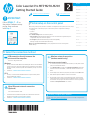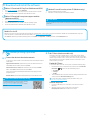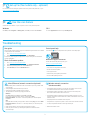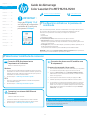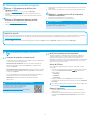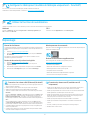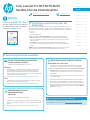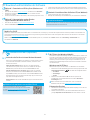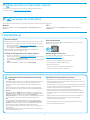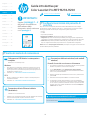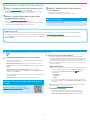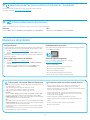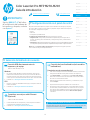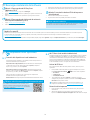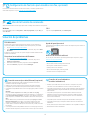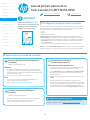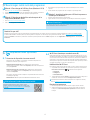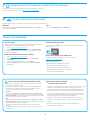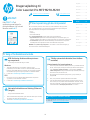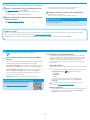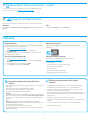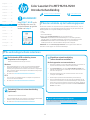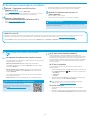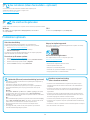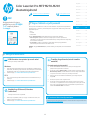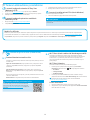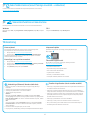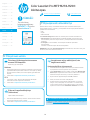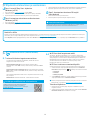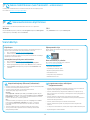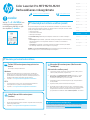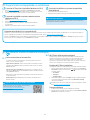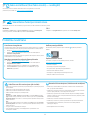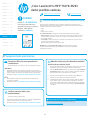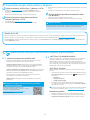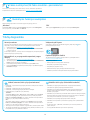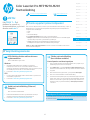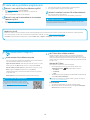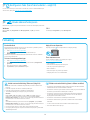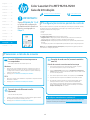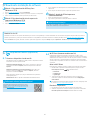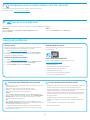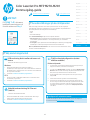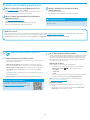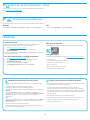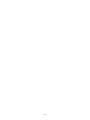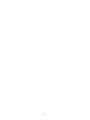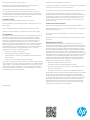1
Dansk ................ 19
Català ................ 16
Español ............. 13
Italiano .............. 10
Deutsch ............... 7
Français ............... 4
English................. 1
Norsk ................. 37
Lietuvių ............. 34
Latviešu ............. 31
Suomi ................ 28
Eesti................... 25
Nederlands ........ 22
Svenska ............. 43
Português ......... 40
Windows
1. Do not connect the USB cable before installing the software. The installation
process prompts to connect the cable at the appropriate time. If the cable is
already connected, restart the printer when installation prompts to connect
the cable.
2. Continue to “5. Download and install the software.”
OS X
1. For OS X, connect the USB cable between the computer and the printer
before installing the software.
2. Continue to “5. Download and install the software.”
Wireless network connection
(wireless models only)
Touchscreen control panels
1. To connect the printer to a wireless (Wi-Fi) network, on the printer control
panel, touch the Wireless button.
2. Touch Wireless Menu, and then touch Wireless Setup Wizard. Select the
network name from the SSID list, or enter the network name if it is not
listed.
3. Use the keyboard to enter the passphrase, and then touch the OK button.
4. Wait while the printer establishes a network connection.
5. On the printer control panel, touch the Network button. If an IP address
is listed, the network connection has been established. If not, wait a few
more minutes and try again. Note the IP address for use during software
installation. Example IP address: 192.168.0.1
Wired Ethernet network connection
(Optional
)
Use a standard network cable.
1. Connect the network cable to the printer and to the network. Wait a few
minutes for the printer to acquire a network address.
2. Continue to “5. Download and install the software.”
www.hp.com/support/ljM278MFP www.register.hp.com
Color LaserJet Pro MFP M278-M281
Getting Started Guide
USB connection directly between the
printer and the computer
Use an A-to-B type USB cable.
4.
Select the connection method
Manually congure the IP address
See the printer user guide for information on how to manually congure the IP
address www.hp.com/support/ljM278MFP.
IMPORTANT:
Follow
Steps 1 - 2 on
the printer hardware setup
poster, then continue
with Step 3.
3.
Initial setup on the control panel
After turning on the printer, wait for it to initialize. To navigate the control panel, use touch, swipe,
and scroll gestures. Follow the prompts on the control panel to congure these settings:
• Language
• Location
• Default Settings
Under Default Settings select one of these options:
• Self-managed: Optimized default settings for most users that include guided setup and
conguration steps and automatic updates.
• IT-managed: Optimized default settings for eet manageability.
Settings are fully customizable after initial setup.
NOTE: Select Print Information Page to print a page that instructs how to change the
default settings.
La pagina si sta caricando...

3
7.
Set up fax (fax models only - optional)
Troubleshooting
For information about sending fax, please see the user guide on the printer CD, or go to:
www.hp.com/support/ljM278MFP
Use the HP Scan software on your computer to start a scan job at the printer.
Windows
Click Start, select Programs or All Programs, select HP, and then select HP Scan.
OS X
Go to the Applications folder and open HP Easy Scan.
Use the scan feature
8.
Wired (Ethernet) network connection (optional)
• Verify that the printer is attached to the correct network port using a cable of the
correct length.
• Verify the lights next to the network port are lit.
• Verify the print driver is installed on the computer.
• Test the network connection by pinging the network:
Windows
Click Start > Run. Type cmd, and press Enter. Type ping,
type a space, type the printer IP address, and then press Enter.
Example IP address: 192.168.0.1. To nd the printer IP, see “Find the printer
IPaddress.”
OS X
Open the Network Utility, and type the IP address in the ping pane. Press Enter.
Example IP address: 192.168.0.1. To nd the printer IP, see “Find the printer
IPaddress.”
• If the window displays round-trip times, the network is working.
• If the ping does not work, try restarting the printer and recheck all of the
connection steps.
Wireless network connection
(wireless models)
• Verify that the network cable is not connected. The printer cannot connect
toawireless network when a network cable is connected.
• Verify that the printer and wireless router are turned on and have power.
Alsomake sure the wireless switch is turned on.
• Verify that the printer is within the range of the wireless network. For most
networks, the printer must be within 30 m (100 ft) of the wireless access point
(wireless router).
• Verify the print driver is installed on the computer.
• Verify that the computer and printer connect to the same wireless network.
• For Mac, verify that the wireless router supports Bonjour.
• Restart the wireless router.
User guide
The user guide includes printer usage and troubleshooting information. It is available
on the printer CD and on the Web:
1. Go to www.hp.com/support/ljM278MFP
2. Select the printer if prompted to, and then click User Guides.
For Windows, the user guide is copied to the computer during the recommended
software installation.
Check for rmware updates
1. Go to www.hp.com/support/ljM278MFP
2. Select the printer if prompted to, and then click Software and Drivers.
3. Select the operating system, and click the Next button.
4. Select Firmware, and click the Download button.
Control panel help
Touch the Help button on the printer control panel to access help topics.
Additional support resources
For HP’s all-inclusive help for the printer, go to:
www.hp.com/support/ljM278MFP
• Solve problems
• Find advanced conguration instructions
• Download software updates
• Join support forums
• Find warranty and regulatory information
• Access mobile printing resources
La pagina si sta caricando...
La pagina si sta caricando...
La pagina si sta caricando...

7
Dansk ................ 19
Català ................ 16
Español ............. 13
Italiano .............. 10
Deutsch ............... 7
Français ............... 4
English................. 1
Norsk ................. 37
Lietuvių ............. 34
Latviešu ............. 31
Suomi ................ 28
Eesti................... 25
Nederlands ........ 22
Svenska ............. 43
Português ......... 40
www.hp.com/support/ljM278MFP www.register.hp.com
Color LaserJet Pro MFP M278-M281
Handbuch für die Inbetriebnahme
WICHTIG:
Führen Sie die
Schritte1 bis 2
auf dem Plakat zur Einrichtung der
Druckerhardware aus, und fahren
Sie dann mit Schritt3 fort.
3.
Initialisierungseinrichtung über das
Bedienfeld
Warten Sie nach dem Einschalten des Druckers, bis der Drucker initialisiert wurde. Im
Bedienfeld können Sie mithilfe von Finger-, Wisch- und Bildlaufbewegungen navigieren.
Befolgen Sie die Anweisungen im Bedienfeld, um folgende Einstellungen zukongurieren:
• Sprache
• Standort
• Standardeinstellungen
Wählen Sie im Bereich Standardeinstellungen eine der folgenden Optionen aus:
• Selbst verwaltet: Für die meisten Benutzer optimierte Standardeinstellungen,
darunter angeleitete Einrichtungs- und Kongurationsschritte und automatische
Aktualisierungen.
• IT-verwaltet: Für die Massenverwaltung optimierte Standardeinstellungen.
Nach der Ersteinrichtung können alle Einstellungen im vollen Umfang angepasst
werden.
HINWEIS: Wählen Sie Print Information Page (Druckinformationsseite) aus, um eine
Seite mit Anweisungen zum Ändern der Standardeinstellungen zu drucken.
Windows
1. Schließen Sie das USB-Kabel erst nach Installation der Software an.
Beim Installationsvorgang werden Sie zum passenden Zeitpunkt
zum Anschließen des Kabels aufgefordert. Wenn das Kabel bereits
angeschlossen ist, starten Sie den Drucker neu, wenn Sie die Installation
zum Anschließen des Kabels auordert.
2. Fahren Sie mit „5. Download und Installation der Software“ fort.
OSX
1. Schließen Sie OSX das USB-Kabel zwischen dem Computer und dem
Drucker vor der Installation der Software an.
2. Fahren Sie mit „5. Download und Installation der Software“ fort.
WLAN-Verbindung (nur Wireless-Modelle)
Bedienfelder mit Touchscreen
1. Um den Drucker mit einem Drahtlosnetzwerk (Wi-Fi) zu verbinden,
berühren Sie auf dem Bedienfeld des Druckers die Taste „Wireless“.
2. Wählen Sie Drahtlosmenü und anschließend Assistent für die drahtlose
Installation. Wählen Sie in der Liste „SSID“ den Netzwerknamen aus,
oder geben Sie den Netzwerknamen ein, wenn er in der Liste nicht
aufgeführt ist.
3. Geben Sie die Passphrase über die Tastatur ein, und berühren Sie dann
die Schaltäche OK.
4. Warten Sie, bis der Drucker eine Netzwerkverbindung hergestellt hat.
5. Berühren Sie auf dem Bedienfeld des Druckers die Taste „Netzwerk“.
Wenn eine IP-Adresse aufgeführt wird, wurde die Netzwerkverbindung
hergestellt. Falls nicht, warten Sie einige Minuten und versuchen Sie es
erneut. Notieren Sie die IP-Adresse zur Software-Installation. Beispiel-
IP-Adresse: 192.168.0.1
Kabelgebundene Ethernet-
Netzwerkverbindung
(Optional
)
Verwenden Sie ein Standardnetzwerkkabel.
1. Schließen Sie das Netzwerkkabel an den Drucker und das Netzwerk an.
Warten Sie einige Minuten, während der Drucker eine Netzwerkadresse
bezieht.
2. Fahren Sie mit „5. Download und Installation der Software“ fort.
Direkte USB-Verbindung zwischen dem
Drucker und dem Computer
Verwenden Sie ein USB-Kabel des Typs A-auf-B.
4.
Verbindungsmethode auswählen
Manuelle Konguration der IP-Adresse
Informationen zur manuellen Konguration der IP-Adresse nden Sie im
Benutzerhandbuch zum Drucker unter www.hp.com/support/ljM278MFP.
La pagina si sta caricando...
La pagina si sta caricando...

10
Dansk ............ 19
Català ............ 16
Español ......... 13
Italiano .......... 10
Deutsch ........... 7
Français ........... 4
English............. 1
Norsk ............. 37
Lietuvių ......... 34
Latviešu ......... 31
Suomi ............ 28
Eesti............... 25
Nederlands .... 22
Svenska ......... 43
Português ..... 40
www.hp.com/support/ljM278MFP www.register.hp.com
Guida introduttiva per
Color LaserJet Pro MFP M278-M281
IMPORTANTE:
Seguire i
passaggi 1 - 2
del poster di installazione
dell’hardware della
stampante, quindi continuare
con il passaggio 3.
3.
Congurazione iniziale dal pannello di
controllo
Dopo aver acceso la stampante, attendere il termine dell’inizializzazione. Per navigare
nel pannello di controllo, utilizzare i gesti di tocco, trascinamento e scorrimento. Seguire i
messaggi sul pannello di controllo per congurare le seguenti impostazioni:
• Lingua
• Località
• Impostazioni predenite
In Impostazioni predenite selezionare una delle opzioni seguenti:
• Autogestito: Impostazioni ottimizzate predenite per la maggior parte degli utenti che
comprendono i passaggi di installazione e congurazione e gli aggiornamenti automatici.
• Gestito da IT: Impostazioni predenite ottimizzate per gestione del parco macchine.
Dopo la congurazione iniziale, le impostazioni sono completamente congurabili.
NOTA: Selezionare Stampa pagina informazioni per stampare una pagina con istruzioni sulla
modica delle impostazioni predenite.
Windows
1. Non collegare il cavo USB prima di installare il software. Il processo di
installazione richiede di collegare il cavo al momento appropriato. Se
il cavo è già connesso, riavviare la stampante quando il programma di
installazione di collegare il cavo.
2. Continuare con “5. Download e installazione del software”.
OS X
1. Per OS X, collegare il cavo USB tra il computer e la stampante prima
diinstallare il software.
2. Continuare con “5. Download e installazione del software”.
Connessione della rete wireless (solo modelli
wireless)
Pannelli di controllo con schermo a soramento
1. Per collegare la stampante a un rete wireless (Wi-Fi), toccare il pulsante
Wireless sul pannello di controllo della stampante.
2. Toccare Menu Wireless, quindi Congurazione wireless guidata.
Selezionare il nome di rete dall'elenco SSID o immettere il nome della
rete se non è presente nell'elenco.
3. Utilizzare la tastiera per immettere la frase di accesso, quindi toccare il
pulsante OK.
4. Attendere che la stampante stabilisca la connessione di rete.
5. Sul pannello di controllo della stampante, toccare il pulsante Rete.
Seviene elencato un indirizzo IP, la connessione di rete è stata stabilita.
In caso contrario, attendere qualche altro minuto e riprovare. Annotare
l'indirizzo IP per l'uso durante l'installazione del software. Esempio di
indirizzo IP: 192.168.0.1
Connessione di rete Ethernet cablata
(facoltativo
)
Utilizzare un cavo di rete standard.
1. Collegare il cavo di rete alla stampante e alla rete. Attendere alcuni minuti
in modo che la stampante acquisisca un indirizzo di rete.
2. Continuare con “5. Download e installazione del software”.
Collegamento USB diretto tra stampante e
computer
Utilizzare un cavo USB di tipo A/B.
4.
Scelta del metodo di connessione
Congurazione manuale dell'indirizzo IP
Per informazioni su come congurare manualmente l'indirizzo IP, vedere la Guida
per l'utente all'indirizzo www.hp.com/support/ljM278MFP.

11
6.1
Collegamento della periferica a una rete wireless
Per stampare da un telefono o un tablet, connettere il dispositivo alla stessa
rete wireless della stampante.
Dispositivi Apple iOS (AirPrint): Aprire il documento da stampare, quindi
selezionare l'icona Azione. Selezionare Stampa, quindi la stampante e inne
Stampa.
Dispositivi Android (4.4 o versioni successive): Aprire il documento da
stampare, quindi selezionare il pulsante Menu. Selezionare Stampa, quindi la
stampante e inne Stampa.
Alcuni dispositivi richiedono il download del plugin Servizio di stampa HP dallo
store di Google Play.
Windows Phone: Scaricare l'app HP AiO Remote da Windows Store.
Maggiori informazioni sulla stampa da dispositivi
mobili
Per ulteriori informazioni su questi e altri sistemi
operativi (Chrome/Google Cloud Print), accedere a
www.hp.com/go/LaserJetMobilePrinting o acquisire il
codice QR.
Readiris Pro for HP
Readiris Pro ore al prodotto HP funzionalità avanzate per OCR e scansione. I documenti cartacei possono essere convertiti con facilità in le PDF modicabili
ericercabili da memorizzare e condividere. Per scaricare il software dal Web, accedere a: www.hp.com/support/ljM278MFP.
Selezionare Drivers, quindi il sistema operativo appropriato e fare clic su Next (Avanti). Fare clic su Application - 3rd Party (Applicazione - Terze parti), quindi sul
pulsante Download.
5.
Download e installazione del software
6.
Stampa da dispositivi mobili (facoltativo)
Metodo 1: Download di HP Easy Start (Windows e OS X)
1. Accedere a 123.hp.com/laserjet e fare clic su Download.
2. Seguire le istruzioni e le richieste visualizzate per salvare il le nel computer.
3. Avviare il le del software dalla cartella in cui è stato salvato.
Metodo 2: Download dal sito Web di supporto della
stampante (Windows e OS X)
1. Accedere a www.hp.com/support/ljM278MFP.
2. Selezionare Software and drivers (Software e driver).
3. Scaricare il software per il modello della stampante e il sistema operativo in uso.
4. Avviare il le del software dalla cartella in cui è stato salvato.
Metodo 3: Installazione dal CD della stampante
(soloWindows)
1. Inserire il CD della stampante nel computer.
2. Seguire le istruzioni visualizzate per installare il software.
Note di installazione
Per maggiori dettagli sul software per la stampante, vedere il le Note di
installazione nel CD della stampante.
6.2
Wi-Fi Direct (solo modelli wireless)
Wi-Fi Direct consente ai dispositivi con Wi-Fi quali smartphone, tablet
ocomputer, di stabilire una connessione di rete wireless direttamente a una
stampante senza dover utilizzare un router wireless o un punto di accesso.
La connessione avviene tramite il segnale Wi-Fi Direct della stampante allo
stesso modo con cui si connette un dispositivo Wi-Fi a una nuova rete o un
nuovo hotspot wireless.
Abilitare Wi-Fi Direct
Per impostare Wi-Fi Direct dal pannello di controllo, procedere come segue:
1. Nella schermata principale del pannello di controllo della stampante,
toccare il pulsante Informazioni di connessione
e aprire
iseguenti menu:
• Wi-Fi Direct
• Impostazioni
• On/O
2. Toccare la voce di menu On. L'impostazione viene salvata, quindi viene
nuovamente visualizzato il menu Impostazioni Wi-Fi Direct del pannello
di controllo.
Per ulteriori informazioni sulla stampa e sulla congurazione wireless,
accedere a www.hp.com/go/wirelessprinting.
Rilevamento stampante
1. Dal dispositivo mobile, attivare il Wi-Fi e cercare le reti wireless.
2. Selezionare la stampante come mostrato sul pannello di controllo.
Nomedella stampante di esempio: Direct-bb-HP M277 LaserJet

12
7.
Impostazione del fax (solo modelli con funzione fax - facoltativo)
Risoluzione dei problemi
Per ulteriori informazioni sull'invio di fax, vedere la guida per l'utente nel CD della
stampante o accedere a: www.hp.com/support/ljM278MFP
Utilizzare il software HP Scan nel computer per avviare un processo di scansione dalla stampante.
Windows
Fare clic su Start, selezionare Programmi o Tutti i programmi, quindi HP e HP Scan.
OS X
Accedere alla cartella Applicazioni e aprire HP Easy Scan.
Utilizzo della funzione di scansione
8.
Connessione di rete cablata (Ethernet) (facoltativo)
• Vericare che la stampante sia collegata alla porta di rete corretta tramite un
cavo della lunghezza corretta.
• Vericare che le spie accanto alla porta di rete siano accese.
• Vericare che il driver di stampa sia installato sul computer.
• Vericare la connessione di rete eseguendo il ping della rete:
Windows
Fare clic su Start > Esegui. Immettere cmd e premere Invio. Immettere ping,
uno spazio, quindi digitare l'indirizzo IP della stampante e premere Invio.
Esempio di indirizzo IP: 192.168.0.1. Per trovare l'indirizzo IP della stampante,
vedere "Determinare l'indirizzo IP della stampante".
OS X
Aprire Utility di rete e immettere l'indirizzo IP nel riquadro ping. Premere Invio.
Esempio di indirizzo IP: 192.168.0.1. Per trovare l'indirizzo IP della stampante,
vedere "Determinare l'indirizzo IP della stampante".
• Se nella nestra vengono visualizzati i tempi di round-trip (andata e ritorno),
larete funziona.
• Se il comando ping non funziona, provare a riavviare la stampante e vericare
nuovamente tutti i passaggi di connessione.
Connessione della rete wireless (modelli wireless)
• Vericare che il cavo di rete non sia collegato. La stampante non può
connettersi alla rete wireless quando è connesso un cavo di rete.
• Vericare che stampante e il router wireless siano accesi e alimentati. Vericare
inoltre che l'interruttore wireless sia acceso.
• Vericare che la stampante si trovi nel campo della rete wireless. Per la
maggior parte delle reti, il prodotto deve trovarsi entro 30 m dal punto di
accesso wireless (router wireless).
• Vericare che il driver di stampa sia installato sul computer.
• Vericare che il computer e la stampante siano collegati alla stessa rete
wireless.
• Per Mac, vericare che il router wireless supporti Bonjour.
• Riavviare il router wireless.
Guida per l'utente
La Guida per l'utente comprende informazioni sull'utilizzo e sulla risoluzione dei
problemi della stampante. Essa è disponibile nel CD della stampante e sul Web:
1. Accedere a www.hp.com/support/ljM278MFP
2. Selezionare la stampante se richiesto e fare clic su User Guides (Guide per
l'utente).
Per Windows, la Guida per l'utente è copiata nel computer durante l'installazione
del software consigliata.
Ricerca degli aggiornamenti del rmware
1. Accedere a www.hp.com/support/ljM278MFP
2. Selezionare la stampante se richiesto e fare clic su Software and Drivers
(Software e driver).
3. Selezionare il sistema operativo e fare clic sul pulsante Next (Avanti).
4. Selezionare Firmware, quindi fare clic sul pulsante Download.
Guida del pannello di controllo
Per accedere agli argomenti della Guida, toccare il pulsante Guida sul pannello
di controllo della stampante.
Risorse di supporto aggiuntive
Per la guida completa di HP per la stampante, accedere a:
www.hp.com/support/ljM278MFP
• Risoluzione dei problemi
• Ricerca di istruzioni per la congurazione avanzata
• Download di aggiornamenti software
• Registrazione al forum di supporto
• Ricerca di informazioni sulla garanzia e le normative
• Accesso alle risorse per la stampa da dispositivi mobili

13
Dansk ................ 19
Català ................ 16
Español ............. 13
Italiano .............. 10
Deutsch ............... 7
Français ............... 4
English................. 1
Norsk ................. 37
Lietuvių ............. 34
Latviešu ............. 31
Suomi ................ 28
Eesti................... 25
Nederlands ........ 22
Svenska ............. 43
Português ......... 40
www.hp.com/support/ljM278MFP www.register.hp.com
Color LaserJet Pro MFP M278-M281
Guía de introducción
IMPORTANTE:
Siga los
pasos 1-2 del folleto
de conguración del hardware de
la impresora y, después, continúe
con el paso 3.
3.
Conguración inicial en el panel de control
Después de encender la impresora, espere a que se inicialice. Para navegar por el panel
decontrol, utilice los gestos de tocar, deslizar y desplazar. Siga las indicaciones del panel
decontrol para congurar estos ajustes:
• Idioma
• Ubicación
• Conguración predeterminada
En Conguración predeterminada seleccione una de estas opciones:
• Autogestionado: conguración predeterminada optimizada para la mayoría de los
usuarios, que incluye pasos de instalación y conguración guiados y actualizaciones
automáticas.
• Gestionado por TI: ajustes predeterminados optimizados para una gestionabilidad de la ota.
La conguración puede personalizarse completamente después de la conguración inicial.
NOTA: Seleccione Imprimir página de información para imprimir una página que indica
cómocambiar la conguración predeterminada.
Windows
1. No conecte el cable USB antes de instalar el software. El proceso de
instalación del software muestra un aviso para conectar el cable en el
momento adecuado. Si el cable ya está conectado, reinicie la impresora
cuando el proceso de instalación muestre el aviso para conectar el cable.
2. Continúe con “5. Descarga e instalación del software”.
OS X
1. Para OS X, conecte el cable USB entre el equipo y la impresora antes de
instalar el software.
2. Continúe con “5. Descarga e instalación del software”.
Conexión de la red inalámbrica (solo modelos
inalámbricos)
Paneles de control con pantalla táctil
1. Para conectar la impresora a una red inalámbrica (Wi-Fi), toque el botón
Conguración inalámbrica en el panel de control de la impresora.
2. Toque Menú inalámb. y, a continuación, toque Asist. cong. inalám.
Seleccione el nombre de la red en la lista SSID o introduzca el nombre
dela red si no lo encuentra en la lista.
3. Utilice el teclado para introducir la dirección y, a continuación, toque
elbotón Aceptar.
4. Espere mientras la impresora establece una conexión de red.
5. En el panel de control de la impresora, toque el botón Red. Si aparece
una dirección IP, se habrá establecido la conexión de red. Si no, espere
unos minutos más e inténtelo de nuevo. Anote la dirección IP que se
usará durante la instalación del software. Dirección IP de ejemplo:
192.168.0.1
Conexión a una red por cable Ethernet
(Opcional
)
Utilice un cable de red estándar.
1. Conecte el cable de red a la impresora y a la red. Espere unos minutos
aque la impresora obtenga la dirección de red.
2. Continúe con “5. Descarga e instalación del software”.
Conexión USB directamente entre la
impresora y el equipo
Utilice un cableUSB de tipoA aB.
4.
Selección del método de conexión
Conguración manual de la direcciónIP
Consulte la Guía del usuario de la impresora para obtener información sobre cómo
congurar manualmente la dirección IP www.hp.com/support/ljM278MFP.
La pagina si sta caricando...
La pagina si sta caricando...

16
Dansk ............ 19
Català ............ 16
Español ......... 13
Italiano .......... 10
Deutsch ........... 7
Français ........... 4
English............. 1
Norsk ............. 37
Lietuvių ......... 34
Latviešu ......... 31
Suomi ............ 28
Eesti............... 25
Nederlands .... 22
Svenska ......... 43
Português ..... 40
www.hp.com/support/ljM278MFP www.register.hp.com
Guia de primers passos de la
Color LaserJet Pro MFP M278-M281
IMPORTANT:
Seguiu els
passos 1 a 2
del pòster de conguració del
maquinari de la impressora
idesprés passeu al pas 3.
3.
Conguració inicial al tauler de control
Després d’engegar la impressora, espereu que hagi acabat d’inicialitzar-se. Per desplaçar-
vos pel tauler de control, feu simplement els gestos de tocar, lliscar i desplaçar. Seguiu les
indicacions del tauler de control per congurar aquests paràmetres:
• Idioma
• Ubicació
• Paràmetres predeterminats
A Default Settings (Paràmetres predeterminats), seleccioneu una d’aquestes opcions:
• Self-managed (Autogestionat): Paràmetres predeterminats optimitzats per a la majoria
d’usuaris que inclouen passos d’instal·lació i conguració i actualitzacions automàtiques.
• IT-managed (Gestionat per TI): paràmetres predeterminats optimitzats per fer anar el
producte amb facilitat.
Els paràmetres es poden personalitzar totalment després de la conguració inicial.
NOTA
: seleccioneu Print Information Page (Imprimeix una pàgina d’informació) per imprimir
una pàgina amb instruccions sobre com es poden canviar els paràmetres predeterminats.
Windows
1. No connecteu el cable USB abans d'instal·lar el programari. El procés
d'instal·lació us sol·licita que connecteu el cable en el moment adequat.
Si el cable ja està connectat, reinicieu la impressora quan la instal·lació us
demani de connectar el cable.
2. Aneu a “5. Descàrrega i instal·lació del programari.”
OS X
1. En el cas de l’OS X, connecteu el cable USB entre l'ordinador i la
impressora abans d'instal·lar el programari.
2. Aneu a “5. Descàrrega i instal·lació del programari.”
Connexió de xarxa sense l
(només models sense l)
Taulers de control de la pantalla tàctil
1. Per connectar la impressora a una xarxa sense l (Wi-Fi), al tauler de
control de la impressora, toqueu el botó Wireless (sense l).
2. Toqueu Menú sense l i després Assistent per a la conguració sense
l. Seleccioneu el nom de la xarxa a la llista SSID o introduïu el nom
delaxarxa si no hi és.
3. Utilitzeu el teclat per introduir la frase de pas i després toqueu el botó
D'acord.
4. Espereu mentre la impressora estableix una connexió de xarxa.
5. Al tauler de control de la impressora, toqueu el botó Xarxa. Si apareix
una adreça IP, s’ha establert la connexió de xarxa. Si no apareix, espereu
una estona i torneu-ho a provar. Apunteu l’adreça IP per utilitzar-la
durant la instal·lació del programari. Adreça IP d’exemple: 192.168.0.1
Connexió de xarxa amb l Ethernet
(opcional
)
Utilitzeu un cable de xarxa estàndard.
1. Connecteu el cable de xarxa a la impressora i a la xarxa. Espereu uns
minuts perquè la impressora obtingui una adreça de xarxa.
2. Aneu a “5. Descàrrega i instal·lació del programari.”
Connexió USB directa entre la impressora
il'ordinador
Utilitzeu un cable USB de tipus A-B.
4.
Seleccioneu el mètode de connexió
Conguració manual de l’adreça IP
Consulteu la guia de l'usuari de la impressora per informar-vos sobre com
congurar manualment l'adreça IP www.hp.com/support/ljM278MFP.

17
6.1
Connecteu el dispositiu a la xarxa sense l
Per imprimir des d'un telèfon o una tauleta, connecteu el dispositiu a la
mateixa xarxa sense l que la impressora.
Dispositius Apple iOS (AirPrint): obriu l’element que voleu imprimir
i seleccioneu la icona Acció. Seleccioneu Impressió, seleccioneu la impressora
i, després, Impressió.
Dispositius Android (4.4 o més nous): Obriu l'element que voleu imprimir
i premeu el botó Menú. Seleccioneu Impressió, seleccioneu la impressora
i seleccioneu Impressió.
Per a alguns dispositius cal baixar l'aplicació complement HP Print Service des
de la botiga Google Play.
Windows Phone: Baixeu l'aplicació HP AiO Remote de Windows Store.
Més informació sobre la impressió mòbil
Per obtenir més informació sobre aquest o altres
sistemes operatius (Chrome/Google Cloud Print) aneu
a www.hp.com/go/LaserJetMobilePrinting o escanegeu
el codi QR.
Readiris Pro per a HP
Readiris Pro proporciona el vostre producte HP amb reconeixement òptic de caràcters i funcions d’escaneig. Convertiu fàcilment els vostres documents en paper
entxers PDF editables i cercables, llestos per emmagatzemar i compartir. Per descarregar el programari des del web, aneu a: www.hp.com/support/ljM278MFP.
Seleccioneu Drivers (Controladors), seleccioneu el sistema operatiu pertinent i feu clic a Next (Següent). Feu clic a Application - 3rd Party (aplicació - tercers) i al botó
Download.
5.
Descàrrega i instal·lació del programari
6.
Impressió mòbil (opcional)
Mètode 1: Descàrrega de l'HP Easy Start (Windows i OS X)
1. Aneu a 123.hp.com/laserjet i feu clic a Descarrega.
2. Seguiu les indicacions i instruccions de la pantalla per desar el txer a l’ordinador.
3. Inicieu el txer del programari des de la carpeta en què l'hàgiu desat.
Mètode 2: Descàrrega des del lloc web de suport de la
impressora (Windows i OS X)
1. Aneu a www.hp.com/support/ljM278MFP.
2. Seleccioneu Programari i controladors.
3. Descarregueu el programari per als vostres model d'impressora i sistema
operatiu.
4. Inicieu el txer del programari des de la carpeta en què l'hàgiu desat.
Mètode 3: Instal·lació mitjançant el CD de la impressora
(només per al Windows)
1. Introduïu el CD de la impressora a l’ordinador.
2. Seguiu les instruccions que apareguin a la pantalla per instal·lar el programari.
Notes d’instal·lació
Per obtenir més informació sobre el programari de la impressora, vegeu el txer de
notes d'instal·lació al CD de la impressora.
6.2
Wi-Fi Direct (només per a models sense l)
El Wi-Fi Direct permet que els dispositius amb capacitat per a Wi-Fi, com ara
els telèfons intel·ligents, les tauletes o els ordinadors, estableixin directament
una connexió de xarxa sense l amb la impressora, sense haver d'utilitzar un
punt d'accés o un encaminador sense l. Connecteu el senyal del Wi-Fi Direct
de la impressora igual que connecteu els dispositius amb capacitat per a Wi-Fi
a un punt d'accés Wi-Fi o a una xarxa sense l nova.
Habilitació del Wi-Fi Direct
Per congurar el Wi-Fi Direct des del tauler de control, seguiu aquests passos:
1. A la pantalla d'inici del tauler de control de la impressora, toqueu el botó
Informació de la connexió
i obriu els menús següents:
• Wi-Fi Direct
• Conguració
• Activat/desactivat
2. Toqueu l'element del menú Activat. La impressora desarà la conguració i
el tauler de control torna al menú Conguració Wi-Fi Direct.
Per obtenir més informació sobre la impressió i la conguració sense l,
aneu a www.hp.com/go/wirelessprinting.
Descobriu la impressora
1. Des del dispositiu mòbil, activeu la Wi-Fi i cerqueu xarxes sense l.
2. Seleccioneu la impressora tal i com s'indica en el tauler de control de
la impressora. Nom d'exemple de la impressora: Direct-bb-HP M277
Laserjet

18
7.
Conguració del fax (només per models amb fax, opcional)
Solució de problemes
Per obtenir més informació sobre la tramesa de fax, consulteu la guia de l'usuari que
trobareu al CD de la impressora, o aneu a: www.hp.com/support/ljM278MFP
Utilitzeu el programari HP Scan a l'ordinador per iniciar una tasca d'escaneig a la impressora.
Windows
Feu clic a Inici, seleccioneu Programes o Tots els programes, seleccioneu HP i, per
últim, seleccioneu HP Scan.
OS X
Aneu a la carpeta Aplicacions i obriu HP Easy Scan.
Ús de la característica d'escaneig
8.
Connexió de xarxa (Ethernet) amb l (opcional)
• Comproveu que la impressora estigui connectada al port de xarxa correcte
amb un cable de la longitud adient.
• Comproveu que els llums del costat del port de la xarxa estiguin encesos.
• Comproveu que el controlador d’impressió estigui instal·lat a l’ordinador.
• Comproveu la connexió de xarxa executant ping a la xarxa.
Windows
Feu clic a Inici > Executa. Escriviu cmd i premeu Intro. Escriviu ping, després
deixeu un espai, escriviu l'adreça IP de la impressora i, per últim, premeu Intro.
Adreça IP d’exemple: 192.168.0.1. Per buscar la IP de la impressora, consulteu
la secció “Buscar l'adreça IP de la impressora.”
OS X
Obriu la utilitat de xarxa i escriviu l'adreça IP al panell del ping. Premeu Intro.
Adreça IP d’exemple: 192.168.0.1. Per buscar la IP de la impressora, consulteu
la secció “Buscar l'adreça IP de la impressora.”
• Si a la nestra apareixen temps de viatges circulars, vol dir que la xarxa
funciona.
• Si el ping no funciona, reinicieu la impressora i torneu a comprovar els passos
de connexió.
Connexió de xarxa sense l
(només models sense l)
• Comproveu que el cable de xarxa no estigui connectat. La impressora no es pot
connectar a una xarxa sense l quan hi ha un cable de xarxa connectat.
• Comproveu que la impressora i l'encaminador sense l estiguin engegats i rebin
alimentació. Assegureu-vos també que l'interruptor sense l estigui activat.
• Comproveu que la impressora estigui dins de la cobertura de la xarxa sense
l. A la majoria de les xarxes, la impressora ha de trobar-se a menys de 30 m
(100 peus) del punt d'accés sense l (encaminador sense l).
• Comproveu que el controlador d’impressió estigui instal·lat a l’ordinador.
• Comproveu que l'ordinador i la impressora es connectin a la mateixa xarxa
sense l.
• Per al Mac, comproveu que l'encaminador sense l admeti Bonjour.
• Reinicieu l'encaminador sense l.
Guia de l'usuari
La guia de l'usuari inclou informació sobre l'ús de la impressora i de resolució
deproblemes. Està disponible al CD de la impressora i al web:
1. Aneu a www.hp.com/support/ljM278MFP
2. Seleccioneu la impressora si se us demana, i feu clic a Guies de l'usuari.
Per al Windows, la guia de l'usuari es copia a l'ordinador durant la instal·lació
deprogramari recomanada.
Cerca d'actualitzacions de microprogramari
1. Aneu a www.hp.com/support/ljM278MFP
2. Seleccioneu la impressora si se us demana, i feu clic a Programari
i controladors.
3. Seleccioneu el sistema operatiu i feu clic al botó Següent.
4. Seleccioneu Firmware (Microprogramari) i feu clic al botó Download
(Descarrega).
Ajuda del tauler de control
Toqueu el botó d'ajuda al tauler de control de la impressora per accedir als
temes de l'ajuda.
Recursos de suport tècnic addicionals
Per obtenir una ajuda completa d'HP per a la impressora, aneu a:
www.hp.com/support/ljM278MFP
• Resolució de problemes
• Cerca d'instruccions de conguració avançades
• Descàrrega d'actualitzacions de programari
• Informació per unir-se a fòrums de suport tècnic
• Obtenció d'informació normativa i sobre la garantia
• Accés a recursos d'impressió mòbil

19
Dansk ................ 19
Català ................ 16
Español ............. 13
Italiano .............. 10
Deutsch ............... 7
Français ............... 4
English................. 1
Norsk ................. 37
Lietuvių ............. 34
Latviešu ............. 31
Suomi ................ 28
Eesti................... 25
Nederlands ........ 22
Svenska ............. 43
Português ......... 40
www.hp.com/support/ljM278MFP www.register.hp.com
Brugervejledning til
Color LaserJet Pro MFP M278-M281
VIGTIGT:
Følg
trin 1-2 på
opsætningsoversigten for
printerhardware, og fortsæt
derefter med trin 3.
3.
Startopsætning på kontrolpanelet
Når du har tændt printeren, skal du vente på, at den initialiseres. Brug tryk samt
svirp- ogrullebevægelser for at navigere på kontrolpanelet. Følg anvisningerne
påkontrolpanelet for at kongurere disse indstillinger:
• Sprog
• Placering
• Standardindstillinger
Under Standardindstillinger skal du vælge en af disse muligheder:
• Egenadministreret: Optimerede standardindstillinger for de este brugere, som
omfatter vejledning til opsætning og kongurationstrin og automatiske opdateringer.
• It-administreret: Optimerede standardindstillinger for administration af printere.
Indstillingerne kan brugertilpasses efter den indledende konguration.
BEMÆRK: Vælg Udskriv oplysningsside for at udskrive en side med anvisninger på,
hvordan du ændrer standardindstillingerne.
Windows
1. Tilslut ikke USB-kablet, før du installerer softwaren. Under
installationsprocessen bliver du bedt om at isætte kablet på det rette
tidspunkt. Hvis kablet allerede er tilsluttet, skal du genstarte printeren,
når installationsprogrammet giver dig besked om at tilslutte kablet.
2. Fortsæt til "5. Download og installation af softwaren."
OS X
1. Hvis du har OS X, skal du tilslutte USB-kablet mellem computeren
ogprinteren, før du installerer softwaren.
2. Fortsæt til "5. Download og installation af softwaren."
Trådløs netværksforbindelse (kun trådløse
modeller)
Kontrolpaneler for berøringsskærm
1. Hvis du vil oprette forbindelse mellem printeren og et trådløst netværk
(Wi-Fi), skal du trykke på knappen Trådløs på printerens kontrolpanel.
2. Tryk på Menu for trådløs forbindelse, og tryk derefter på Guiden
Trådløs konguration. Vælg netværksnavnet på SSID-listen, eller angiv
netværksnavnet, hvis det ikke vises.
3. Brug tastaturet til at indtaste adgangskoden, og tryk derefter på
knappen OK.
4. Vent, mens printeren opretter forbindelse til netværket.
5. Tryk på knappen Netværk på printerens kontrolpanel. Hvis der vises
en IP-adresse, er der oprettet netværksforbindelse. Hvis ikke, skal du
vente et par minutter og prøve igen. Notér IP-adressen til brug under
softwareinstallation. Eksempel på IP-adresse: 192.168.0.1
Netværksforbindelse med ledning (Ethernet)
(Valgfrit
)
Brug et standardnetværkskabel.
1. Tilslut netværkskablet til printeren og til netværket. Vent et par minutter,
så printeren kan nde netværksadressen.
2. Fortsæt til "5. Download og installation af softwaren."
USB-tilslutning direkte mellem printeren
ogcomputeren
Du skal bruge et USB-kabel af typen A-til-B.
4.
Valg af forbindelsesmetode
Kongurer IP-adressen manuelt
I brugervejledningen til printeren kan du se, hvordan du manuelt kongurerer
IP-adressen www.hp.com/support/ljM278MFP.

20
6.1
Opret forbindelse mellem enheden og det trådløse
netværk
Hvis du vil udskrive fra en telefon eller en tablet, skal du oprette forbindelse
mellem enheden og det samme trådløse netværk som printeren.
Apple iOS-enheder (AirPrint): Åbn det element, der skal udskrives, og vælg
ikonet Handling. Vælg Udskriv, vælg printeren, og vælg derefter Udskriv.
Android-enheder (4.4 eller nyere): Åbn det element, der skal udskrives, og
vælg knappen Menu. Vælg Udskriv, vælg printeren, og vælg Udskriv.
For visse enheder er det nødvendigt at hente HP Print Service-plugin-
programmet fra Google Play-butikken.
Windows Phone: Hent HP AiO Remote-appen fra Windows Store.
Få mere at vide om mobiludskrivning
Du kan nde yderligere oplysninger om disse og andre
operativsystemer (Chrome/Google Cloud Print) ved
at gå til www.hp.com/go/LaserJetMobilePrinting eller
scanne QR-koden.
Readiris Pro til HP
Readiris Pro giver dit HP-produkt avancerede OCR- og scanningsfunktioner. Konvertér let dine papirdokumenter til redigerbare og søgbare pdf-ler, klar til at blive
lagret og delt. Download softwaren fra internettet ved at gå til: www.hp.com/support/ljM278MFP.
Vælg Drivere, vælg det relevante operativsystem, og klik på Næste. Klik på Applikation - tredjepart, og klik derefter på knappen Download.
5.
Download og installation af softwaren
6.
Mobiludskrivning (valgfrit)
Metode 1: Download HP Easy Start (Windows og OS X)
1. Gå til 123.hp.com/laserjet, og klik på Download.
2. Følg vejledningen og meddelelserne på skærmen for at gemme len på
computeren.
3. Start softwarelen fra den mappe, hvor len blev gemt.
Metode 2: Download fra webstedet med printersupport
(Windows og OS X)
1. Gå til www.hp.com/support/ljM278MFP.
2. Vælg Software og drivere.
3. Download softwaren til din printermodel og dit operativsystem.
4. Start softwarelen fra den mappe, hvor len blev gemt.
Metode 3: Installer fra printer-cd'en
(kun Windows)
1. Isæt printer-cd'en i computeren.
2. Følg anvisningerne på skærmen for at installere softwaren.
Installationsnoter
Du kan nde ere oplysninger om softwaren til printeren i len med
installationsnoter på printer-cd'en.
6.2
Wi-Fi Direct (kun trådløse modeller)
Wi-Fi Wireless Direct giver Wi-Fi-enheder, som smartphones, tablets eller
computere, mulighed for at oprette trådløse netværksforbindelser direkte
til printeren uden at bruge en trådløs router eller et adgangspunkt. Opret
forbindelse til printerens Wi-Fi Direct-signal på samme måde, som
Wi-Fi-kompatible enheder opretter forbindelse til et nyt trådløst netværk
eller et hotspot.
Aktivér Wi-Fi Direct
Hvis du vil kongurere Wi-FiDirect fra kontrolpanelet, skal du udføre følgende
trin:
1. Fra startskærmen på printerens kontrolpanel skal du trykke på knappen
Forbindelsesoplysninger
og åbne følgende menuer:
• Wi-Fi Direct
• Indstillinger
• Til/Fra
2. Tryk på menupunktet Til. Printeren gemmer indstillingen, og
kontrolpanelet vender derefter tilbage til menuen Wi-Fi Direct-
indstillinger.
Du kan nde ere oplysninger om trådløs udskrivning og trådløs
opsætning på www.hp.com/go/wirelessprinting.
Registrer printeren
1. Fra mobilenheden skal du aktivere Wi-Fi og søge efter trådløse netværk.
2. Vælg printeren som vist på printerens kontrolpanel. Eksempel på
printernavn: Direct-bb-HP M277 Laserjet

21
7.
Opsætning af fax (kun faxmodeller – valgfrit)
Fejlnding
Du kan nde oplysninger om, hvordan du sender en fax, i brugervejledningen på
printer-cd'en eller ved at gå til: www.hp.com/support/ljM278MFP
Brug HP Scan-softwaren på din computer til at starte et scanningsjob på printeren.
Windows
Klik på Start, vælg Programmer eller Alle programmer, vælg HP, og vælg derefter
HP Scan.
OS X
Gå til mappen Programmer, og åbn HP Easy Scan.
Brug af scanningsfunktionen
8.
Netværksforbindelse med ledning (Ethernet)
(valgfrit)
• Kontrollér, at produktet er tilsluttet den rigtige netværksport via et kabel i den
rette længde.
• Kontrollér, at lysene ud for netværksforbindelsen er tændt.
• Kontrollér, at printerdriveren er installeret på computeren.
• Test netværksforbindelsen ved at pinge netværket:
Windows
Klik på Start > Kør. Skriv cmd, og tryk på Enter. Skriv ping, tryk på mellemrum,
skriv printerens IP-adresse, og tryk derefter på Enter. Eksempel på IP-adresse:
192.168.0.1. Du kan nde printerens IP-adresse ved at gå til "Find printerens
IP-adresse".
OS X
Åbn Network Utility, og skriv IP-adressen i ping-ruden. Tryk på Enter.
Eksempel på IP-adresse: 192.168.0.1. Du kan nde printerens IP-adresse ved
at gå til "Find printerens IP-adresse".
• Hvis vinduet viser roundtrip-tider, fungerer netværket.
• Hvis ping ikke fungerer, kan du forsøge at genstarte printeren og gennemgå
alle tilslutningstrin igen.
Trådløs netværksforbindelse (kun trådløse
modeller)
• Kontrollér, at netværkskablet ikke er tilsluttet. Printeren kan ikke oprette
forbindelse til et trådløst netværk, når der er sat et netværkskabel i.
• Kontrollér, at printeren og den trådløse router er tændt og tilsluttet strøm.
Kontrollér også, at knappen til trådløs er tændt.
• Kontrollér, at printeren er inden for rækkevidde af det trådløse netværk. For
deeste netværk må printeren højst være 30 m fra det trådløse adgangspunkt
(trådløs router).
• Kontrollér, at printerdriveren er installeret på computeren.
• Kontrollér, at computeren og printeren har forbindelse til det samme trådløse
netværk.
• For Mac skal du bekræfte, at den trådløse router understøtter Bonjour.
• Genstart den trådløse router.
Brugervejledning
Brugervejledningen indeholder oplysninger om printeranvendelse og fejlnding.
Den ndes på printer-cd'en og på internettet:
1. Gå til www.hp.com/support/ljM278MFP
2. Vælg printeren, hvis du bliver bedt om det, og klik derefter på
Brugervejledninger.
Hvis du har Windows, kopieres brugervejledningen til computeren under den
anbefalede softwareinstallation.
Søg efter rmwareopdateringer
1. Gå til www.hp.com/support/ljM278MFP
2. Vælg printeren, hvis du bliver bedt om det, og klik derefter på Software
ogdrivere.
3. Vælg operativsystemet, og klik på knappen Næste.
4. Vælg Firmware, og klik på knappen Download.
Hjælp til kontrolpanel
Tryk på knappen Hjælp på printerens kontrolpanel for at få adgang til
hjælpeemner.
Yderligere supportressourcer
Du kan se HP's komplette hjælp til produktet ved at gå til:
www.hp.com/support/ljM278MFP
• Løs problemer
• Søg efter avancerede kongurationsanvisninger
• Download softwareopdateringer
• Deltag i supportfora
• Find garanti og lovpligtige oplysninger
• Få adgang til mobiludskrivningsressourcer

22
Dansk ............ 19
Català ............ 16
Español ......... 13
Italiano .......... 10
Deutsch ........... 7
Français ........... 4
English............. 1
Norsk ............. 37
Lietuvių ......... 34
Latviešu ......... 31
Suomi ............ 28
Eesti............... 25
Nederlands .... 22
Svenska ......... 43
Português ..... 40
www.hp.com/support/ljM278MFP www.register.hp.com
Color LaserJet Pro MFP M278-M281
Introductiehandleiding
BELANGRIJK:
Volg
stap 1 en 2 op de
installatieposter voor de
printerhardware en ga dan
verder met stap 3.
3.
Eerste installatie op het bedieningspaneel
Wacht na het aanzetten van de printer tot deze is geïnitialiseerd. Gebruik touch-, veeg- en
schuifbewegingen om door het bedieningspaneel te navigeren. Volg de opdrachten op het
bedieningspaneel om de volgende instellingen te congureren:
• Taal
• Locatie
• Standaardinstellingen
Selecteer onder Standaardinstellingen een van de volgende opties:
• Zelfbeheerd: Geoptimaliseerde standaardinstellingen voor de meeste gebruikers,
inclusiefstappen voor begeleide installatie en conguratie en automatische updates.
• IT-beheerd: Geoptimaliseerde standaardinstellingen voor apparatuurbeheer.
Instellingen kunnen na de eerste installatie volledig worden aangepast.
OPMERKING: Selecteer Informatiepagina afdrukken om een pagina af te drukken met
instructies voor het wijzigen van de standaardinstellingen.
Windows
1. Sluit de USB-kabel niet aan voordat u de software hebt geïnstalleerd.
Tijdens het installatieproces van de software wordt u op het juiste
moment gevraagd de kabel aan te sluiten. Als de kabel al is aangesloten,
start u de printer opnieuw wanneer tijdens de installatie wordt gevraagd
de kabel aan te sluiten.
2. Ga verder met 5. De software downloaden en installeren.
OS X
1. Voor OS X sluit u de USB-kabel tussen de computer en de printer aan
voordat u de software installeert.
2. Ga verder met 5. De software downloaden en installeren.
Draadloze netwerkverbinding
(alleendraadloze modellen)
Bedieningspanelen met aanraakscherm
1. Raak de knop Draadloos aan op het bedieningspaneel van de printer om
de printer te verbinden met een draadloos (Wi-Fi) netwerk.
2. Raak menu Draadloos en vervolgens Wizard Draadloos instellen aan.
Selecteer de netwerknaam in de SSID-lijst of voer de netwerknaam in als
deze niet in de lijst staat.
3. Gebruik het toetsenbord om de wachtwoordzin in te voeren en raak
vervolgens de knop OK
aan.
4. Wacht terwijl de printer een netwerkverbinding tot stand brengt.
5. Raak op het bedieningspaneel van de printer de knop Netwerk aan. Als
een IP-adres wordt vermeld, is de netwerkverbinding tot stand gebracht.
Anders wacht u een paar minuten en probeert u het opnieuw. Noteer het
IP-adres. U hebt dit nodig tijdens de software-installatie. Voorbeeld van
IP-adres: 192.168.0.1
Bekabelde Ethernet-netwerkverbinding
(optioneel
)
Gebruik een standaardnetwerkkabel.
1. Sluit de netwerkkabel aan op de printer en op het netwerk. Wacht enkele
minuten zodat de printer een netwerkadres kan ophalen.
2. Ga verder met 5. De software downloaden en installeren.
Rechtstreekse USB-verbinding tussen
deprinter en de computer
Gebruik een USB-kabel van het type A-naar-B.
4.
De verbindingsmethode selecteren
Het IP-adres handmatig congureren
Zie de gebruikershandleiding voor de printer voor informatie over het handmatig
congureren van het IP-adres www.hp.com/support/ljM278MFP.

23
6.1
Het apparaat verbinden met het draadloze netwerk
Als u wilt afdrukken vanaf een telefoon of tablet, verbindt u het apparaat met
hetzelfde netwerk als de printer.
Apple iOS-apparaten (AirPrint): Open het item dat u wilt afdrukken
enselecteer het pictogram Actie. Selecteer Afdrukken, selecteer de printer
enselecteer Afdrukken.
Android-apparaten (4.4 of nieuwer): Open het item dat u wilt afdrukken
en selecteer de knop Menu. Selecteer Afdrukken, selecteer de printer en
selecteer Afdrukken.
Voor sommige apparaten moet de app HP Print Service uit de Google Play
Store worden gedownload.
Windows Phone: Download de HP AiO Remote-app uit de Windows Store.
Meer informatie over mobiel afdrukken
Voor meer informatie over deze en andere
besturingssystemen (Chrome/Google Cloud Print) gaat
u naar www.hp.com/go/LaserJetMobilePrinting of scant
u de QR-code.
Readiris Pro voor HP
Readiris Pro voorziet uw HP-product van geavanceerde OCR-scanfuncties. U kunt uw papieren documenten eenvoudig converteren naar PDF-bestanden die u kunt
bewerken en doorzoeken, en kunt opslaan en delen. Als u de software wilt downloaden van internet, gaat u naar: www.hp.com/support/ljM278MFP.
Selecteer Drivers, selecteer het juiste besturingssysteem en klik op Volgende. Klik op Toepassing - van derden en vervolgens op de knop Downloaden.
5.
De software downloaden en installeren
6.
Mobiel afdrukken (optioneel)
Methode 1: Downloaden vanaf HP Easy Start
(Windowsen OS X)
1. Ga naar 123.hp.com/laserjet en klik op Downloaden.
2. Volg de instructies op het scherm om het bestand op te slaan op uw computer.
3. Start het softwarebestand vanuit de map waar het is opgeslagen.
Methode 2: Downloaden van
printerondersteuningswebsite (Windows en OS X)
1. Ga naar www.hp.com/support/ljM278MFP.
2. Selecteer Software en drivers.
3. Download de software voor uw printermodel en besturingssysteem.
4. Start het softwarebestand vanuit de map waar het is opgeslagen.
Methode 3: Installeren vanaf de printer-cd
(alleenWindows)
1. Plaats de printer-cd in de computer.
2. Volg de instructies op het scherm om de software te installeren.
Installatie-instructies
Raadpleeg het bestand met installatieopmerkingen op de printer-cd voor meer
details over de printersoftware.
6.2
Wi-Fi Direct (alleen draadloze modellen)
Met Wi-Fi Direct kunt u apparaten met Wi-Fi-functionaliteit, zoals
smartphones, tablets of computers, direct met de printer verbinden via het
draadloze netwerk. U hebt geen draadloze router of toegangspunt nodig.
U maakt verbinding met het Wi-Fi Direct-signaal van de printer op dezelfde
manier als waarop u Wi-Fi-apparaten verbindt met een nieuw draadloos
netwerk of hotspot.
Wi-Fi Direct inschakelen
Voer de volgende stappen uit om Wi-Fi Direct in te stellen vanaf het
bedieningspaneel.
1. Raak vanaf het beginscherm op het bedieningspaneel van de printer de
knop Verbindingsinformatie aan en open de volgende menu's:
• Wi-Fi Direct
• Instellingen
• Aan/uit
2. Raak het menuonderdeel Aan aan. De printer slaat de instelling op en
gaat terug naar het menu Wi-Fi Direct-instellingen.
Ga voor meer informatie over draadloos afdrukken en draadloze
instellingen naar www.hp.com/go/wirelessprinting.
De printer detecteren
1. Schakel Wi-Fi in op het mobiele apparaat en zoek naar draadloze
netwerken.
2. Selecteer de printer zoals op het bedieningspaneel van de printer wordt
weergegeven. Voorbeeld van printernaam: Direct-bb-HP M277 LaserJet

24
7.
Fax installeren (alleen faxmodellen - optioneel)
Problemen oplossen
Voor informatie over het verzenden van faxberichten raadpleegt u de
gebruikershandleiding op de printer-cd of gaat u naar:
www.hp.com/support/ljM278MFP
Gebruik de HP Scan-software op uw computer om een scantaak op de printer te starten.
Windows
Klik op Start, selecteer Programma's of Alle programma's, selecteer HP en
vervolgens HP Scan.
OS X
Ga naar de map Toepassingen en open HP Easy Scan.
De scanfunctie gebruiken
8.
Bekabelde (Ethernet) netwerkverbinding (optioneel)
• Controleer of de printer met een kabel van de juiste lengte is aangesloten op
de juiste netwerkpoort.
• Controleer of de lampjes naast de netwerkpoort branden.
• Controleer of het printerstuurprogramma op de computer is geïnstalleerd.
• Test de netwerkverbinding door een ping-opdracht uit te voeren op het
netwerk:
Windows
Klik op Start > Uitvoeren. Typ cmd en druk op Enter. Typ ping, typ een spatie,
vervolgens het IP-adres van de printer en druk op Enter. Voorbeeld van
IP-adres: 192.168.0.1. Zie 'Het IP-adres van de printer zoeken' als u wilt weten
hoe u het IP van de printer vindt.
OS X
Open het Netwerkhulpprogramma en typ het IP-adres in het deelvenster ping.
Druk op Enter. Voorbeeld van IP-adres: 192.168.0.1. Zie 'Het IP-adres van de
printer zoeken' als u wilt weten hoe u het IP van de printer vindt.
• Het netwerk functioneert als er op het scherm retourtijden worden
weergegeven.
• Als de ping niet werkt, probeer dan de printer opnieuw op te starten en
controleer alle verbindingsstappen opnieuw.
Draadloze netwerkverbinding
(alleen draadloze modellen)
• Controleer of de netwerkkabel niet is aangesloten. De printer kan geen
verbinding maken met een draadloos netwerk als er een netwerkkabel is
aangesloten.
• Controleer of de printer en de draadloze router zijn ingeschakeld en van
stroom worden voorzien. Controleer ook of de draadloze schakelaar is
ingeschakeld.
• Controleer of de printer zich binnen het bereik van het draadloze netwerk
bevindt. Bij de meeste netwerken dient de printer zich binnen 30 m van het
draadloze toegangspunt (draadloze router) te bevinden.
• Controleer of het printerstuurprogramma op de computer is geïnstalleerd.
• Controleer of de computer en de printer op hetzelfde draadloze netwerk zijn
aangesloten.
• Controleer voor Mac of de draadloze router ondersteuning biedt voor Bonjour.
• Start de draadloze router opnieuw.
Gebruikershandleiding
De gebruikershandleiding bevat informatie over printergebruik en
probleemoplossing. Deze is beschikbaar op de printer-cd en op internet:
1. Ga naar www.hp.com/support/ljM278MFP
2. Selecteer de printer als dit wordt gevraagd en klik op
Gebruikershandleidingen.
Voor Windows wordt de gebruikershandleiding naar de computer gekopieerd
tijdens de installatie van de aanbevolen software.
Controleren op rmware-updates
1. Ga naar www.hp.com/support/ljM278MFP
2. Selecteer de printer als dit wordt gevraagd en klik op Software en Drivers.
3. Selecteer het besturingssysteem en klik op Volgende.
4. Selecteer Firmware en klik op de knop Downloaden.
Help op het bedieningspaneel
Raak de knop Help aan op het bedieningspaneel van de printer om de Help-
onderwerpen weer te geven.
Extra ondersteuningsbronnen
Voor uitgebreide Help van HP voor de printer gaat u naar:
www.hp.com/support/ljM278MFP
• Problemen oplossen
• Geavanceerde conguratie-instructies vinden
• Software-updates downloaden
• Meepraten op ondersteuningsforums
• Informatie over garantie en wettelijke voorschriften zoeken
• Toegang tot bronnen voor mobiel afdrukken

25
Dansk ................ 19
Català ................ 16
Español ............. 13
Italiano .............. 10
Deutsch ............... 7
Français ............... 4
English................. 1
Norsk ................. 37
Lietuvių ............. 34
Latviešu ............. 31
Suomi ................ 28
Eesti................... 25
Nederlands ........ 22
Svenska ............. 43
Português ......... 40
www.hp.com/support/ljM278MFP www.register.hp.com
Color LaserJet Pro MFP M278-M281
Alustamisjuhend
NB!
Järgige printeri riistvara
seadistuse postri
etappe
1–2, seejärel jätkake
3.etapiga.
3.
Algne häälestus juhtpaneelil
Pärast printeri sisselülitamist oodake, kuni see lähtestub. Juhtpaneelil navigeerimiseks
kasutage puute-, nipsamis- ja kerimisliigutust. Järgige nende sätete kongureerimiseks
juhtpaneeli viipasid.
• Keel
• Asukoht
• Vaikesätted
Menüüs Default Settings (Vaikesätted) tehke üks järgmistest valikutest.
• Self-managed (Isejuhitav): enamiku kasutajate jaoks mõeldud optimeeritud
vaikesätted, mis hõlmavad juhendatud häälestamise ja kongureerimise etappe ning
automaatseid värskendusi.
• IT-managed (IT-juhitav): optimeeritud vaikesätted seadmepargi juhtimiseks.
Pärast esialgset seadistamist saab sätteid muuta.
MÄRKUS. Valige prinditeabe leht, et printida lehekülg, mis kirjeldab, kuidas vaikesätteid
muuta.
Windows
1. Ärge ühendage USB-kaablit enne tarkvara installimist. Installimistoiming
kuvab viiba, et kaabel õigel ajal ühendada. Kui kaabel pole veel ühendatud,
taaskäivitage printer siis, kui installimise viip palub kaabli ühendada.
2. Jätkake etapiga „5. Tarkvara allalaadimine ja installimine.”
OS X
1. OS X-i puhul ühendage USB-kaabel enne tarkvara installimist arvuti ja
printeriga.
2. Jätkake etapiga „5. Tarkvara allalaadimine ja installimine.”
Traadita võrguühendus (ainult traadita
mudelid)
Puuteekraaniga juhtpaneelid
1. Printeri ühendamiseks traadita (Wi-Fi) võrku puudutage printeri
juhtpaneelil nuppu Wireless (Traadita).
2. Puudutage menüüd Wireless Menu (Traadita menüü) ja seejärel valikut
Wireless Setup Wizard (Traadita häälestuse viisard). Valige SSID loendist
võrgu nimi või kui nime loendis pole, sisestage see käsitsi.
3. Kasutage parooli sisestamiseks klahvistikku ja puudutage seejärel
nuppu OK.
4. Oodake, kuni printer loob võrguühenduse.
5. Puudutage printeri juhtpaneelil nuppu Network (Võrk). Kui IP-aadress
onloendis, on võrguühendus loodud. Vastasel juhul oodake paar minutit
ja proovige uuesti. Märkige üles tarkvara installimise ajal kasutatav IP-
aadress. IP-aadressi näidis: 192.168.0.1
Kaabelvõrgu (Etherneti) ühendus
(valikuline
)
Kasutage standardset võrgukaablit.
1. Ühendage võrgukaabel printeri ja võrguga. Oodake mõni minut, kuni
printer tuvastab võrguaadressi.
2. Jätkake etapiga „5. Tarkvara allalaadimine ja installimine.”
USB-ühendus otse printeri ja arvuti vahel
Kasutage A–B-tüüpi USB-kaablit.
4.
Valige ühendusviis
IP-aadressi käsitsi kongureerimine
Vaadake printeri kasutusjuhendist teavet IP-aadressi käsitsi kongureerimise kohta
www.hp.com/support/ljM278MFP.

26
6.1
Seadme ühendamine traadita võrku
Telefonist või tahvelarvutist printimiseks ühendage seade printeriga samasse
traadita võrku.
Apple iOS-i seadmed (AirPrint): avage prinditav üksus ja valige ikoon Action
(Tegevus). Valige Print (Printimine), valige printer ja seejärel valige Print
(Printimine).
Androidi seadmed (4.4 või uuem): avage prinditav üksus ja valige nupp
Menu (Menüü). Valige Print (Printimine), valige printer ja seejärel valige Print
(Printimine).
Mõned seadmed nõuavad Google Play poest HP prinditeenuse lisandmooduli
rakenduse allalaadimist.
Windows Phone. Laadige Windowsi poest rakendus HP AiO Remote.
Lisateave mobiilse printimise kohta
Lisateavet nende ja muude operatsioonisüsteemide
(Chrome/Google Cloud Print) kohta saate aadressilt
www.hp.com/go/LaserJetMobilePrinting või QR-koodi
skannides.
Readiris Pro HP jaoks
Readiris Pro pakub HP toote jaoks täiendatud optilise märgituvastuse ja skannimise funktsioone. Teisendage oma paberdokumendid hõlpsasti redigeeritavateks
jaotsitavateks PDF-failideks, mis on talletamiseks ja jagamiseks valmis. Tarkvara allalaadimiseks veebist külastage veebilehte www.hp.com/support/ljM278MFP.
Valige Draiverid, valige vastav operatsioonisüsteem ja klõpsake nuppu Järgmine. Klõpsake valikut Rakendus – muu osapool ja siis nuppu Laadi alla.
5.
Tarkvara allalaadimine ja installimine
6.
Mobiilne printimine (valikuline)
1. meetod: laadige alla rakendus HP Easy Start
(Windowsja OS X)
1. Minge aadressile 123.hp.com/laserjet ja klõpsake nuppu Laadi alla.
2. Järgige faili arvutisse salvestamiseks ekraanil kuvatavaid juhiseid ja viipasid.
3. Käivitage tarkvarafail kaustast, kuhu see salvestati.
2. meetod: laadige alla printeritoe veebilehelt
(Windowsja OS X)
1. Minge aadressile www.hp.com/support/ljM278MFP.
2. Valige Tarkvara ja draiverid.
3. Laadige alla printeri mudeli ja operatsioonisüsteemiga sobiv tarkvara.
4. Käivitage tarkvarafail kaustast, kuhu see salvestati.
3. meetod: installige printeri CD-lt
(ainult Windows)
1. Sisestage printeri CD arvutisse.
2. Tarkvara installimiseks järgige ekraanil kuvatavaid juhiseid.
Installijuhised
Printeri tarkvara kohta lisateabe saamiseks vaadake printeri CD-l olevat installimise
märkuste faili.
6.2
Wi-Fi Direct (ainult traadita side ühendusega mudelid)
Wi-Fi Direct võimaldab Wi-Fi-funktsiooniga seadmetel luua traadita
võrguühenduse otse printeriga ilma traadita marsruuteri või pääsupunkti
kasutamiseta. Looge ühendus printeri Wi-Fi Directi signaaliga samal
viisil, nagu ühendate Wi-Fi-funktsiooniga seadet uue traadita võrgu või
pääsupunktiga.
Wi-Fi Directi lubamine
Wi-Fi Directi häälestamiseks juhtpaneelilt tehke järgmist.
1. Puudutage toote juhtpaneeli koduekraanil nuppu Connection
Information (Ühenduse teave)
ja avage järgmised menüüd:
• Wi-Fi Direct
• Settings (Seaded)
• On/O (Sees/väljas)
2. Puudutage menüüelementi On (Sees). Printer salvestab seade ja
juhtpaneel naaseb menüüsse Wi-Fi Direct Settings (Wi-Fi Directi seaded).
Lisateavet juhtmevaba printimise kohta vaadake veebilehelt
www.hp.com/go/wirelessprinting.
Printeri avastamine
1. Lülitage mobiiliseadmes sisse Wi-Fi ja otsige traadita võrke.
2. Valige printer, nagu on näidatud printeri juhtpaneelil. Printeri nime näidis:
Direct-bb-HP M277 Laserjet
La pagina si sta caricando...

28
Dansk ............ 19
Català ............ 16
Español ......... 13
Italiano .......... 10
Deutsch ........... 7
Français ........... 4
English............. 1
Norsk ............. 37
Lietuvių ......... 34
Latviešu ......... 31
Suomi ............ 28
Eesti............... 25
Nederlands .... 22
Svenska ......... 43
Português ..... 40
www.hp.com/support/ljM278MFP www.register.hp.com
Color LaserJet Pro MFP M278-M281:
Aloitusopas
TÄRKEÄÄ:
Tee tulostimen
laiteasennusjulisteen
kohdat 1‒2 ja jatka
sitten kohdasta 3.
3.
Ohjauspaneelin alkumääritys
Kytke tulostimeen virta ja odota laitteen alustuksen ajan. Voit selata kosketusnäytön
ohjauspaneelia kosketus-, pyyhkäisy-, ja vierityseleillä. Noudata ohjauspaneelin kehotteita
jamääritä seuraavat asetukset:
• Kieli
• Sijainti
• Oletusasetukset
Valitse Default Settings (Oletusasetukset) -kohdasta jokin seuraavista vaihtoehdoista:
• Self-managed (Automaattinen hallinta): Useimmille käyttäjille suunnatut optimoidut
oletusasetukset, joihin kuuluu ohjatut asennus- ja määritysvaiheet sekä automaattiset
päivitykset.
• IT-managed (IT-osaston hallinta): suuren laitejoukon hallinnan optimaaliset
oletusasetukset.
Asetukset voi mukauttaa täysin alkuasennuksen jälkeen.
HUOMAUTUS: valitsemalla Print Information Page (Tulosta tietosivu) voit tulostaa sivun, jossa
neuvotaan, miten oletusasetuksia muutetaan.
Windows
1. Älä liitä USB-kaapelia ennen ohjelmiston asentamista. Asennustoiminto
pyytää liittämään kaapelin oikeassa vaiheessa. Jos kaapeli on jo liitetty,
käynnistä tulostin uudelleen, kun asennusohjelma pyytää liittämään
kaapelin.
2. Jatka kohtaan 5. Ohjelmiston lataaminen ja asentaminen.
OS X
1. Jos käytössä on OS X -tietokone, liitä tulostimen USB-kaapeli
tietokoneeseen ennen ohjelmiston asentamista.
2. Jatka kohtaan 5. Ohjelmiston lataaminen ja asentaminen.
Langattoman verkon määritykset (vain
langattomat mallit)
Kosketusnäytölliset ohjauspaneelit
1. Voit liittää tulostimen langattomaan verkkoon painamalla tulostimen
ohjauspaneelissa olevaa langattoman verkon painiketta.
2. Valitse Wireless Menu (Langaton-valikko) ja valitse sitten Wireless Setup
Wizard (Ohjattu langattoman verkon asennus). Valitse verkon nimi SSID-
luettelosta tai kirjoita verkon nimi, jos nimi ei näy luettelossa.
3. Kirjoita salasana näppäimistöllä ja kosketa OK-painiketta.
4. Odota, kun tulostin muodostaa verkkoyhteyden.
5. Kosketa tulostimen ohjauspaneelin verkkopainiketta. Jos näytössä
näkyy IP-osoite, verkkoyhteys on muodostettu. Jos osoitetta ei näy,
odota muutama minuutti ja yritä uudelleen. Kirjaa IP-osoite muistiin
ohjelmiston asennusta varten. Esimerkki IP-osoitteesta: 192.168.0.1
Ethernet-kaapeliverkkoyhteys
(Valinnainen
)
Käytä tavallista verkkokaapelia.
1. Liitä verkkokaapeli laitteeseen ja verkkoon. Odota muutama minuutti,
kunnes laite on hakenut verkko-osoitteen.
2. Jatka kohtaan 5. Ohjelmiston lataaminen ja asentaminen.
Tulostimen liittäminen tietokoneeseen
suoraan USB-kaapelilla
Käytä A-B-tyypin USB-kaapelia.
4.
Yhteystavan valinta
IP-osoitteen määrittäminen manuaalisesti
Lisätietoja IP-osoitteen määrittämisestä manuaalisesti on laitteen käyttöoppaassa
osoitteessa www.hp.com/support/ljM278MFP.
La pagina si sta caricando...
La pagina si sta caricando...
La pagina si sta caricando...
La pagina si sta caricando...

33
7.
Faksa iestatīšana (tikai faksa modeļi— neobligāti)
Problēmu novēršana
Informāciju par faksa sūtīšanu skatiet lietošanas rokasgrāmatā, kas atrodama
printera CD, vai dodieties uz: www.hp.com/support/ljM278MFP
Izmantojiet datorā esošo HP skenēšanas programmatūru, lai sāktu skenēšanas uzdevumu printerī.
Windows
Noklikšķiniet uz Start (Sākt), izvēlieties Programs (Programmas) vai All Programs
(Visas programmas), izvēlieties HP un pēc tam izvēlieties HP Scan.
OSX
Pārejiet uz mapi Applications (Programmas) un atveriet HP Easy Scan.
Skenēšanas funkcijas izmantošana
8.
Vadu Ethernet tīkla savienojums (pēc izvēles)
• Pārbaudiet, vai printeris ir pievienots pie pareizā tīkla porta, izmantojot pareiza
garuma kabeli.
• Pārbaudiet, vai deg lampiņas blakus tīkla portam.
• Pārbaudiet, vai datorā ir instalēts drukas draiveris.
• Pārbaudiet tīkla savienojumu, ehotestējot tīklu.
Windows
Noklikšķiniet uz Sākt > Palaist. Ierakstiet cmd un nospiediet Enter. Ierakstiet
ping ievadiet atstarpi, ierakstiet printera IPadresi un pēc tam nospiediet Enter.
IP adreses piemērs: 192.168.0.1. Lai atrastu printera IP, skatiet sadaļu “Atrast
printera IP adresi.”
OSX
Atveriet Tīkla utilītprogrammu un ievadiet IP adresi ping rūtī. Nospiediet Enter.
IP adreses piemērs: 192.168.0.1. Lai atrastu printera IP, skatiet sadaļu “Atrast
printera IP adresi.”
• Ja logā ir redzami cikla laiki, tīkls darbojas.
• Ja ehotestēšana nedarbojas, restartējiet printeri un pārbaudiet visas
savienojuma darbības.
Bezvadu tīkla savienojums (tikai bezvadu modeļiem)
• Pārbaudiet, vai tīkla kabelis nav pievienots. Printeris nevar noteikt bezvadu
tīklu, ja ir pievienots tīkla kabelis.
• Pārbaudiet, vai printeris un bezvadu maršrutētājs ir ieslēgti un tiem ir strāvas
padeve. Tāpat pārbaudiet, vai ir ieslēgts bezvadu slēdzis.
• Pārbaudiet, vai printeris atrodas bezvadu tīkla diapazonā. Lielākajā daļā tīklu
printerim ir jāatrodas 30m (100pēdu) attālumā no bezvadu piekļuves punkta
(bezvadu maršrutētāja).
• Pārbaudiet, vai datorā ir instalēts drukas draiveris.
• Pārbaudiet, vai dators un printeris ir pievienoti tam pašam bezvadu tīklam.
• Operētājsistēmā Mac pārbaudiet, vai bezvadu maršrutētājs atbalsta
pakalpojumu Bonjour.
• Restartējiet bezvadu maršrutētāju.
Lietošanas rokasgrāmata
Lietotāja rokasgrāmatā ir ietverta informācija par printera lietošanu un problēmu
novēršanu. Rokasgrāmata ir pieejama printera kompaktdiskā un tīmekļa vietnē:
1. Pārejiet uz www.hp.com/support/ljM278MFP.
2. Atlasiet printeri, ja tiek parādīta uzvedne, un pēc tam noklikšķiniet uz
Lietošanas rokasgrāmatas.
Operētājsistēmai Windows lietošanas rokasgrāmata tiek kopēta uz datoru, kamēr
uzstādāt ieteicamo programmatūru.
Aparātprogrammatūras atjauninājumu pārbaude
1. Pārejiet uz www.hp.com/support/ljM278MFP.
2. Atlasiet printeri, ja tiek parādīta uzvedne, un pēc tam noklikšķiniet uz
Programmatūra un draiveri.
3. Izvēlieties operētājsistēmu un noklikšķiniet uz pogas Next (Tālāk).
4. Atlasiet Firmware (Programmaparatūra) un noklikšķiniet uz pogas
Download(Lejupielāde).
Vadības paneļa palīdzība
Pieskarieties printera paneļa taustiņam Palīdzība , lai piekļūtu palīdzības
tēmām.
Papildu atbalsta resursi
Lai saņemtu visaptverošu HP palīdzību printerim, atveriet:
www.hp.com/support/ljM278MFP
• Problēmu risinājumi
• Instrukcijas par papildu kongurācijām
• Programmatūras atjauninājumu lejupielādēšana
• Pievienošanās atbalsta forumiem
• Garantijas un reglamentējošās informācijas atrašana
• Piekļuve mobilās drukas resursiem
La pagina si sta caricando...
La pagina si sta caricando...
La pagina si sta caricando...
La pagina si sta caricando...
La pagina si sta caricando...
La pagina si sta caricando...
La pagina si sta caricando...
La pagina si sta caricando...
La pagina si sta caricando...
La pagina si sta caricando...
La pagina si sta caricando...
La pagina si sta caricando...
La pagina si sta caricando...
La pagina si sta caricando...
La pagina si sta caricando...
-
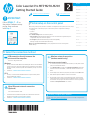 1
1
-
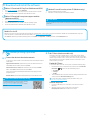 2
2
-
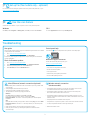 3
3
-
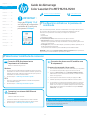 4
4
-
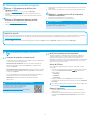 5
5
-
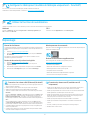 6
6
-
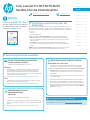 7
7
-
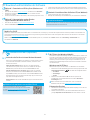 8
8
-
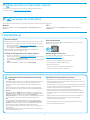 9
9
-
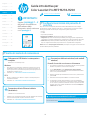 10
10
-
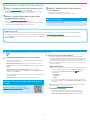 11
11
-
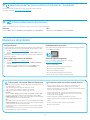 12
12
-
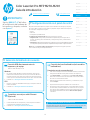 13
13
-
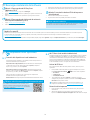 14
14
-
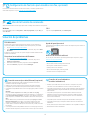 15
15
-
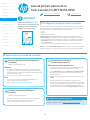 16
16
-
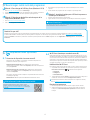 17
17
-
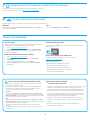 18
18
-
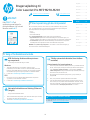 19
19
-
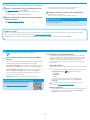 20
20
-
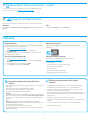 21
21
-
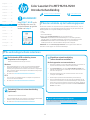 22
22
-
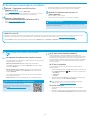 23
23
-
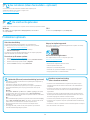 24
24
-
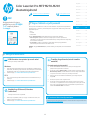 25
25
-
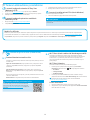 26
26
-
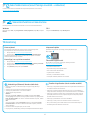 27
27
-
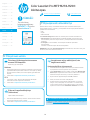 28
28
-
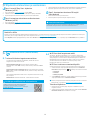 29
29
-
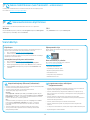 30
30
-
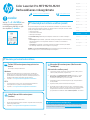 31
31
-
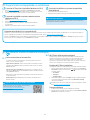 32
32
-
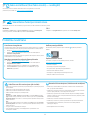 33
33
-
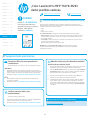 34
34
-
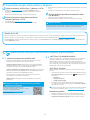 35
35
-
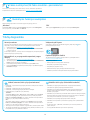 36
36
-
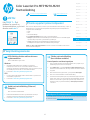 37
37
-
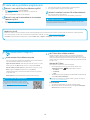 38
38
-
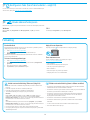 39
39
-
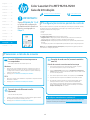 40
40
-
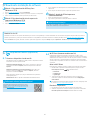 41
41
-
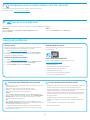 42
42
-
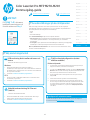 43
43
-
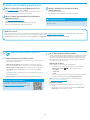 44
44
-
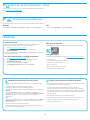 45
45
-
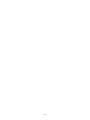 46
46
-
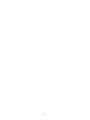 47
47
-
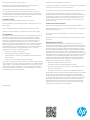 48
48
HP Color LaserJet Pro M280-M281 Multifunction Printer series Manuale utente
- Tipo
- Manuale utente
- Questo manuale è adatto anche per
in altre lingue
- English: HP Color LaserJet Pro M280-M281 Multifunction Printer series User manual
- français: HP Color LaserJet Pro M280-M281 Multifunction Printer series Manuel utilisateur
- español: HP Color LaserJet Pro M280-M281 Multifunction Printer series Manual de usuario
- Deutsch: HP Color LaserJet Pro M280-M281 Multifunction Printer series Benutzerhandbuch
- Nederlands: HP Color LaserJet Pro M280-M281 Multifunction Printer series Handleiding
- português: HP Color LaserJet Pro M280-M281 Multifunction Printer series Manual do usuário
- dansk: HP Color LaserJet Pro M280-M281 Multifunction Printer series Brugermanual
- eesti: HP Color LaserJet Pro M280-M281 Multifunction Printer series Kasutusjuhend
- svenska: HP Color LaserJet Pro M280-M281 Multifunction Printer series Användarmanual
- suomi: HP Color LaserJet Pro M280-M281 Multifunction Printer series Ohjekirja
Documenti correlati
-
HP HP Color LaserJet Pro MFP M180 Manuale utente
-
HP Color LaserJet Pro MFP M476 series Manuale utente
-
HP Color LaserJet Pro M153-M154 Printer series Manuale utente
-
HP LaserJet Pro MFP M225 series Guida Rapida
-
HP Color LaserJet Pro MFP M274 series Manuale utente
-
HP Color LaserJet Pro M254 Manuale del proprietario
-
HP LaserJet Pro M102 Printer series Manuale utente
-
HP LaserJet Ultra MFP M134 Printer series Manuale utente
-
HP LaserJet Ultra MFP M134 Printer series Guida Rapida
-
HP Color LaserJet Pro M155-M156 Printer series Guida di riferimento