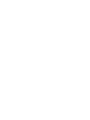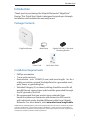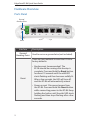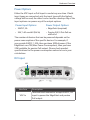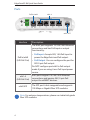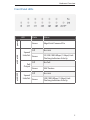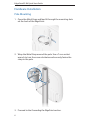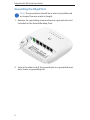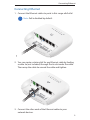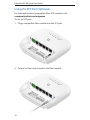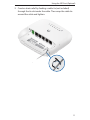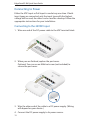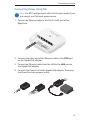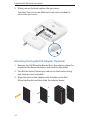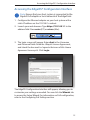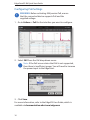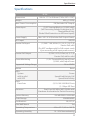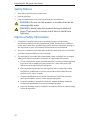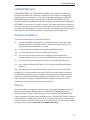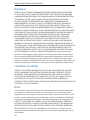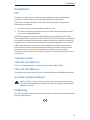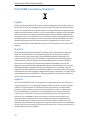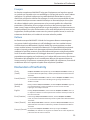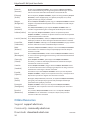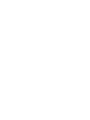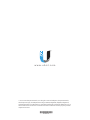Intelligent WISP Control
with FiberProtect
™
Model: EP-R6


Introduction
Thank you for purchasing the Ubiquiti Networks® EdgePoint
™
Router. This Quick Start Guide is designed to guide you through
installation and includes the warranty terms.
Package Contents
EdgePoint Router Metal Strap Gigabit PoE (24V, 1.25A) with
Mounting Bracket
Intelligent WISP Control
with FiberProtect
™
Model: EP-R6
Power Cord Quick Start Guide
Installation Requirements
• Phillips screwdriver
• 7 mm socket wrench
• Ground wire – min. 10 AWG (5 mm
2
) and max. length: 1m. Asa
safety precaution, ground the EdgePoint to a grounded mast,
pole, tower, or grounding bar.
• Shielded Category 5 (or above) cabling should be used for all
wired Ethernet connections and should be grounded through
the AC ground of the PoE.
• We recommend that you protect your networks from
harmful outdoor environments and destructive ESD events
with industrial‑grade, shielded Ethernet cable from Ubiquiti
Networks. For more details, visit: www.ubnt.com/toughcable
TERMS OF USE: Shielded Ethernet cable and earth grounding must be used as conditions of product
warranty. TOUGHCable
™
is designed for outdoor installations. It is the customer’s responsibility to
follow local country regulations, including operation within legal frequency channels, output power,
and Dynamic Frequency Selection (DFS) requirements.
1
Introduction

Hardware Overview
Ports Panel
Ground
Bonding Point
Reset
Interface
Description
Ground
Bonding Point
Used to secure a ground wire (not included).
Reset
There are two methods to reset the EP‑R6 to
factory defaults:
• Runtime reset (recommended) The
EP‑R6 should be running after bootup is
complete. Press and hold the Reset button
for about 10seconds until the eth4 LED
starts flashing and then becomes solidly lit.
After a few seconds, the LED will turn off,
and the EP‑R6 will automatically reboot.
• Power-on reset Disconnect power from
the EP‑R6. Press and hold the Reset button
while connecting power to the EP‑R6. Keep
holding the button until the eth4 LED starts
flashing and then stops flashing after a few
seconds.
2
EdgePoint EP‑R6 Quick Start Guide

Power Options
Either the VDC input or PoE input is used at any one time. If both
input types are connected, only the input type with the highest
voltage will be used; the other can be used as a backup. Any of the
input options can power any of the output options.
Power Input Options
• 24VDC, 3A
• 24V, 1.4A on eth0 (PoE In)
Power Output Options
• EdgePoint (required)
• Passive 24V, 2‑Pair PoE on
eth0-eth4
The number of devices that can be powered depends on the
power consumption of the specific devices. For example, if
you provide 24VDC, 1.25A, then you have 30W of power. If the
EdgePoint uses 7W (Max. Power Consumption), then you have
23W available for passive PoE output. Please check product
specifications for the power consumption values to use in your
calculations.
DC Input
VDC
Interface Description
VDC In
Terminal block connector accepts 24VDC, 3A
input to power the EdgePoint and passive
PoEoutput.
3
Hardware Overview

Ports
PoE In / eth0 eth1-4
eth5 / SFP
Interface
Description
PoE In/eth0
(24V PoE Out)
The RJ45 port supports 10/100/1000 Ethernet
connections and has PoE input or output
functionality:
• PoE Input Accepts 24V, 1.4A PoE input to
power the EdgePoint and PoE output.
• PoE Output You can configure the port for
24V 2‑pair PoE output.
Do NOT configure port eth0 in PoE output
mode if you are using it as a PoE input power
source.
eth1‑4
(24V PoE Out)
RJ45 ports support 10/100/1000 Ethernet
connections and passive 24V, 2‑pair PoE
output for airMAX® devices.
eth5/SFP
The SFP port is hot‑swappable and supports
100 Mbps or Gigabit fiber SFP modules.
Note: For extreme temperatures, please use industrial‑grade
fiber SFP modules.
4
EdgePoint EP‑R6 Quick Start Guide

Front Panel LEDs
LED State Status
power
Green EdgePoint Powered On
eth0‑eth4
Speed/
Link/Act
Off No Link
Green
10/100/1000Mbps (1 Gbps) Link
Flashing Indicates Activity
PoE
Output
Off No PoE
Green 24V Passive
eth5/SFP
Speed/
Link/Act
Off No Link
Green
100/1000Mbps (1 Gbps) Link
Flashing Indicates Activity
5
Hardware Overview

Hardware Installation
Pole Mounting
1. Open the Metal Strap and feed it through the mounting slots
on the back of the EdgePoint.
2. Wrap the Metal Strap around the pole. Use a 7 mm socket
wrench to turn the screw clockwise and securely fasten the
strap to the pole.
3. Proceed to the Grounding the EdgePoint section.
6
EdgePoint EP‑R6 Quick Start Guide

Removing the Port Cover
1. Press down and remove the port cover from the EdgePoint.
2. Depending on which cables will be connected, remove the
corresponding cable feed plugs from the port cover.
7
Hardware Installation

Grounding the EdgePoint
Note: The ground wire should be as short as possible and
no longer than one meter in length.
1. Remove the grounding screw and secure a ground wire (not
included) to the Ground Bonding Point.
2. Secure the other end of the ground wire to a grounded mast,
pole, tower, or grounding bar.
8
EdgePoint EP‑R6 Quick Start Guide

Connecting Ethernet
1. Connect the Ethernet cables to ports in this range: eth0‑eth4.
Note: PoE is disabled by default.
2. You can create a strain relief for any Ethernet cable by feeding
a cable tie (not included) through the tie slot under the cable.
Then wrap the cable tie around the cable and tighten.
3. Connect the other ends of the Ethernet cables to your
networkdevices.
9
Connecting Ethernet

Using the SFP Port (Optional)
For information about compatible fiber SFP modules, visit:
community.ubnt.com/edgemax
To use an SFP port:
1. Plug a compatible fiber module into the SFP port.
2. Connect a fiber optic strand to the fiber module.
10
EdgePoint EP‑R6 Quick Start Guide

3. Create a strain relief by feeding a cable tie (not included)
through the tie slot under the cable. Then wrap the cable tie
around the cable and tighten.
11
Using the SFP Port (Optional)

Connecting to Power
Either the VDC input or PoE input is used at any one time. If both
input types are connected, only the input type with the highest
voltage will be used; the other can be used as a backup. Follow the
appropriate instructions for your installation:
Connecting to the 24VDC Input
1. Wire one end of the DC power cable to the VDC terminal block.
2. When you are finished, replace the port cover.
Optional: You can use an M4x6 set screw (not included) to
secure the port cover.
3. Wire the other end of the cable to a DC power supply. (Wiring
will depend on your device.)
4. Connect the DC power supply to its power source.
12
EdgePoint EP‑R6 Quick Start Guide

Connecting Power Using PoE
Note: Do NOT configure port eth0 in PoE output mode if you
are using it as a PoE input power source.
1. Connect an Ethernet cable to the PoE In / eth0 port of the
EdgePoint.
2. Connect the other end of the Ethernet cable to the POE port
on the Gigabit PoE adapter.
3. Connect an Ethernet cable from the LAN to the LAN port on
the Gigabit PoE adapter.
4. Connect the Power Cord to the Gigabit PoE adapter. Then plug
the Power Cord into a power outlet.
13
Connecting to Power

5. When you are finished, replace the port cover.
Optional: You can use an M4x6 set screw (not included) to
secure the port cover.
Mounting the Gigabit PoE Adapter (Optional)
1. Remove the PoE Mounting Bracket from the adapter, place the
bracket at the desired location, and mark the two holes.
2. Pre‑drill the holes if necessary, and secure the bracket using
two fasteners (not included).
3. Align the slots on the adapter with the tabs on the PoE
Mounting Bracket, and then slide the adapter down.
14
EdgePoint EP‑R6 Quick Start Guide

Accessing the EdgeOS® Configuration Interface
Note: Ensure that your host system is connected to the
Gigabit PoE adapter or local network of the EdgePoint.
1. Configure the Ethernet adapter on your host system with a
static IP address on the 192.168.1.x subnet.
2. Launch your web browser. Type https://192.168.1.1 in the
address field. Press enter (PC) or return (Mac).
3. The login screen will appear. Enter ubnt in the Username
and Password fields. Read the Ubiquiti License Agreement,
and check the box next to I agree to the terms of this License
Agreement to accept it. Click Login.
The EdgeOS Configuration Interface will appear, allowing you to
customize your settings as needed. You can click the Wizards tab
to access the Setup Wizard. For information on PoE configuration,
refer to the Configuring PoE Settings section.
15
Accessing the EdgeOS® Configuration Interface

Configuring PoE Settings
WARNING: Before activating 24V passive PoE, ensure
that the connected device supports PoE and the
suppliedvoltage.
1. Go to Actions > PoE for the interface you want to configure.
2. Select 24V from the PoE drop‑down menu.
Note: If the PoE screen states that PoE is not supported,
then there is insufficient power. You will need to increase
the power input to the EdgePoint.
3. ClickSave.
For more information, refer to the EdgeOS User Guide, which is
available at documentation.ubnt.com/edgemax
16
EdgePoint EP‑R6 Quick Start Guide

Specifications
EP‑R6
Dimensions 188.6 x 177.1 x 49.8 mm (7.43 x 6.97 x 1.96")
Weight 605 g (1.33 lb)
Max. Power Consumption 7W (Excludes PoE Output)
Power Input (1) DC Terminal Block or (1) RJ45 (eth0)
(Self‑Correcting Polarity Protection on DC
Terminal Block Only,
Diode ORed Protection on All Power Inputs)
Power Supply Min. 24V / 0.3A (Excludes PoE Output Power)
VDC Input 24V, 3A
Passive PoE Input (1) 24V / 1.4A, 4‑Pair (+1, 2, 4, 5; ‑3, 6, 7, 8)
Passive PoE, eth0
(Do NOT congure eth0 in PoE output mode
if you are using a PoE input power source.)
Passive PoE Output (5) 24V / 0.7A, 2‑Pair (+4, 5; ‑7, 8)
Passive PoE, eth0 to eth4
Power Monitoring (1) DC Terminal Block, Input Power
(1) RJ45, eth0, Input Power
Supported Voltage Range 26 to 16VDC
Button Reset
LEDs
System
eth0 to eth4
eth5/SFP
Power
Speed/Link/Activity, PoE
Speed/Link/Activity
Ports
Data Ports (5) 10/100/1000 RJ45 Ports
(1) 1 Gbps SFP Port
Processor Dual‑Core 880 MHz, MIPS1004Kc with
Hardware Acceleration for Packet Processing
System Memory 256 MB DDR3‑1600 RAM
Code Storage 256 MB NAND
Certications CE, FCC, IC
Pole/Wall Mount Yes
Operating Temperature ‑40 to 65° C (‑40 to 149° F)
Operating Humidity 10 ‑ 90% Noncondensing
17
Specifications

Safety Notices
1. Read, follow, and keep these instructions.
2. Heed all warnings.
3. Only use attachments/accessories specified by the manufacturer.
WARNING: Do not use this product in location that can be
submerged by water.
WARNING: Avoid using this product during an electrical
storm. There may be a remote risk of electric shock from
lightning.
Electrical Safety Information
1. Compliance is required with respect to voltage, frequency, and current
requirements indicated on the manufacturer’s label. Connection to a different
power source than those specified may result in improper operation, damage to
the equipment or pose a fire hazard if the limitations are not followed.
2. There are no operator serviceable parts inside this equipment. Service should be
provided only by a qualified service technician.
3. This equipment is provided with a detachable power cord which has an integral
safety ground wire intended for connection to a grounded safety outlet.
a. Do not substitute the power cord with one that is not the provided approved
type. Never use an adapter plug to connect to a 2‑wire outlet as this will
defeat the continuity of the grounding wire.
b. The equipment requires the use of the ground wire as a part of the safety
certification, modification or misuse can provide a shock hazard that can
result in serious injury or death.
c. Contact a qualified electrician or the manufacturer if there are questions
about the installation prior to connecting the equipment.
d. Protective earthing is provided by Listed AC adapter. Building installation
shall provide appropriate short‑circuit backup protection.
e. Protective bonding must be installed in accordance with local national wiring
rules and regulations.
18
EdgePoint EP‑R6 Quick Start Guide
La pagina si sta caricando...
La pagina si sta caricando...
La pagina si sta caricando...
La pagina si sta caricando...
La pagina si sta caricando...
La pagina si sta caricando...
La pagina si sta caricando...
La pagina si sta caricando...
-
 1
1
-
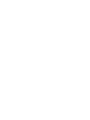 2
2
-
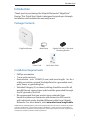 3
3
-
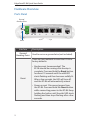 4
4
-
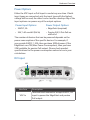 5
5
-
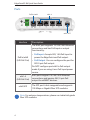 6
6
-
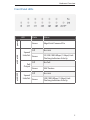 7
7
-
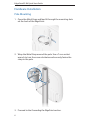 8
8
-
 9
9
-
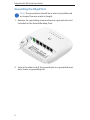 10
10
-
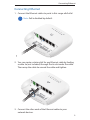 11
11
-
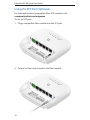 12
12
-
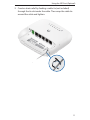 13
13
-
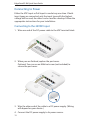 14
14
-
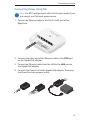 15
15
-
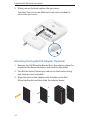 16
16
-
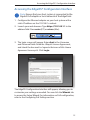 17
17
-
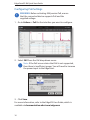 18
18
-
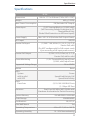 19
19
-
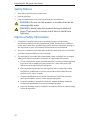 20
20
-
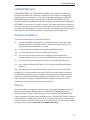 21
21
-
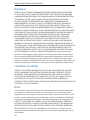 22
22
-
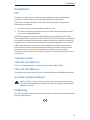 23
23
-
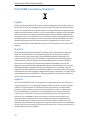 24
24
-
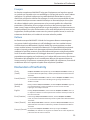 25
25
-
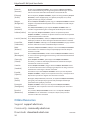 26
26
-
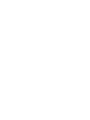 27
27
-
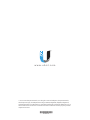 28
28
in altre lingue
Documenti correlati
-
Ubiquiti EdgePoint R8 Quick Start Quide
-
Ubiquiti Networks airGateway-LR Guida Rapida
-
Ubiquiti FiberPoE Guida Rapida
-
Ubiquiti ETH-SP Guida Rapida
-
Ubiquiti EdgePoint S16 Guida Rapida
-
Ubiquiti Edge Point EP-R8 Guida Rapida
-
Ubiquiti Networks AM-V5G-TI Guida utente
-
Ubiquiti EdgeRouter X ER-X Guida Rapida
-
Ubiquiti EdgeRouter PoE ERPoe-5 Guida Rapida
-
Ubiquiti EdgeSwitch 24 LITE Guida Rapida