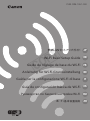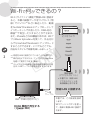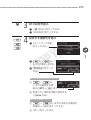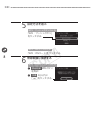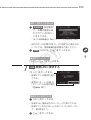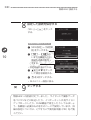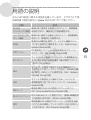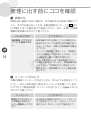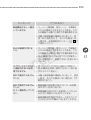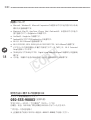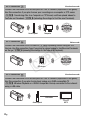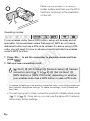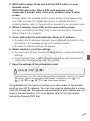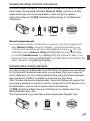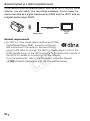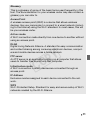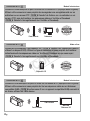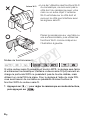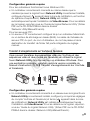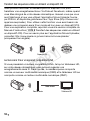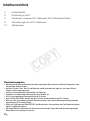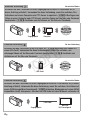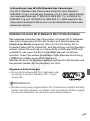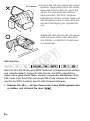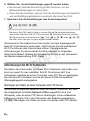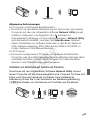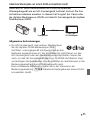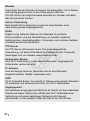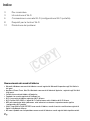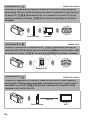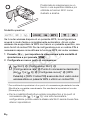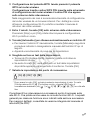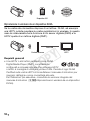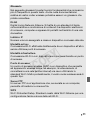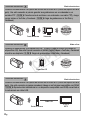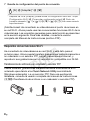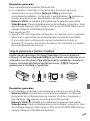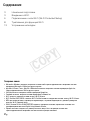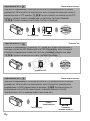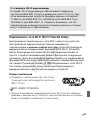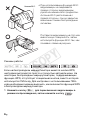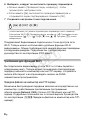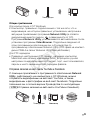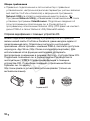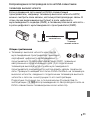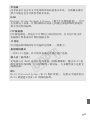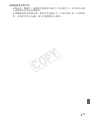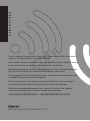Canon VIXIA HF M50 Guida d'installazione
- Categoria
- Router
- Tipo
- Guida d'installazione
Questo manuale è adatto anche per
La pagina si sta caricando...
La pagina si sta caricando...
La pagina si sta caricando...
La pagina si sta caricando...
La pagina si sta caricando...
La pagina si sta caricando...
La pagina si sta caricando...
La pagina si sta caricando...
La pagina si sta caricando...
La pagina si sta caricando...
La pagina si sta caricando...
La pagina si sta caricando...
La pagina si sta caricando...
La pagina si sta caricando...
La pagina si sta caricando...
La pagina si sta caricando...
La pagina si sta caricando...
La pagina si sta caricando...
La pagina si sta caricando...
La pagina si sta caricando...
La pagina si sta caricando...
La pagina si sta caricando...
La pagina si sta caricando...
La pagina si sta caricando...
La pagina si sta caricando...
La pagina si sta caricando...
La pagina si sta caricando...
La pagina si sta caricando...
La pagina si sta caricando...
La pagina si sta caricando...
La pagina si sta caricando...
La pagina si sta caricando...
La pagina si sta caricando...
La pagina si sta caricando...
La pagina si sta caricando...
La pagina si sta caricando...
La pagina si sta caricando...
La pagina si sta caricando...
La pagina si sta caricando...
La pagina si sta caricando...
La pagina si sta caricando...
La pagina si sta caricando...
La pagina si sta caricando...
La pagina si sta caricando...
La pagina si sta caricando...
La pagina si sta caricando...
La pagina si sta caricando...
La pagina si sta caricando...
La pagina si sta caricando...
La pagina si sta caricando...
La pagina si sta caricando...
La pagina si sta caricando...
La pagina si sta caricando...
La pagina si sta caricando...
La pagina si sta caricando...
La pagina si sta caricando...
La pagina si sta caricando...
La pagina si sta caricando...
La pagina si sta caricando...

2
Indice
3Per cominciare
3 Introduzione al Wi-Fi
5 Connessione a una rete Wi-Fi (configurazione Wi-Fi protetta)
8 Requisiti per le funzioni Wi-Fi
12 Risoluzione dei problemi
Riconoscimento dei marchi di fabbrica
• Microsoft e Windows sono marchi di fabbrica o marchi registrati di Microsoft Corporation negli Stati Uniti e/o
altri paesi.
• App Store, iPhone, iTunes, Mac OS e Macintosh sono marchi di fabbrica di Apple Inc., registrati negli Stati Uniti
e altri paesi.
• YouTube è un marchio di fabbrica di Google Inc.
• Facebook è un marchio registrato di Facebook, Inc.
• Wi-Fi è un marchio di fabbrica registrato di Wi-Fi Alliance.
• Wi-Fi Certified, WPA, WPA2 e il logo di Wi-Fi Certified sono marchi di fabbrica di Wi-Fi Alliance.
• WPS nelle impostazioni della videocamera, nelle indicazioni su schermo e in questo manuale significa
“configurazione Wi-Fi protetta”.
• DLNA, il logo DLNA e DLNA CERTIFIED sono marchi di fabbrica, marchi di servizio o certificazione registrati di
Digital Living Network Alliance.
• Altri nomi e prodotti non citati potrebbero essere marchi di fabbrica o marchi registrati delle rispettive società.
COPY

3
Per cominciare
Questo manuale vi insegna come collegare la videocamera a un router
wireless o a un punto di accesso. Per conoscere meglio le funzioni
Wi-Fi avanzate e vedere procedure più dettagliate, consultate la
versione integrale del manuale di istruzioni (file PDF). In questa guida, il
simbolo ; indica il nome della sezione pertinente da consultare
nel manuale di istruzioni. Per trovare più facilmente la sezione, usate la
tabella indice o la funzione di ricerca del PDF.
Per installare la versione integrale del manuale di istruzioni, consultate
Installazione del manuale di istruzioni della videocamera (file PDF) sulla
guida rapida fornita.
Introduzione al Wi-Fi
Grazie alle funzioni Wi-Fi della videocamera potete inviare file in
wireless, vale a dire senza dovere utilizzare ingombranti cavi. La
videocamera si può connettere in wireless a una rete Wi-Fi (LAN
wireless) tramite un punto di accesso. Questo tipo di connessione è
solitamente chiamata
modalità infrastruttura. Potete anche collegare
la videocamera direttamente a un dispositivo iOS* senza utilizzare un
punto di accesso. Questo tipo di connessione è solitamente chiamata
modalità ad hoc. In questa guida trovate come configurare una
connessione per la modalità infrastruttura. Per la definizione dei termini
più usati qui consultate Glossario (A 11).
Qui di seguito sono indicati gli usi più comodi per ciascun tipo di
connessione Wi-Fi.
* Il termine “dispositivo iOS” è usato qui per indicare collettivamente tutti i dispositivi
iOS abilitati al Wi-Fi.
COPY

4
Connessione Wi-Fi
Modalità infrastruttura
Connettete la videocamera a un punto di accesso di una rete Wi-Fi (come spiegato in
questa guida). Utilizzate questa connessione per salvare le registrazioni su un computer o
un server FTP (; Trasferimento di file su un computer o un server FTP) per poi
caricarle su YouTube e Facebook (; Caricamento di registrazioni su YouTube e
Facebook).
Connessione Wi-Fi
Modalità ad hoc
Collegate la videocamera a un dispositivo iOS (; Caricamento di video con un
dispositivo iOS). Utilizzate questo tipo di connessione se desiderate caricare subito i video
su YouTube e Facebook (; Caricamento di registrazioni su YouTube e Facebook).
Connessione Wi-Fi
Modalità infrastruttura
Connettete la videocamera a un punto di accesso di una rete Wi-Fi (come spiegato in
questa guida). Utilizzate questa connessione se desiderate riprodurre i video su una TV
compatibile con la DLNA (; Riproduzione in wireless da un dispositivo DLNA)
connessa in rete tramite cavo LAN.
Punto di accesso
Computer
Dispositivo iOS
Punto di accesso
Cavo LAN
HDTV
COPY

5
Connessione a una rete Wi-Fi (configurazione Wi-Fi protetta)
La connessione wireless a una rete Wi-Fi da un punto di accesso (router wireless)
è comunemente definita come
modalità infrastruttura
. Se il vostro router wireless
supporta la configurazione Wi-Fi protetta (WPS), la configurazione sarà facile e
veloce. Seguite la procedura sottoindicata. Se il vostro router wireless non
supporta la configurazione Wi-Fi protetta o se preferite impostarlo manualmente,
consultate
Configurazione manuale
(;
Connessione a una rete Wi-Fi
)
.
Consultate anche il manuale di istruzioni del router wireless e degli altri dispositivi
che utilizzerete.
Requisiti generali
• Una rete o hotspot Wi-Fi configurati correttamente
e che utilizzino il protocollo 802.11b/g/n.
PUNTI DA CONTROLLARE
• Utilizzare una rete Wi-Fi non protetta può comportare il rischio che i file e i dati
siano visibili da terzi non autorizzati. Considerate sempre il possibile pericolo.
• Quando utilizzate le funzioni Wi-Fi
della videocamera, fate attenzione a
non coprirne la parte destra con la
mano o altri oggetti. L’antenna Wi-Fi si
trova sul lato destro e coprirla può
comportare dei disturbi al segnale
wireless.
Standard Wi-Fi della videocamera
Lo standard Wi-Fi della videocamera è conforme al protocollo IEEE
802.11b/g/n e funziona su banda da 2,4 GHz. In quanto tale, la
velocità massima per il trasferimento dei dati è di 11 Mbps per l’IEEE
802.11b, 54 Mbps per l’IEEE 802.11g e 150 Mbps per l’IEEE
802.11n. Si noti che si tratta di valori teorici che possono non
corrispondere alle velocità effettive.
Antenna Wi-Fi
COPY

6
Posizionate la videocamera su un
tavolo o una superficie stabile e poi
utilizzate le funzioni Wi-Fi come
illustrato a sinistra.
Modalità operative:
Se il router wireless dispone di un pulsante WPS, la configurazione
avverrà in modo facile e completamente automatico. Alcuni router
wireless che supportano la WPS non hanno un pulsante specifico, ma
sono forniti di codice PIN. Per la configurazione con un codice PIN è
necessario sapere come attivare la funzione WPS del router wireless.
1Premete T per impostare la videocamera sulla modalità di
riproduzione e poi premete .
2 Configurate un nuovo punto di connessione.
* Per sostituire le impostazioni di un punto di connessione già esistente toccate
[Modifica] e procedete manualmente. Per annullare le impostazioni toccate
[Elimina] e poi [Sì].
• Per la modalità infrastruttura potete impostare fino a tre punti di
connessione (da [ 1] a [ 3]). Una volta terminata la
configurazione potrete usare la stessa rete Wi-Fi senza dovere fare
ulteriori impostazioni.
[Wi-Fi] > [Configuration Wi-Fi] >
[Configurazione rete] > Punto di connessione desiderato
(da [ 1] a [ 3]) > [Configurare nuovo]* >
[WPS:
Pulsante] o [WPS: Codice PIN] a seconda che il vostro router
wireless abbia un pulsante WPS o utilizzi un codice PIN
COPY

7
3 Configurazione del pulsante WPS: tenete premuto il pulsante
WPS sul router wireless.
Configurazione tramite codice WPS PIN: inserite nella schermata
di configurazione del router wireless il codice PIN che appare
sullo schermo della videocamera.
Nella maggioranza dei casi si accede alla schermata di configurazione
del router wireless da un browser internet. Per i dettagli su come
attivare la configurazione Wi-Fi protetta consultate il manuale di
istruzioni del router wireless.
4 Entro 2 minuti, toccate [OK] sullo schermo della videocamera.
Premendo [Stop] e poi [OK] potete interrompere la configurazione
Wi-Fi protetta in corso.
5 Toccate [Automatico] per ottenere automaticamente un indirizzo IP.
• Per inserire l’indirizzo IP manualmente, toccate [Manuale] e seguite la
procedura indicata in Assegnazione manuale dell’indirizzo IP qui di
seguito.
• Apparirà una schermata di prova per le impostazioni.
6 Scegliete se fare un test delle impostazioni.
• Toccando [Controllare config. corrente] potete controllare le
impostazioni di rete.
• Se avete toccato [Sì], verrà effettuato un test delle impostazioni
dopodiché apparirà una schermata di conferma. Toccate [OK].
7 Salvate le impostazioni del punto di connessione.
* Dopo avere toccato [OK], potrete rivedere le impostazioni di rete. Toccate
[Configurazione Wi-Fi] > [Controllare config. corrente] > Punto di
connessione desiderato (da [ 1] a [ 3]) > [Î] o [Í] > [K] tre volte alla
fine.
Complimenti! La videocamera è connessa al punto di accesso sulla
rete Wi-Fi. Ora potete anche usare le comode funzioni Wi-Fi. I requisiti
generali per ciascuna funzione sono indicati nella sezione successiva.
Per maggiori dettagli, consultate la versione integrale del manuale di
istruzioni (file PDF).
[Sì] > [OK]* > [X]
COPY

8
Requisiti per le funzioni Wi-Fi
La videocamera è connessa alla rete Wi-Fi e potete passare alla fase
successiva. Ora potete trasferire in wireless su un computer o su un
server FTP le registrazioni, caricarle su internet e riprodurle con un
lettore compatibile con la DLNA.
Trasferimento di file su un computer o un server FTP
Potete trasferire le registrazioni in wireless e direttamente su un
computer su cui è stato installato il software Network Utility (solo
Windows) o su un server FTP. Per indicazioni più esaustive, consultate
la versione integrale del manuale di istruzioni (; Trasferimento di
file su un computer o un server FTP).
Requisiti generali
Per computer con sistema Windows:
• Un computer correttamente connesso alla stessa rete delle
videocamera e con il software Network Utility in dotazione
opportunamente installato, configurato e avviato (a seconda del sistema
operativo, apparirà tra gli avvertimenti). Network Utility verrà
installato automaticamente dopo che è stato installato VideoBrowser.
Per maggiori informazioni sul software consultate la ‘Guida del software
Network Utility’ (file PDF incluso nel CD-ROM PIXELA nella cartella
\Network Utility\Manual\Italian).
Per i server FTP:
• Un server FTP correttamente configurato, ad esempio un computer
Macintosh o un’unità di memoria in rete (NAS). Con l’impostazione
manuale sarà necessario digitare indirizzo IP, porta, nome dell’utente,
password e destinazione dei file da trasferire.
Punto di accesso
COPY

9
Caricamento di registrazioni su YouTube e Facebook
Installando su un computer Windows il software Network Utility
potrete caricare i vostri filmati su YouTube e filmati e foto su Facebook.
Per indicazioni più esaustive, consultate la versione integrale del
manuale di istruzioni (; Caricamento di registrazioni su YouTube
e Facebook).
Requisiti generali
• Un computer acceso correttamente connesso a una rete e con il
software Network Utility in dotazione opportunamente installato e
configurato (e in cui abbiate i vostri account di YouTube e Facebook
( apparirà tra gli avvertimenti). Network Utility verrà installato
automaticamente dopo che è stato installato VideoBrowser. Per
maggiori informazioni sul software consultate la ‘Guida del software
Network Utility’ (file PDF incluso nel CD-ROM PIXELA nella cartella
\Network Utility\Manual\Italian).
Caricamento di video con un dispositivo iOS
Potete collegare la videocamera a un dispositivo iOS per caricare le vostre
registrazioni su YouTube e Facebook anche se siete lontani dalla vostra rete
domestica. Assicuratevi di avere scaricato e di stare usando l'applicazione
Movie Uploader di PIXELA, disponibile gratuitamente sull'App Store (http://
itunes.com/apps/movieuploader).
Per utilizzare questa funzione è
necessario connettersi in wireless a un dispositivo iOS utilizzando una
modalità ad hoc. Per indicazioni più esaustive, consultate la versione
integrale del manuale di istruzioni (; Caricamento di video con
un dispositivo iOS). Per maggiori dettagli sull'applicazione Movie
Uploader, visitate
http://www.pixela.co.jp/oem/canon/e/movieuploader/ (disponibile solo
in inglese).
Punto di accesso
Computer
COPY

10
Riproduzione in wireless da un dispositivo DLNA
Se la vostra rete domestica dispone di un lettore DLNA, ad esempio
una HDTV, potete guardare le vostre registrazioni in wireless. In questo
caso la videocamera ha la funzione di un server digitale (DMS) e la
HDTV quella di un lettore digitale (DMP).
Requisiti generali
• Una HDTV o altri lettori certificati come DLNA
Digital Media Player (DMP), correttamente
configurati e connessi alla rete. Per collegare HDTV
o lettori si consiglia di utilizzare un cavo LAN. Cercate il logo DLNA
Certified sulla vostra HDTV e consultatene il manuale di istruzioni per
maggiori dettagli su come connetterla alla rete.
Per indicazioni più esaustive, consultate la versione integrale del
manuale di istruzioni (; Riproduzione in wireless da un dispositivo
DLNA).
Dispositivo iOS
Punto di accesso
Cavo LAN
HDTV
COPY

11
Glossario
Nel seguente glossario trovate i termini fondamentali che compaiono
più di frequente in questo testo. Anche nella documentazione
relativa al vostro router wireless potrebbe esserci un glossario che
potete consultare.
DLNA
Digital Living Network Alliance. Si tratta di uno standard di facile
comunicazione e condivisione di contenuti tra dispositivi elettronici
di consumo, computer e apparecchi portatili nell’ambito di una rete
domestica.
Indirizzo IP
Numero univoco assegnato a ciascun dispositivo connesso alla rete.
Modalità ad hoc
Connessione Wi-Fi effettuata direttamente da un dispositivo all’altro
senza utilizzare punti di accesso.
Modalità infrastruttura
Connessione Wi-Fi in cui i dispositivi sono connessi tramite un punto
di accesso.
Punto di accesso
Un punto di accesso wireless (WAP) è un dispositivo che permette
ad apparecchi wireless come, ad esempio, la videocamera, di
connettersi a una rete (anche internet) via cavo utilizzando lo
standard Wi-Fi. Molto probabilmente, il vostro router wireless sarà di
questo tipo.
Server FTP
Un server FTP è un’applicazione che, se avviata su un computer,
permette di trasferirvi e ricevere file.
WPS
Wi-Fi Protected Setup. Standard creato dalla Wi-Fi Alliance per una
configurazione facile e sicura delle reti Wi-Fi.
COPY

12
Risoluzione dei problemi
Se non riuscite a connettere la videocamera al router wireless,
controllate quanto indicato qui di seguito. Consultate anche il manuale
di istruzioni del router wireless e degli altri dispositivi che utilizzerete.
Se il problema persiste, consultate il vostro rivenditore oppure un
centro di assistenza Canon.
Impossibile connettersi con il router wireless.
- Controllate che il router wireless funzioni correttamente.
- Il raggio di comunicazione effettivo tra la videocamera e il router wireless potrebbe variare in
base all’intensità del segnale. Provate a usare la videocamera più vicino al router.
- In presenza di telefoni portatili, apparecchi a microonde, frigoriferi o altri dispositivi posti tra la
videocamera e il router wireless, il segnale potrebbe subire delle interferenze. Provate a usare
la videocamera allontanandovi di più da tali apparecchi.
- Le reti Wi-Fi con funzione stealth che non trasmettono il proprio nome (SSID) non saranno
rilevate dalla videocamera durante la configurazione della rete Wi-Fi. Configurate
manualmente (; Configurazione manuale in Connessione a una rete Wi-Fi) o attivate la
funzione stealth del router wireless.
Elenco dei messaggi
Consultate questo elenco se durante la configurazione Wi-Fi protetta
appare un messaggio. Se il messaggio non è incluso in questa lista,
consultate la versione integrale del manuale di istruzioni
(; Elenco dei messaggi).
In alcuni casi, le funzioni Wi-Fi potrebbero non essere utilizzabili con
certi accessori. Per i dettagli, consultate la versione integrale del
manuale di istruzioni (file PDF).
(in ordine alfabetico)
Connessione Wi-Fi interrotta
- Telefoni portatili, apparecchiature a microonde, frigoriferi e altri elettrodomestici possono
interferire con il segnale wireless. Provate a usare la videocamera allontanandovi di più da tali
apparecchi.
- La videocamera potrebbe non riuscire a connettersi al router wireless se il punto di accesso è
già utilizzato da troppi dispositivi.
Impossibile completare procedura WPS.
- Spegnete videocamera e router wireless. Accendeteli di nuovo dopo qualche minuto e
riprovate. Se il problema persiste, configurate la rete Wi-Fi manualmente
(; Configurazione manuale in Connessione a una rete Wi-Fi).
COPY

13
Impossibile completare procedura WPS. Provare ad eseguire nuovamente l’operazione.
- Con alcuni router wireless è necessario tenere premuto il pulsante Wi-Fi Protected Setup
(WPS). Per maggiori dettagli consultate il manuale di istruzioni del vostro router wireless.
- Assicuratevi di toccare [OK] sulla schermata della videocamera entro 2 minuti dall’attivazione
del segnale Wi-Fi Protected Setup sul router wireless tramite pressione del pulsante o
inserimento del codice PIN.
La comunicazione wireless non funziona correttamente
- Telefoni portatili, apparecchiature a microonde, frigoriferi e altri elettrodomestici possono
interferire con il segnale wireless. Provate a usare la videocamera allontanandovi di più da tali
apparecchi.
- Spegnete videocamera e router wireless. Dopo qualche minuto riaccendeteli e configurate di
nuovo la rete Wi-Fi. Se il problema persiste, contattate un centro di assistenza Canon.
Rilevati più punti d’accesso. Provare ad eseguire nuovamente l’operazione.
- Ci sono più router wireless (punti di accesso) che inviano un segnale WPS
contemporaneamente. Ritentate l’operazione più tardi o effettuate la configurazione Wi-Fi
protetta usando l’opzione con il codice PIN.
COPY
La pagina si sta caricando...
La pagina si sta caricando...
La pagina si sta caricando...
La pagina si sta caricando...
La pagina si sta caricando...
La pagina si sta caricando...
La pagina si sta caricando...
La pagina si sta caricando...
La pagina si sta caricando...
La pagina si sta caricando...
La pagina si sta caricando...
La pagina si sta caricando...
La pagina si sta caricando...
La pagina si sta caricando...
La pagina si sta caricando...
La pagina si sta caricando...
La pagina si sta caricando...
La pagina si sta caricando...
La pagina si sta caricando...
La pagina si sta caricando...
La pagina si sta caricando...
La pagina si sta caricando...
La pagina si sta caricando...
La pagina si sta caricando...
La pagina si sta caricando...
La pagina si sta caricando...
La pagina si sta caricando...
La pagina si sta caricando...
La pagina si sta caricando...
La pagina si sta caricando...
La pagina si sta caricando...
La pagina si sta caricando...
La pagina si sta caricando...
La pagina si sta caricando...
La pagina si sta caricando...
La pagina si sta caricando...
La pagina si sta caricando...
La pagina si sta caricando...

For the contact information of your local Canon office, refer to the back
cover of the camcorder's Instruction Manual.
Pour savoir comment contacter votre centre Canon local, reportez-vous à
la couverture-dos du manuel d'instruction du caméscope.
Kontaktinformationen zu Ihrer nächstgelegenen Canon Vertretung finden
Sie auf der Rückseite des Camcorder-Bedienungsanleitung.
Per conoscere il centro Canon più vicino, consultate la retrocopertina del
manuale di istruzioni della videocamera.
Para la información de contacto de su oficina Canon local, consulte la
contraportada del manual de instrucciones de la videocámara.
Контактную информацию местного офиса Canon см. на задней
обложке руководства по эксплуатации видеокамеры.
有关当地佳能办事处的联系信息,请参阅摄像机使用说明书的封底。
PUB. DIM-1051-000 © CANON INC. 2012
COPY
-
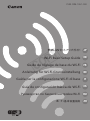 1
1
-
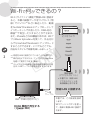 2
2
-
 3
3
-
 4
4
-
 5
5
-
 6
6
-
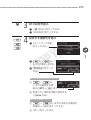 7
7
-
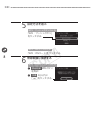 8
8
-
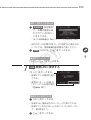 9
9
-
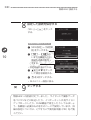 10
10
-
 11
11
-
 12
12
-
 13
13
-
 14
14
-
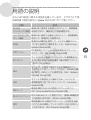 15
15
-
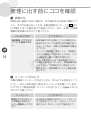 16
16
-
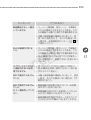 17
17
-
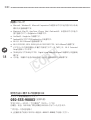 18
18
-
 19
19
-
 20
20
-
 21
21
-
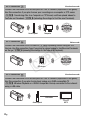 22
22
-
 23
23
-
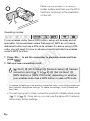 24
24
-
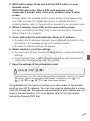 25
25
-
 26
26
-
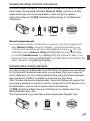 27
27
-
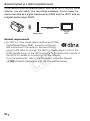 28
28
-
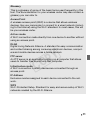 29
29
-
 30
30
-
 31
31
-
 32
32
-
 33
33
-
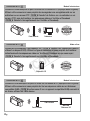 34
34
-
 35
35
-
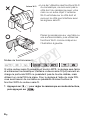 36
36
-
 37
37
-
 38
38
-
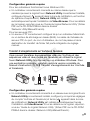 39
39
-
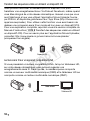 40
40
-
 41
41
-
 42
42
-
 43
43
-
 44
44
-
 45
45
-
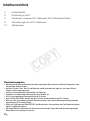 46
46
-
 47
47
-
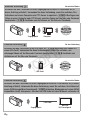 48
48
-
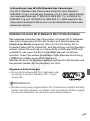 49
49
-
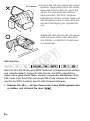 50
50
-
 51
51
-
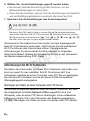 52
52
-
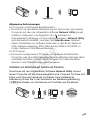 53
53
-
 54
54
-
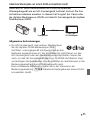 55
55
-
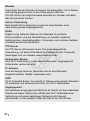 56
56
-
 57
57
-
 58
58
-
 59
59
-
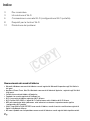 60
60
-
 61
61
-
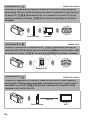 62
62
-
 63
63
-
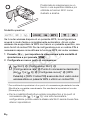 64
64
-
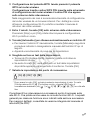 65
65
-
 66
66
-
 67
67
-
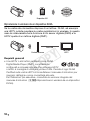 68
68
-
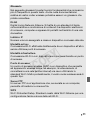 69
69
-
 70
70
-
 71
71
-
 72
72
-
 73
73
-
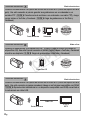 74
74
-
 75
75
-
 76
76
-
 77
77
-
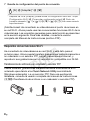 78
78
-
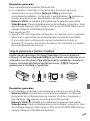 79
79
-
 80
80
-
 81
81
-
 82
82
-
 83
83
-
 84
84
-
 85
85
-
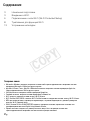 86
86
-
 87
87
-
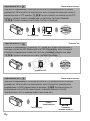 88
88
-
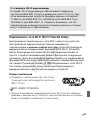 89
89
-
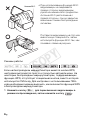 90
90
-
 91
91
-
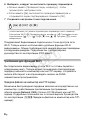 92
92
-
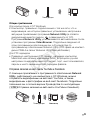 93
93
-
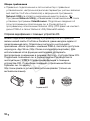 94
94
-
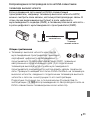 95
95
-
 96
96
-
 97
97
-
 98
98
-
 99
99
-
 100
100
-
 101
101
-
 102
102
-
 103
103
-
 104
104
-
 105
105
-
 106
106
-
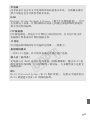 107
107
-
 108
108
-
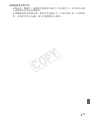 109
109
-
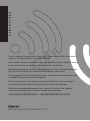 110
110
Canon VIXIA HF M50 Guida d'installazione
- Categoria
- Router
- Tipo
- Guida d'installazione
- Questo manuale è adatto anche per