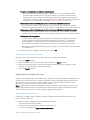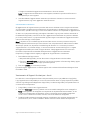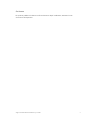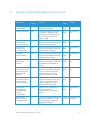Versione 3.4
Giugno 2023
Support Assistant
Guida all'installazione per l'utente

© 2023 Xerox Corporation. Tutti i diritti riservati. Xerox®, ConnectKey®, WorkCentre®, AltaLink® e
VersaLink® sono marchi di Xerox Corporation negli Stati Uniti e/o in altri paesi. BR26467
Sono riconosciuti anche i marchi delle altre società.
Versione documento: 3.4 (Giugno 2023)
Revision History
Versione
Data
Dettagli
1.0
Aprile 2016
• Versione iniziale
2.0
Giugno 2017
• Aggiornamenti per la versione 2.0
3.0
Aprile 2019
• Aggiornamento del nome
• Aggiunta dei processi per richiedere materiali di consumo
e interventi di assistenza tecnica
• Aggiunta del processo per inviare le letture dei contatori
• Aggiunta dei clienti diretti al gruppo di destinatari
• Revisione del processo di installazione
• Rimozione dei riferimenti alla soluzione App Studio
3.1
Marzo 2021
• Aggiornamento del nome
• Aggiunta di nuove impostazioni di configurazione all'app
App Gallery
• Procedure di aggiornamento automatico e manuale
• Collegamenti ai documenti di supporto modificati
3.2
Luglio 2021
• Configurazione delle notifiche e-mail
3.3
Marzo 2022
• Supporto alla cobrandizzazione mediante approvazione
della stringa di personalizzazione o configurazione
dell'amministratore. Include logo del cliente o del partner,
e-mail in uscita, titolo della schermata personalizzato e
riferimenti ad altri programmi, nonché l'utilizzo di NoReply-
Support Assistant del mittente [email protected]
• Accesso di runtime all'informativa sulla privacy Xerox
• Supporto ai dispositivi PrimeLink
3.4
Giugno 2023
• Aggiunta l'opzione Sostituzione della navigazione durante la
configurazione.
• Aggiornata la versione supportata di Xerox Extensible Interface
Platform®.
• Revisionate le note di Aggiornamento manuale.

Support Assistant Guida all'installazione per l'utente i
Indice generale
1. Panoramica ................................................................................................................................................................................................. 1
Scopo ............................................................................................................................................................................................................. 1
Destinatari ................................................................................................................................................................................................... 1
Operazioni preliminari ............................................................................................................................................................................ 1
Risorse ............................................................................................................................................................................................................ 2
Formazione ............................................................................................................................................................................................ 2
Documentazione ................................................................................................................................................................................. 2
Modelli supportati .................................................................................................................................................................................... 3
2. Installazione dell'applicazione Support Assistant ....................................................................................................................... 4
Richiesta di un account per Xerox App Gallery ............................................................................................................................. 4
Installazione e configurazione di Support Assistant .................................................................................................................. 4
Installazione tramite App Gallery ................................................................................................................................................. 4
Configurazione di Support Assistant ........................................................................................................................................... 5
Installazione di Support Assistant ................................................................................................................................................ 7
Aggiornamento di Support Assistant ............................................................................................................................................... 7
Aggiornamento automatico ........................................................................................................................................................... 7
Aggiornamento manuale................................................................................................................................................................. 8
Scaricamento di Support Assistant per i clienti ............................................................................................................................ 8
Assistenza ..................................................................................................................................................................................................... 9
3. Esecuzione dell'applicazione............................................................................................................................................................. 10
Esplorazione ............................................................................................................................................................................................. 10
Eventi di richiesta di assistenza ........................................................................................................................................................ 11
Visualizzazione delle richieste di assistenza .......................................................................................................................... 11
Inoltro di richieste di assistenza ................................................................................................................................................. 11
Eventi di ordine di materiali di consumo ...................................................................................................................................... 11
Visualizzazione degli ordini di materiali di consumo ......................................................................................................... 11
Inoltro di ordini di materiali di consumo ................................................................................................................................ 12
Contatori ................................................................................................................................................................................................... 12
Visualizzazione delle letture dei contatori .............................................................................................................................. 12
Inoltro delle letture dei contatori ............................................................................................................................................... 12
Annullamento/Uscita ........................................................................................................................................................................... 12
Assistenza .................................................................................................................................................................................................. 13

Support Assistant Guida all'installazione per l'utente ii
4. Risoluzione dei problemi ..................................................................................................................................................................... 14
5. Protezione dei dati ................................................................................................................................................................................ 17
6. Appendice della tabella delle personalizzazioni ........................................................................................................................ 18

Support Assistant Guida all'installazione per l'utente 1
1. Panoramica
Scopo
Support Assistant fornisce al cliente informazioni puntuali sui materiali di consumo e sugli interventi tecnici
richiesti senza la necessità di chiamare l'assistenza. L'utente riceverà una serie di messaggi sullo stato del
dispositivo sull'interfaccia utente locale.
Questa guida assiste l'utente nei vari passaggi dell'installazione dell’app Xerox® Support Assistant ed elenca
ulteriori risorse di riferimento. che il cliente può trovare utili. Basata sulla tecnologia Xerox® ConnectKey®,
l’app Support Assistant offre ai clienti un riepilogo degli eventi relativi agli ordini di materiali di assistenza
tecnica per il dispositivo registrati in Xerox® Services Manager. Per maggiori informazioni, vedere la sezione
Esecuzione dell'applicazione.
Destinatari
Il documento è stato ideato per fornire assistenza al personale tecnico e ai clienti XPPS
(Xerox® Partner Print Services) quando installano l’app Support Assistant.
Inoltre, il documento offre supporto ai clienti diretti per l’utilizzo dell’app Support Assistant.
Per garantire un utilizzo corretto dell’app Xerox® Support Assistant, è fondamentale che i clienti sappiano
come usare l'applicazione e ne apprezzino la potenzialità e il valore.
Operazioni preliminari
Risorse per partner e personale Xerox
Prima di iniziare a utilizzare l'applicazione, seguire l'attività di formazione disponibile su GEMS e leggere
attentamente questa guida. Inoltre, è necessario sapere come eseguire l'accesso a Xerox App Gallery
e come aggiungere dispositivi dall'applicazione.
Verificare che il cliente conosca le capacità della soluzione, comprenda i prerequisiti e abbia accesso
a questo documento.
Opzioni di personalizzazione approvate da Xerox
È possibile eseguire alcune personalizzazioni applicative a Support Assistant. La tabella che segue illustra
come iniziare la procedura per ciascuna personalizzazione. Potrebbe essere applicato un riaddebito in caso
di coinvolgimento di Xerox nell'attività di configurazione.
Personalizzazione
Procedura
Opzione di configurazione di Fornitura
dei servizi
• Impostare il campo Numero di
telefono come opzionale
Rivolgersi al contatto MPS per l'abilitazione. Esiste una
procedura di approvazione per implementare questa
personalizzazione mediante Fornitura dei servizi Xerox.
Una volta ottenuta l'approvazione, l'implementazione viene
eseguita da Xerox.

Support Assistant Guida all'installazione per l'utente 2
Personalizzazione
Procedura
Opzioni di configurazione app
• Specificare un'immagine per il logo
della schermata principale dell'app
Includere il logo utilizzando le capacità di configurazione app
di App Gallery.
Configurazione eseguita dall'amministratore dell'App Gallery
(che potrebbe essere il cliente, il partner o Fornitura dei servizi
Xerox).
Opzioni del modello light touch
• Specificare un logo di e-mail
per il servizio
• Specificare un logo di e-mail
per le forniture
• Specificare il nome descrittivo
del mittente dell'e-mail dell'app
Rivolgersi al contatto MPS per l'abilitazione. Esiste una
procedura di approvazione per implementare questa
personalizzazione tramite il rappresentante dell'offerta
e del business MPS Xerox.
Una volta ottenuta l'approvazione, l'implementazione viene
eseguita da Xerox.
Completare il modulo SSG per richiedere le personalizzazioni.
Opzioni su richiesta
• Specificare il titolo di un'app
• Specificare l'immagine dell'icona
di un'app
• Specificare il tema a colori di un'app
L'approvazione coinvolge il rappresentante del business MPS
Xerox, il responsabile dell'offerta e il preventivo di Xerox Brand
and Development.
Una volta ottenuta l'approvazione, l'implementazione viene
eseguita da Xerox.
Completare il modulo SSG per richiedere le personalizzazioni.
Risorse
FORMAZIONE
Xerox ha ideato un modulo di formazione veloce per aiutare i partner e il personale Xerox a familiarizzarsi
con i punti descritti di seguito.
• Che cos'è l’app Xerox® Support Assistant?
• Qual è il valore dell'applicazione per il cliente? Nel modulo vengono offerti alcuni spunti per gestire
una conversazione con il cliente su questo aspetto.
• Come installare l'app in un dispositivo.
La formazione è disponibile su GEMS sia per i partner che il personale Xerox con il titolo MPS162 -
“Introduzione a Xerox Support Assistant”.
DOCUMENTAZIONE
Di seguito viene riportato un elenco della documentazione disponibile e un breve riepilogo delle
informazioni contenute all'interno di ciascun documento.
Documento Descrizione
Xerox App Gallery - Guida rapida
La guida offre una descrizione generale di Xerox App
Gallery, incluse le procedure per utilizzare la soluzione
e aggiungervi dispositivi in modo da consentire
l'installazione dell'app Xerox® Support Assistant.
Xerox App Gallery Information
Assurance Disclosure (Xerox App
Gallery - Sicurezza della diffusione
di informazioni)
La guida offre ai clienti una descrizione generale della
progettazione, delle caratteristiche e delle funzioni di
Xerox App Gallery e della loro correlazione al controllo
delle informazioni divulgate.

Support Assistant Guida all'installazione per l'utente 3
Documento Descrizione
Support Assistant - Guida
all'installazione e per l'utente
La guida offre una descrizione generale di Support
Assistant, incluse le procedure per utilizzare App
Gallery e aggiungervi dispositivi in modo da consentire
l'installazione dell'app Xerox
®
Support Assistant.
Support Assistant Information
Assurance Disclosure (Support
Assistant - Sicurezza della
diffusione di informazioni)
La guida offre ai clienti una descrizione generale della
progettazione, delle caratteristiche e delle funzioni
di Support Assistant e della loro correlazione al
controllo delle informazioni divulgate.
Knowledge Base
Offre informazioni sulle procedure di risoluzione dei
problemi durante l'esecuzione di Support Assistant.
Foglio di lavoro per la
personalizzazione light touch
di Support Assistant
Compilare e inviare il modulo a SSG quando si
richiedono personalizzazioni light touch.
Foglio di lavoro per la
personalizzazione on-demand
di
Support Assistant
Compilare e inviare il modulo a SSG quando si
richiedono personalizzazioni on-demand.
Questi e altri contenuti sono disponibili nelle seguenti pagine:
• Pagina dei prodotti dello SmartCentre
• Pagine di supporto ai prodotti Xerox
• Pagine sulla sicurezza dei prodotti Xerox
Modelli supportati
Support Assistant is available for the following Xerox models:
• Dispositivi Xerox® VersaLink®
• Dispositivi Xerox® AltaLink®
• Dispositivi Xerox® Primelink®
• Sistema multifunzione a colori Xerox® WorkCentre® 3655
• Sistema Xerox® WorkCentre 5845/5855 Multifunction Printer
• Sistema Xerox® WorkCentre 5945/5955 Multifunction Printer
• Sistema Xerox® WorkCentre 6655 Multifunction Printer
• Sistema Xerox® WorkCentre 7220/7225 Multifunction Printer
• Sistema Xerox® WorkCentre 7830/7835/7845/7855 Multifunction Printer
• Sistema Xerox® WorkCentre 7970 Multifunction Printer
Nota: È necessario che i dispositivi WorkCentre® dispongano della soluzione ConnectKey® 2.0 o versione
superiore installata. Per stabilire la versione da installare, verificare il numero di versione del firmware del
dispositivo.

Support Assistant Guida all'installazione per l'utente 4
2. Installazione dell'applicazione Support Assistant
Requisiti del dispositivo
Requisiti del dispositivo per consentire il funzionamento dell'app:
• I sistemi multifunzione Xerox® devono supportare Xerox® Extensible Interface Platform® (EIP)
versione 3.0 o superiore.
• Xerox® Extensible Interface Platform® deve inoltre essere abilitata a consentire l'installazione dell'app
sul dispositivo.
• I servizi web Configurazione del dispositivo e SNMP devono essere abilitati.
• Se il dispositivo risiede in una rete che utilizza un proxy per accedere a Internet, il proxy deve essere
configurato.
Richiesta di un account per Xerox App Gallery
Se non è ancora stato fatto, verificare di disporre di un account per Xerox App Gallery, che è un prerequisito
per scaricare le app. Per informazioni su come ottenere e utilizzare un account per App Gallery, vedere:
https://www.support.xerox.com/support/xerox-app-gallery/documentation.
Nota: Support Assistant funziona solo sui dispositivi registrati in Xerox® Services Manager.
Installazione e configurazione di Support Assistant
INSTALLAZIONE TRAMITE APP GALLERY
Questo metodo è ideale per l'installazione di Support Assistant su meno di 25 dispositivi. Questo metodo è
inoltre utile se si sta reinstallando la App Gallery nell'ambito della risoluzione dei problemi per un singolo
dispositivo.
Nota: Per installazioni più grandi è possibile utilizzare altri strumenti che installano weblet (ad es.,
Xerox Device Manager o Xerox CentreWare™ Web).
1. Andare alla Xerox® App Gallery e accedere.
2. Selezionare All Apps (Tutte le app) e cercare Support Assistant. A questo punto è possibile scegliere
l’opzione per installare o quella per configurare l'applicazione.

Support Assistant Guida all'installazione per l'utente 5
3. A questo punto, è possibile condividere l'applicazione con un cliente oppure installarla direttamente
nei suoi dispositivi.
CONFIGURAZIONE DI SUPPORT ASSISTANT
Se si verifica una delle condizioni indicate di seguito, è possibile che l’utente debba configurare
l'applicazione.
• Il valore predefinito della stringa della comunità SNMP di lettura del dispositivo è stato modificato.
• Si desidera che l'applicazione Support Assistant consenta agli utenti di richiedere interventi di assistenza,
informazioni sui materiali di consumo oppure entrambe le operazioni.
• Si desidera che l'applicazione Support Assistant consenta agli utenti di ottenere le letture dei contatori
dal dispositivo e poi le invii a Xerox® Services Manager.
• Si desidera personalizzare l'applicazione Support Assistant in modo che visualizzi il logo aziendale nella
schermata dell’app.
Tuttavia, la configurazione dell'applicazione è un passaggio facoltativo e l'applicazione funziona
correttamente anche se non viene configurata. Se il valore predefinito della stringa della comunità SNMP
di lettura del dispositivo è stato modificato e l'app non viene configurata, le informazioni sullo stato dei
materiali di consumo oppure le letture dei contatori sul dispositivo potrebbero essere inaccessibili tramite
l’app. I dettagli di configurazione vanno raccolti nell'elenco di controllo prima dell'implementazione.
1. Fare clic su Requires Configuration (È richiesta la configurazione).
Nota: se l'applicazione è già stata configurata in precedenza, il collegamento per la configurazione
mostra l’indicatore orario dell'ultima configurazione avvenuta. Fare clic su Configured (Configurazione
completata).

Support Assistant Guida all'installazione per l'utente 6
2. Si apre la finestra Configure App (Configura l’app). A questo punto è possibile regolare le impostazioni
indicate di seguito.
– SNMP String (Stringa SNMP)
– Il valore della stringa SNMP fornito nell'app deve corrispondere alla stringa del nome della
comunità SNMP del dispositivo. Il valore predefinito di questa impostazione è “pubblico”
(impostazione predefinita in fabbrica della stringa del nome della comunità SNMP del
dispositivo).
– Se il valore della stringa SNMP nella schermata Settings (Impostazioni) non corrisponde al
valore della stringa SNMP del dispositivo, viene visualizzato il messaggio “The string does not
match” (La stringa non corrisponde). Verificare che la stringa SNMP nell'applicazione sia
impostata correttamente.
– Logo URL (URL del logo)
– Per impostazione predefinita, il campo è vuoto. Se i partner desiderano che i loghi aziendali
vengano visualizzati nell'applicazione, è possibile inserire l'URL del logo. Per utilizzare l'opzione
del logo:
– Il logo deve essere ospitato su un server Web disponibile pubblicamente.
– Le dimensioni massime del logo sono 72 px di altezza x 247 px di larghezza.
– Le dimensioni del file del logo restituito dall'URL devono essere inferiori a 10 KB.
– Se in un qualsiasi momento in futuro non fosse possibile recuperare il logo, viene visualizzato
un messaggio simile a “No logo found at this URL” (Nessun logo trovato a questo URL).
Verificare che l'URL sia corretto; è possibile raggiungere l'URL utilizzando un Web browser
standard.
– Create Service Incidents (Crea eventi di assistenza)
– L’opzione consente agli utenti o agli amministratori di inviare richieste di assistenza dal
dispositivo. Users (Utenti) è l’impostazione predefinita selezionata. È possibile modificare
questo campo in Admin (Amministratori). Tutti gli utenti possono visualizzare gli eventi relativi
alle richieste di assistenza, mentre gli amministratori del dispositivo sono sempre in grado di
visualizzarli e inviarli.
– Create Supply Incidents (Crea eventi di ordine di materiali di consumo)
– L’opzione consente agli utenti o agli amministratori di inviare gli ordini dei materiali di consumo
dal dispositivo. Users (Utenti) è l’impostazione predefinita selezionata. È possibile modificare
questo campo in Admin (Amministratori). Tutti gli utenti possono visualizzare gli eventi relativi
agli ordini dei materiali di consumo, mentre gli amministratori del dispositivo sono sempre in
grado di visualizzarli e inviarli.
– Salva contatori
– L’opzione consente agli utenti o agli amministratori di inviare le letture dei contatori dal
dispositivo. Users (Utenti) è l’impostazione predefinita selezionata. È possibile modificare
questo campo in Admin (Amministratori). Tutti gli utenti possono visualizzare gli eventi relativi
alle letture dei contatori.
– Mostra nome contatto
– Il campo Nome nel modulo Dati di contatto è configurabile dall'amministratore dell'App
Gallery prima dell'installazione dell'app sui dispositivi. Per impostazione predefinita, il campo è
impostato su VERO (visibile); tuttavia l'amministratore dell'App Gallery può impostare il campo
su Vero (visibile) o Falso (non visibile). Una volta che l'app è installata e configurata, per
reimpostarla è necessario eseguire di nuovo la configurazione e l'installazione sui dispositivi.
Non è configurabile sul dispositivo.

Support Assistant Guida all'installazione per l'utente 7
– Stringa di personalizzazione (richiede l'approvazione)
– Di norma l'app utilizzerà le impostazioni di fabbrica, tranne nei casi indicati sopra. Altre
personalizzazioni potrebbero essere approvate da Xerox. Se approvate, l'amministratore
dell'App Gallery dovrà immettere la stringa di personalizzazione approvata per configurare
l'app prima di scaricare il weblet dell'app personalizzata e installarlo sui dispositivi. Per ulteriori
informazioni su questa procedura, consultare la Guida rapida di Support Assistant.
– Inviare una e-mail di conferma quando viene inviata una richiesta di assistenza
– Per impostazione predefinita, questo campo è impostato su Sì. Se lo si desidera, è possibile
cambiare l'impostazione su No se non occorre inviare automaticamente una e-mail di conferma.
– Inviare una e-mail di conferma quando viene inviata una richiesta di materiali di consumo
– Per impostazione predefinita, questo campo è impostato su Sì. Se lo si desidera, è possibile
cambiare l'impostazione su No se non occorre inviare automaticamente una e-mail di conferma.
– Sostituzione della navigazione
– L'amministratore della App Gallery può utilizzare questo campo per scegliere quali pulsanti
funzione vengono visualizzati sui dispositivi. Ad esempio, se si immette "1" in Sostituzione
della navigazione, in Support Assistant viene visualizzato soltanto il pulsante Assistenza.
Per impostazione predefinita, i pulsanti Assistenza, Forniture e Contatori sono tutti inclusi.
– Per ripristinare la modalità operativa originaria, annullare il campo Sostituzione della navigazione
e reinstallare l'app.
3. Una volta completata la configurazione dell'app, fare clic su OK.
INSTALLAZIONE DI SUPPORT ASSISTANT
Dopo che l'app è stata configurata, è possibile scegliere in quali dispositivi installarla.
1. Fare clic su Install (Installa).
2. Viene visualizzata la finestra del contratto di licenza. Fare clic su Agree (Accetto).
3. Nella finestra Install (Installa), selezionare Select All (Seleziona tutto) oppure selezionare i singoli
dispositivi in cui verrà installata l’app Support Assistant.
4. Fare clic su Install (Installa).
Aggiornamento di Support Assistant
Quando si utilizza la App Gallery per installare l'app, il proprietario della app può abilitare l'aggiornamento
automatico per il parco macchine, in modo che Support Assistant venga aggiornato automaticamente a
ogni rilascio di una nuova versione. È inoltre possibile eseguire l'aggiornamento manuale di Support
Assistant per l'intero parco macchine o per specifici dispositivi.
Nota: L'aggiornamento automatico potrebbe non essere disponibile, a seconda della versione che si sta
aggiornando o dello strumento di installazione scelto. Ad esempio, per eseguire l'aggiornamento dalla
versione 2.0 alla versione 3.4, è necessario eseguire l'aggiornamento manuale.
AGGIORNAMENTO AUTOMATICO
Completare i passaggi indicati di seguito per eseguire l'aggiornamento automatico alla versione più
recente di Support Assistant.
1. Abilitare l'opzione di aggiornamento automatico per l'account.
a. Accedere al portale dell'App Gallery.
b. Andare alla descrizione generale dell'app Support Assistant.
c. Fare clic sul collegamento Aggiornamento automatico.

Support Assistant Guida all'installazione per l'utente 8
d. Scegliere la modalità di aggiornamento automatico e salvare la selezione.
Nota: Se l'aggiornamento automatico ha esito negativo, contattare lo specialista dell'assistenza
del dispositivo per avere supporto.
2. Una volta abilitato l'aggiornamento automatico, quando viene rilasciata una nuova versione di
Support Assistant, l'app viene aggiornata automaticamente.
AGGIORNAMENTO MANUALE
Gli aggiornamenti di Support Assistant precedenti alla versione 3.0 devono essere eseguiti manualmente.
Se l'impostazione di aggiornamento automatico di Support Assistant è disabilitata e viene rilasciata una
nuova versione, quando si avvia l'app si riceverà una notifica indicante che è disponibile un aggiornamento.
In alcuni casi, il proprietario della app può scegliere di distribuire l'app sul parco macchine utilizzando un
file weblet della App Gallery scaricato. In tal caso, l'aggiornamento automatico non può essere abilitato
per l'intero parco macchine, e il proprietario della app deve eseguire manualmente l'aggiornamento alla
nuova versione dell'app su tali dispositivi.
Nota: I dispositivi su cui è installato Support Assistant 3.0 o versioni successive presentano sempre la
modalità operativa della versione più recente durante l'uso, indipendentemente dalla versione installata.
Ad esempio, quando su un dispositivo è installato Support Assistant 3.1 e la versione più recente è
Support Assistant 3.4.2, all'avvio dell'app 3.1 verranno visualizzati i contenuti dell'app 3.4.2 a seguito
dell'aggiornamento della parte cloud di Support Assistant. Solo gli aggiornamenti che interessano
fisicamente il dispositivo sono controllati dall'impostazione di aggiornamento automatico.
Completare i passaggi indicati di seguito per aggiornare Support Assistant manualmente.
1. Disinstallazione dell'app esistente.
a. Nel portale dell'App Gallery, andare alla versione di Support Assistant da disinstallare.
b. Fare clic su Disinstalla tutto per eliminare l'app da tutti i dispositivi nell'account App Gallery, oppure
fare clic su Disinstalla accanto a ogni specifico dispositivo.
2. Fare clic su Installa per la versione più recente.
È possibile eseguire aggiornamenti a cadenza regolare anche utilizzando Xerox Device Manager o Xerox
CentreWare™ Web.
Scaricamento di Support Assistant per i clienti
Una volta che è stata configurata da Xerox o dal personale del partner e poi pubblicata in App Gallery,
l'app Support Assistant è disponibile per essere scaricata dai clienti diretti sui propri dispositivi. È possibile
scaricare l'app dall’apposito collegamento di App Gallery. La soluzione App Gallery è disponibile online ed
è caricata anche nel dispositivo.
1. In App Gallery, cercare la voce Support Assistant.
2. Fare clic su Download (Scarica). È possibile scaricare una weblet crittografata o non crittografata.
Nota: la configurazione di crittografia viene impostata sul dispositivo dall'amministratore. Se non
si conosce la configurazione del dispositivo, iniziare scaricando la versione weblet crittografata.
Se non si riesce a installare la versione scaricata, scaricare la weblet non crittografata.
3. Installare il weblet utilizzando uno degli strumenti di installazione app supportati dai dispositivi del
parco macchine (ad es., Xerox CentreWare™ Web o l'interfaccia utente remota del dispositivo).

Support Assistant Guida all'installazione per l'utente 9
Assistenza
Per qualsiasi problema che dovesse verificarsi durante o dopo l'installazione, contattare il team
di assistenza del dispositivo.

Support Assistant Guida all'installazione per l'utente 10
3. Esecuzione dell'applicazione
Panoramica
Una volta che l'app è installata nel dispositivo, Support Assistant viene visualizzato sullo schermo LCD. Quando
si accede all'applicazione, viene visualizzata una barra di avanzamento mentre vengono recuperate le
informazioni sull'evento. Una volta recuperate le informazioni sull'evento, queste vengono visualizzate.
Per avviare l'app, fare clic sull'icona di Support Assistant nel display.
Esplorazione
È possibile spostarti tra gli elementi dell’app sul lato sinistro della finestra per visualizzare le opzioni Service,
Supplies e Meters (Assistenza, Materiali di consumo e Contatori). Se Support Assistant è stato configurato
per consentire all’utente di inviare le letture dei contatori oppure le richieste di assistenza e materiali di
consumo, i pulsanti che consentono di eseguire queste operazioni sono abilitati.
Inoltre, è possibile visualizzare una dimostrazione delle funzionalità di Support Assistant. Fare clic sull'icona
dell'ingranaggio (impostazioni) e scegliere Demo (Dimostrazione).

Support Assistant Guida all'installazione per l'utente 11
Eventi di richiesta di assistenza
VISUALIZZAZIONE DELLE RICHIESTE DI ASSISTENZA
Gli eventi di richiesta di assistenza vengono visualizzati sullo schermo quando è presente una richiesta
di assistenza non ancora completata nel dispositivo.
Le informazioni visualizzate per un evento di richiesta assistenza possono variare in base allo stato
dell'evento e alle informazioni disponibili in Xerox® Services Manager. Le informazioni visualizzate per
un evento di richiesta assistenza possono essere:
• Il tipo di problema segnalato. (e.g., Paper Jam, Output Quality)
• Lo stato dell'evento. (ad es., In corso, Assegnato il tecnico di assistenza)
Se lo stato dell'evento o la data/ora non sono disponibili, tali informazioni non saranno visualizzate.
INOLTRO DI RICHIESTE DI ASSISTENZA
Se il proprio account dispone di autorizzazione per inviare richieste di assistenza, è possibile inviare questo
tipo di richieste dal dispositivo. I tipi di richiesta di assistenza disponibili dipendono dalle opzioni
configurate nel piano di assistenza delle risorse in Xerox® Services Manager.
1. Fare clic su Service (Assistenza).
2. Fare clic su Request Service (Richiedi assistenza).
3. Sullo schermo vengono visualizzati i servizi disponibili per il piano di assistenza del dispositivo
(ad esempio, assistenza in caso di inceppamento della carta, problemi di scansione e così via).
Fare clic sul tipo di problema prescelto. È possibile selezionare un solo tipo di problema alla volta.
4. Nella schermata successiva è possibile inserire la descrizione del problema. Fare clic su Next (Avanti).
5. Nella schermata successiva, inserire il proprio nome, il proprio indirizzo e-mail e il proprio numero
di telefono. Tutti i campi sono obbligatori. Fare clic su Send (Invia).
6. Support Assistant visualizza un messaggio per chiedere all’utente di confermare la richiesta. Verificare
il messaggio e poi fare clic su Cancel (Annulla) oppure Send (Invia).
7. Support Assistant visualizza un messaggio per confermare l’invio della richiesta. Fare clic su Close
(Chiudi) per uscire. L’app crea una nuova richiesta di assistenza assegnandole lo stato Open New
(Nuovo evento aperto). L’utente riceve quindi un'e-mail di conferma della richiesta.
Eventi di ordine di materiali di consumo
VISUALIZZAZIONE DEGLI ORDINI DI MATERIALI DI CONSUMO
Gli eventi di ordine dei materiali di consumo vengono visualizzati se il dispositivo mostra un ordine
di forniture ancora aperto o chiuso di recente.
Le informazioni visualizzate per un ordine di materiali di consumo variano in base allo stato dell'ordine
e alle informazioni disponibili in Xerox® Services Manager. Le informazioni visualizzate per un ordine
di materiali di consumo possono includere:
• Il materiale di consumo ordinato o monitorato (ad esempio toner, punti metallici, contenitore scarti
e così via)
• Lo stato dell'ordine (ad esempio materiale monitorato, ordinato, spedito e così via)
• Se lo stato del materiale di consumo è “Ordinato”, la data dell’ordine
• Se lo stato del materiale di consumo è Spedito, la data di spedizione, lo spedizioniere e un numero
di monitoraggio. (Nota: Spedizioniere e numero di monitoraggio sono in genere disponibili solo per
i dispositivi dislocati negli Stati Uniti.)

Support Assistant Guida all'installazione per l'utente 12
Nota: Lo stato Monitoraggio si applica solo al toner Inoltre, per i dispositivi con stato di monitoraggio per il
toner, non verrà identificato lo specifico toner monitorato. Lo specifico toner è disponibile solo dopo essere
stato ordinato.
Se una fornitura di toner è in stato Spedito, l'applicazione tenterà di stabilire se la fornitura è stata già
installata verificando lo stato corrente del toner. Se il toner è stato installato di recente, l'evento di fornitura
toner non viene visualizzato.
Gli eventi di fornitura vengono visualizzati nell'applicazione quando l'evento è ancora aperto oppure è stato
chiuso o spedito entro gli ultimi 7 giorni.
Nota: Nella vista Dati di contatto, è possibile fare clic su Informativa sulla privacy quando si desidera
leggere l'Informativa sulla privacy di Xerox.
INOLTRO DI ORDINI DI MATERIALI DI CONSUMO
Se il proprio account dispone di autorizzazione per inviare ordini di materiali di consumo, è possibile
inviare questo tipo di richieste dal dispositivo. I materiali di consumo visualizzati dipendono dalle
opzioni configurate nel dispositivo.
1. Fare clic su Supplies (Materiali di consumo).
2. Fare clic su Request Supplies (Richiedi materiali di consumo): i materiali di consumo disponibili per
il dispositivo (ad esempio toner nero, cartuccia fotoricettore e così via) vengono visualizzati.
3. Selezionare i materiali di consumo e poi fare clic su Next (Avanti).
4. Nella schermata successiva, inserire il proprio nome, il proprio indirizzo e-mail e il proprio numero
di telefono. Tutti i campi sono obbligatori. Fare clic su Next (Avanti).
5. Support Assistant visualizza un messaggio per chiedere all’utente di confermare l’ordine. Verificare
il messaggio e poi fare clic su Cancel (Annulla) oppure Send (Invia).
6. Support Assistant visualizza un messaggio per confermare l’invio della richiesta. Fare clic su Close
(Chiudi) per uscire. L’utente riceve quindi un'e-mail di conferma della richiesta.
Nota: Nella vista Dati di contatto, è possibile fare clic su Informativa sulla privacy quando si desidera
leggere l'Informativa sulla privacy di Xerox.
Contatori
VISUALIZZAZIONE DELLE LETTURE DEI CONTATORI
La visualizzazione Meters (Contatori) mostra i conteggi correnti di tutte le impressioni e di tutte le pagine
stampate dal dispositivo. I contatori visualizzati dipendono dalle funzionalità del dispositivo.
INOLTRO DELLE LETTURE DEI CONTATORI
Se il proprio account dispone di autorizzazione per inviare le letture dei contatori, è possibile inoltrare
questo tipo di dati dal dispositivo.
1. Fare clic su Meters (Contatori).
2. Fare clic su Send Meter Reads (Invia letture contatori).
3. Support Assistant visualizza un messaggio per chiedere all’utente di confermare l’inoltro delle letture
dei contatori. Verificare il messaggio e poi fare clic su Cancel (Annulla) oppure Send (Invia).
4. Support Assistant visualizza un messaggio per confermare l’inoltro delle letture dei contatori. Fare clic
su Close (Chiudi) per uscire. L’utente riceve quindi un'e-mail di conferma dell’avvenuto inoltro.
Annullamento/Uscita
Per poter annullare o uscire dall'app sui dispositivi VersaLink o AltaLink, selezionare il pulsante Home.
Su un dispositivo ConnectKey, è possibile selezionare il pulsante Home servizi oppure il tasto Annulla tutto.

Support Assistant Guida all'installazione per l'utente 13
Assistenza
Per qualsiasi problema durante l’uso dell’app, contattare il livello appropriato di assistenza Xerox.

Support Assistant Guida all'installazione per l'utente 14
4. Risoluzione dei problemi
Questa sezione offre informazioni sugli errori che si possono verificare con Support Assistant e fornisce
raccomandazioni su come risolverli. Se occorrono ulteriori informazioni o si verifica un problema diverso,
seguire il consueto processo di assistenza aziendale.
Messaggio Azione correttiva
L’app Support Assistant non è in grado di
connettersi alla rete.
Verificare la connessione di rete del dispositivo. Se il
problema persiste, rivolgersi all’amministratore del
sistema.
Il dispositivo non è stato in grado di raggiungere il
server dell’app Support Assistant:
Dal computer, verificare che il dispositivo sia
connesso e disponibile in rete. Se il dispositivo non è
raggiungibile, contattare l'amministratore del
sistema per risolvere il problema.
Verificare che le impostazioni proxy sul dispositivo
siano corrette.
Per ulteriore supporto, contattare il personale di
assistenza tecnica del dispositivo.
Impossibile completare la richiesta.
Riprovare più tardi.
Se il problema persiste, rivolgersi all’assistenza
Xerox.
OPPURE
Impossibile inviare le letture dei contatori.
Riprovare più tardi.
Se il problema persiste, rivolgersi all’assistenza
Xerox.
L'applicazione Support Assistant ha rilevato un
errore imprevisto. Il problema verrà probabilmente
risolto automaticamente.
Provare ad accedere all'applicazione più tardi nel
corso della giornata o il giorno dopo. Se il problema
persiste, contattare il personale di assistenza
tecnica del dispositivo per ulteriore supporto.
L’app Support Assistant non è al momento
disponibile.
Riprovare più tardi.
Se il problema persiste, rivolgersi all’assistenza
Xerox.
L'applicazione Support Assistant non è stata in
grado di raggiungere una risorsa di rete richiesta.
Il problema verrà probabilmente risolto
automaticamente.
Provare ad accedere all'applicazione
successivamente nel corso della giornata o il giorno
dopo. Se il problema persiste, contattare il
personale di assistenza tecnica del dispositivo per
ulteriore supporto.
Impossibile recuperare le informazioni sulle
autorizzazioni del dispositivo.
Dispositivo rilevato ma fuori ambito.
Per ulteriore supporto, rivolgersi all’assistenza Xerox.
Il numero di serie è associato a un dispositivo fuori
ambito in Xerox® Services Manager.
Contattare il personale di assistenza tecnica del
dispositivo per verificare che il sistema sia registrato
correttamente in Xerox
®
Services Manager.

Support Assistant Guida all'installazione per l'utente 15
Messaggio Azione correttiva
Impossibile recuperare le informazioni sulle
autorizzazioni del dispositivo.
autorizzazioni del dispositivo.
Per ulteriore supporto, rivolgersi all’assistenza Xerox.
Il numero di serie del dispositivo è associato a più di
un account in Xerox® Services Manager.
Contattare il personale di assistenza tecnica del
dispositivo per verificare che il sistema sia registrato
correttamente in Xerox
®
Services Manager.
Impossibile recuperare le informazioni sulle
autorizzazioni del dispositivo.
Dispositivo non rilevato.
Per ulteriore supporto, rivolgersi all’assistenza Xerox.
La combinazione del numero di serie del dispositivo
e dell’indirizzo MAC non è stata trovata in Xerox®
Services Manager.
Contattare il personale di assistenza tecnica del
dispositivo per verificare che il sistema sia registrato
correttamente in Xerox
®
Services Manager.
Impossibile recuperare le informazioni sulle
autorizzazioni del dispositivo.
Autorizzazioni non disponibili.
Per ulteriore supporto, rivolgersi all’assistenza Xerox.
La combinazione del numero di serie del dispositivo
e dell’indirizzo MAC non è stata trovata in Xerox®
Services Manager.
Contattare il personale di assistenza tecnica del
dispositivo per verificare che il sistema sia registrato
correttamente in Xerox
®
Services Manager.
Per eseguire l’app, il dispositivo richiede un
aggiornamento software.
Sul dispositivo, premere il pulsante Home e
accedere a: Device > Software Update
(Dispositivo > Aggiornamento software)
L'aggiornamento è disponibile anche online. Sul
computer, accedere all’ <URL dell’aggiornamento
del software>
Effettuare l’aggiornamento del dispositivo alla
versione più recente del firmware.
Per utilizzare l’app, è necessario che il servizio
Configurazione dispositivo EIP sia abilitato.
Per abilitare questo servizio, contattare
l'amministratore del dispositivo.
L'app Support Assistant ha rilevato un errore
durante il tentativo di utilizzare un servizio Web sul
dispositivo.
Verificare che i servizi Web Configurazione
dispositivo siano abilitati sul dispositivo.
Riavviare la macchina e verificare se il problema è
stato risolto.
Se il problema persiste, contattare il personale di
assistenza tecnica del dispositivo per ulteriore
supporto.
Per utilizzare l’app, è necessario che i servizi di
Configurazione SNMP EIP siano abilitati.
Per abilitare questi servizi, contattare
l'amministratore del dispositivo.
L'app Support Assistant ha rilevato un errore
durante il tentativo di utilizzare un servizio Web sul
dispositivo.
Verificare che i servizi Web SNMP siano abilitati sul
dispositivo.
Riavviare la macchina e verificare se il problema è
stato risolto.
Se il problema persiste, contattare il personale di
assistenza tecnica del dispositivo per ulteriore
supporto.

Support Assistant Guida all'installazione per l'utente 16
Messaggio Azione correttiva
L'app è configurata con una stringa della comunità
SNMP non valida.
Per ulteriore supporto, rivolgersi all’assistenza Xerox.
La stringa della comunità SNMP specificata in
Impostazioni nell'app Support Assistant non
corrisponde alla stringa della comunità SNMP
di lettura sul dispositivo.
• Verificare che la stringa della comunità SNMP
specificata in Impostazioni nell'app Support
Assistant corrisponda alla stringa della
comunità SNMP di lettura sul dispositivo.
• Riavviare la macchina e verificare se il
problema è stato risolto.
Se il problema persiste, contattare il personale
di assistenza tecnica del dispositivo per ulteriore
supporto.
Impossibile visualizzare lo stato della richiesta di
assistenza. Riprovare più tardi.
OPPURE
Impossibile visualizzare lo stato della richiesta di
materiali di consumo. Riprovare più tardi.
L'app Support Assistant ha incontrato un errore
imprevisto durante un tentativo di creare una
nuova richiesta di assistenza o materiali di
consumo. Il problema verrà probabilmente
risolto automaticamente.
Provare ad accedere all'applicazione più tardi
nel corso della giornata o il giorno dopo. Se il
problema persiste, contattare il personale di
assistenza tecnica del dispositivo per ulteriore
supporto.
Impossibile ottenere l'elenco dei materiali di
consumo del dispositivo. Riprovare più tardi.
OPPURE
Impossibile visualizzare le letture dei contatori.
L'applicazione Support Assistant ha rilevato un
errore imprevisto durante il tentativo di utilizzare
il servizio Web SNMP del dispositivo.
Provare ad accedere all'applicazione più tardi nel
corso della giornata o il giorno dopo. Se il problema
persiste, contattare il personale di assistenza
tecnica del dispositivo per ulteriore supporto.
Non viene visualizzato alcun messaggio, e:
La personalizzazione prevista per la mia azienda
non funziona come previsto.
Contattare l'amministrazione di sistema e
confermare che la stringa di personalizzazione
approvata Xerox è stata applicata nell'App Gallery
prima dell'installazione sulla stampante. Se il
problema persiste, contattare il servizio di
assistenza MPS per ulteriore supporto.
La pagina si sta caricando...
La pagina si sta caricando...
La pagina si sta caricando...
-
 1
1
-
 2
2
-
 3
3
-
 4
4
-
 5
5
-
 6
6
-
 7
7
-
 8
8
-
 9
9
-
 10
10
-
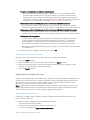 11
11
-
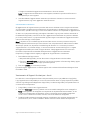 12
12
-
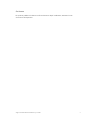 13
13
-
 14
14
-
 15
15
-
 16
16
-
 17
17
-
 18
18
-
 19
19
-
 20
20
-
 21
21
-
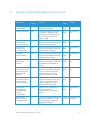 22
22
-
 23
23
Xerox App Gallery Guida d'installazione
- Tipo
- Guida d'installazione
- Questo manuale è adatto anche per
Documenti correlati
-
Xerox Support Assistant App Guida d'installazione
-
Xerox Support Assistant App Guida d'installazione
-
Xerox AltaLink B8045 / B8055 / B8065 / B8075 / B8090 Guida utente
-
Xerox AltaLink C8030 / C8035 / C8045 / C8055 / C8070 Guida utente
-
Xerox VersaLink B625 Guida utente
-
Xerox AltaLink C8130 / C8135 / C8145 / C8155 / C8170 Guida utente
-
Xerox AltaLink B8145 / B8155 / B8170 Guida utente
-
Xerox 5845/5855 Guida utente
-
Xerox VersaLink B605/B615 Guida utente
-
Xerox VersaLink C7020/C7025/C7030 Guida utente