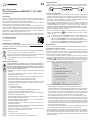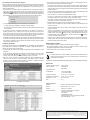Renkforce USB 2.0 Cable [1x USB 2.0 connector A - 1x Manuale del proprietario
- Tipo
- Manuale del proprietario

Guida introduttiva
Il prodotto permette di collegare due dispositivi mediante una delle seguenti connessioni:
da Windows a Windows, da Windows a Mac, da Windows ad Android oppure da Mac a Mac.
Spina USB-A
Spina USB-C
TM
LED USB-A LED USB-C
TM
a) Collegare due dispositivi
• Collegare la spina USB-A del cavo di collegamento in dotazione alla porta USB-A del primo
computer (ad esempio, PC Windows, Mac o tablet Android) e la spina USB-C
TM
del cavo di
collegamento in dotazione alla porta USB-C
TM
dell’altro dispositivo (es. PC Windows, Mac o
tablet Android). Durante il collegamento a un dispositivo, il LED corrispondente (LED USB-A
o LED USB-C
TM
) sul cavo di collegamento lampeggia in colore blu.
• Quando si effettua il primo collegamento del cavo ai due dispositivi, l'installazione del
driver "Mac KM Link" inizializza automaticamente, seguire le istruzioni sullo schermo per
completare l'installazione. Per Windows, se appare la nestra "AutoPlay (Riproduzione
Automatica)", selezionare "Run SKLoader.exe (Eseguire SKLoader.exe)” per continuare
l'installazione; se appare la nestra "User Account Control (Controllo dell'account utente)”,
selezionare "Yes (Sì)” per continuare l'installazione
• Quando il driver è installato correttamente su entrambi i dispositivi (o i due dispositivi sono
collegati), l'icona "Mac KM Link" ( ) viene visualizzata nell'angolo in basso a destra di
ciascuno schermo.
Per PC Windows, se il driver "Mac KM Link" non viene installato automaticamente
sul computer, andare su “My Computer (Computer)”, quindi individuare e fare
doppio clic sull'icona "MacKMLink" per avviare e completare l'installazione.
Per Mac, se il driver "Mac KM Link" non viene installato automaticamente sul computer,
fare doppio clic sull'icona "Mac KM Link" sul desktop per aprire il CD-ROM, quindi fare
doppio clic sull'icona "Mac KM Link" per avviare e completare l'installazione.
Funzionamento
Dopo aver connesso correttamente i due dispositivi, è possibile utilizzare le seguenti funzionalità.
a) Condivisione di tastiera e mouse
Esclusivamente la tastiera e il mouse di un PC Windows possono essere condivisi per
controllare l'altro dispositivo connesso. Pertanto, questa funzione è applicabile alle seguenti
connessioni: da Windows a Windows, da Windows a Mac o da Windows ad Android. Questa
funzione non è applicabile per la connessione Mac-Mac.
• Sul PC Windows, è possibile modicare le impostazioni per la commutazione di tastiera e
mouse. Per modicare le impostazioni, fare clic con il pulsante destro del mouse sull'icona
"Mac KM Link" ( ) nell'angolo in basso a destra dello schermo del computer e selezionare
l'opzione “Preferences (Preferenze)” dal menu a comparsa per accedere alla congurazione
delle preferenze. La sezione delle impostazioni di tastiera e mouse è illustrata di seguito.
• Le seguenti impostazioni possono essere eseguite solo su PC Windows.
- “Turn Off” (Spegnere): Disabilitare la commutazione della tastiera e del mouse.
- “Use Mouse Middle Button” (Usare il tasto centrale del mouse): Fare clic sul tasto centrale
del mouse per commutare il controllo della tastiera e del mouse da un computer all’altro.
- “Use Mouse Move Off The Edge of Screen (Spostare il mouse verso il margine del
monitor)”: spostare il cursore del mouse verso il margine sinistro / destro / alto / basso dello
schermo per commutare il controllo di tastiera e mouse da un computer all’altro.
- “Click Specied Screen Hot Area (Fare clic su una hot area specica dello schermo)”:
questa impostazione è disponibile solo quando ci si connette a un dispositivo touch screen
(ad es. tablet Android). Impostare una "hot area" sullo schermo del computer, quindi fare
clic su "hot area" per commutare il controllo della tastiera e del mouse da un computer
all’altro. Per specicare una "hot area", fare clic su “View and Specify Hot Area (Visualizza
e specica hot area)”, quindi trascinare il riquadro arancione a comparsa in una posizione
sullo schermo quale "hot area" specica.
- “Hotkey Toggle (Tasto di scelta rapida)”: premere entrambi i pulsanti [Alt+S] sulla tastiera
per commutare il controllo della tastiera e del mouse da un computer all’altro.
• Dopo aver congurato le impostazioni sopra citate, è ora possibile spostare il cursore del mouse
del PC Windows sullo schermo dell'altro computer tramite uno dei metodi sopra menzionati
(ad es. spostando il cursore del mouse verso il margine sinistro / destro / alto / basso dello
schermo del computer), quindi utilizzare la tastiera del PC Windows per immettere o modicare il
testo sull'altro computer.
Istruzioni per l'uso
Cavo di collegamento KVM USB-C™ (PC - MAC)
N. d'ordine 1897911
Uso previsto
Il prodotto è concepito per essere utilizzato come cavo di trasferimento dati per connettere due
dispositivi (ad esempio PC Windows, Mac o dispositivo Android), per condividere tastiera e
mouse, condividere il blocco appunti e trasferire le tra due dispositivi.
Progettato per il solo uso interno. Non usare in ambienti esterni. Il contatto con l'umidità, ad
esempio nei bagni, deve essere evitato in qualsiasi circostanza.
Per motivi di sicurezza e approvazione del prodotto, l’alterazione e/o la modica dello stesso
non sono consentite. Qualsiasi uso diverso da quanto descritto sopra potrebbe arrecare danni
al prodotto. Inoltre, l'uso improprio può causare pericoli quali corto circuiti, incendi, scosse
elettriche, ecc. Leggere attentamente le istruzioni e conservarle. In caso di cessione del
prodotto a terzi, accludere anche le presenti istruzioni per l'uso.
Questo prodotto è conforme ai relativi requisiti nazionali ed europei. Tutti i nomi di aziende e le
denominazioni di prodotti ivi contenuti sono marchi dei rispetti proprietari. Tutti i diritti riservati.
La confezione contiene
• Cavo di collegamento KVM
• Istruzioni per l'uso
Istruzioni per l'uso aggiornate
Scaricare le istruzioni per l'uso aggiornate accedendo al link www.conrad.com/downloads o
eseguendo la scansione del codice QR. Seguire le istruzioni sul sito web.
Spiegazione dei simboli
Il simbolo del fulmine iscritto in un triangolo viene utilizzato per indicare un potenziale
rischio di lesioni personali, come ad esempio scosse elettriche.
Un punto esclamativo iscritto in un triangolo indica importanti istruzioni nel presente
manuale operativo che devono essere assolutamente osservate.
Il simbolo della freccia indica consigli e suggerimenti specici per un corretto
funzionamento.
Istruzioni per la sicurezza
Leggere attentamente le istruzioni per l'uso e osservare nello specifico le
informazioni sulla sicurezza. In caso di mancato rispetto delle istruzioni per
la sicurezza e delle informazioni sul corretto utilizzo contenute nel presente
manuale, si declina qualsiasi responsabilità per eventuali danni a persone o
cose. In questi casi, la garanzia decade.
• Il dispositivo non è un giocattolo. Tenere fuori dalla portata di bambini e animali
domestici.
• Non lasciare il materiale di imballaggio incustodito. Potrebbe diventare un
giocattolo pericoloso per i bambini.
• Proteggere il prodotto da temperature estreme, luce diretta del sole, forti urti,
umidità elevata, condensa e gas, vapori e solventi inammabili.
• Non sottoporre il prodotto a qualsiasi sollecitazione meccanica.
• Se non è più possibile utilizzare il prodotto in modo sicuro, metterlo fuori servizio
e proteggerlo da qualsiasi uso accidentale. Il corretto funzionamento non è più
garantito se il prodotto:
- è visibilmente danneggiato,
- non funziona più correttamente,
- è stato conservato per lunghi periodi in condizioni ambientali avverse o
- è stato sottoposto a gravi sollecitazioni legate al trasporto.
• Maneggiare il prodotto con cautela. Sobbalzi, urti o cadute, anche da altezze
ridotte, possono danneggiare il prodotto.
• Osservare sempre le informazioni sulla sicurezza e le istruzioni per l’uso degli altri
dispositivi eventualmente collegati al prodotto.
• Durante l'installazione del prodotto, assicurarsi che il cavo non sia schiacciato,
annodato o danneggiato da spigoli taglienti.
• Consultare un esperto in caso di dubbi sul funzionamento, la sicurezza o la
connessione del dispositivo.
• Tutti gli interventi di manutenzione, modica o riparazione devono essere eseguiti
da personale esperto o da un centro autorizzato.
• Non esitare a contattare la nostra assistenza tecnica o altri tecnici in caso di
domande che non trovano risposta in questo manuale.
• Attenzione, luce LED:
- Non dirigere gli occhi verso la luce LED!
- Non guardare il raggio direttamente o mediante strumenti ottici!

Pubblicato da Conrad Electronic SE, Klaus-Conrad-Str. 1, D-92240 Hirschau (www.conrad.com).
Tutti i diritti riservati, compresa la traduzione. È vietata la riproduzione di qualunque genere, ad es. attraverso fotocopie,
microlm o memorizzazione su sistemi per l’elaborazione elettronica dei dati, senza il permesso scritto dell’editore. È
vietata la ristampa, anche parziale. La presente pubblicazione rappresenta lo stato tecnico al momento della stampa.
Copyright 2019 by Conrad Electronic SE. *1897911_V1_0419_02_mxs_m_it_(3)
b) Condivisione dei dati nel blocco appunti
Solo un PC Windows può copiare i dati nel blocco appunti per trasferire le tra i due dispositivi
collegati. Questa funzione è applicabile alle seguenti connessioni: da Windows a Windows
o da Windows a Mac. Questa funzione non è applicabile da PC Windows ad Android o per
connessioni da Mac a Mac.
• Sul PC Windows, è possibile modicare le impostazioni per la commutazione di tastiera e
mouse. Per modicare le impostazioni, fare clic con il pulsante destro del mouse sull'icona
"Mac KM Link" ( ) nell'angolo in basso a destra dello schermo del computer e selezionare
l'opzione “Preferences (Preferenze)” dal menu a comparsa per accedere alla congurazione
delle preferenze. Le opzioni di condivisione del blocco appunti sono illustrate di seguito.
• Le seguenti impostazioni possono essere eseguite solo su PC Windows.
- “Turn Off” (Spegnere): Disabilitare la condivisione del blocco appunti.
- “Auto Share (Condivisione automatica)”: abilita la condivisione dei dati del blocco appunti
tra due computer.
• Se si abilita “Auto Share (Condivisione automatica)” sul PC Windows, ad esempio, è
possibile copiare testo / le / cartelle dal primo computer, spostare il cursore del mouse
del PC Windows sullo schermo del secondo computer (vedere la sezione “Condivisione di
tastiera e mouse” relativa a come commutare il controllo del mouse), quindi posizionare il
cursore del mouse nel punto desiderato e incollare i dati del blocco appunti.
• È possibile inoltre trascinare e rilasciare le / cartelle tra due computer per trasferire i le, se
la funzione "Use Mouse Move Off The Edge of Screen (Spostare il mouse fuori dal margine
dello schermo)" è abilitata per la commutazione del controllo del mouse (vedere la sezione
“Condivisione di tastiera e mouse”).
c) Utilizzare Go! Bridge
Il “Go! Bridge” è incluso nel programma “Mac KM Link”. Con "Go! Bridge", è possibile trasferire
le e cartelle tra due computer. La funzionalità “Go! Bridge" è applicabile da Windows a
Windows, da Windows a Mac e da Mac a Mac.
• Assicurarsi che i due computer siano collegati correttamente (vedere "Collegamento di due
dispositivi").
• Avviare "Go! Bridge” rispettivamente su entrambi i computer collegati. Fare clic con il tasto
destro sull'icona “Mac KM Link” ( ) nell'angolo in basso a destra dello schermo del
computer, quindi, per avviarla, selezionare “Go! Bridge” dal menu a comparsa.
• Dopo aver avviato “Go! Bridge", una nestra del browser appare rispettivamente sullo
schermo dei due computer . La nestra del browser sullo schermo del primo computer
visualizza i le e le cartelle del secondo computer o viceversa. Le rispettive nestre del
browser per PC Windows e Mac sono illustrate in seguito.
Go! Bridge per PC Windows
Go! Bridge per Mac
• Con la nestra del browser visualizzata sul primo computer, è possibile gestire i le e le
cartelle sul secondo computer come descritto di seguito.
- Per Windows, fare clic sull'icona "occhio” nell'angolo in alto a sinistra della nestra del
browser per accedere al pannello di navigazione per visualizzare le e cartelle nell'elenco
dei le; per Mac, il pannello di navigazione viene visualizzato nella sezione di sinistra della
nestra del browser.
- Fare clic sulle icone freccia sinistra / destra nell'angolo in alto a sinistra della nestra del
browser per visualizzare l'elenco di le precedente o successivo.
- Fare clic sull'icona "+" per creare una cartella nell'elenco dei le.
- Fare clic con il pulsante destro del mouse sul le o sulla cartella nell'elenco dei le per
visualizzare le opzioni, ad es. apri / rinomina / copia / cancella le o cartelle.
- Fare doppio clic sull'icona del dispositivo, situata nell'angolo in alto a sinistra della nestra
del browser, per ridurre a icona la nestra del browser.
• È possibile utilizzare le seguenti modalità per trasferire le tra due computer.
- Copiare i le dal computer locale, quindi incollarli nell'elenco dei le nella nestra del
browser e viceversa.
- Trascinare semplicemente i le dal computer locale all'elenco dei le nella nestra del
browser e viceversa.
- Trascinare i le dall'elenco dei le nell'area "Dock” come archivio temporaneo, quindi
trascinare i le dall'area "Dock" al computer locale. Per visualizzare l'area "Dock”, nel caso
di Windows, fare clic sull'icona nell'angolo in alto a destra della nestra del browser per
accedere all'opzione "Open dock (Aprire dock)”; per Mac, fare clic sull'icona nell'angolo
in alto a destra della nestra del browser.
- Ridurre a icona la nestra del browser (facendo doppio clic sull'icona del dispositivo),
quindi trascinare i le dal computer sull'icona del dispositivo. In questo caso, i le vengono
trasferiti sul desktop del secondo computer.
Manutenzione e pulizia
• Prima di eseguire la pulizia, scollegare il prodotto dai dispositivi collegati.
• Non utilizzare detergenti aggressivi, alcol o altre soluzioni chimiche in quanto possono
danneggiare l'alloggiamento e causare malfunzionamenti.
• Pulire il prodotto con un panno asciutto e privo di bre.
Smaltimento
I dispositivi elettronici sono riuti riciclabili e non devono essere smaltiti assieme ai
riuti domestici. Al termine del ciclo di vita, smaltire il prodotto in conformità con le
relative disposizioni di legge.
In questo modo, sarà possibile adempiere agli obblighi di legge e contribuire alla tutela dell'ambiente.
Dati tecnici
Tensione/corrente in ingresso ....... 5 V/CC, 500 mA
Tipo di connettore ......................... Spina USB-C
TM
Spina USB-A
Lunghezza del cavo
di collegamento ............................ 148 cm sul lato USB-A
21 cm sul lato USB-C
TM
Condizioni di esercizio .................. da -20 a +70 °C, 0 − 85% UR
Condizioni di conservazione ......... da 0 a +70 °C, 0 − 85% UR
Dimensioni (L x L x A) ................... 45 x 45 x 18 mm
Peso ............................................. 32 g
Requisiti di sistema
Windows ....................................... Windows
®
XP/Vista/7 (32-bit o 64-bit)/8/10
MacOS .......................................... MacOS 10.9/10.10/10.11/10.14
Android ......................................... Android 5.0 o superiore
Computer hardware ...................... Processore Intel Pentium II o successivo /
Processore PowerPC G4
o successivo
512 MB RAM o superiore
Requisiti di spazio su disco rigido di almeno 100 MB
Porta USB integrata 1.1 o 2.0
-
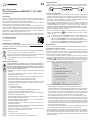 1
1
-
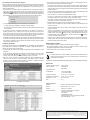 2
2
Renkforce USB 2.0 Cable [1x USB 2.0 connector A - 1x Manuale del proprietario
- Tipo
- Manuale del proprietario
Documenti correlati
Altri documenti
-
SMART Technologies Board MX Guida utente
-
LG LGD955.AORUTS Manuale utente
-
LG LGD802.ADEUWH Manuale utente
-
Dell Data Guardian Guida utente
-
LG LGD955.AORUTS Manuale utente
-
LG LGD855.AFRAWH Manuale utente
-
LG LGH815.AVD2WH Manuale utente
-
LG LGE975.AORPBL Manuale utente
-
LG LGD802.ADEUWH Manuale utente
-
LG G4 S H735 Manuale utente