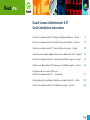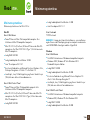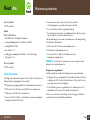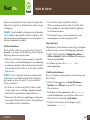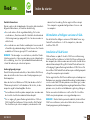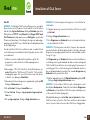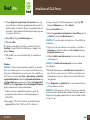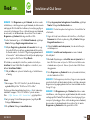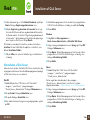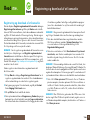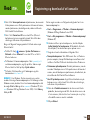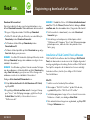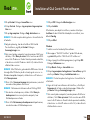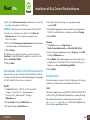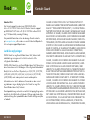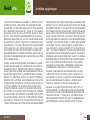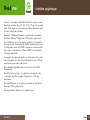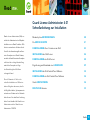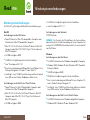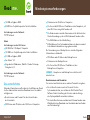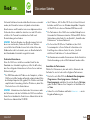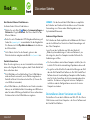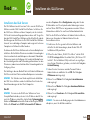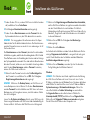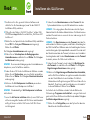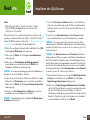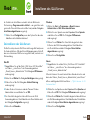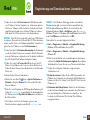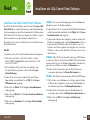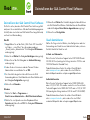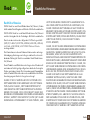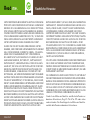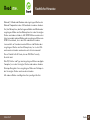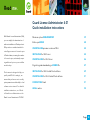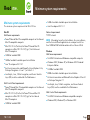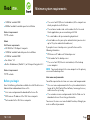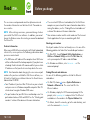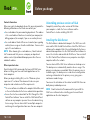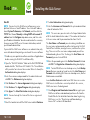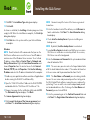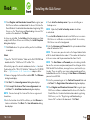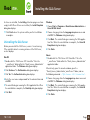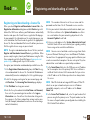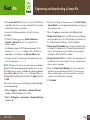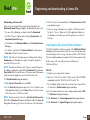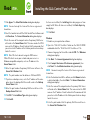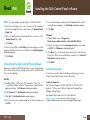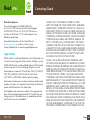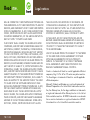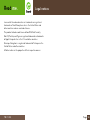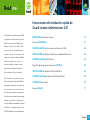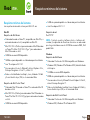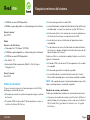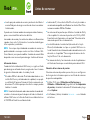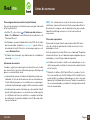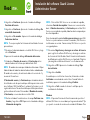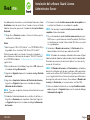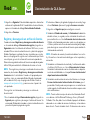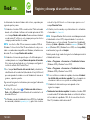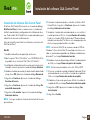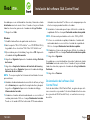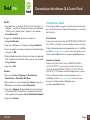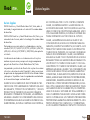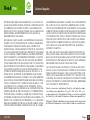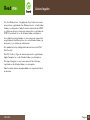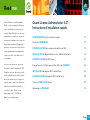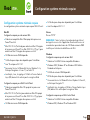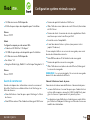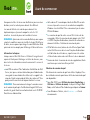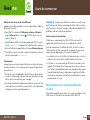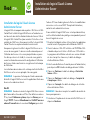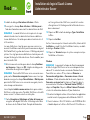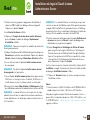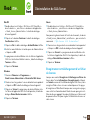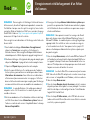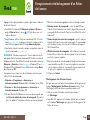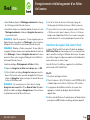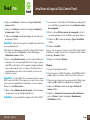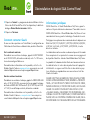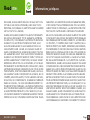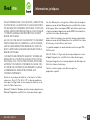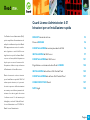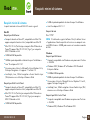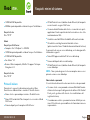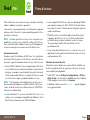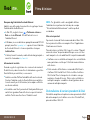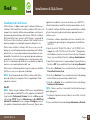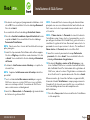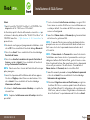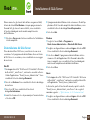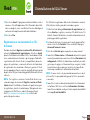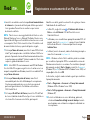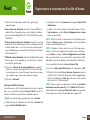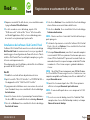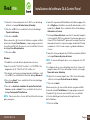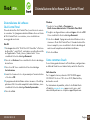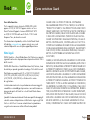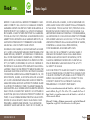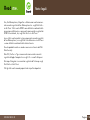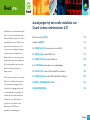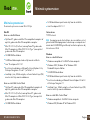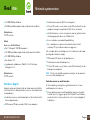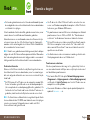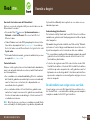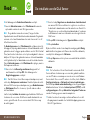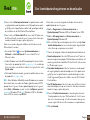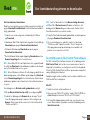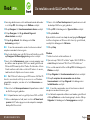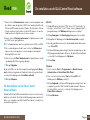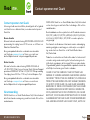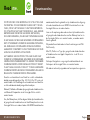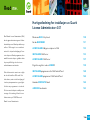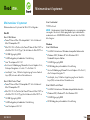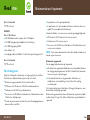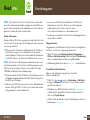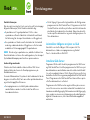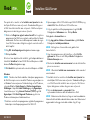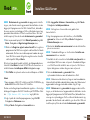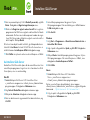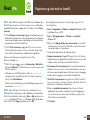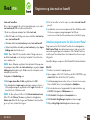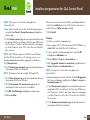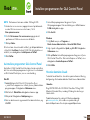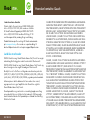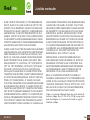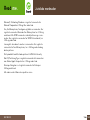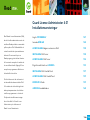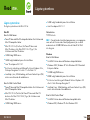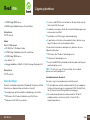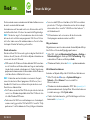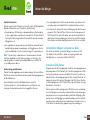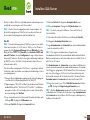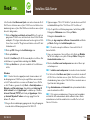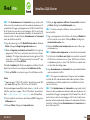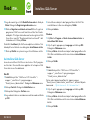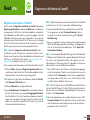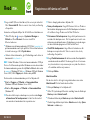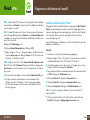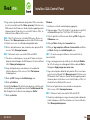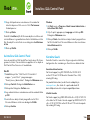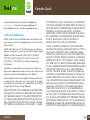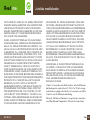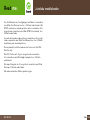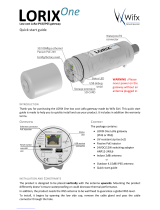Quark License Administrator 4.01 Istruzioni per l'uso
- Tipo
- Istruzioni per l'uso

Quark License Administrator 4.01
Quick installation instructions
Page 1
Read me.
Quark License Administrator 4.01 Hurtige installationsinstruktioner — Danish 2
Quark License Administrator 4.01 Schnellanleitung zur Installation — Deutsch 19
Quark License Administrator 4.01 Quick installation instructions — English 38
Instrucciones de instalación rápida de Quark License Administrator 4.01 — Español 55
Quark License Administrator 4.01 - Instructions d’installation rapide — Français 74
Quark License Administrator 4.01 Istruzioni per un’installazione rapida — Italiano 92
Aanwijzingen bij een snelle installatie van
Quark License Administrator 4.01 —
Nederlands 111
Hurtigveiledning for installasjon av QuarkLicense Administrator 4.01 — Norsk 129
Quark License Administrator 4.01 Installationsanvisningar — Svenska 146
La pagina si sta caricando...
La pagina si sta caricando...
La pagina si sta caricando...
La pagina si sta caricando...
La pagina si sta caricando...
La pagina si sta caricando...
La pagina si sta caricando...
La pagina si sta caricando...
La pagina si sta caricando...
La pagina si sta caricando...
La pagina si sta caricando...
La pagina si sta caricando...
La pagina si sta caricando...
La pagina si sta caricando...
La pagina si sta caricando...
La pagina si sta caricando...
La pagina si sta caricando...
La pagina si sta caricando...
La pagina si sta caricando...
La pagina si sta caricando...
La pagina si sta caricando...
La pagina si sta caricando...
La pagina si sta caricando...
La pagina si sta caricando...
La pagina si sta caricando...
La pagina si sta caricando...
La pagina si sta caricando...
La pagina si sta caricando...
La pagina si sta caricando...
La pagina si sta caricando...
La pagina si sta caricando...
La pagina si sta caricando...
La pagina si sta caricando...
La pagina si sta caricando...
La pagina si sta caricando...
La pagina si sta caricando...
La pagina si sta caricando...
La pagina si sta caricando...
La pagina si sta caricando...
La pagina si sta caricando...
La pagina si sta caricando...
La pagina si sta caricando...
La pagina si sta caricando...
La pagina si sta caricando...
La pagina si sta caricando...
La pagina si sta caricando...
La pagina si sta caricando...
La pagina si sta caricando...
La pagina si sta caricando...
La pagina si sta caricando...
La pagina si sta caricando...
La pagina si sta caricando...
La pagina si sta caricando...
La pagina si sta caricando...
La pagina si sta caricando...
La pagina si sta caricando...
La pagina si sta caricando...
La pagina si sta caricando...
La pagina si sta caricando...
La pagina si sta caricando...
La pagina si sta caricando...
La pagina si sta caricando...
La pagina si sta caricando...
La pagina si sta caricando...
La pagina si sta caricando...
La pagina si sta caricando...
La pagina si sta caricando...
La pagina si sta caricando...
La pagina si sta caricando...
La pagina si sta caricando...
La pagina si sta caricando...
La pagina si sta caricando...
La pagina si sta caricando...
La pagina si sta caricando...
La pagina si sta caricando...
La pagina si sta caricando...
La pagina si sta caricando...
La pagina si sta caricando...
La pagina si sta caricando...
La pagina si sta caricando...
La pagina si sta caricando...
La pagina si sta caricando...
La pagina si sta caricando...
La pagina si sta caricando...
La pagina si sta caricando...
La pagina si sta caricando...
La pagina si sta caricando...
La pagina si sta caricando...
La pagina si sta caricando...
La pagina si sta caricando...

REQUISITI minimi di sistema 93
Prima di INIZIARE 94
DISINSTALLAZIONE
di versioni precedenti di QLA 96
INSTALLAZIONE
di QLA Server 97
DISINSTALLAZIONE
del QLA Server 101
Registrazione e scaricamento di un file di LICENZE 102
INSTALLAZIONE
del software QLA Control Panel 105
DISINSTALLAZIONE
del software QLA Control Panel 107
COME CONTATTARE
Quark 107
NOTE
legali 108
Con Quark® License Administrator (QLA),
potete semplificare l’amministrazione di
molteplici installazioni di prodotti Quark.
QLA rappresenta un metodo centraliz-
zato di gestione e controllo dell’accesso
degli utenti a copie del software Quark
concesso in licenza, facilita l’acquisizione
di più copie concesse in licenza nonché
l’acquisizione di ulteriori copie in funzione
dell’andamento del workflow in uso.
Questo documento contiene istruzioni
per un’installazione rapida di QLA. Nel
redarre queste istruzioni, si è presunto
che siate in possesso delle autorizzazioni
necessarie per modificare i parametri di
sistema e che siate in grado di caricare
il softwar
e su r
ete. Per informazioni più
dettagliate, vedere la
Guida di Quark
License Administrator nel CD-ROM di
Quark License Administrator.
Quark License Administrator 4.01
Istruzioni per un’installazione rapida
Pagina 92
Read me.

Pagina 93
SOMMARIO
Requisiti minimi di sistema
I requisiti minimi di sistema di QLA 4.01 sono i seguenti:
Mac OS
Requisiti per QLA Server
n
Computer basato su PowerPC, compatibile con Mac OS®
oppure computer basato su Intel, compatibile con Mac OS
n
Mac OS X 10.3.x (Panther®) per computer Mac OS basato su
PowerPC oppure Mac OS X 10.4.4 (Tiger
™
) per computer
MAC OS basato su Intel
n
128MB di RAM disponibile
n
16MB di spazio disponibile sul disco fisso per l’installazione
n
Java
™
Development Kit 1.4.1
n
Una connessione Internet e Microsoft® Internet Explorer 5.2.x,
Netscape Navigator
® 6.2.x oppure 7.1 o Safari 1.2
n
JavaScript
™
, Java, 128-bit encryption e Secure Sockets Layer
(SSL) devono essere attivati per il browser Web
Requisiti per QLA Control Panel
n
Computer basato su PowerPC, compatibile con Mac OS
oppure computer basato su Intel, compatibile con Mac OS
n
Mac OS X 10.3.x (Panther) per computer Mac OS basato su
PowerPC oppure Mac OS X 10.4.4 (Tiger) per computer
MAC OS basato su Intel
n
128MB di RAM disponibile
n
16MB di spazio disponibile sul disco fisso per l’installazione
n
Java Development Kit 1.4.1
Requisiti di rete
Rete TCP/IP
NOTA Il tentativo di eseguire il software Client, il software Server
e l’applicazione Quark acquistata in licenza su un computer con
una RAM inferiore a 128MB, può causare un’esecuzione anomala
di QLA.
Windows
Requisiti per QLA Server
n
Computer compatibile con Windows® con processore Pentium
a 166 MHz
n
Windows 2000, Windows XP o Windows 2003 Standard/
Enterprise Edition
n
128MB di RAM disponibile
n
85MB di spazio disponibile sul disco fisso per l’installazione
n
Connessione Internet e Microsoft Internet Explorer 5.5 o 6.0,
oppure Netscape Navigator 7.1
n
JavaScript, Java, 128-bit encryption e Secure Sockets Layer (SSL)
devono essere attivati per il browser Web
Requisiti per QLA Control Panel
n
Computer compatibile con Windows con processore Pentium
a 166 MHz
n
Windows 2000, Windows XP o Windows 2003
Read me.
Requisiti minimi di sistema

Pagina 94
SOMMARIO
n
128MB di RAM disponibile
n
85MB di spazio disponibile sul disco fisso per l’installazione
Requisiti di rete
Rete TCP/IP
Solaris
Requisiti per QLA Server
n
Computer Sun
™
UltraSparc
™
a 200 MHz
n
130MB di spazio disponibile sul disco fisso per l’installazione
n
512MB di RAM disponibile
n
Sun Solaris
™
2.9
n
Browser Web incorporato, Mozilla 1.4 oppure Netscape
Navigator 6.2.3
Requisiti di rete
Rete TCP/IP
Prima di iniziare
Procuratevi le seguenti informazioni prima di installare
Quark License Administrator e scaricare il file delle licenze:
n
Nome utente e password per scaricare i file delle licenze
n
Nome DNS o indirizzo IP del computer in cui verrà installato
QLA Server
n
Numero di porta per il computer di QLA Server
n
L’ID dell’host del server (indirizzo scheda Ethernet) del computer
su cui intendete eseguire QLA Server
n
Il numero di identificazione del cliente e i numeri di serie per le
applicazioni Quark acquistate dietro licenza d’uso e che state
monitorando con QLA
n
L’indirizzo e-mail dell’ufficio Contabilità della vostra azienda
n
Gli indirizzi e-mail degli amministratori del sistema
(potete immettere fino a 10 indirizzi di amministratori del sistema)
Se prevedete di usare un server di backup, avrete bisogno delle
informazioni seguenti:
n
Nome DNS oppure indirizzo IP del server di backup
n
Numero della porta del server di backup
n
L’ID dell’host del server (indirizzo scheda Ethernet) del computer
server di backup
NOTA Non si può designare lo stesso computer come server
primario e come server di backup.
Nomi utente e password
Vi verrà richiesto di immettere due nomi utente e due password:
n
Un nome utente e una password verranno utilizzati dall’ammini-
stratore di sistema per il collegamento al software QLA Control
Panel, per la gestione delle licenze e la visualizzazione del
registro di sistema;
n
Il secondo nome utente e password verranno utilizzati per sca-
ricare il file di licenze o per modificare le informazioni immesse
in precedenza.
Read me.
Requisiti minimi di sistema

Pagina 95
SOMMARIO
Potete utilizzare lo stesso nome utente per entrambe le situazioni,
sebbene dobbiate usare diverse password.
I nomi utente e le password devono essere alfanumerici e possono
contenere da 4 a 32 caratteri. Le password distinguono fra lettere
maiuscole e minuscole.
NOTA Una volta specificato un nome utente non potete più
modificarlo, a meno che non reinstalliate il software QLA Server.
Non è consentito inoltre cambiare il nome utente Web dopo aver
creato un account per lo scaricamento del file delle licenze.
Informazioni tecniche
Quando eseguite l’installazione di QLA Server e la registrazione
con Quark al fine di scaricare un file di licenze, accertatevi di aver
immesso le seguenti informazioni relative al server e alla rete in uso:
n
Il nome DNS o l’indirizzo IP sia per il computer dove QLA Server
verrà installato sia per il computer di backup (se prevedete di
designare un computer come backup). Il personale tecnico di
Quark raccomanda di utilizzare un indirizzo IP statico in modo
che i client siano sempre in grado di individuare il server.
NOTA Pe rinformazioni sulla modifica del nome del server o
del numero di porta dopo aver installato il software QLA Server,
vedere
Guida di Quark License Administrator sul CD-ROM di
Quark License Administrator.
n
Il vostro indirizzo IP se avete dei client Mac OS su rete e se il
vostro server è un computer compatibile con Windows. I client
Mac OS non riconoscono i nomi DNS di Windows.
n
I numeri di porta del QLA Server e del server di backup. Utilizzate
numeri di porta compresi tra 1024 e 65535. Per ulteriori informa-
zioni vedere la sezione “Selezione di numeri di porta” di questa
guida di installazione.
n
L’ID dell’host del server (indirizzo della scheda Ethernet) per
il computer di QLA Server su rete. Per ulteriori informazioni
sull’identificazione di questo indirizzo, vedere la sezione
“Recupero degli indirizzi della scheda Ethernet” di
questo documento.
n
Il numero di identificazione cliente e i numeri di serie per le
applicazioni Quark acquistate dietro licenza d’uso e che state
monitorando con QLA.
Selezione dei numeri di porta
Selezionate i numeri di porta non ancora utilizzati. Adottate una
delle linee guida descritte di seguito per trovare un elenco di
numeri di porta non disponibili:
n
In Mac OS X, lanciate Utility di rete (Applicazioni Þ Utility Þ
Utility di rete) e fate clic sulla scheda Porte; immettete l’indirizzo
IP del computer in uso e fate clic su
Esamina.
n
In Windows e Solaris, immettete Netstat -a quando l’apposito
messaggio lo richiede.
Read me.
Prima di iniziare

Pagina 96
SOMMARIO
Recupero degli indirizzi della scheda Ethernet
Adottate una delle guide linea descritte di seguito per trovare
l’indirizzo della scheda Ethernet:
n
In Mac OS, scegliete il menu Þ Preferenze sistema Þ
Rete Þ scheda Ethernet. L’ID dell’host del server è
l’indirizzo Ethernet.
n
In Windows, viene visualizzato un prompt di comando DOS. Al
prompt, immettete
ipconfig/all e premete Invio. L’indirizzo
della scheda Ethernet è il numero riportato nel campo
Indirizzo fisico.
n
In Solaris, lanciate la console, andate alla directory principale e
immettete il comando
bin/hostid.
Informazioni di contatto
Quando eseguite la registrazione che vi consente di scaricare il
file delle licenze, dovrete immettere le informazioni seguenti che
Quark utilizzerà per contattarvi, se necessario:
n
Indirizzo e-mail dell’ufficio Contabilità della vostra azienda.
Questo è l’indirizzo e-mail che Quark utilizzerà per contattare
la vostra società per la fatturazione (ad esempio se utilizzate
una licenza ausiliaria).
n
Un indirizzo e-mail che il personale di Quark può utilizzare per
contattarvi riguardo all’uso delle licenze o per determinate
notifiche. Potete immettere fino a 10 indirizzi e-mail.
NOTA Per gli indirizzi e-mail è consigliabile utilizzare
l’indirizzo di un reparto o di un’azienda, ad esempio
“[email protected]” anziché quello di
un individuo.
Altre note importanti
Il personale tecnico di Quark raccomanda di installare QLA
Server prima di installare sui computer Client l’applicazione
Quark concessa in licenza.
Prima di iniziare a installare QLA, leggete le sezioni “Requisiti
minimi di sistema” di questo documento per essere certi che i
vostri computer e la rete soddisfino tutti i requisiti raccomandati.
n
Il software server va installato sul computer che verrà utilizzato
come postazione centrale per l’attività di amministrazione
delle licenze.
n
Potete accedere all’interfaccia e ai comandi di QLA tramite
il software QLA Control Panel. Potete installare il software
QLA Control Panel sul computer che intendete usare per
monitorare l’uso delle licenze. Potete anche installarlo su
molteplici computer e modificare la configurazione da un
unico o da molteplici computer.
Disinstallazione di versioni precedenti di QLA
Disinstallate completamente qualsiasi versione precedente di QLA
dal vostro computer, sia il software server che il Control Panel,
prima di installare QLA 4.01.
Read me.
Prima di iniziare

Pagina 97
SOMMARIO
Installazione di QLA Server
Il QLA software è suddiviso in due parti: il software QLA Server e
il software QLA Control Panel. Installate il software QLA Server sul
computer che intendete utilizzare come postazione centrale per le
operazioni di amministrazione delle licenze. Utilizzate il software
QLA Control Panel per accedere all’interfaccia e ai comandi di
QLA Server. Potete installare il software QLA Control Panel su
qualsiasi computer o su molteplici computer collegati in rete.
Potete anche installare il software QLA Server su un server di
backup. Il server di backup monitora automaticamente l’utilizzo
delle licenze se il server primario diventa inaspettatamente non
disponibile. Una volta che il server primario riprende ad operare
normalmente, il server di backup invia la configurazione delle
licenze e le informazioni di utilizzo al server primario in modo da
mantenere un record continuativo dell’ uso.
Potete usare le istruzioni specificate in questa sezione per installare
QLA Server su un server primario e di backup.
NOTA Quark raccomanda di installare il software QLA Server
prima di installare sui computer Client le applicazioni Quark
acquistate in licenza.
Mac OS
NOTA Dovete eseguire il software QLA Server su una piattaforma
server che abbia un indirizzo IP fisso. Per impostare un indirizzo IP
fisso, lanciate
Preferenze di Sistema, fate clic su Rete e quindi
sulla scheda
TCP/IP. Scegliete Manuale oppure Usa DHCP con
indirizzo IP manuale
dal menu a comparsa Configura e immet-
tete quindi le informazioni di indirizzo IP necessarie. Dovete anche
apportare le modifiche necessarie al vostro server DHCP. Per
ulteriori informazioni, contattate il vostro amministratore di rete.
Se installate il software QLA Server come amministratore, soltanto
gli utenti con privilegi di amministrazione possono lanciare il
software server.
1 Disattivate i software di protezione anti-virus e chiudete tutte
le applicazioni prima di aprire il programma di installazione
QLA 4.01.
2 Aprite la cartella “QLA 4.01 Installers” nel CD_ROM e fate
doppio clic sul file “QLA Server 4.01 Installer”. Il programma
di installazione cerca una versione rilevante di Java. Quando la
trova, viene visualizzata la finestra di dialogo
Autenticazione.
3 Immettete il nome utente e la password per l’amministratore e
fate clic su
OK. Viene visualizzata la finestra di dialogo Benvenuti.
4 Fate clic su Continua. Viene visualizzata la finestra di dialogo
Contratto di licenza d’uso.
5 Fate clic su Continua. Viene visualizzata la finestra di dialogo
di accettazione o non accettazione della licenza.
6 Fate clic su Accetto. Viene visualizzata la finestra di dialogo
Seleziona la destinazione.
NOTA Dovete accettare i termini del Contratto di licenza per
poter proseguire.
7 Selezionate il percorso in cui installare il server QLA e fate clic
su
Continua.
8 Viene visualizzata la finestra di dialogo Informazioni sull’utente.
Read me.
Installazione di QLA Server

Pagina 98
SOMMARIO
9 Immettete il Nome utente e la Password per gli amministratori
del sistema che gestiranno QLA.
NOTA Il nome dell’utente immesso funge da Amministratore prin-
cipale con una serie di Amministratori locali sotto di esso. Sia il
nome utente che la password devono includere da 4 a 32 caratteri.
Il
Nome utente e la Password che immettete durante l’installazione
sono il nome utente e la password che userete per collegarvi al
software QLA Control Panel, gestire le licenze e visualizzare il
registro del sistema. Non sono il nome utente e la password che
userete per scaricare i file delle licenze. Per modificare il
Nome
utente
e la Password, dovete reinstallare QLA.
10 Immettete ancora la password nel campo Conferma la
password
e fate clic su OK. Viene visualizzata la finestra di
dialogo
Informazioni di registrazione.
NOTA Per installare QLA Server su un server di backup, selezio-
nate
Server di backup. Poiché non avete bisogno di immettere
il
Nome utente e la Password mentre state installando QLA
Server su un server di backup, tutti gli altri campi diventano
non disponibili.
Tenete selezionato
Installa come un servizio per eseguire QLA
Server come un servizio. QLA Server viene installato come un
servizio per default. L’esecuzione di QLA Server come servizio,
avviene nel background.
11 Selezionate Registra e scarica un file di licenze per registrare
il il software QLA Server e scaricate il vostro file di licenze
dal sito Web di Quark. Per informazioni sulla registrazione di
QLA Server, vedere la sezione “Registrazione e scaricamento
di un file di licenze” in questo documento.
12 Fate clic su OK. Viene visualizzata la finestra di dialogo
Tipo di installazione.
13 Fate clic su Installa.
Mano a mano che gli elementi del software vengono installati, la
barra di stato dell’
Installazione si riempie progressivamente. Una
volta completata l’installazione, viene visualizzata la finestra di
dialogo
Fine della procedura.
14 Fate clic su Esci quando il sistema vi notifica che l’installazione
è stata completata.
Windows
NOTA Il personale tecnico di Quark raccomanda di eseguire il
software QLA Server su un server che utilizzi un indirizzo IP fisso e
che utilizzi una delle versioni per Windows Server. Per impostare
un indirizzo IP fisso, scegliete il menu
Start Þ Control Panel Þ
Rete e Connessione remota. Fate clic con il pulsante destro
del mouse su
Connessione alla rete locale e quindi scegliete
Proprietà dal menu contestuale. Scegliete Protocollo Internet
(TCP/IP)
e fate clic su Proprietà. Fate clic su Usa il seguente
indirizzo IP
e immettete le informazioni di indirizzo IP per
il computer.
1 Disattivate i software di protezione anti-virus e chiudete tutte
le applicazioni prima di aprire il programma di installazione
QLA 4.01.
2 Aprite la cartella “QLA 4.01 Installers” disponibile nel CD-ROM
di QLA e fate doppio clic sul file “QLA Server 4.01 Installer.exe”.
Read me.
Installazione di QLA Server

Pagina 99
SOMMARIO
3 Selezionate una lingua per il programma di installazione e fate
clic su
OK. Viene visualizzata la finestra di dialogo Benvenuti.
Fate clic su
Avanti.
Viene visualizzata la finestra di dialogo
Contratto di licenza.
4 Fate clic su Accetto le condizioni di questo Contratto di licenza
e quindi su
Avanti. Viene visualizzata la finestra di dialogo
Percorso dell’installazione.
NOTA Dovete accettare i termini del Contratto di licenza per
poter proseguire.
5 Immettete il percorso dell’installazione del software oppure
fate clic su
Sfoglia per identificare una destinazione. Fate clic
su
Avanti. Viene visualizzata la finestra di dialogo Informazioni
sull’utente
.
6 Selezionate Installa come server di backup se è quello che
intendete fare.
NOTA L’opzione Installa come server di backup è disattiva
per default.
7 Tenete selezionato Installa come un servizio per eseguire
QLA Server come un servizio. QLA Server viene installato
come un servizio per default. L’esecuzione di QLA Server
come servizio avviene nel background.
8 Immettete il Nome utente e la Password per gli amministratori
del sistema che gestiranno QLA.
NOTA Il nome dell’utente immesso funge da Amministratore
principale con una serie di Amministratori locali sotto di esso.
Sia il nome utente che la password devono includere da 4
a 32 caratteri.
NOTA Il Nome utente e la Password che immettete durante
l’installazione sono il nome utente e la password che userete
per collegarvi al software QLA Control Panel, gestire le licenze e
visualizzare il registro del sistema. Non sono il nome utente e la
password che userete per scaricare le licenze. Per modificare il
Nome utente e la Password, dovete reinstallare QLA.
9 Immettete ancora la password nel campo Conferma la
password
e fate clic su Avanti. Viene visualizzata la finestra
di dialogo
Informazioni di registrazione.
10 Selezionate Registra e scarica un file di licenze per regi-
strare il software QLA Server e scaricate il vostro file di licenze
dal sito Web di Quark. Per informazioni sulla registrazione di
QLA Server, vedere la sezione “Registrazione e scaricamento
di un file di licenze” in questo documento. Fate clic su
Avanti.
Mano a mano che gli elementi del software vengono installati,
la barra di stato dell’
Installazione si riempie progressivamente.
Quando tutti gli elementi sono installati, viene visualizzata la
finestra di dialogo di conferma del completamento
dell’installazione.
11 Fate clic su Fine quando il sistema vi notifica che l’installazione
è stata completata.
Read me.
Installazione di QLA Server

Pagina 100
SOMMARIO
Solaris
1 Aprite la cartella “QLA 4.01 Installers” nel CD-ROM e fate
doppio clic sul file “QLA Server 4.01 Installer”.
In alternativa, aprite la finestra della console e immettere
cd per
selezionare la directory della cartella “QLA 4.01 Installers” sul
CD-ROM. Immettete
./"QLA Server 4.01 Installer" e
premete Invio.
2 Selezionate una lingua per il programma di installazione e fate
clic su
OK. Viene visualizzata la finestra di dialogo Benvenuti.
3 Fate clic su Avanti. Viene visualizzata la finestra di dialogo
Contratto di licenza.
4 Fate clic su Accetto le condizioni di questo Contratto di
licenza
e quindi su Avanti. Viene visualizzata la finestra di
dialogo
Percorso dell’installazione.
NOTA Dovete accettare i termini del Contratto di licenza per
poter proseguire.
5 Immettete il percorso dell’installazione del software oppure
fate clic su
Sfoglia per identificare una destinazione. Fate
clic su
Avanti. Viene visualizzata la finestra di dialogo
Informazioni sull’utente.
6 Selezionate Installa come server di backup se è quello che
intendete fare.
NOTA L’opzione Installa come server di backup è disattiva
per default.
7 Tenete selezionato Installa come servizio per eseguire QLA
Server come un servizio. QLA Server viene installato come un
servizio per default. L’esecuzione di QLA Server come servizio,
avviene nel background.
8 Immettete il Nome utente e la Password per gli amministratori
del sistema che gestiranno QLA.
NOTA Il nome dell’utente immesso funge da Amministratore
principale con una serie di Amministratori locali sotto di esso.
Sia il nome utente che la password devono includere da 4
a 32 caratteri.
NOTA Il Nome utente e la Password che immettete durante
l’installazione sono il nome utente e la password che userete per
collegarvi al software QLA Control Panel, gestire le licenze e visua-
lizzare il registro del sistema. Non sono il nome utente e la password
che userete per scaricare i file delle licenze. Per modificare il
Nome utente e la Password, dovete reinstallare QLA.
9 Immettete ancora la password nel campo Conferma la password
e fate clic su Avanti. Viene visualizzata la finestra di dialogo
Informazioni di registrazione.
10 Selezionate Registra e scarica un file di licenze per registrare
il software QLA Server e scaricare quindi il vostro file di licenze
dal sito Web di Quark. Per informazioni sulla registrazione di
QLA Server, vedere la sezione “Registrazione e scaricamento
di un file di licenze” in questo documento. Fate clic su
Avanti.
Read me.
Installazione di QLA Server

Pagina 101
SOMMARIO
Mano a mano che gli elementi del software vengono installati,
la barra di stato dell’
Installazione si riempie progressivamente.
Quando tutti gli elementi sono installati, viene visualizzata
la finestra di dialogo di conferma del completamento
dell’installazione.
11 Fate clic su Fine quando il sistema vi notifica che l’installazione
è stata completata.
Disinstallazione del QLA Server
Prima di disinstallare QLA Server, accertatevi che non sia in
esecuzione. Se il programma di disinstallazione rileva un’istanza
di QLA Server in esecuzione, viene visualizzato un messaggio
di avvertenza.
Mac OS
1 Fate doppio clic sul file “QLA Server 4.01 Uninstaller” all’interno
della cartella “_uninstServer”, contenuta a sua volta nella car-
tella dell’applicazione “Quark_License_Administrator”. Viene
visualizzata la finestra di dialogo
Benvenuti.
2 Fate clic su Continua. Viene visualizzata la finestra di dialogo
di conferma.
3 Fate clic su Sì. Viene visualizzata la finestra di
dialogo
Autenticazione.
4 Immettete il nome utente e la password per l’amministratore
e fate clic su
OK.
5 Il programma di disinstallazione inizia a rimuovere i file dell’ap-
plicazione QLA. Una volta completata la disinstallazione, viene
visualizzata la finestra di dialogo
Fine della procedura.
6 Fate clic su Esci.
Windows
1 Scegliete il menu Start Þ Programmi Þ
Quark License Administrator Þ Disinstalla QLA Server.
2 Scegliete una lingua dal menu a discesa Lingua e fate clic su OK.
Viene visualizzata la finestra di dialogo
Benvenuti.
3 Fate clic su Avanti. Il programma di disinstallazione inizia a
rimuovere i file dell’applicazione QLA. Quando la disinstalla-
zione è completa, viene visualizzata la finestra di dialogo di
conferma del completamento della disinstallazione.
4 Fate clic su Fine.
Solaris
1 Fate doppio clic sul file “QLA Server 4.01 Uninstaller” all’interno
della cartella “_uninstServer”, contenuta a sua volta nella cartella
dell’applicazione “Quark_License_Administrator”.
In alternativa, aprite la finestra della console, aprite la cartella
“Quark_License_Administrator/_uninstServer” ed eseguite il
comando seguente:
./"QLA Server 4.01 Uninstaller"
2 Scegliete una lingua dal menu a discesa Lingua e fate clic su OK.
Viene visualizzata la finestra di dialogo
Benvenuti.
Read me.
Installazione di QLA Server

Pagina 102
SOMMARIO
3 Fate clic su Avanti. Il programma di disinstallazione inizia a
rimuovere i file dell’applicazione QLA. Quando la disinstalla-
zione è completa, viene visualizzata la finestra di dialogo di
conferma del completamento della disinstallazione.
4 Fate clic su Fine.
Registrazione e scaricamento di un file
di licenze
Quando selezionate Registra e scarica un file di licenze dalla
schermata
Informazioni di registrazione e fate clic su Avanti
durante l’installazione del software QLA, il vostro browser Web
viene automaticamente lanciato e apre le pagine Web della
registrazione delle licenze Quark. La compilazione di queste
pagine di registrazione, vi consente di fornire le informazioni
di registrazione che occorrono a Quark per generare il file di
licenze appropriato. Dovete scaricare questo file di licenze prima
di poter usare QLA per il monitoraggio dell’utilizzo delle licenze
sulla rete.
NOTA Per registrare e scaricare il vostro file di licenze in un
secondo tempo, deselezionate
Registra e scarica un file di
licenze
durante l’installazione. Quando siete pronti ad eseguire
la registrazione, lanciate il vostro browser Web prima di usare
il computer del QLA Server, andate alla pagina Quark
QLA http://www.quark.com/products/qla e iniziate dal
punto 2 di questa sezione.
Per effettuare la registrazione delle vostre informazioni e scaricare
il file di licenze iniziale, procedete nel modo seguente:
1 Nella finestra di dialogo Informazioni di registrazione, fate
clic su
Avanti per registrare e scaricare il file delle licenze. Per
default, il browser Web lancia e visualizza automaticamente la
prima pagina della registrazione.
2 Selezionate la lingua e la regione per la vostra pagina dell’ac-
count e fate clic su
Continua. Viene visualizzata la pagina
Accesso all’account in corso.
3 Fate clic su Fate clic qui per impostare un nuovo account.
4 Immettete il Nome utente e la Password ed immettete quindi
ancora la password come conferma nell’area
Informazioni sul
collegamento
. Utilizzate le informazioni visualizzate per colle-
garvi a queste pagine in futuro nonché per eseguire i task di
manutenzione (ad esempio, per scaricare un nuovo file di
licenza o per modificare le informazioni di contatto).
NOTA Il nome utente e la password devono contenere da 4
a 32 caratteri. Le password distinguono fra lettere maiuscole
e minuscole.
5 Immettete le vostre informazioni di contatto e le informazioni
sul software QLA Server nell’area
Informazioni di sistema.
Immettete un indirizzo e-mail per il vostro reparto di contabilità
nel campo
E-mail contabilità.
Read me.
Disinstallazione del QLA Server

Pagina 103
SOMMARIO
6 Immettete un indirizzo e-mail nel campo E-mail amministratore
di sistema
che il personale di Quark può utilizzare per contat-
tarvi riguardo all’uso di licenze ausiliarie o per inviarvi
determinate notifiche.
NOTA Potete ricevere messaggi localizzati da Quark se usate
Microsoft Exchange Server e Microsoft Outlook
®. Dovete avere
il pacchetto della lingua scelta installato sul vostro server e-mail
e sui computer Client. Potete immettere fino a 10 indirizzi e-mail
di amministratori di sistema, separati dal punto e virgola.
7 Nel campo Nome del server, immettete il nome DNS o l’indi-
rizzo IP per il computer dove è installato il software QLA Server
primario. Il personale tecnico di Quark raccomanda di immettere
in questo campo un indirizzo IP statico in modo che i Client siano
sempre in grado di individuare il server.
NOTA I client MAC OS non riconoscono i nomi DNS di Windows.
Se i client Mac OS vengono eseguiti in rete e il vostro server è un
computer compatibile con Windows, immettete un indirizzo IP nel
campo
Nome del server.
8 Nel campo Numero di porta del server, immettete il
numero della porta che state utilizzando per il server primario.
Questo numero di porta deve essere lo stesso numero di
porta configurato durante l’installazione del software
QLA Control Panel.
9 Nel campo ID dell’host del Server, immettete l’ID dell’host
del server (indirizzo scheda Ethernet) per il server installato su
rete. Immettete il numero senza trattini, spazi o punti.
Adottate una delle guide linea descritte di seguito per trovare
l’indirizzo della scheda Ethernet:
n
In Mac OS, scegliete il menu Þ Preferenze del sistema Þ
Rete Þ scheda Ethernet. L’ID dell’host del server è
l’indirizzo Ethernet.
n
In Windows, viene visualizzato un prompt di comando DOS. Al
prompt, immettete
ipconfig/all e premete Invio. L’indirizzo
della scheda Ethernet è il numero riportato nel campo
Indirizzo fisico.
n
In Solaris, lanciate la console, andate alla directory principale e
immettete il comando
bin/hostid.
NOTA Windows soltanto: Potete adottare più di un metodo
per visualizzare il prompt di DOS a seconda della versione di
Windows correntemente in esecuzione. Per visualizzare il prompt
del comando, scegliete
Start Þ Esegui e immettete il command
(Windows XP) o cmd (Windows 2000 e Windows Server 2003) nel
campo
Apri e fate clic su OK.
In alternativa, scegliete uno dei metodi seguenti per visualizzare
il prompt di comando:
n
Start Þ Programmi Þ Accessori Þ Prompt dei comandi
(Windows 2000 e Windows Server 2003)
n
Start Þ Tutti i programmi Þ Accessori Þ Prompt dei comandi
(Windows XP)
10 Se state installando su un server di backup, opzionale,
selezionate
Immettete dettagli server di backup. Lasciate
questa opzione non selezionata se disponete soltanto di un
server primario.
Read me.
Registrazione e scaricamento di un file di licenze

Pagina 104
SOMMARIO
11 Immettete le informazioni indicate di seguito negli
appositi campi:
n
Nome del server di backup: Immettete il nome DNS o un
indirizzo IP per il computer dove verrà installato il software
per il server di backup di QLA. Per i Client Mac OS immettete
l’indirizzo IP.
n
Numero di porta del server di backup: Immettete il numero
di porta che state utilizzando per il server di backup. Questo
numero di porta deve essere lo stesso numero di porta del
server di backup immesso durante l’installazione del software
QLA Control Panel.
n
ID Host del server di backup: Immettete l’indirizzo della scheda
Ethernet per il server di backup su rete. Immettete il numero
senza trattini, spazi o punti.
12 Immettete i Numeri di serie del prodotto per i prodotti
Quark che state monitorando con QLA. Se immettete più
di un numero di serie, immettete ogni numero su una nuova
riga o separate ogni numero con un punto e virgola.
13 Fate clic su Trasmetti.
Scaricamento del file di licenze
Una volta immesse tutte le informazioni richieste per la registra-
zione, viene visualizzata la pagina
Scarica il file di licenze. Per
scaricare il file di licenze, procedete nel modo seguente:
1 Adottate uno dei metodi seguenti per fare clic su Scarica:
n
In Mac OS, premete Option mentre fate clic su Scarica nella
pagina
Scarica il file delle licenze.
n
In Windows, fate clic su Scarica ora nella pagina Scarica il file
delle licenze
.
n
In Solaris, fate clic con il pulsante destro del mouse sul link
Scarica adesso e scegliete Salva il collegamento con il nome
dal menu contestuale.
NOTA Mac OS soltanto: Se non premete il tasto Option mentre
fate clic su
Scarica, il browser Web potrebbe tentare di visualizzare
il contenuto del file delle licenze.
NOTA Windows e Solaris soltanto: Se usate Netscape come
browser, fate clic con il pulsante destro del mouse sul collega-
mento
Scarica e scegliete Salva il collegamento con il nome
dal menu contestuale. In caso contrario, il vostro browser Web
potrebbe cercare di visualizzare il contenuto del file delle licenze.
Viene visualizzata la finestra di dialogo
Scarica il file.
2 Fate clic su Salva questo file su disco e fate quindi clic su OK.
3 Utilizzate la finestra di dialogo Salva con il nome per aprire la
cartella “Server” situata all’interno della cartella di applicazione
QLA e fate quindi clic su
Salva. Accertatevi che il nome del file
delle licenze sia “QLALicence.dat”.
NOTA Non assegnate un nuovo nome al file nel campo Salva il
documento corrente come
(Mac OS) o Nome file (Windows e
Solaris) della finestra di dialogo
Salva con il nome. L’assegnazione
di un nuovo nome alla licenza potrebbe danneggiare il file.
Read me.
Registrazione e scaricamento di un file di licenze

Pagina 105
SOMMARIO
4 Dopo aver scaricato il file delle licenze, viene visualizzata ancora
la pagina
Scarica il file delle licenze.
5 Se state usando un server di backup, copiate il file
“QLALicense.dat” nella cartella “Server” all’interno della
cartella dell’applicazione QLA, nel server di backup, prima
di avviare il server primario per la prima volta.
Installazione del software QLA Control Panel
Il software QLA Control Panel consiste in una finestra di dialogo
QLA Control Panel che comunica con il server per agevolare il
monitoraggio e la configurazione dell’uso delle licenze. Potete
installare QLA Control Panel su molteplici computer per gestire
le licenze contemporaneamente.
Prima di procedere con l’installazione, disinstallate le installazioni
precedenti di QLA Control Panel.
Mac OS
1 Disabilitate eventuali software di protezione anti-virus.
2 Aprite la cartella “QLA 4.01 Installers” nel CD-ROM di QLA e
fate doppio clic sul file “QLA Client 4.01 Installer”.
3 Il programma di installazione cerca una versione rilevante di
Java. Quando la trova, viene visualizzata la finestra di dialogo
Autenticazione.
4 Immettete il nome utente e la password per l’amministratore e
fate clic su
OK. Viene visualizzata la finestra di dialogo Benvenuti.
5 Fate clic su Continua. Viene visualizzata la finestra di dialogo
Contratto di licenza.
6 Fate clic su Continua. Viene visualizzata la finestra di dialogo
di accettazione o non accettazione della licenza
7 Fate clic su Accetto. Viene visualizzata la finestra di dialogo
Seleziona destinazione.
NOTA Dovete accettare i termini del Contratto di licenza per
poter proseguire.
8 Selezionate il percorso in cui installa il software QLA Control
Panel e fate clic su
Continua. Viene visualizzata la finestra di
dialogo Informazioni sul server.
9 Nel campo Nome del server, immettete il nome del computer
in cui risiederà il QLA Server primario. Questo nome può essere
il nome DNS o l’indirizzo IP. Il personale tecnico di Quark rac-
comanda di immettere in questo campo un indirizzo IP statico
in modo che i Client siano sempre in grado di individuare
il server.
NOTA I client Mac OS non riconoscono i nomi DNS di Windows.
Se i Client di Mac OS sono eseguiti su rete e il vostro server è un
computer compatibile con Windows, immettete un indirizzo IP nel
campo
Nome del server.
10 Immettete il numero di porta che il QLA Server primario
utilizzerà nel campo
Numero di porta del server.
NOTA Il numero della porta deve essere compreso tra 1024
e 65535.
11 Se avete un server di backup, immettete l’indirizzo IP del
computer dove il server QLA di backup risiederà, nel campo
Nome del server di backup.
Read me.
Registrazione e scaricamento di un file di licenze

Pagina 106
SOMMARIO
12 Immettete il numero di porta che il QLA Server di backup
utilizzerà nel campo
Porta del server di backup.
13 Fate clic su OK. Viene visualizzata la finestra di dialogo
Tipo di installazione.
14 Fate clic su Installa.
Mano a mano che gli elementi del software vengono installati,
la barra di stato dell’
Installazione si riempie progressivamente.
Una volta installati tutti gli elementi, viene visualizzata la finestra
di dialogo
Fine della procedura.
15 Fate clic su Esci.
Windows
1 Disabilitate eventuali software di protezione anti-virus.
2 Aprite la cartella “QLA 4.01 Installers” nel CD-ROM e fate
doppio clic sul file “QLA Client 4.01 Installer.exe”.
3 Selezionate una lingua per il programma di installazione e fate
clic su
OK. Viene visualizzata la finestra di dialogo Benvenuti.
4 Fate clic su Avanti. Viene visualizzata la finestra di dialogo
Contratto di licenza.
5 Fate clic su Accetto le condizioni di questo Contratto di
licenza
e quindi su Avanti. Viene visualizzata la finestra di
dialogo
Percorso dell’installazione.
NOTA Dovete accettare i termini del Contratto di licenza per
poter proseguire.
6 Immettete il percorso dell’installazione del software oppure fate
clic su
Sfoglia per identificare una cartella di destinazione e fate
quindi clic su
Avanti. Viene visualizzata la finestra di dialogo
Informazioni sul server.
7 Nel campo Nome del server, immettete il nome del computer
in cui risiederà il QLA Server primario. Questo nome può essere
il nome DNS o l’indirizzo IP. Il personale tecnico di Quark rac-
comanda di immettere in questo campo un indirizzo IP statico
in modo che i Client siano sempre in grado di individuare
il server.
8 Immettete il numero di porta che il QLA Server primario utilizzerà
nel campo
Numero di porta del server.
NOTA Il numero della porta deve essere compreso tra 1024
e 65535.
9 Se disponete di un server di backup, immettete il nome del
computer dove QLA Server di backup risiederà, nel campo
Nome del server di backup.
10 Immettete il numero di porta che il QLA Server di backup
utilizzerà nel campo
Porta del server di backup.
11 Fate clic su Avanti.
Mano a mano che gli elementi del software vengono installati,
la barra di stato dell’
Installazione si riempie progressivamente.
Quando tutti gli elementi sono installati, viene visualizzata
la finestra di dialogo di conferma del completamento
dell’installazione.
12 Fate clic su Fine.
Read me.
Installazione del software QLA Control Panel

Pagina 107
SOMMARIO
Disinstallazione del software
QLA Control Panel
Prima di disinstallare QLA Control Panel, accertatevi che non sia
in esecuzione. Se il programma di disinstallazione rileva un’istanza
di QLA Control Panel in esecuzione, viene visualizzato un
messaggio di avvertenza.
Mac OS
1 Fate doppio clic sul file “QLA Client 4.01 Uninstaller” all’interno
della cartella “_uninstClient”, contenuta a sua volta nella cartella
dell’applicazione “Quark_License_Administrator”. Viene
visualizzata la finestra di dialogo
Benvenuti.
2 Fate clic su Continua. Viene visualizzata la finestra di dialogo
di conferma.
3 Fate clic su Sì. Viene visualizzata la finestra di dialogo
Autenticazione.
4 Immettete il nome utente e la password per l’amministratore
e fate clic su
OK.
5 Il programma di disinstallazione inizia a rimuovere i file dell’ap-
plicazione QLA. Una volta completata la disinstallazione, viene
visualizzata la finestra di dialogo
Fine della procedura.
6 Fate clic su Esci.
Windows
1 Scegliete il menu Start Þ Programmi Þ
Quark License Administrator Þ Disinstalla Client QLA.
2 Scegliete una lingua dal menu a discesa Lingua e fate clic su OK.
Viene visualizzata la finestra di dialogo
Benvenuti.
3 Fate clic su Avanti. Il programma di disinstallazione inizia a
rimuovere i file di QLA Control Panel. Quando la disinstalla-
zione è completa, viene visualizzata la finestra di dialogo di
conferma del completamento della disinstallazione.
4 Fate clic su Fine.
Come contattare Quark
Se avete bisogno di chiarimenti sull’installazione, configurazione
o utilizzo di Quark License Administrator, contattate Quark Inc.
Nelle Americhe
Per il supporto tecnico, chiamate 800.788.0045 oppure
303.894.3610 tra le ore 7:00 e le ore 18:00, MountainTime,
da lunedì a venerdì.
Per informazioni sul prodotto, visitate il sito Web di Quark
all’indirizzo www.quark.com, oppure inviate una e-mail
Read me.
Disinstallazione del software QLA Control Panel

Pagina 108
SOMMARIO
Fuori dalle Americhe
Per il supporto tecnico, chiamate 00800 2505 -2606
oppure +41 (0) 32 7201 414 oppure inviate un fax a
Quark Technical Support al numero 00800 4627 8275
o +41(0) 32 7201 556 dalle ore 8.30 alle 17.30 Central
European Time, da lunedì a venerdì.
Per informazioni sul prodotto, visitate il sito Web di Quark
all’indirizzo euro.quark.com, oppure inviate una e-mail
Note legali
©2006 Quark Inc. e Quark Media House Sàrl, Svizzera, per quanto
riguarda il contenuto e la preparazione di questo materiale. Tutti i
diritti riservati.
©2000–2006 Quark Inc. e Quark Media House Sàrl, Svizzera, e loro
licenziatari per quanto riguarda la tecnologia. Tutti i diritti riservati.
Protetto da uno o più brevetti US, n. 5,541,991; 5,680,619;
5,907,704; 6,005,560; 6,052,514; 6,081,262; 6,633,666;
6,947,959 B1; 6,940,518 B2; e altri brevetti in corso
di registrazione.
Le informazioni contenute in questo documento sono soggette
a modifiche senza obbligo di preavviso e non costituiscono un
impegno da parte di Quark Inc. e/o di Quark Media House
Sàrl, Svizzera.
I prodotti e la documentazione di Quark sono protetti da copyright
e da altre norme sulla protezione intellettuale in vigore negli Stati
Uniti e in altri Paesi. L’uso non autorizzato o la riproduzione
eseguita senza consenso scritto di Quark sono proibiti.
QUARK NON È IL PRODUTTORE DEL SOFTWARE E
DELL’HARDWARE PRODOTTI DA TERZI (IVI E ALTROVE
“PRODOTTI DI TERZI”) E TALI PRODOTTI NON SONO STATI
CREATI, VERIFICATI O SOTTOPOSTI A TEST DI CONTROLLO
DA PARTE DI QUARK, DELLE SOCIETÀ AFFILIATE A QUARK
O DEI LORO LICENZIATARI. (PER SOCIETÀ AFFILIATE A
QUARK SI INTENDONO QUALSIASI PERSONA, FILIALE O
ENTITÀ CONTROLLANTE, CONTROLLATA DA O SOTTO IL
CONTROLLO GENERALE DI QUARK O DELLA CASA MADRE
O DELLA MAGGIORANZA DEGLI AZIONISTI, SIA ESISTENTI
CHE FUTURI, OLTRE A QUALSIASI PERSONA, FILIALE O
ENTITÀ CHE POTREBBE ACQUISIRE TALE STATO
IN FUTURO.)
QUARK, LE SOCIETÀ AFFILIATE A QUARK E/O I LORO LICEN-
ZIATARI NON OFFRONO ALCUNA GARANZIA, ESPLICITA O
IMPLICITA, IN RELAZIONE AI PRODOTTI/SERVIZI QUARK E/O
AI PRODOTTI/SERVIZI DI TERZI, ALLA LORO COMMERCI-
ABILITÀ E IDONEITÀ A UNO SCOPO PARTICOLARE. QUARK,
LE SOCIETÀ AFFILIATE A QUARK E/O I LORO LICENZIATARI
NON RICONOSCONO ALCUNA GARANZIA IN RELAZIONE
AI PRODOTTI/SERVIZI QUARK E AI PRODOTTI/SERVIZI DI
TERZE PARTI. TUTTE LE ALTRE GARANZIE E CONDIZIONI,
SIA ESPRESSE, SIA IMPLICITE O COLLATERALI, NEL CASO
SIANO O NON SIANO OFFERTE DA DISTRIBUTORI, RIVEN
DI-
TORI, SVILUPPATORI DI XTENSIONS O ALTRE TERZE PARTI,
NON SONO RICONOSCIUTI DA QUARK, DALLE SOCIETÀ
AFFILIATE A QUARK E DAI LORO LICENZIATARI, INCLUSE,
MA NON LIMITATE A, QUALSIASI GARANZIA DI VIOLA-
ZIONE, COMPATIBILITÀ O CHE IL SOFTWARE SIA PRIVO DI
Read me.
Come contattare Quark

Pagina 109
SOMMARIO
ERRORI O CHE EVENTUALI ERRORI POTREBBERO O SAR-
ANNO CORRETTI. NEL CASO IN CUI VENGANO OFFERTE
GARANZIE LIMITATE DA PARTE DI TERZI IN RELAZIONE AI
PROPRI PRODOTTI E/O SERVIZI, GLI UTENTI DOVRANNO
RIVOLGERSI A QUESTE TERZE PARTI PER TALI GARANZIE.
POICHÉ ALCUNI STATI, PROVINCE E GIURISDIZIONI NON
AMMETTONO LIMITAZIONI ALLE GARANZIE IMPLICITE, LE
LIMITAZIONI PRECEDENTI POTREBBERO NON ESSERE
VALIDE NEL CASO DI PARTICOLARI UTENTI.
IN NESSUN CASO QUARK, LE SOCIETÀ AFFILIATE A QUARK
E/O I LORO LICENZIATARI SARANNO RESPONSABILI PER
DANNI SPECIALI, INDIRETTI, ACCIDENTALI E CONSEQUEN-
ZIALI O PER RISARCIMENTO ESEMPLARE, COMPRESI MA
NON LIMITATI A I DANNI DERIVANTI DA PERDITA DI PRO-
FITTI, DI TEMPO, DI RISPARMI, DI DATI E DI ONORARI O
PER SPESE DI QUALUNQUE TIPO DERIVANTI DALL’INSTAL-
LAZIONE O DALL’USO DEI PRODOTTI/SERVIZI QUARK, PER
QUALSIASI QUESTIONE E MOTIVO E SECONDO QUALSIASI
CONCEZIONE GIURIDICA DELLA RESPONSABILITÀ. SE, CIÒ
NONOSTANTE, QUARK, LE SOCIETÀ AFFILIATE A QUARK
E/O I LORO LICENZIATARI VENGONO GIUDICATI RESPON-
SABILI PER DANNI ASSOCIATI AI PRODOTTI/SERVIZI QUARK
O AI PRODOTTI/SERVIZI DI TERZI, TALE RESPONSABILITÀ
SARÀ LIMITATA ALLA SOMMA EVENTUALMENTE VERSATA
DALL’UTENTE A QUARK PER I SERVIZI O IL SOFTWARE IN
QUESTIONE (AD ESCLUSIONE DEI PRODOTTI/SERVIZI DI
TERZI) O ALLA SOMMA MINIMA PREVISTA DALLE DISPO-
SIZIONI DI LEGGE VIGENTI, MA IN QUALUNQUE CASO
PREVARRÀ L’AMMONTARE MINORE. TALI LIMITAZIONI
SARANNO VALIDE ANCHE NEL CASO IN CUI QUARK, LE
SOCIETÀ AFFILIATE A QUARK, I LORO LICENZIATARI E/O I
LORO AGENTI SIANO STATI AVVERTITI DELLA POSSIBILITÀ
DI TALI DANNI. POICHÉ ALCUNI STATI, PROVINCE E GIU-
RISDIZIONI NON RICONOSCONO L’ESCLUSIONE O LA
LIMITAZIONE DI DANNI ACCIDENTALI O CONSEQUENZIALI,
LA LIMITAZIONE O L’ESCLUSIONE SUDDETTA POTREBBE
NON ESSERE VALIDA IN ALCUNI CASI. TUTTE LE ALTRE
LIMITAZIONI PREVISTE DALLA LEGISLAZIONE IN VIGORE,
COMPRESA LA LEGGE SULLA PRESCRIZIONE,
CONTINUERANNO AD ESSERE APPLICATE.
NEL CASO IN CUI LE PRESENTI CLAUSOLE SIANO O
VENGANO DICHIARATE NULLE SULLA BASE DELLE
NORME LEGISLATIVE VIGENTI IN MATERIA, DETTE
CLAUSOLE VERRANNO MODIFICATE O LIMITATE AL
FINE DI RENDERLE VALIDE ED ESECUTIVE A TUTTI
GLI EFFETTI DI LEGGE.
L’USO DEI PRODOTTI QUARK È SOGGETTO AI TERMINI
E ALLE CONDIZIONI DEL CONTRATTO DI LICENZA D’USO
O DI ALTRI CONTRATTI APPLICABILI A DETTI PRODOTTI/
SERVIZI. NELL’EVENTUALITÀ DI UN CONFLITTO FRA I
CONTRATTI SUDDETTI E LE PRESENTI CLAUSOLE,
PREVARRANNO I CONTRATTI PERTINENTI.
Quark è un marchio commerciale di Quark Inc. e di tutte le relative
società affiliate, Reg. U.S. Pat. & Tm. Off. e in molti altri Paesi. Il
logo Quark è un marchio commerciale di Quark Inc. e di tutte le
relative società affiliate.
Microsoft, Outlook e Windows sono marchi registrati di Microsoft
Corporation negli Stati Uniti d’America e/o in altri paesi.
Read me.
Note legali

Pagina 110
SOMMARIO
Sun, Sun Microsystems, il logo Sun e Solaris sono marchi commer-
ciali o marchi registrati di Sun Microsystems Inc. negli Stati Uniti e
in altri Paesi. Tutti i marchi SPARC sono utilizzati in conformità alla
concessione della licenza e sono marchi commerciali o registrati di
SPARC International, Inc, negli Stati Uniti e in altri Paesi.
Java e tutti i marchi correlati a Java sono marchi o marchi registrati
di Sun Microsystems, Inc. negli Stati Uniti d’America e in altri Paesi
e sono utilizzati in conformità alla relativa licenza.
Questo prodotto contiene codice concesso in licenza da RSA
Data Security.
Mac OS, Panther e Tiger sono marchi commerciali o marchi
registrati di Apple Computer Inc. negli U.S. e in molti altri paesi.
Netscape Navigator è un marchio registrato di Netscape negli
Stati Uniti e in latri Paesi.
Tutti gli altri marchi sono di proprietà dei rispettivi depositari.
Read me.
Note legali
La pagina si sta caricando...
La pagina si sta caricando...
La pagina si sta caricando...
La pagina si sta caricando...
La pagina si sta caricando...
La pagina si sta caricando...
La pagina si sta caricando...
La pagina si sta caricando...
La pagina si sta caricando...
La pagina si sta caricando...
La pagina si sta caricando...
La pagina si sta caricando...
La pagina si sta caricando...
La pagina si sta caricando...
La pagina si sta caricando...
La pagina si sta caricando...
La pagina si sta caricando...
La pagina si sta caricando...
La pagina si sta caricando...
La pagina si sta caricando...
La pagina si sta caricando...
La pagina si sta caricando...
La pagina si sta caricando...
La pagina si sta caricando...
La pagina si sta caricando...
La pagina si sta caricando...
La pagina si sta caricando...
La pagina si sta caricando...
La pagina si sta caricando...
La pagina si sta caricando...
La pagina si sta caricando...
La pagina si sta caricando...
La pagina si sta caricando...
La pagina si sta caricando...
La pagina si sta caricando...
La pagina si sta caricando...
La pagina si sta caricando...
La pagina si sta caricando...
La pagina si sta caricando...
La pagina si sta caricando...
La pagina si sta caricando...
La pagina si sta caricando...
La pagina si sta caricando...
La pagina si sta caricando...
La pagina si sta caricando...
La pagina si sta caricando...
La pagina si sta caricando...
La pagina si sta caricando...
La pagina si sta caricando...
La pagina si sta caricando...
La pagina si sta caricando...
La pagina si sta caricando...
-
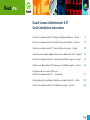 1
1
-
 2
2
-
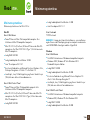 3
3
-
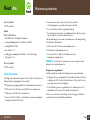 4
4
-
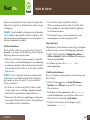 5
5
-
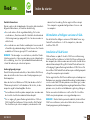 6
6
-
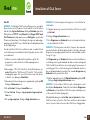 7
7
-
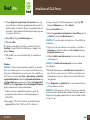 8
8
-
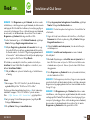 9
9
-
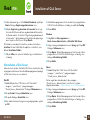 10
10
-
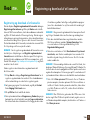 11
11
-
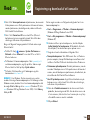 12
12
-
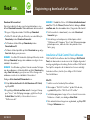 13
13
-
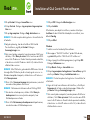 14
14
-
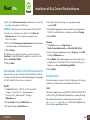 15
15
-
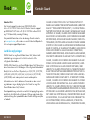 16
16
-
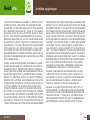 17
17
-
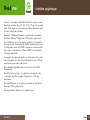 18
18
-
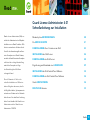 19
19
-
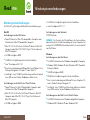 20
20
-
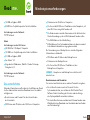 21
21
-
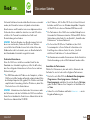 22
22
-
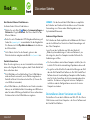 23
23
-
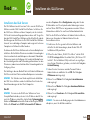 24
24
-
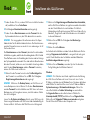 25
25
-
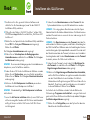 26
26
-
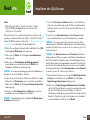 27
27
-
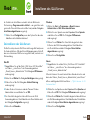 28
28
-
 29
29
-
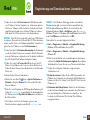 30
30
-
 31
31
-
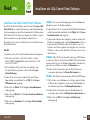 32
32
-
 33
33
-
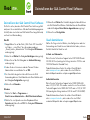 34
34
-
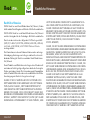 35
35
-
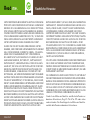 36
36
-
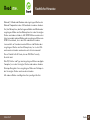 37
37
-
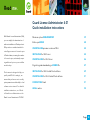 38
38
-
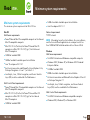 39
39
-
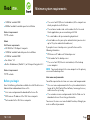 40
40
-
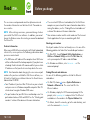 41
41
-
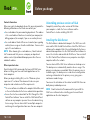 42
42
-
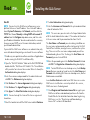 43
43
-
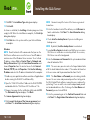 44
44
-
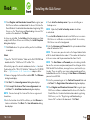 45
45
-
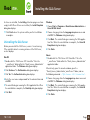 46
46
-
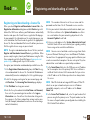 47
47
-
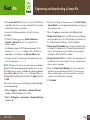 48
48
-
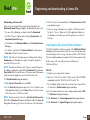 49
49
-
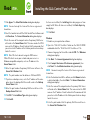 50
50
-
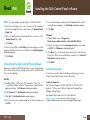 51
51
-
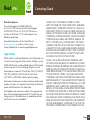 52
52
-
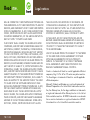 53
53
-
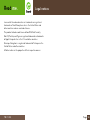 54
54
-
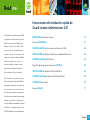 55
55
-
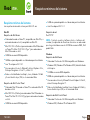 56
56
-
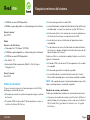 57
57
-
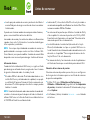 58
58
-
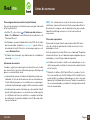 59
59
-
 60
60
-
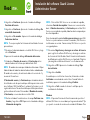 61
61
-
 62
62
-
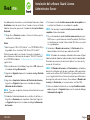 63
63
-
 64
64
-
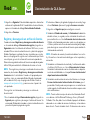 65
65
-
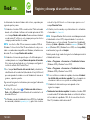 66
66
-
 67
67
-
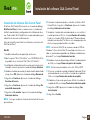 68
68
-
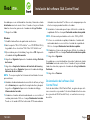 69
69
-
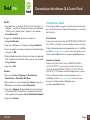 70
70
-
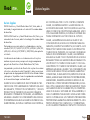 71
71
-
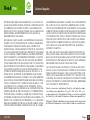 72
72
-
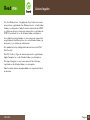 73
73
-
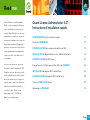 74
74
-
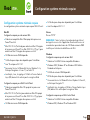 75
75
-
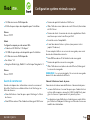 76
76
-
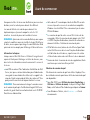 77
77
-
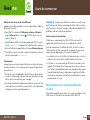 78
78
-
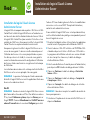 79
79
-
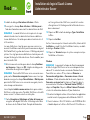 80
80
-
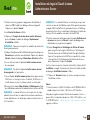 81
81
-
 82
82
-
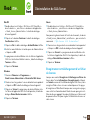 83
83
-
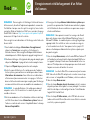 84
84
-
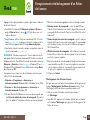 85
85
-
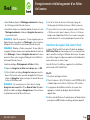 86
86
-
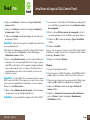 87
87
-
 88
88
-
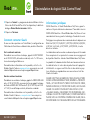 89
89
-
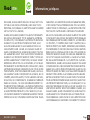 90
90
-
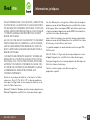 91
91
-
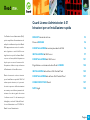 92
92
-
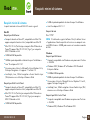 93
93
-
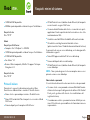 94
94
-
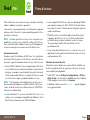 95
95
-
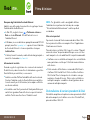 96
96
-
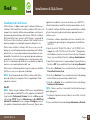 97
97
-
 98
98
-
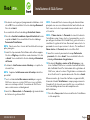 99
99
-
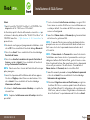 100
100
-
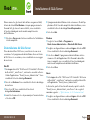 101
101
-
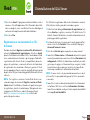 102
102
-
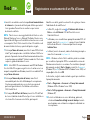 103
103
-
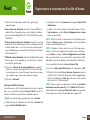 104
104
-
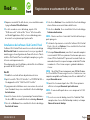 105
105
-
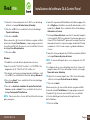 106
106
-
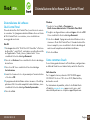 107
107
-
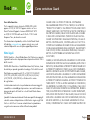 108
108
-
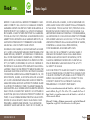 109
109
-
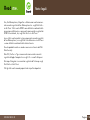 110
110
-
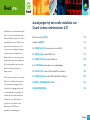 111
111
-
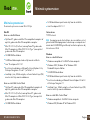 112
112
-
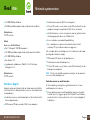 113
113
-
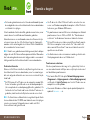 114
114
-
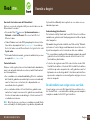 115
115
-
 116
116
-
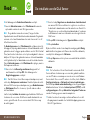 117
117
-
 118
118
-
 119
119
-
 120
120
-
 121
121
-
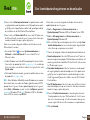 122
122
-
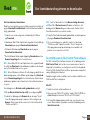 123
123
-
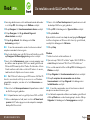 124
124
-
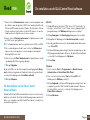 125
125
-
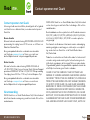 126
126
-
 127
127
-
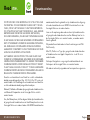 128
128
-
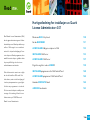 129
129
-
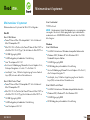 130
130
-
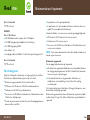 131
131
-
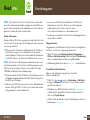 132
132
-
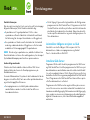 133
133
-
 134
134
-
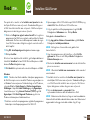 135
135
-
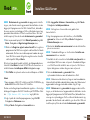 136
136
-
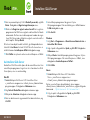 137
137
-
 138
138
-
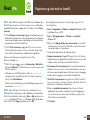 139
139
-
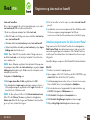 140
140
-
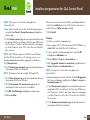 141
141
-
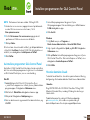 142
142
-
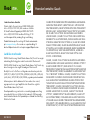 143
143
-
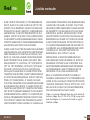 144
144
-
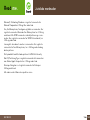 145
145
-
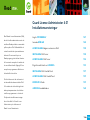 146
146
-
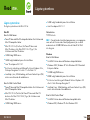 147
147
-
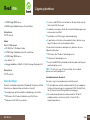 148
148
-
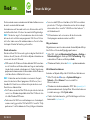 149
149
-
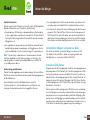 150
150
-
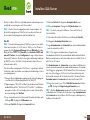 151
151
-
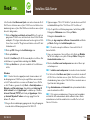 152
152
-
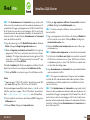 153
153
-
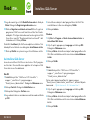 154
154
-
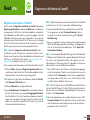 155
155
-
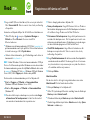 156
156
-
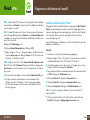 157
157
-
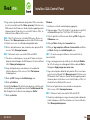 158
158
-
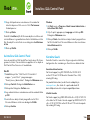 159
159
-
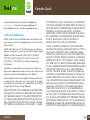 160
160
-
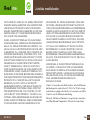 161
161
-
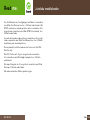 162
162
Quark License Administrator 4.01 Istruzioni per l'uso
- Tipo
- Istruzioni per l'uso
in altre lingue
- English: Quark License Administrator 4.01 Operating instructions
- français: Quark License Administrator 4.01 Mode d'emploi
- español: Quark License Administrator 4.01 Instrucciones de operación
- Deutsch: Quark License Administrator 4.01 Bedienungsanleitung
- Nederlands: Quark License Administrator 4.01 Handleiding
- dansk: Quark License Administrator 4.01 Betjeningsvejledning
- svenska: Quark License Administrator 4.01 Bruksanvisningar
Documenti correlati
Altri documenti
-
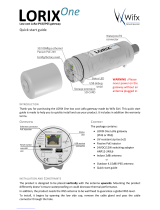 Wifx Lorix One Guida Rapida
Wifx Lorix One Guida Rapida
-
F-SECURE F-Secure Internet Security 2005 Manuale utente
-
Black & Decker LET82 Manuale utente
-
Canon LEGRIA HF G30 Manuale utente
-
HP LaserJet Pro MFP M225 series Guida Rapida
-
Hama 00062741 Manuale del proprietario
-
Canon LEGRIA HF R36 Manuale utente
-
Canon LEGRIA HF R86 Manuale utente
-
Canon LEGRIA HF R66 Manuale utente