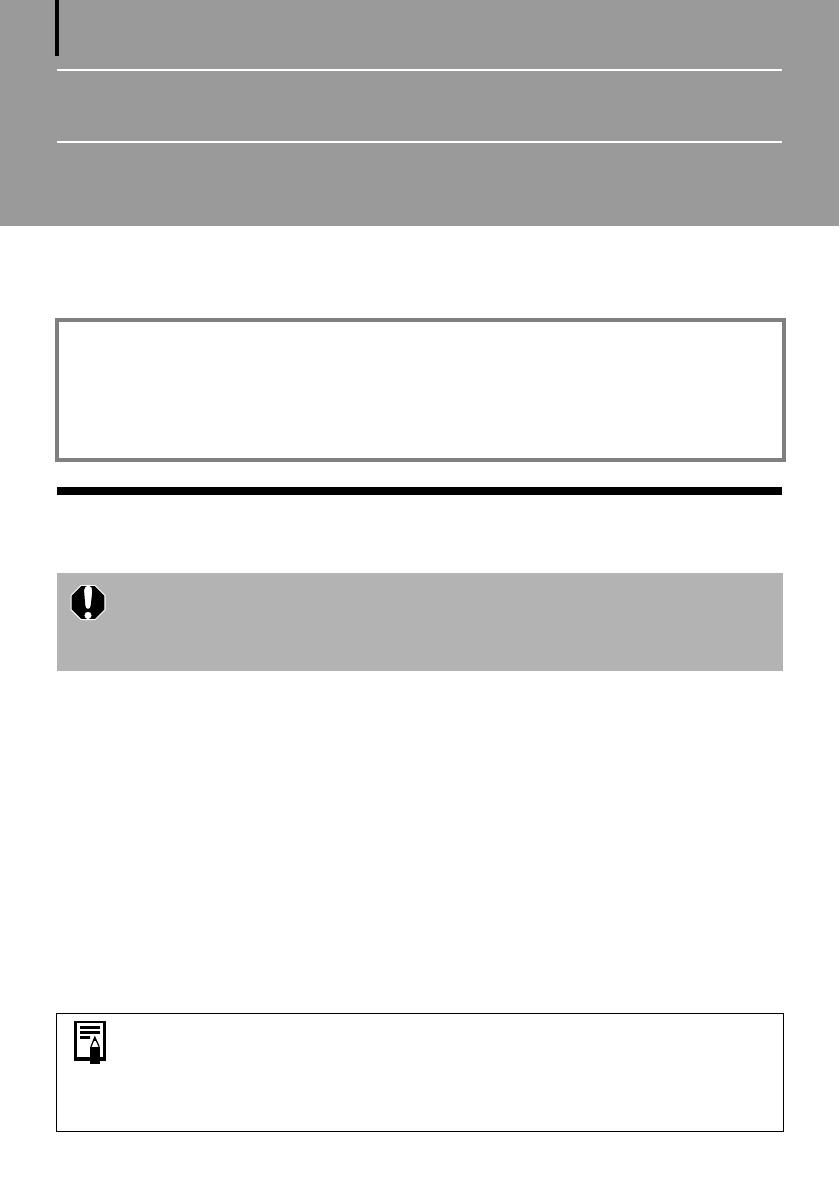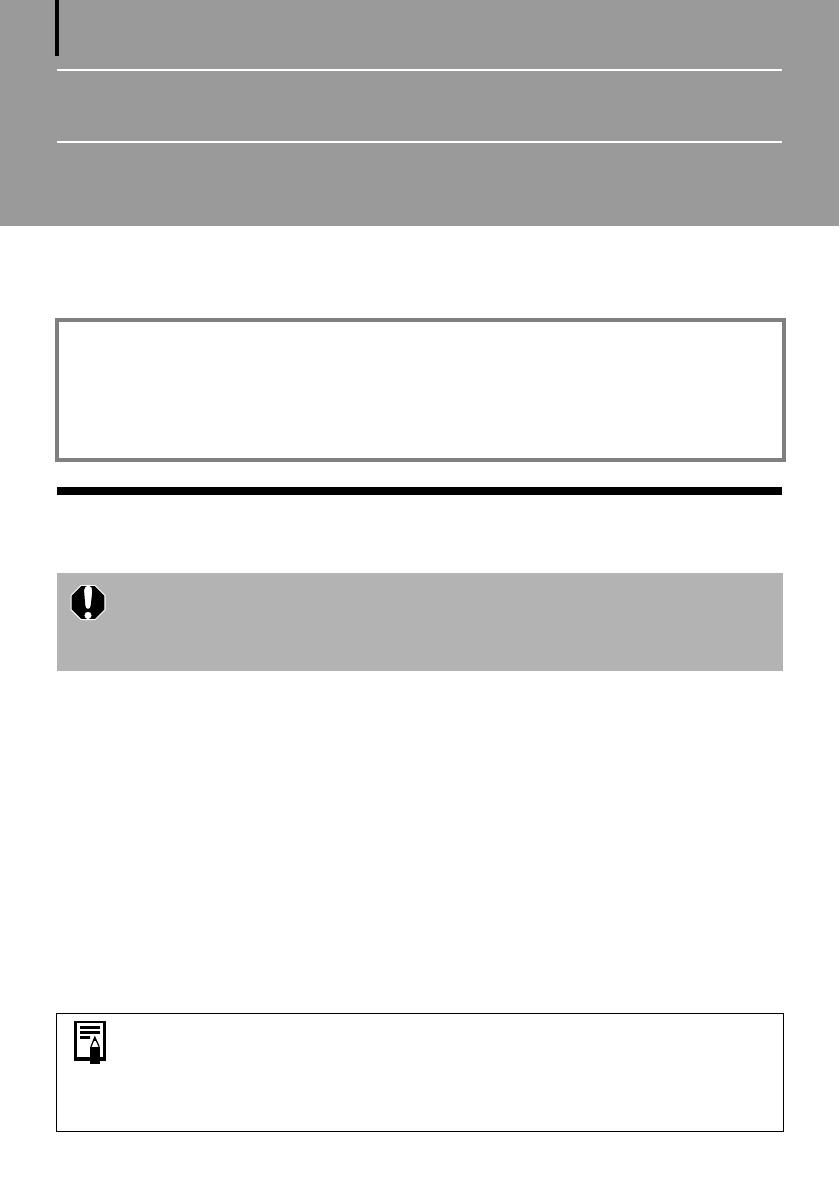
4
Informazioni preliminari
QuestoÅcapitoloÅdescriveÅleÅoperazioniÅcheÅèÅpossibileÅeseguireÅusandoÅlaÅfotocameraÅconÅ
il
ÅsoftwareÅcontenutoÅnelÅCDÅDIGITALÅCAMERAÅSolutionÅDisk.Å
Precauzioni
Note sul collegamento della fotocamera al computer
•IlÅcollegamentoÅpotrebbeÅnonÅfunzionareÅcorrettamenteÅseÅlaÅfotocameraÅvieneÅcollegataÅ
alÅcomputerÅconÅunÅCavoÅInterfacciaÅmedianteÅunÅhubÅUSB.
•IlÅcollegamentoÅpotrebbeÅpresentareÅproblemiÅseÅsiÅutilizzanoÅaltreÅperifericheÅUSBÅ
(adÅeccezioneÅdiÅmouseÅeÅtastiere)ÅcontemporaneamenteÅallaÅfotocamera.ÅInÅquestoÅcaso,Å
scollegareÅleÅperifericheÅdalÅcomputerÅeÅricollegareÅ
laÅfotocamera.
•NonÅcollegareÅcontemporaneamenteÅdueÅoÅpiùÅfotocamereÅalloÅstessoÅcomputer.Å
IÅcollegamentiÅpotrebberoÅnonÅfunzionareÅcorrettamente.
•VerificareÅcheÅnonÅsiaÅimpostataÅlaÅmodalitàÅdiÅstandbyÅ(sospensione)ÅdelÅcomputerÅquandoÅ
laÅfotocameraÅèÅcollegataÅtramiteÅilÅCavoÅInterfacciaÅUSB.ÅSeÅilÅcomputerÅentraÅinÅmodalitàÅ
diÅstandby,ÅnonÅscollegareÅilÅCavo
ÅInterfaccia.ÅRiattivareÅilÅcomputerÅsenzaÅscollegareÅ
laÅfotocamera.ÅAlcuniÅcomputerÅnonÅsiÅriattivanoÅcorrettamenteÅseÅlaÅfotocameraÅvieneÅ
scollegataÅduranteÅlaÅmodalitàÅdiÅstandbyÅ(sospensione).ÅPerÅinformazioniÅsullaÅmodalitàÅ
diÅstandbyÅ(sospensione),ÅconsultareÅilÅmanualeÅdelÅcomputer.
Informazioni su questa guida
•LeÅistruzioniÅforniteÅinÅquestaÅguidaÅfannoÅriferimentoÅaiÅsistemiÅWindowsÅXPÅeÅMacÅOSÅXÅ
v10.4.ÅSeÅsiÅutilizzaÅunaÅversioneÅdiversaÅdiÅtaliÅsistemiÅoperativi,ÅilÅcontenutoÅvisualizzatoÅ
nelleÅschermateÅeÅleÅprocedureÅpossonoÅdifferireÅleggermenteÅdaÅquelliÅriportatiÅnellaÅguida.
•InÅquestaÅguidaÅvengonoÅutilizzatiÅiÅseguentiÅtermini:
MacÅOSÅXÅvieneÅutilizzatoÅperÅMacÅOSÅXÅ(v10.4Å–Åv10.5)Å
•Prima di collegare la fotocamera al computer, verificare che sia stato
installato il software del CD DIGITAL CAMERA Solution Disk.
•A seconda delle funzionalità del computer, è possibile che si verifichi la perdita
di fotogrammi o un'interruzione dell'audio durante la riproduzione di filmati.
•Per il collegamento al computer si consiglia di utilizzare un adattatore CA
(venduto separatamente). Se non si utilizza l'adattatore, accertarsi che le
batterie siano completamente cariche.
•Per le procedure di collegamento della fotocamera al computer, consultare
la Guida dell'utente della fotocamera.