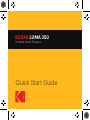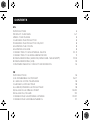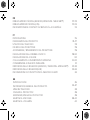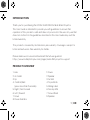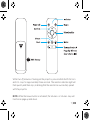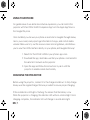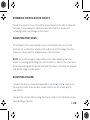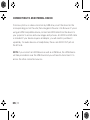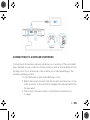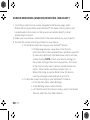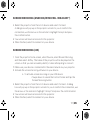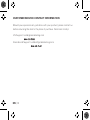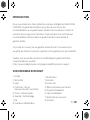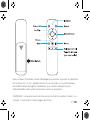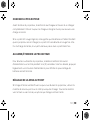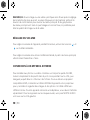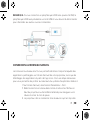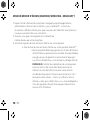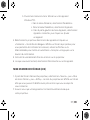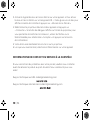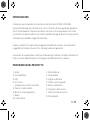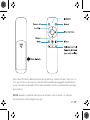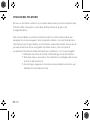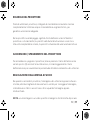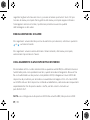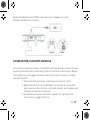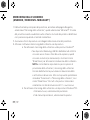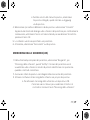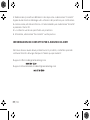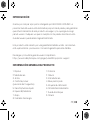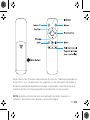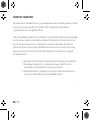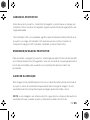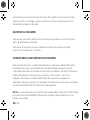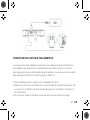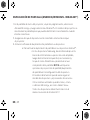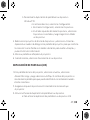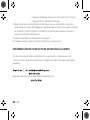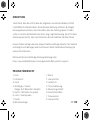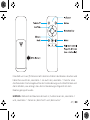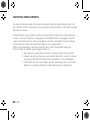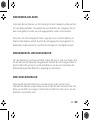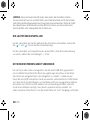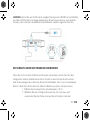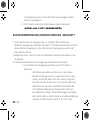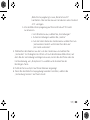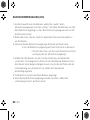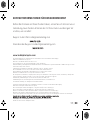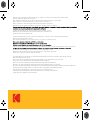Quick Start Guide
Portable Smart Projector
KODAK LUMA 350

EN
INTRODUCTION
PRODUCT OVERVIEW
USING YOUR PHONE
CHARGING THE PROJECTOR
POWERING THE PROJECTOR ON/OFF
ADJUSTING THE FOCUS
ADJUSTING VOLUME
CONNECTING TO AN EXTERNAL DEVICE
CONNECTING TO A WIRELESS NETWORK
SCREEN MIRRORING (ANDROID/WINDOWS - MIRACAST®)
SCREEN MIRRORING (iOS)
CUSTOMER SERVICE CONTACT INFORMATION
FR
5
5-7
8
8
9
9
9
10-11
11
12-13
13
14
15
15-17
18
19
19
19-20
20
20-21
21
CONTENTS
INTRODUCTION
VUE D'ENSEMBLE DU PRODUIT
À L'AIDE DE VOTRE TÉLÉPHONE
CHARGER LE PROJECTEUR
ALLUMER/ÉTEINDRE LE PROJECTEUR
RÉGLAGE DE LA MISE AU POINT
RÉGLAGE DU VOLUME
CONNEXION À UN APPAREIL EXTERNE
CONNEXION À UN RÉSEAU SANS FIL

INTRODUCCIÓN
INFORMACIÓN GENERAL DEL PRODUCTO
USAR SU TELÉFONO
CARGAR EL PROYECTOR
ENCENDER/APAGAR EL PROYECTOR
AJUSTAR EL ENFOQUE
AJUSTAR EL VOLUMEN
INTRODUZIONE
PANORAMICA DEL PRODOTTO
UTILIZZO DEL TELEFONO
RICARICA DEL PROIETTORE
ACCENSIONE / SPEGNIMENTO DEL PROIETTORE
REGOLAZIONE DELLA MESSA A FUOCO
REGOLAZIONE DEL VOLUME
COLLEGAMENTO A UN DISPOSITIVO ESTERNO
CONNESSIONE A UNA RETE WIRELESS
MIRRORING DELLO SCHERMO (ANDROID / WINDOWS - MIRACAST®)
MIRRORING DELLO SCHERMO(iOS)
INFORMAZIONI DI CONTATTO PER IL SERVIZIO CLIENTI
FR
22-23
23-24
24
25
25-27
28
29
29
29-30
30
30-31
31
32-33
33-34
34
IT
35
35-37
38
39
39
39-40
40
ES
MISE EN MIROIR D'ÉCRAN (ANDROID/WINDOWS - MIRACAST®)
MISE EN MIRROIR D'ÉCRAN (iOS)
INFORMATIONS DE CONTACT DU SERVICE À LA CLIENTÈLE

CONECTARSE A UN DISPOSITIVO EXTERNO
CONECTARSE A UNA RED INALÁMBRICA
DUPLICACIÓN DE PANTALLA (ANDROID/WINDOWS - MIRACAST®)
DUPLICACIÓN DE PANTALLA (iOS)
INFORMACIÓN DE CONTACTO DE ATENCIÓN AL CLIENTE
ES
40-41
41
42-43
43-44
44
45
45-47
48
49
49
49-50
50
50-51
51-52
52-53
54
55
DE
EINLEITUNG
PRODUKTÜBERSICHT
NUTZUNG IHRES HANDYS
DEN BEAMER AUFLADEN
DEN BEAMER EIN- UND AUSSCHALTEN
DEN FOKUS EINSTELLEN
DIE LAUTSTÄRKE EINSTELLEN
MIT EINEM EXTERNEN GERÄT VERBINDEN
MIT DRAHTLOSEN NETZWERKEN VERBINDEN
BILDSCHIRMSPIEGELUNG (ANDROID/WINDOWS - MIRACAST®)
BILDSCHIRMSPIEGELUNG (iOS)
KONTAKTINFORMATIONEN FÜR DEN KUNDENDIENST

5 | EN
INTRODUCTION
Thank you for purchasing the KODAK LUMA 350 Portable Smart Projector.
This User Guide is intended to provide you with guidelines to ensure that
operation of this product is safe and does not pose risk to the user. Any use that
does not conform to the guidelines described in this User Guide may void the
limited warranty.
This product is covered by a limited one-year warranty. Coverage is subject to
limits and exclusions. See warranty for details.
Please make sure to view and download the full user guide at
https://www.kodakphotoplus.com/pages/luma-350-projector-support
PRODUCT OVERVIEW
1. Lens
2. Air Outlet
3. Up
4. Confirm/Back
(press more than 2 seconds)
5. Right / Fast Forward
6. Left / Rewind
7. Down
8. Power Indicator
1. Power
2. Speaker
3. Air Inlet
4. Tripod Dock
5. Rating Label
6. Non-slip Mat
7. Focus Wheel
8. Speaker

9. Audio Output (3.5mm)
10. USB Input / Power Out
11. HDMI Input
12. DC Input (15V/1.5A)
EN | 6

7 | EN
Within two (2) minutes of turning on the projector, press and hold both the Vol +
and Vol – keys for approximately three seconds. The remote’s indicator light will
flash quickly and then stop, indicating that the remote has successfully paired
with the projector.
NOTE: While the mouse button is activated, the Volume + or Volume - keys will
function as page up and down.

EN | 8
USING YOUR PHONE
CHARGING THE PROJECTOR
Before using the projector, connect it to the charger and allow it to fully charge.
Always use the original charger that was provided to ensure proper charging.
If the red indicator LED light is flashing, this means that the battery is low.
While the projector is charging, the indicator LED will be a solid red light. Once
charging completes, the indicator LED will change to a solid white light.
For greater ease of use and a more intuitive experience, you can control the
projector with the KODAK LUMA Companion App from the Apple App Store or
the Google Play store.
Once installed, you can use your phone as a remote to navigate through menus,
mirror your screen, easily input login information for apps, and control media
volume. Make sure to try out the reverse screen mirroring feature, which allows
you to view the LUMA interface directly on your phone, and navigate that way!
1. Search for the KODAK LUMA in your phone’s app store.
2. Download the app, and make sure that your phone is connected to
the same Wi-Fi network as the projector.
3. Open the app and follow the instructions to pair it with the
projector to enable remote functionality.

To turn the projector on or o, hold the power button on the side for three (3)
seconds. Once powered on, tap the power button lightly to display the
remaining battery percentage on the screen.
To adjust the device volume during playback, use the + and - buttons on
the remote control. There are also volume controls on the remote app for
your phone.
To adjust the volume without using the remote control, from the home screen,
select Settings > Sounds.
POWERING THE PROJECTOR ON/OFF
If the image on the screen appears fuzzy or unfocused when you turn the
projector on, use the focus wheel on the side to correct the image. Turn the
wheel up or down until the image appears sharp and clear.
NOTE: If a specific image or video remains fuzzy after adjusting the focus
wheel, try pressing and holding the confirm button to return to the main menu.
If the main menu graphics appear clear and the image is still fuzzy, the problem
may be the image or video quality.
ADJUSTING THE FOCUS
9 | EN
ADJUSTING VOLUME

CONNECTING TO AN EXTERNAL DEVICE
To access photos or videos stored on any USB drive, insert the drive into the
corresponding port on the side, then navigate to Source > File Browser. If you’re
using an HDMI compatible device, connect an HDMI cable from the device to
your projector to access and view images and pictures. An HDMI-to-HDMI cable
is included. If your device requires an adapter, you will need to purchase it
separately. For audio devices or headphones, there is an AUDIO OUT jack on
the left side.
NOTE: If you connect an HDMI device as well as a USB drive, the HDMI device
will take precedence over the USB drive and you will need to disconnect it to
access the other connected sources.
EN | 10

CONNECTING TO A WIRELESS NETWORK
11 | EN
Connecting to the wireless network will allow you to use any of the pre-loaded
apps featured on your projector's home screen, as well as download apps from
the app store. This is a necessary step to allow you to take advantage of the
Android operating system.
1. From the home screen, select Settings > Wi-Fi.
2. Select the correct network from the list and use the arrows on top
of the projector or the remote to navigate the keyboard and enter
the password.
3. The projector should connect to that network whenever it is
in range.

SCREEN MIRRORING (ANDROID/WINDOWS - MIRACAST®)
EN | 12
1. From the projector home screen, navigate to the Source page, select
Screen Mirroring, and then select Miracast®. The name of the projector will
be displayed on the screen so that you can accurately identify it when
attempting to connect.
2. Make sure your device is connected to the same network as your projector.
3. Activate the screen mirroring software on your device.
a. To activate screen mirroring on your Android™ device:
i. On Samsung devices, swipe down from the top
notification bar to the expanded view, and then swipe left
(if necessary) and touch the SmartView icon to activate
screen sharing. NOTE: Check your device settings for
the screen casting/screen mirroring options. The name
of the function may vary by device model and service
carrier. Other names used may include, Cast, or
Screen Mirroring, as well as Smart View. All devices
must be running at least Android version 4.1.2.
b. To activate screen mirroring on your Windows® 10 device:
i. From the start menu, select Settings.
ii. In the Settings menu, select Devices.
iii. On the left side of the Devices menu, select Connected
Devices, and then click Add a Device.

13 | EN
SCREEN MIRRORING (ANDROID/WINDOWS - MIRACAST®)
4. Select the projector from the list of devices and select Connect.
A dialog box will pop up on the projector screen for you to confirm the
connection; use the arrows or the remote to highlight Accept and press
the confirm button.
5. Your screen will now be mirrored to the projector.
6. When finished, select Disconnect on your device.
SCREEN MIRRORING (iOS)
1. From the projector home screen, select Source, select Screen Mirroring,
and then select AirPlay. The name of the projector will be displayed on the
screen so that you can accurately identify it when attempting to connect.
2. Make sure your device is connected to the same network as your projector.
3. Activate the screen mirroring software on your device.
a. To activate screen mirroring on your iOS device:
i. Swipe down to reveal the Control Center and tap the
Screen Mirroring button.
4. Select the projector from the list of devices and select Connect. A dialog
box will pop up on the projector screen for you to confirm the connection; use
the arrows or the remote to highlight “Accept” and press the confirm button.
5. Your screen will now be mirrored to the projector.
6. When finished, select Disconnect on your device.

EN | 14
CUSTOMER SERVICE CONTACT INFORMATION
Should you experience any problems with your product, please contact us
before returning the item to the place of purchase. We’re here to help!
U.S. Support: kodak@camarketing.com
International Support: kodakintl@camarketing.com

15 | FR
INTRODUCTION
VUE D'ENSEMBLE DU PRODUIT
1. Lentille
2. Sortie d'air
3. Haut
4. Confirmer / Retour
(appuyer plus de 2 secondes)
5. Droite / Avance rapide
6. Gauche / Rembobinage
7. Bas
8. Indicateur d'alimentation
1. Alimentation
2. Enceinte
3. Entrée d'air
4. Station d'accueil pour trépied
5. Étiquette d'évaluation
6. Tapis antidérapant
7. Molette de mise au point
8. Enceinte
Nous vous remercions d'avoir acheté le projecteur intelligent portable KODAK
LUMA 350. Ce guide de l'utilisateur a pour but de vous fournir des
recommandations pour garantir que l'utilisation de ce produit est sûre et ne
présente aucun risque pour l'utilisateur. Toute utilisation non conforme aux
recommandations décrites dans ce guide d'utilisation peut annuler la
garantie limitée.
Ce produit est couvert par une garantie limitée d'un an. La couverture est
assujettie aux limites et exclusions suivantes. Voir la garantie pour plus de détails.
Veuillez vous assurer de consulter et de télécharger le guide d'utilisation
complet à l'adresse suivante :
https://www.kodakphotoplus.com/pages/luma-350-projector-support

9. Sortie audio (3,5 mm)
10. Entrée USB / Sortie d'alimentation
11. Entrée HDMI
12. Entrée DC (15 V/1,5 A)
FR | 16

17 | FR
-
Dans les deux (2) minutes suivant l'allumage du projecteur, appuyez et maintenez
les touches Vol + et Vol - pendant environ trois secondes. Le voyant lumineux
de la télécommande clignote rapidement, puis s'arrête, indiquant que la
télécommande a été synchronisée avec succès au projecteur.
REMARQUE : Lorsque le bouton de la souris est activé, les touches Volume + ou
Volume - fonctionnent comme page haut et bas.

FR | 18
À L'AIDE DE VOTRE TÉLÉPHONE
Pour une plus grande facilité d'utilisation et une expérience plus intuitive, vous
pouvez contrôler le projecteur avec l'application KODAK LUMA Companion
disponible dans l'app store d'Apple ou sur Google Play.
Une fois installé, vous pouvez utiliser votre téléphone comme une télécommande
pour naviguer dans les menus, mettre en mirroir votre écran, entrer facilement
les informations de connexion pour les applications, et contrôler le volume du
média. N'oubliez pas d'essayer la fonction de mise en mirroir d'écran, qui vous
permet de visualiser l'interface LUMA directement sur votre téléphone, et de
naviguer de cette façon!
1. Recherchez KODAK LUMA dans l'app store de votre téléphone.
2. Téléchargez l'application et assurez-vous que votre téléphone est
connecté au même réseau Wi-Fi que le projecteur.
3. Ouvrez l'application et suivez les instructions pour la synchroniser
au projecteur afin d'activer la fonctionnalité à distance.

19 | FR
CHARGER LE PROJECTEUR
Avant d'utiliser le projecteur, branchez-le au chargeur et laissez-le se charger
complètement. Utilisez toujours le chargeur d'origine fourni pour assurer une
charge correcte.
Si le voyant LED rouge clignote, cela signifie que la batterie est faible. Pendant
que le projecteur est en charge, le voyant LED sera allumé en rouge fixe. Une
fois la charge terminée, le voyant lumineux passe à un voyant blanc fixe.
ALLUMER/ÉTEINDRE LE PROJECTEUR
Pour allumer ou éteindre le projecteur, maintenez enfoncé le bouton
d'alimentation sur le côté pendant trois (3) secondes. Une fois allumé, appuyez
légèrement sur le bouton d'alimentation pour aicher le pourcentage de
batterie restant à l'écran.
RÉGLAGE DE LA MISE AU POINT
Si l'image à l'écran semble floue lorsque vous allumez le projecteur, utilisez la
molette de mise au point sur le côté pour ajuster l'image. Tournez la molette
vers le haut ou vers le bas jusqu'à ce que l'image soit bien nette.

| 20 FR
RÉGLAGE DU VOLUME
Pour régler le volume de l'appareil pendant la lecture, utilisez les boutons + et
- sur la télécommande.
Pour régler le volume sans utiliser la télécommande, à partir du menu principal,
sélectionnez Paramètres > Sons.
Pour accéder aux photos ou vidéos stockées sur n'importe quelle clé USB,
insérez simplement le dispositif dans le port correspondant sur le côté, puis
naviguez jusqu'à Source > Parcourir les fichiers. Si vous utilisez un appareil
compatible HDMI, connectez un câble HDMI de l'appareil à votre projecteur
pour y accéder et regarder des images et des photos. Un câble HDMI vers
HDMI est inclus. Si votre appareil nécessite un adaptateur, vous devrez l'acheter
séparément. Pour les appareils ou les casques audio, une prise SORTIE AUDIO
se trouve sur le côté gauche.
CONNEXION À UN APPAREIL EXTERNE
REMARQUE: Si une image ou une vidéo spécifique reste floue après le réglage
de la molette de mise au point, essayez d'appuyer et de maintenir enfoncé le
bouton de confirmation pour revenir au menu principal. Si les graphismes
du menu principal sont nets et que l'image est encore floue, le problème peut
être la qualité de l'image ou de la vidéo.
La pagina si sta caricando...
La pagina si sta caricando...
La pagina si sta caricando...
La pagina si sta caricando...
La pagina si sta caricando...
La pagina si sta caricando...
La pagina si sta caricando...
La pagina si sta caricando...
La pagina si sta caricando...
La pagina si sta caricando...
La pagina si sta caricando...
La pagina si sta caricando...
La pagina si sta caricando...
La pagina si sta caricando...
La pagina si sta caricando...
La pagina si sta caricando...
La pagina si sta caricando...
La pagina si sta caricando...
La pagina si sta caricando...
La pagina si sta caricando...
La pagina si sta caricando...
La pagina si sta caricando...
La pagina si sta caricando...
La pagina si sta caricando...
La pagina si sta caricando...
La pagina si sta caricando...
La pagina si sta caricando...
La pagina si sta caricando...
La pagina si sta caricando...
La pagina si sta caricando...
La pagina si sta caricando...
La pagina si sta caricando...
La pagina si sta caricando...
La pagina si sta caricando...
La pagina si sta caricando...
La pagina si sta caricando...
-
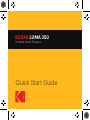 1
1
-
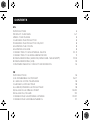 2
2
-
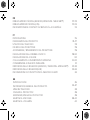 3
3
-
 4
4
-
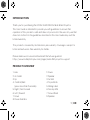 5
5
-
 6
6
-
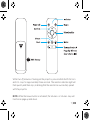 7
7
-
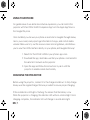 8
8
-
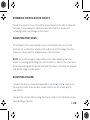 9
9
-
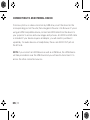 10
10
-
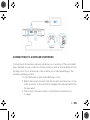 11
11
-
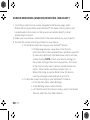 12
12
-
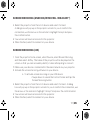 13
13
-
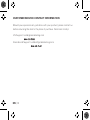 14
14
-
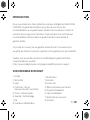 15
15
-
 16
16
-
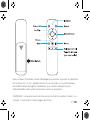 17
17
-
 18
18
-
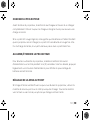 19
19
-
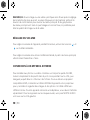 20
20
-
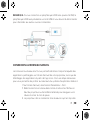 21
21
-
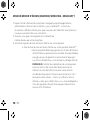 22
22
-
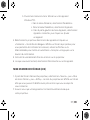 23
23
-
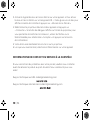 24
24
-
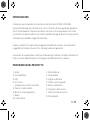 25
25
-
 26
26
-
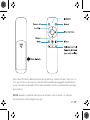 27
27
-
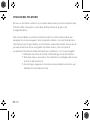 28
28
-
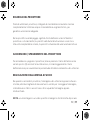 29
29
-
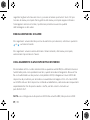 30
30
-
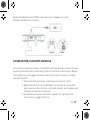 31
31
-
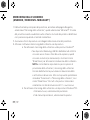 32
32
-
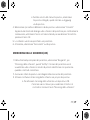 33
33
-
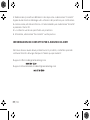 34
34
-
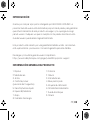 35
35
-
 36
36
-
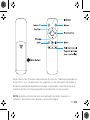 37
37
-
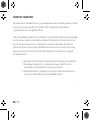 38
38
-
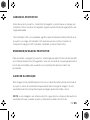 39
39
-
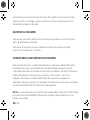 40
40
-
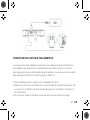 41
41
-
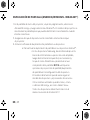 42
42
-
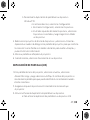 43
43
-
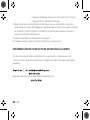 44
44
-
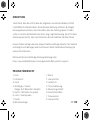 45
45
-
 46
46
-
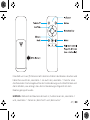 47
47
-
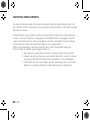 48
48
-
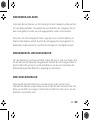 49
49
-
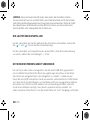 50
50
-
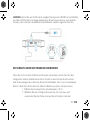 51
51
-
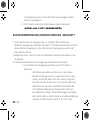 52
52
-
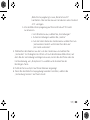 53
53
-
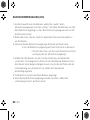 54
54
-
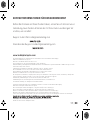 55
55
-
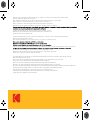 56
56
in altre lingue
- English: Kodak LUMA 350 Quick start guide
- français: Kodak LUMA 350 Guide de démarrage rapide
- español: Kodak LUMA 350 Guía de inicio rápido
- Deutsch: Kodak LUMA 350 Schnellstartanleitung