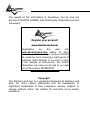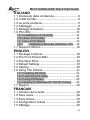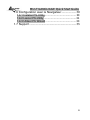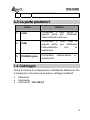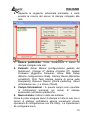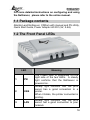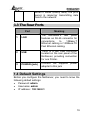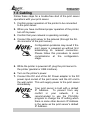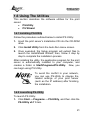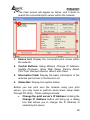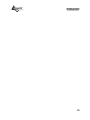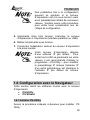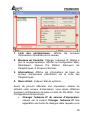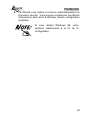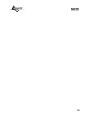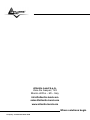Atlantis A02-PSU Manuale utente
- Categoria
- Server di stampa
- Tipo
- Manuale utente
Questo manuale è adatto anche per

Where solutions begin
Company certified ISO 9001:2000
NetServer
USB V2.0 Print Server
A02-PSU
MULTILANGUAGE
Quick Start Guide
A02-PSU_GX01

ITALIANO
Questo prodotto è coperto da garanzia Atlantis Land
Fast-Swap della durata di 3 anni. Per maggiori dettagli in merito
o per accedere alla documentazione completa in Italiano fare
riferimento al sito www.atlantis-land.com.
ENGLISH
This product is covered by Atlantis Land 3 years Fast-Swap
warranty. For more detailed informations please refer to the web
site www.atlantis-land.com.
For more detailed instructions on configuring and using this
device, please refer to the online manual.
FRANCAIS
Ce produit est couvert par une garantie Atlantis Land
Fast-Swap 3 ans. Pour des informations plus détaillées,
référez-vous svp au site Web www.atlantis-land.com.
DEUTSCH
Dieses Produkt ist durch die Atlantis Land 3 Jahre Fast-Swap
Garantie gedeckt. Für weitere Informationen, beziehen Sie sich
bitte auf Web Site www.atlantis-land.com.
ESPAÑOL
Este producto està cubierto de garantía Atlantis Land
Fast-Swap por 3 años. Para una información más detallada, se
refiera por favor al Web site www.atlantis-land.com
.

The award of the information is facultative, but its lack will
prevent ATLANTIS LAND® from starting the Guarantee process
requested.
Copyright
The Atlantis Land logo is a registered trademark of Atlantis Land
SpA. All other names mentioned mat be trademarks or
registered trademarks of their respective owners. Subject to
change without notice. No liability for technical errors and/or
omissions.
R
R
R
e
e
e
g
g
g
i
i
i
s
s
s
t
t
t
e
e
e
r
r
r
y
y
y
o
o
o
u
u
u
r
r
r
p
p
p
r
r
r
o
o
o
d
d
d
u
u
u
c
c
c
t
t
t
!
!
!
w
w
w
w
w
w
w
w
w
.
.
.
a
a
a
t
t
t
l
l
l
a
a
a
n
n
n
t
t
t
i
i
i
s
s
s
-
-
-
l
l
l
a
a
a
n
n
n
d
d
d
.
.
.
c
c
c
o
o
o
m
m
m
Registration on the web site
www.atlantis-land.com
within 15 days
from the purchase of the product dismiss
the customer from showing a valid proof of
purchase (Sale Receipt or Invoice) in case
of the request of intervention. For further
information we invite you to look at our web
site at the section WARRANTY.

MULTILANGUAGE Quick Start Guide
5
ITALIANO
1.1 Contenuto della confezione ...............................8
1.2 I LED frontali.........................................................8
1.3 Le porte posteriori................................................9
1.4 Cablaggio..............................................................9
1.5 Settaggi di Default .............................................10
1.6 PS-Utility .............................................................11
1.6.1 Installazione di PS-Utility...............................11
1.6.2 Avvio di PS-Utility..........................................11
1.6. 3 Uso di PS Wizard.........................................13
1.6.4 Installazione Manuale (Windows XP)....14
1.7 Supporto Offerto ................................................16
ENGLISH
1.1 Package contents ..............................................18
1.2 The Front Panel LEDs ......................................18
1.3 The Rear Ports...................................................19
1.4 Default Settings..................................................19
1.5 Cabling ................................................................20
1.6 Using The Utilities..............................................21
1.6.1 Installing PS-Utility ........................................21
1.6.2 Launching PS-Utility......................................21
1.6.3 Using PS Wizard...........................................23
1.6.4 Setting Up Windows XP TCP/IP Printing ......24
1.7 Support................................................................25
FRANCAIS
1.1 Contenu de la boîte ...........................................28
1.2 Face avant ..........................................................28
1.3 Face arrière ........................................................29
1.
4 Configuration initiale..........................................29
1.5 Câblage ...............................................................29

MULTILANGUAGE Quick Start Guide
6
1.6 Configuration avec le Navigateur....................30
1.6.1 Installer PS-Utility..........................................30
1.6.2 Lancer PS-Utility ...........................................31
1.6.3 Utiliser PS Wizard .........................................33
1.7 Support................................................................35

ITALIANO
7
AVVERTENZE
Abbiamo fatto di tutto al fine di evitare che nel testo, nelle
immagini e nelle tabelle presenti in questo manuale, nel
software e nell'hardware fossero presenti degli errori.
Tuttavia, non possiamo garantire che non siano presenti
errori e/o omissioni. Infine, non possiamo essere ritenuti
responsabili per qualsiasi perdita, danno o incomprensione
compiuti direttamente o indirettamente, come risulta
dall'utilizzo del manuale, software e/o hardware.
Il contenuto di questo manuale è fornito esclusivamente per
uso informale, è soggetto a cambiamenti senza preavviso (a
tal fine si invita a consultare il sito www.atlantisland.it
o
www.atlantis-land.com
per reperirne gli aggiornamenti) e
non deve essere interpretato come un impegno da parte di
Atlantis Land spa che non si assume responsabilità per
qualsiasi errore o inesattezza che possa apparire in questo
manuale. Nessuna parte di questa pubblicazione può essere
riprodotta o trasmessa in altra forma o con qualsiasi mezzo,
elettronicamente o meccanicamente, comprese fotocopie,
riproduzioni, o registrazioni in un sistema di salvataggio,
oppure tradotti in altra lingua e in altra forma senza un
espresso permesso scritto da parte di Atlantis Land spa.
Tutti i nomi di produttori e dei prodotti e qualsiasi marchio,
registrato o meno, menzionati in questo manuale sono usati
al solo scopo identificativo e rimangono proprietà esclusiva
dei loro rispettivi proprietari.

ITALIANO
8
Questo manuale è inteso come una guida rapida, pertanto
per ulteriori dettagli sulla configurazione fare riferimento al
manuale esteso presente sul CD. Consultare il sito Web
www.atlantis-land.com per reperire eventuali
aggiornamenti.
1.1 Contenuto della confezione
Atlantis Land NetServer, CDRom contenente il manuale ed il
software PS-Utility, Guida di Quick Start, cavo CAT-5 LAN,
Antenna esterna, Alimentatore (5V, 2.5A).
1.2 I LED frontali
LED Informazione
1 PW
Acceso indica il corretto collegamento
del dispositivo alla rete elettrica.
2 USB
Acceso indica il corretto collegamento
del dispositivo alla stampante, se
lampeggiante indica che il dispositivo sta
inviando dati alla stampante.
3 LAN
Acceso Fisso= connessione attiva
Lampeggiante= quando vi è

ITALIANO
9
trasmissione/ricezione.
1.3 Le porte posteriori
Porte Utilizzo
1 LAN
Connettere il cavo RJ-45 a
questa porta per effettuare
l’allacciamento alla Lan.
2 USB
Connettere il cavo USB a
questa porta per effettuare
l’allacciamento con la
stampante.
3 POWER (jack)
Connettere l’alimentatore a
questo jack.
1.4 Cablaggio
Prima di iniziare la configurazione dell’Atlantis NetServer Pro
è necessario conoscere quali siano i settaggi di default:
• Password:
• Username:
• Indirizzo IP: 192.168.0.1

ITALIANO
10
1.5 Settaggi di Default
Per utilizzare al meglio e senza difficoltà le funzioni del
server di stampa, si raccomanda di attenersi alla seguente
procedura:
1. Verificare che la stampante da collegare al server di
stampa funzioni correttamente.
2. Dopo questa verifica di funzionamento, spegnere la
stampante.
3. Accertarsi che la rete funzioni normalmente.
4. Collegare il server di stampa alla rete (utilizzando il
connettore RJ-45 del server di stampa).
L’accensione del server di stampa
prima del suo collegamento alla rete
può essere causa di problemi di
configurazione. Si raccomanda
pertanto di seguire la procedura
indicata per non incorrere in
complicazioni in fase di configurazione.
5. Con la stampante spenta, collegare il server di stampa
alla stampante (dalla porta parallela o USB).
6. Accendere la stampante.
7. Collegare il capo CC dell’adattatore CA alla presa di
alimentazione CC del server di stampa e il capo CA alla
presa di corrente a muro. Questo servirà a far arrivare
corrente al server di stampa.
Il server di stampa è configurato con un
Indirizzo IP predefinito. Per evitare
conflitti di rete, si raccomanda di
modificare l'impostazione dell'IP con la
PS-Utility nel caso che un altro
dispositivo della rete presenti lo stesso
indirizzo IP del server di stampa.

ITALIANO
11
1.6 PS-Utility
In questo paragrafo sono descritti i software di gestione del
server di stampa:
• PS-Utility
• PS Wizard
1.6.1 Installazione di PS-Utility
La procedura di installazione di PS Utility è la seguente:
1. Inserire nell'unità CD-ROM il CD di installazione del
server di stampa.
2. Sullo schermo di esecuzione automatica, fare clic su
Install Utility (Installa Utility).
3. Una volta eseguito il comando, il programma di
installazione estrarrà i file per il lancio dell'installazione
guidata InstallShield; seguire le indicazioni sullo
schermo per completare l'installazione.
Al termine dell'installazione, l'applicazione di gestione del
server di stampa sarà automaticamente installata nel
computer, il quale conterrà una cartella dedicata in
Avvio\Programmi\PS-Utility. A questo punto, PS Utility è
pronto all'uso.
PS-Utility può servire per la modifica
delle impostazioni del server di stampa
(per esempio l’indirizzo IP) dopo
l’installazione, al fine di evitare conflitti
all'interno della rete.
1.6.2 Avvio di PS-Utility
Per aprire PS-Utility:
1. Fare clic su Avvio -> Programmi -> PS-Utility, e
successivamente sulla voce PS-Utility v3.11.

ITALIANO
12
2. Apparirà la seguente schermata principale, e verrà
avviata la ricerca del server di stampa collegato alla
rete.
1. Elenco periferiche: Viene visualizzato il server di
stampa collegato alla rete.
2. Pulsanti: Setup Wizard (configurazione guidata del
NetServer), Change IP Addres (Cambia IP), Update
Firmware (Aggiorna firmware), Show Web Setup
(Mostra configurazione Web), Factory Reset (Ripristina
predefiniti), Print Test( stampa pagina di prova sulla
stampante), Discover Device (Cerca periferica), About
(Informazioni su...), e Close (Chiudi).
3. Campo Informazioni : In questo campo sono riportate
le informazioni principali sul server di stampa
selezionato nell’elenco periferiche.
4. Barra di stato: Indica lo stato del sistema.
Prima di poter eseguire lavori di stampa in tutta la rete con il
server di stampa, potrebbero essere necessarie alcune
operazioni di configurazione con PS-Utility. Le impostazioni
da configurare sono:

ITALIANO
13
• Modifica dell’indirizzo IP del server di stampa:
facendo clic sul pulsante Change IP Address, si
richiama una finestra di dialogo nella quale è
possibile modificare l'indirizzo IP del server di
stampa selezionato.
• Configurazione sul web: Attivando il pulsante
Show Web Setup, si apre il browser web e si avvia
l’utilità di configurazione; in alternativa, l’utilità di
configurazione può essere lanciata facendo due
volte clic sul server di stampa selezionato
nell’elenco periferiche.
• Ricerca delle periferiche disponibili: con un clic
sul pulsante Discover Device, si avvia la ricerca del
server di stampa collegato alla rete.
• Ripristino delle impostazioni predefinite: con il
pulsante Factory Reset, si richiamano le
impostazioni predefinite in fabbrica del server di
stampa.
• Aggiornamento firmware: facendo clic sul
pulsante Update Firmware, è possibile aggiornare il
firmware del server di stampa.
1.6. 3 Uso di PS Wizard
PS Wizard è una comoda utilità che consente di configurare
la connessione del server di stampa. Per aprire PS Wizard:
1. Inserire nell'unità CDRom il CD di installazione del
server di stampa e cliccare st PS Wizard.
2. Nella finestra successiva, selezionare una stampante
dall’elenco delle stampanti per impostarne la
connessione.

ITALIANO
14
3. Dall’elenco dei server di stampa, selezionare un print
server (nel caso ce ne fossero diversi) e poi una porta
stampante.
4. Cliccare su Connect per terminare.
5. PS Wizard consente di completare automaticamente la
connessione. In questo modo, sarà possibile procedere
al lavoro di stampa desiderato senza alcun'altra
configurazione.
Se il sistema in uso è Windows 98, il
sistema verrà riavviato dopo la
configurazione.
1.6.4 Installazione Manuale (Windows XP)
In caso di problemi con l’uso del PS Wizard procedere come
sotto riportato.
• Stampante non Installa:Andare in Pannello di
Controllo, doppio click in Stampanti e Fax, cliccare
su Aggiungi una Stampante e cliccare Avanti.
Nella schermata successiva scegliere Stampante
Locale collegata al Computer (e deselezionare
l’installazione automatica tramite Plug and Play).
Cliccare Avanti. Spuntare Crea una nuova porta e
nel menù evidenziare la voce Standard TCP/IP
port. Cliccare Avanti 2 volte ed inserire l’indirizzo
IP del Print Server ed il nome della porta usata
(P1). Cliccare su Avanti, spuntare su Personalizza
e cliccare su Impostazioni (verificareche il
protocollo sia su LPR, inserire poi nel campo
nome coda P1) e terminare cliccando Avanti e poi

ITALIANO
15
Fine. Il Sistema Operativo chiederà adesso
l’installazione dei driver adeguati alla stampante.
• Stampante già Installata:Andare in Pannello di
Controllo, doppio click in Stampanti e Fax, cliccare
sulla stampante collegata al NetServer, premere il
tasto destro e selezionare proprietà. Spuntare il
tab Porte e cliccare su Aggiungi porta. Selezionare
LPR Port e cliccare su Nuova Porta. Inserire
l’indirizzo IP del Print Server ed il nome della
porta usata (P1). Cliccare su OK, e poi su Chiudi.
spuntare su Personalizza e cliccare su
Impostazioni (verificareche il protocollo sia su
LPR, inserire poi nel campo nome coda P1) e
terminare cliccando Avanti e poi Fine. Il SO
chiederà adesso l’installazione dei driver adeguati
alla stampante.
Per verificare il nome della porta del
NetServer accedere alla configurazione
WEB e cliccare su Home.

ITALIANO
16
1.7 Supporto Offerto
Per ogni problema con questo dispositivo consultare il
anuale completo fornito a corredo sul CDRom.
Per qualunque altro problema o dubbio è possibile
contattare l’help desk telefonico (02/93907634) gratuito di
Atlantis Land che fornirà assistenza da lunedì al giovedì
dalle 9:00 alle 13:00 e dalle 14:00 alle 18:00. Il venerdì dalle
9 :00 alle 13 :00. E’ possibile anche utilizzare il fax
(02/93906161) la posta elettronica (info@atlantis-land.com
oppure tecni[email protected]m).
AtlantisLand spa
Viale De Gasperi 122
20017 Mazzo di Rho(MI)
Tel: 02/93907634(help desk)
Fax: 02/93906161
Email: [email protected]
oppure tecnici@atlantis-
land.com (mettere nell’oggetto il codice del prodotto di
cui si chiede assistenza)
WWW: http://www.atlantisland.it
o www.atlantis-
land.com

ENGLISH
17
Copyright Statement
No part of this publication may be reproduced, stored in a
retrieval system, or transmitted in any form or by any means,
whether electronic, mechanical, photocopying, recording or
otherwise without the prior writing of the publisher.
All copyright reserved.
The Atlantis Land logo is a registered trademark of Atlantis
Land SpA. All other names mentioned mat be trademarks or
registered trademarks of their respective owners. Subject to
change without notice. No liability for technical errors and/or
omissions.

ENGLISH
18
For more detailed instructions on configuring and using
the NetServer, please refer to the online manual.
1.1 Package contents
Atlantis Land NetServer, CDRom with manual and PS-Utility,
Quick Start Guide, Power Adapter AC-DC (5V, 2.5A).
1.2 The Front Panel LEDs
LED Meaning
1 PW
The Power LED is positioned on the
right side of the two LEDs. A steady
light confirms that the NetServer is
powered on.
2 USB
Steady light confirms that the print
server has a good connection to a
printer.
When it blinks, the printer connected is
printing.
3 LAN
Steady light confirms that the print
server has a good connection to your
network.

ENGLISH
19
When it blinks (briefly dark), the print
server is receiving/ transmitting data
from/to the network.
1.3 The Rear Ports
Port Meaning
1 LAN
The NetServer’s rear panel
features an RJ-45 connector for
connections to 10Base-T
Ethernet cabling or 100Base-TX
Fast Ethernet cabling.
2 USB
There is a fast USB connector
located on the rear panel of the
NetServer, providing connection
for one Printer.
3 POWER (jack)
Connect the supplied power
adapter to this jack
1.4 Default Settings
Before you configure the NetServer, you need to know the
following default settings:
• Password: admin
• Userneme: admin
• IP address : 192.168.0.1

ENGLISH
20
1.5 Cabling
Follow these steps for a trouble-free start of the print server
operations with your print server.
1. Confirm proper operation of the printer to be connected
to the print server.
2. When you have confirmed proper operation of the printer,
turn off its power.
3. Confirm that your network is operating normally.
4. Connect the print server to the network (through the RJ-
45 connector of the print server).
Configuration problems may result if the
print server is powered up without first
establishing its network connection.
Please follow this procedure to avoid
complications at the configuration
stage.
5. While the printer is powered off, plug the print server to
the printer (parallel or USB interface).
6. Turn on the printer’s power.
7. Connect the DC end of the AC Power adapter to the DC
power input socket of the print server and the AC end to
the wall outlet. This will supply power to the print server
immediately.
Your print server is built with a default
IP Address. To prevent from any
conflict in your network, it is
recommended to use the PS-Utility
program to change the IP setting when
there is some other device’s IP Address
is the same as the print server’s default
IP Address.

ENGLISH
21
1.6 Using The Utilities
This section describes the software utilities for the print
server:
• PS-Utility
• PS Wizard
1.6.1 Installing PS-Utility
Follow the procedure outlined below to install PS Utility:
1. Insert the print server’s Installation CD into the CD-ROM
drive.
2. Click Install Utility from the Auto-Run menu screen.
3. Once executed, the Setup program will extract files to
launch the InstallShield Wizard; then, follow it step by
step to complete the installation process
After installing the utility, the application program for the print
server is automatically installed to your computer, and
creates a folder in Start\Programs\PS-Utility. Now, you
can begin using PS Utility.
To avoid the conflict in your network,
you can use PS-Utility to change the
related settings of your print server
(such as the IP address) after finishing
the installation.
1.6.2 Launching PS-Utility
To launch PS Utility:
1. Click Start -> Programs -> PS-Utility, and then click the
PS-Utility v3.11 item.
La pagina si sta caricando...
La pagina si sta caricando...
La pagina si sta caricando...
La pagina si sta caricando...
La pagina si sta caricando...
La pagina si sta caricando...
La pagina si sta caricando...
La pagina si sta caricando...
La pagina si sta caricando...
La pagina si sta caricando...
La pagina si sta caricando...
La pagina si sta caricando...
La pagina si sta caricando...
La pagina si sta caricando...
La pagina si sta caricando...
La pagina si sta caricando...
-
 1
1
-
 2
2
-
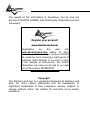 3
3
-
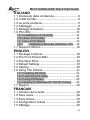 4
4
-
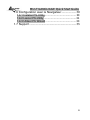 5
5
-
 6
6
-
 7
7
-
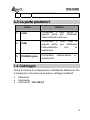 8
8
-
 9
9
-
 10
10
-
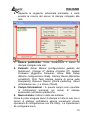 11
11
-
 12
12
-
 13
13
-
 14
14
-
 15
15
-
 16
16
-
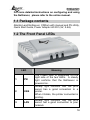 17
17
-
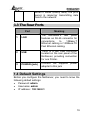 18
18
-
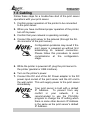 19
19
-
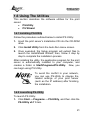 20
20
-
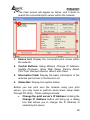 21
21
-
 22
22
-
 23
23
-
 24
24
-
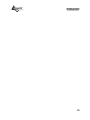 25
25
-
 26
26
-
 27
27
-
 28
28
-
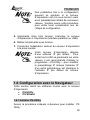 29
29
-
 30
30
-
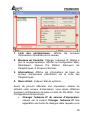 31
31
-
 32
32
-
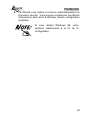 33
33
-
 34
34
-
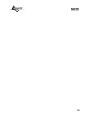 35
35
-
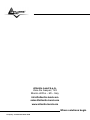 36
36
Atlantis A02-PSU Manuale utente
- Categoria
- Server di stampa
- Tipo
- Manuale utente
- Questo manuale è adatto anche per
in altre lingue
- English: Atlantis A02-PSU User manual
- français: Atlantis A02-PSU Manuel utilisateur
Documenti correlati
-
Atlantis A02-PSU-W54 Manuale utente
-
Atlantis A06-NASG302D Manuale utente
-
Atlantis Disk Master NASG302D Guida Rapida
-
Atlantis NASF301D Manuale utente
-
Atlantis NASG501D Manuale utente
-
Atlantis IP Security Wireless Motorized Camera A02-IPCAM2-W54 Manuale utente
-
Atlantis NetPower AV A02-PL300 Manuale del proprietario
-
Atlantis I-STORM A01-AU1 Manuale utente
-
Atlantis A02-PL100Kit Manuale utente
-
Atlantis A02-PL200Kit Manuale utente