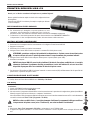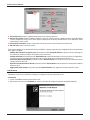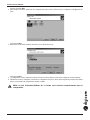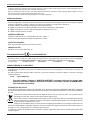Digicom Printer Server USB CX Manuale utente
- Tipo
- Manuale utente

1
Printer Server USB CX
PRINTER SERVER USB CX
rev. 1.1 del 11/2007
Grazie per la fiducia accordataci nell’acquistare un prodotto Digicom!
Questa guida d’installazione rapida vi aiuterà nella configurazione base
del dispositivo.
Printer Server USB CX: la soluzione più semplice e rapida per utilizzare
in rete le stampanti.
INFORMAZIONI PRELIMINARI
1. Per informazioni più dettagliate su questo prodotto, sui suoi
componenti, sulla realizzazione di connessioni di rete e sulle sue
specifiche tecniche, fate riferimento al Manuale Utente contenuto nel CD-ROM di installazione.
2. Le illustrazioni e i valori delle impostazioni di questa documentazione sono PURAMENTE INDICATIVI.
Le impostazioni e i valori reali dipendono dal prodotto, dal vostro sistema e dalla vostra rete.
INSTALLAZIONE HARDWARE
1. Assicuratevi che la stampante funzioni correttamente e sia collegata a Printer Server USB CX.
2. Spegnete la stampante.
3. Assicuratevi che la vostra rete funzioni correttamente.
4. Collegate Printer Server USB CX alla rete (tramite il connettore RJ-45 del printer server).
ATTENZIONE: potrebbero verificarsi dei problemi di configurazione se il printer server viene attivato prima
di averlo collegato alla rete. È quindi opportuno attenersi scrupolosamente alla procedura indicata.
5. Collegate Printer Server USB CX alla stampante mentre questa è spenta (tramite porta USB).
6. Accendete la stampante.
NOTA: Printer Server USB CX è provvisto di un indirizzo IP di default. Per evitare conflitti di rete, si consiglia
vivamente di utilizzare il programma di utility per modificare i valori dell’indirizzo IP, nel caso in cui altri
dispositivi dispongano dello stesso indirizzo di default del printer server.
7. Per alimentare il Printer Server USB CX collegate l’estremità a corrente continua (DC) dell’alimentatore AC alla presa DC del
printer server, e quella AC alla presa a muro.
CONFIGURAZIONE SOFTWARE
Le 2 utility offerte dal Printer Server USB CX sono: PS-Utility e PS Wizard.
PS-Utility
Installazione
1. Inserite il CD-ROM d’installazione del printer server.
2. Selezionate nel menù la voce Install Utility.
3. Una volta avviato, il programma di installazione avvierà automaticamente la procedura di configurazione guidata (InstallShield
Wizard); eseguite le operazioni richieste per completare l’installazione.
Una volta installata l’utility, il programma applicativo del printer server verrà installato automaticamente sul PC e sarà direttamente
accessibile selezionando Start > Tutti i programmi > PS-Utility.
NOTA: Per evitare conflitti di rete, si consiglia vivamente di utilizzare il programma di utility per modificare
le impostazioni del printer server (ad es. l’indirizzo IP), una volta terminata l’installazione.
Avvio
1. Selezionate Start > Tutti i programmi > PS-Utility, e poi premete la voce PS-Utility v2.00.
2. Vi apparirà la seguente schermata, in cui viene avviata in automatico la ricerca del printer server collegato all’interno della
rete.

2
Printer Server USB CX
1 Elenco dispositivi: mostra il collegamento del printer server all’interno della rete.
2 Pulsanti di controllo: Change IP Address (modifica indirizzo IP), Update Firmware (aggiorna firmware), Show Web Setup
(mostra configurazione web), Factory Reset (ripristino impostazioni di default), Discover Device (trova dispositivo), About
(informazioni) e Close (chiudi).
3 Campo delle informazioni: mostra le informazioni di base del printer server selezionato nella Device List.
4 Barra di stato: mostra lo stato del sistema.
Prima di poter stampare in rete utilizzando Printer Server USB CX, è opportuno procedere alla configurazione di alcune impostazioni
base, grazie a PS-Utility:
- Modifica dell’indirizzo IP del printer server: premendo il pulsante Change IP Address si aprirà una finestra di dialogo che
vi permetterà di modificare l’indirizzo IP del printer server selezionato.
- Configurazione web: premendo il pulsante Show Web Setup si aprirà il browser web e verrà avviata l’utility di configurazione.
La stessa operazione è possibile premendo due volte l’icona del printer server selezionato nella Device List.
- Ricerca dei dispositivi disponibili: premendo il pulsante Discover Device verrà avviata una nuova ricerca del printer server
collegato all’interno della rete.
- Ripristino delle impostazioni di default: premendo il pulsante Factory Reset verranno ripristinate le impostazioni di fabbrica
del printer server.
- Aggiornamento del firmware: premendo il pulsante Update Firmware verrà aggiornato il firmware del printer server.
PS Wizard
PS Wizard è l’utility che vi permetterà di configurare il collegamento alla porta del printer server.
Installazione
1. Inserite il CD-ROM d’installazione del printer server.
2. Selezionate nel menù la voce PS Wizard per avviare la procedura di configurazione guidata (InstallShield Wizard).
1
2
3
4
2

3
Printer Server USB CX
Premere il pulsante Next.
3. Nella finestra successiva, selezionate una stampante dal relativo elenco (Printer List) per configurare il collegamento alla
porta.
e poi premete Next.
4. Selezionate la porta della stampante dal relativo elenco (Print Server List),
e poi premete Next.
5. La configurazione è stata completata, premete Finish per terminarla oppure Continue per configurare un’altra stampante.
6. PS Wizard vi aiuterà a completare in automatico il collegamento alla porta. Sarete quindi in grado di procedere alla stampa
grazie a una procedura di configurazione semplice e rapida.
NOTA: se state utilizzando Windows 98, il sistema verrà riavviato automaticamente dopo la
configurazione.

4
Printer Server USB CX
È vietata la riproduzione di qualsiasi parte di questo manuale, in qualsiasi forma, senza esplicito consenso scritto della Digicom S.p.A. Il
contenuto di questo manuale può essere modificato senza preavviso.
Ogni cura è stata posta nella raccolta e nella verifica della documentazione contenuta in questo manuale, tuttavia la Digicom non può
assumersi alcuna responsabilità derivante dall’utilizzo della stessa.
Tutte le altre marche, prodotti e marchi appartengono ai loro rispettivi proprietari.
PRECAUZIONI
Al fine di salvaguardare la sicurezza, l’incolumità dell’operatore e il funzionamento dell’apparato, devono essere rispettate le seguenti
norme per l’installazione. Il sistema, compresi i cavi, deve venire installato in un luogo privo o distante da:
Polvere, umidità, calore elevato ed esposizione diretta alla luce del sole.
Oggetti che irradiano calore. Questi potrebbero causare danni al contenitore o altri problemi.
Oggetti che producono un forte campo elettromagnetico (altoparlanti Hi-Fi, ecc.)
Liquidi o sostanze chimiche corrosive.
CONDIZIONI AMBIENTALI
Temperatura ambiente da +5 a +55°C Umidità relativa da 5 a 90% n.c.
Si dovrà evitare ogni cambiamento rapido di temperatura e umidità.
PULIZIA DELL’APPARATO
Usate un panno soffice asciutto senza l’ausilio di solventi.
VIBRAZIONI O URTI
Attenzione a non causare vibrazioni o urti.
DICHIARAZIONE DI CONFORMITA'
Noi, Digicom S.p.A. via Volta 39 - 21010 Cardano al Campo (Varese - Italy), dichiariamo sotto la nostra esclusiva responsabilità,
che il prodotto a nome Printer Server USB CX, soddisfa la direttiva 89/336/CEE (compatibilità elettromagnetica).
Le norme sono: EN 55022 classe B EN 61000-3-2 EN 61000-3-3 EN 55024
ASSISTENZA E CONTATTI
La maggior parte dei problemi può essere risolta facendo riferimento alla sezione Supporto > F.A.Q. presente sul nostro sito
www.digicom.it.
Se, dopo un’attenta lettura delle procedure ivi descritte, non riusciste comunque a risolvere il problema, vi invitiamo a contattare
l’assistenza Digicom.
E-mail: [email protected]
È possibile stampare il modulo di “RICHIESTA ASSISTENZA” scaricandolo dal nostro sito Internet www.
digicom.it nella sezione Supporto > Riparazioni e Garanzia, o prelevando il file PDF dal CD-ROM incluso
nella confezione (ove presente).
INFORMAZIONE AGLI UTENTI
ai sensi dell’art. 13 del Decreto Legislativo 25 Luglio 2005, n.151 “Attuazione delle Direttive 2002/95/CE, 2002/96/CE e 2003/108/
CE, relative alla riduzione dell’uso di sostanze pericolose nelle apparecchiature elettriche ed elettroniche, nonchè allo smaltimento
dei rifiuti”.
Il simbolo del cassonetto barrato riportato sull’apparecchiatura o sulla sua confezione indica che il prodotto alla fine
della propria vita utile deve essere raccolto separatamente dagli altri rifiuti.
L’utente dovrà, pertanto, conferire l’apparecchiatura giunta a fine vita agli idonei centri di raccolta differenziata dei rifiuti
elettronici ed elettrotecnici, oppure riconsegnarla al rivenditore al momento dell’acquisto di una nuova apparecchiatura
di tipo equivalente, in ragione di uno a uno.
L’adeguata raccolta differenziata per l’avvio successivo dell’apparecchiatura dismessa al riciclaggio, al trattamento e allo
smaltimento ambientalmente compatibile contribuisce ad evitare possibili effetti negativi sull’ambiente e sulla salute e favorisce il
reimpegno e/o riciclo dei materiali di cui è composta l’apparecchiatura.
Lo smaltimento abusivo del prodotto da parte dell’utente comporta l’applicazione delle sanzioni amministrative previste dalla
normativa vigente.
-
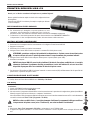 1
1
-
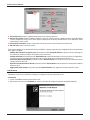 2
2
-
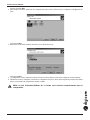 3
3
-
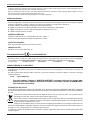 4
4
Digicom Printer Server USB CX Manuale utente
- Tipo
- Manuale utente
Documenti correlati
-
Digicom Printer Server MX Manuale utente
-
Digicom USB Server Manuale utente
-
Digicom USB Server 4P Manuale utente
-
Digicom Printer Server Wave MFP Manuale utente
-
Digicom Michelangelo WAVE 150P Manuale utente
-
Digicom 8E4559 USRV4P-L01 Manuale utente
-
Digicom 8E4593 RVW300-K01 Manuale utente
-
Digicom Printer Server PX Manuale utente
-
Digicom Michelangelo WAVE NAS Manuale utente