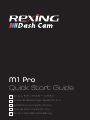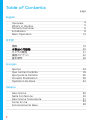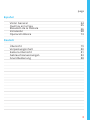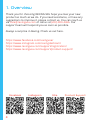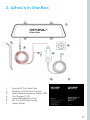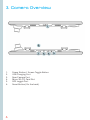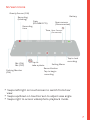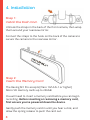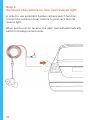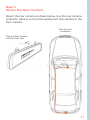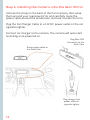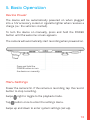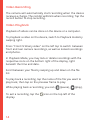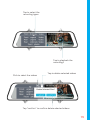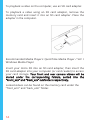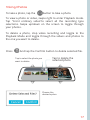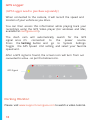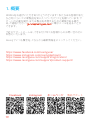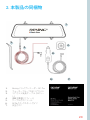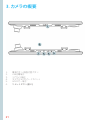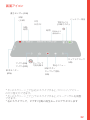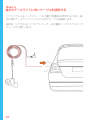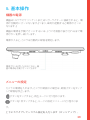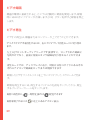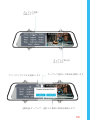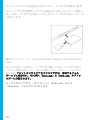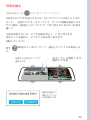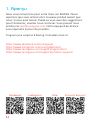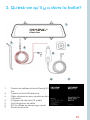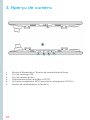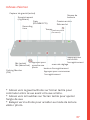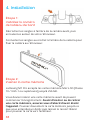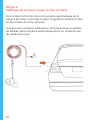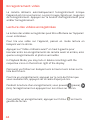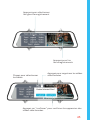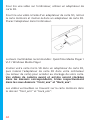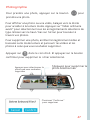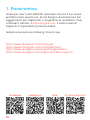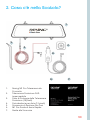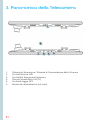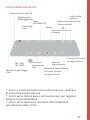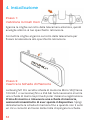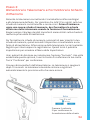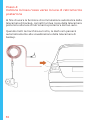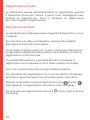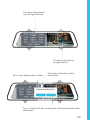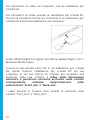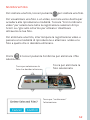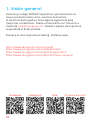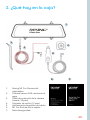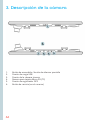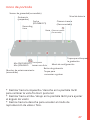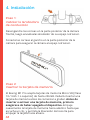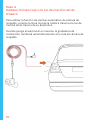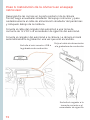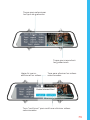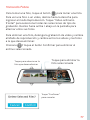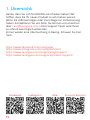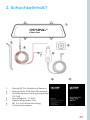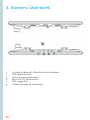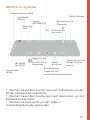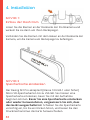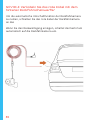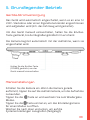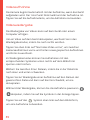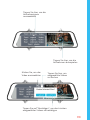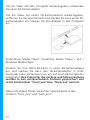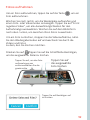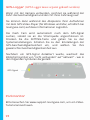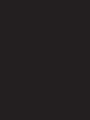REXING M1 Pro 2K Dual Camera Mirror Dash Cam 12″ IPS Touch Screen Guida utente
- Categoria
- Fotocamere per sport d'azione
- Tipo
- Guida utente
Questo manuale è adatto anche per

M1 Pro
Quick Start Guide
M1 Pro クイックスタートガイド
Guide de démarrage rapide M1 Pro
Guida di avvio rapido M1 Pro
Guía de inicio rápido M1 Pro
M1 Pro Schnellstartanleitung
FR
IT
DE
SP
JP

2
Table of Contents
English
Overview
What’s in the Box
Camera Overview
Installation
Basic Operation
日本語
概説
本製品の同梱物
カメラの概説
画面のアイコン
基本操作
Français
Aperçu
Que contient la Boîte
Aperçu de la Caméra
Conseils D’utilisation
Opération De Base
Italiano
Descrizione
Nella Confezione
Descrizione Telecamera
Come Si Usa
Funzionamento Base
page
4
5
6
8
13
19
20
21
22
28
34
35
36
38
43
49
50
51
53
58

3
Español
Visión General
Qué hay en la Caja
Resumen de la Cámara
Instalación
Operación Básica
Deutsch
Übersicht
Verpackungsinhalt
Kamera Übersicht
Gebrauchsanweisungen
Grundbedienung
64
65
66
68
73
79
80
81
83
88
page

4
Facebook Instagram Site
1. Overview
Thank you for choosing REXING! We hope you love your new
product as much as we do. If you need assistance, or have any
suggestions to improve it, please contact us. You can reach us
via [email protected] or call us at (203) 800-4466. Our
support team will respond you as soon as possible.
Always a surprise in Rexing. Check us out here.
https://www.facebook.com/rexingusa/
https://www.instagram.com/rexingdashcam/
https://www.rexingusa.com/support/registration/
https://www.rexingusa.com/support/product-support/
Product Support

5
2. What’s in the Box
1. Rexing M1 Pro Dash Cam
2. Waterproof FHD Rear Camera
3. Rear Camera Extension Cable (18ft)
4. Car Charger (12ft)
5. Cable Management Tool
6. M1 Pro Quick Start Guide
7. Safety Guide
1.
3.
2.
4.
5.
6. 7.
1. Overview

6
3. Camera Overview
1. Power Button / Screen Toggle Button
2. USB Charging Port
3. Rear Camera Port
4. Micro SD (TF) Card Slot
5. GPS Logger Port
6. Reset Button (On the back )

7
Screen Icons
Recording
(blinking)
Tap to begin
recording
Setting Menu
Rear Camera
(Connected)
Tap to lock
recording
Tap to
take a photo
Mic (ON)
Mic (OFF)
Rear camera
(Disconnected)
* Swipe left/right on touchscreen to switch front/rear
view
* Swipe up/down on touchscreen to adjust view angle
* Swipe right to access video/photo playback mode.
Recording
time Time
Date
(DD/MM/YYYY)
Record button
Parking Monitor
(ON)
Battery
Gravity Sensor (ON)

8
4. Installation
Step 1:
Install the Dash Cam
Unhook the straps in the back of the front camera, then wrap
them around your rearview mirror.
Connect the straps to the hook on the back of the camera to
secure the camera to the rearview mirror.
Step 2:
Insert the Memory Card
The Rexing M1 Pro accepts [Class 10/UHS-1 or higher]
Micro SD memory cards up to 256GB.
You will need to insert a memory card before you can begin
recording. Before inserting or removing a memory card,
rst ensure you’ve powered down the device.
Gently push the memory card in until you hear a click, and
allow the spring release to push the card out.

9
Step 3:
Power the Camera and Format the Memory Card
Power the camera by connecting the charger to the car
cigarette lighter and camera. To ensure the M1 Pro records to
your memory card properly and without error. Before you
start using a new memory card, you must format the
card within the camera using the format function. Always
backup card before formatting.
To format the memory card, make sure you have inserted
your memory card, then turn on the device by connecting to a
power source. Upon turning on the camera, tap Record button
to stop recording. Then tap the Settings button to access the
Settings Menu.
Use the arrow keys to navigate to the “Format” option. Once
this option is highlighted, you will be asked to confirm your
choice. Tap "Confirm” to confirm.
You may now disconnect from power. The camera will shut
down after 10 seconds. The camera should begin recording
automatically the next time it is powered on.
Press the Confirm button
to confirm formatting the
card

10
Step 4:
Hardwire the red line to rear tail reverse light
In order to use automatic backup camera switch function,
connect the red line of rear camera to your car’s rear tail
reverse light.
When put the car on reverse, the dash cam will automatically
switch to backup camera view.

11
Step 5:
Mount the Rear Camera
Mount the rear camera as shown below. Use the rear camera
extension cable to connect the waterproof rear camera to the
front camera.
Rear Camera
installation
Plug the Rear Camera
into the Dash Cam

12
Step 6: Installing the Camera onto the Rear Mirror
Unhook the straps in the back of the front camera, then wrap
them around your rearview mirror and carefully route the
power cable around the windscreen and tuck it under the trim.
Plug the Car Charger Cable to a 12V DC power outlet or the car
cigarette lighter.
Connect car charger to the camera. The camera will auto-start
recording once powered on.
Route power cable to
the Dash Cam
Plug Mini USB
Connector to the
Dash Cam
Plug charger into
power outlet or
cigarette lighter

Menu Settings
Power the camera On. If the camera is recording, tap the record
button to stop recording.
Swipe right to toggle to the playback mode.
Tap button once to enter the settings menu .
Swipe up and down to enter system settings (set up).
13
Device Power
The device will be automatically powered on when plugged
into a 12V accessory socket or cigarette lighter when receives a
charge (i.e.: the vehicle is started).
To turn the device on manually, press and hold the POWER
button until the welcome screen appears.
The camera will automatically start recording when powered on.
5. Basic Operation
Press and hold the
POWER button to turn
the device on manually

To exit a recording, tap the icon on the top left of the
display.
14
Video Recording
The camera will automatically start recording when the device
receives a charge. The red dot will blink when recording. Tap the
record button to stop recording.
Video Playback
Playback of videos can be done on the device or a computer.
To playback a video on the device, switch to Playback mode by
swiping right.
Press "Front Ordinary video" on the left top to switch between
front and rear camera recordings, as well as locked recordings
and photos.
In Playback Mode, you may lock or delete recordings with the
respective icons on the bottom right of the display, right
beneath the time and date.
Scroll between your files by swiping up and down on the file
list.
To play back a recording, tap the name of the file you want to
play back, then tap on the preview frame to play.
While playing back a recording, you can (pause), (play),

15
Tap to select the
recording types
Tap to playback the
recordings
Click to select the videos
Tap to delete selected videos
Tap "confirm" to confirm delete selected videos

16
To playback a video on the computer, use an SD card adapter.
To playback a video using an SD card adapter, remove the
memory card and insert it into an SD card adapter. Place the
adapter in the computer.
Recommended Media Players: QuickTime Media Player / VLC /
Windows Media Player
Insert your micro SD into an SD card adapter, then insert the
SD card adapter into your computer (or card reader) to access
your card storage. Your front and rear camera videos will be
stored under the corresponding folders, sorted into the
“Front_xxx” and “Back_xxx” subfolders respectively.
Locked videos can be found on the memory card under the
“front_emr” and "back_emr" folder.

17
Taking Photos
To take a photo, tap the button to take a photo.
To view a photo or video, swipe right to enter Playback mode.
Tap "Front ordinary video"to select all the recording type
selections. Swipe up/down on the screen to toggle through
your photos.
To delete a photo, stop video recording and toggle to the
Playback Mode and toggle through the videos and photos to
the one you want to delete.
Press And tap the Confirm button to delete selected file.
Choose the
desired option
Tap to select the photo you
want to delete
Tap to delete the
selected photo

GPS Logger
(GPS Logger need to purchase separately)
When connected to the camera, it will record the speed and
location of your vehicle as you drive.
You can then access this information while playing back your
recordings using the GPS Video player (For windows and Mac,
available at rexingusa.com).
The dash cam will automatically search for the GPS
signal once it’s connected to the power source.
Press the Setting button and go to System Settings.
Toggle the GPS Speed Unit setting, and select your favorite
speed unit.
After a GPS signal is found, the screen icon will turn from not
connected to active - as per the below icons.
Parking Monitor
Please visit www.support.rexingusa.com to watch a video tutorial.
GPS Signal
18

19
Facebook Instagram ホームページ
1. 概要
REXINGをお選びいただきありがとうございます! 私たちはお客様が私た
ちと同じくらいこの新製品を気に入っていただくことを願っています。サ
ポ ートが必要な場合、または製品を改善するための提案がある場合
は、ご連絡ください。[email protected]に電子メールを送ることが
できます。
当社のサポートチームは、できるだけ早くお客様からのお問い合わせに
お答えいたします。
Rexingでいつも驚きを。こちらから最新情報をチェックしてください。
https://www.facebook.com/rexingusa/
https://www.instagram.com/rexingdashcam/
https://www.rexingusa.com/support/registration/
https://www.rexingusa.com/support/product-support/
製品サポート

20
1. 概要 2. 本製品の同梱物
1. Rexing ドライブレコーダー M1 Pro
2. ウォータープルーフFHDリアカメラ
3. リアカメラ延長ケーブル (18フィー
ト)
4. 車載充電器 (12フィート)
5. ケーブルガイドツール
6. M1 Pro クイックスタートガイド
7. 安全ガイド
1.
3.
2.
4.
5.
6. 7.
La pagina sta caricando ...
La pagina sta caricando ...
La pagina sta caricando ...
La pagina sta caricando ...
La pagina sta caricando ...
La pagina sta caricando ...
La pagina sta caricando ...
La pagina sta caricando ...
La pagina sta caricando ...
La pagina sta caricando ...
La pagina sta caricando ...
La pagina sta caricando ...
La pagina sta caricando ...
La pagina sta caricando ...
La pagina sta caricando ...
La pagina sta caricando ...
La pagina sta caricando ...
La pagina sta caricando ...
La pagina sta caricando ...
La pagina sta caricando ...
La pagina sta caricando ...
La pagina sta caricando ...
La pagina sta caricando ...
La pagina sta caricando ...
La pagina sta caricando ...
La pagina sta caricando ...
La pagina sta caricando ...
La pagina sta caricando ...
La pagina sta caricando ...
La pagina sta caricando ...
La pagina sta caricando ...
La pagina sta caricando ...
La pagina sta caricando ...
La pagina sta caricando ...
La pagina sta caricando ...
La pagina sta caricando ...
La pagina sta caricando ...
La pagina sta caricando ...
La pagina sta caricando ...
La pagina sta caricando ...
La pagina sta caricando ...
La pagina sta caricando ...
La pagina sta caricando ...
La pagina sta caricando ...
La pagina sta caricando ...
La pagina sta caricando ...
La pagina sta caricando ...
La pagina sta caricando ...
La pagina sta caricando ...
La pagina sta caricando ...
La pagina sta caricando ...
La pagina sta caricando ...
La pagina sta caricando ...
La pagina sta caricando ...
La pagina sta caricando ...
La pagina sta caricando ...
La pagina sta caricando ...
La pagina sta caricando ...
La pagina sta caricando ...
La pagina sta caricando ...
La pagina sta caricando ...
La pagina sta caricando ...
La pagina sta caricando ...
La pagina sta caricando ...
La pagina sta caricando ...
La pagina sta caricando ...
La pagina sta caricando ...
La pagina sta caricando ...
La pagina sta caricando ...
La pagina sta caricando ...
La pagina sta caricando ...
La pagina sta caricando ...
La pagina sta caricando ...
La pagina sta caricando ...
-
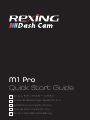 1
1
-
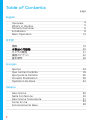 2
2
-
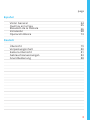 3
3
-
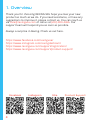 4
4
-
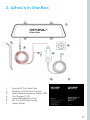 5
5
-
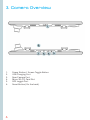 6
6
-
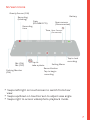 7
7
-
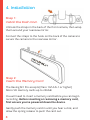 8
8
-
 9
9
-
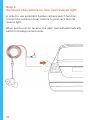 10
10
-
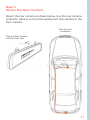 11
11
-
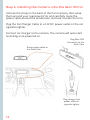 12
12
-
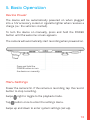 13
13
-
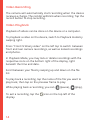 14
14
-
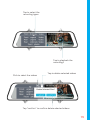 15
15
-
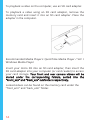 16
16
-
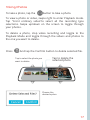 17
17
-
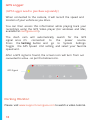 18
18
-
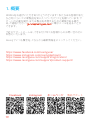 19
19
-
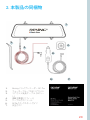 20
20
-
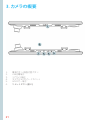 21
21
-
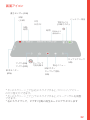 22
22
-
 23
23
-
 24
24
-
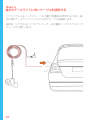 25
25
-
 26
26
-
 27
27
-
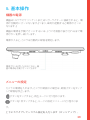 28
28
-
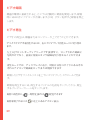 29
29
-
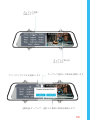 30
30
-
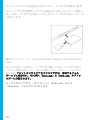 31
31
-
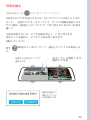 32
32
-
 33
33
-
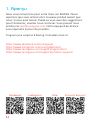 34
34
-
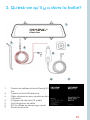 35
35
-
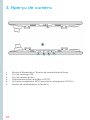 36
36
-
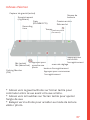 37
37
-
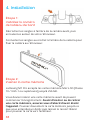 38
38
-
 39
39
-
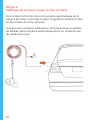 40
40
-
 41
41
-
 42
42
-
 43
43
-
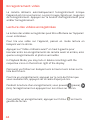 44
44
-
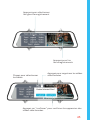 45
45
-
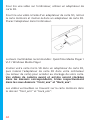 46
46
-
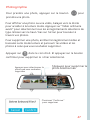 47
47
-
 48
48
-
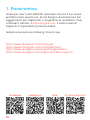 49
49
-
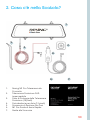 50
50
-
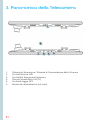 51
51
-
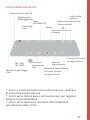 52
52
-
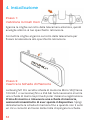 53
53
-
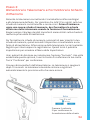 54
54
-
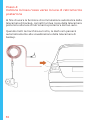 55
55
-
 56
56
-
 57
57
-
 58
58
-
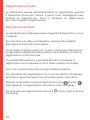 59
59
-
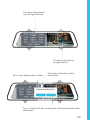 60
60
-
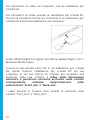 61
61
-
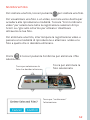 62
62
-
 63
63
-
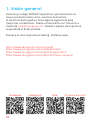 64
64
-
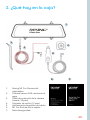 65
65
-
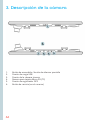 66
66
-
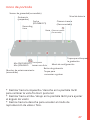 67
67
-
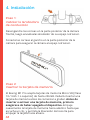 68
68
-
 69
69
-
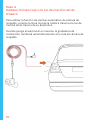 70
70
-
 71
71
-
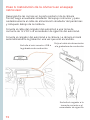 72
72
-
 73
73
-
 74
74
-
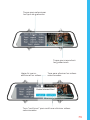 75
75
-
 76
76
-
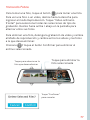 77
77
-
 78
78
-
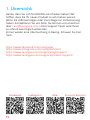 79
79
-
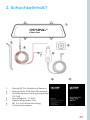 80
80
-
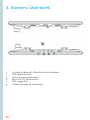 81
81
-
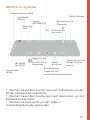 82
82
-
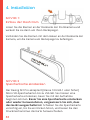 83
83
-
 84
84
-
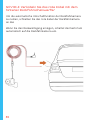 85
85
-
 86
86
-
 87
87
-
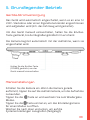 88
88
-
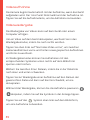 89
89
-
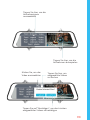 90
90
-
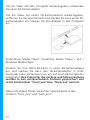 91
91
-
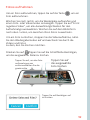 92
92
-
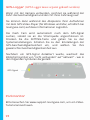 93
93
-
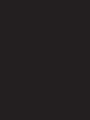 94
94
REXING M1 Pro 2K Dual Camera Mirror Dash Cam 12″ IPS Touch Screen Guida utente
- Categoria
- Fotocamere per sport d'azione
- Tipo
- Guida utente
- Questo manuale è adatto anche per
in altre lingue
- français: REXING M1 Pro 2K Dual Camera Mirror Dash Cam 12″ IPS Touch Screen Mode d'emploi
- español: REXING M1 Pro 2K Dual Camera Mirror Dash Cam 12″ IPS Touch Screen Guía del usuario
- Deutsch: REXING M1 Pro 2K Dual Camera Mirror Dash Cam 12″ IPS Touch Screen Benutzerhandbuch
- 日本語: REXING M1 Pro 2K Dual Camera Mirror Dash Cam 12″ IPS Touch Screen ユーザーガイド