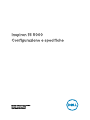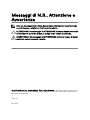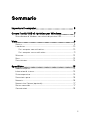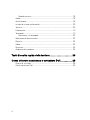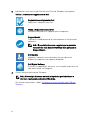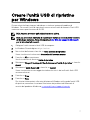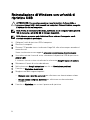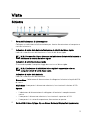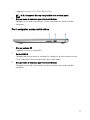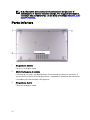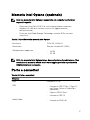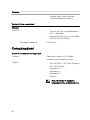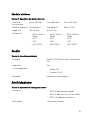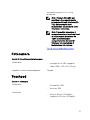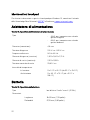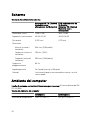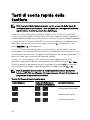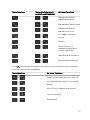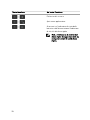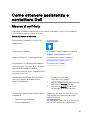Inspiron 15 5000
Congurazione e speciche
Modello computer: Inspiron 5570
Modello normativo: P75F
Tipo normativo: P75F001

Messaggi di N.B., Attenzione e
Avvertenza
N.B.: un messaggio N.B. (Nota Bene) indica informazioni importanti che
contribuiscono a migliorare l'utilizzo del prodotto.
ATTENZIONE: Un messaggio di ATTENZIONE indica un danno potenziale
all'hardware o la perdita di dati, e spiega come evitare il problema.
AVVERTENZA: Un messaggio di AVVERTENZA indica un rischio di danni
materiali, lesioni personali o morte.
© 2017-2018 Dell Inc. o sue aliate. Tutti i diritti riservati. Dell, EMC e gli altri marchi sono
marchi commerciali di Dell Inc. o delle sue sussidiarie. Gli altri marchi possono essere marchi
dei rispettivi proprietari.
2018 - 10
Rev. A03

Sommario
Impostare il computer................................................... 5
Creare l'unità USB di ripristino per Windows................. 7
Reinstallazione di Windows con un'unità di ripristino USB.........................8
Viste..............................................................................9
Sinistra..................................................................................................... 9
Lato destro..............................................................................................10
Per i computer con unità ottica.........................................................10
Per i computer senza unità ottica.......................................................11
Schermo................................................................................................. 12
Base........................................................................................................13
Parte inferiore......................................................................................... 14
Speciche....................................................................15
Modello computer...................................................................................15
Informazioni di sistema............................................................................15
Sistema operativo................................................................................... 15
Dimensioni e peso................................................................................... 16
Memoria..................................................................................................16
Memoria Intel Optane (opzionale)............................................................17
Porte e connettori................................................................................... 17
Comunicazioni.........................................................................................18
3

Modulo wireless................................................................................ 19
Audio.......................................................................................................19
Archiviazione...........................................................................................19
Lettore di schede multimediali................................................................ 20
Tastiera...................................................................................................20
Fotocamera.............................................................................................21
Touchpad................................................................................................ 21
Movimenti sul touchpad................................................................... 22
Adattatore di alimentazione.................................................................... 22
Batteria.................................................................................................. 22
Video......................................................................................................23
Schermo.................................................................................................24
Ambiente del computer.......................................................................... 24
Tasti di scelta rapida della tastiera............................... 26
Come ottenere assistenza e contattare Dell................ 29
Risorse di self-help................................................................................. 29
Come contattare Dell............................................................................. 30
4

Impostare il computer
1 Collegare l'adattatore di alimentazione e premere il pulsante di alimentazione.
N.B.: Per conservare autonomia, la battetria potrebbe entrare in
modalità di risparmio energia. Collegare l'adattatore di alimentazione e
premere il pulsante di alimentazione per accendere il computer.
2 Completare l'installazione del sistema operativo.
Per Ubuntu:
Seguire le istruzioni visualizzate sullo schermo per completare la congurazione.
Per Windows:
Seguire le istruzioni visualizzate sullo schermo per completare la congurazione.
Durante la congurazione, Dell consiglia di:
– Connettersi a una rete per gli aggiornamenti di Windows.
N.B.: Se si sta eettuando la connessione a una rete senza li
protetta, immettere la password per l'accesso alla rete senza li
quando richiesto.
– Quando si è collegati a Internet, creare oppure accedere con un account
Microsoft. Se non si è connessi a Internet, creare un account oine.
– Nella schermata Supporto e protezione, immettere le informazioni di
contatto.
5

3 Individuare e utilizzare le app Dell dal menu Start di Windows (consigliato)
Tabella 1. Individuare le applicazioni di Dell
Registrazione del prodotto Dell
Registrare il computer con Dell.
Guida e Supporto tecnico Dell
Accedere alla guida e al supporto per il computere.
SupportAssist
Controlla in modo proattivo lo stato hardware e software del
computer.
N.B.: È possibile rinnovare o aggiornare la garanzia
facendo clic sulla data di scadenza della garanzia in
SupportAssist.
Dell Update
Aggiorna il computer con correzioni critiche e driver di
dispositivo importanti non appena disponibili.
Dell Digital Delivery
Scaricare le applicazioni software, tra cui quelle acquistate ma
non preinstallate sul computer.
4 Creare l'unità di ripristino per Windows.
N.B.: Si consiglia di creare un'unità di ripristino per individuare e
risolvere i potenziali problemi di Windows.
Per ulteriori informazioni, vedere Creazione di un'unità di ripristino USB per
Windows.
6

Creare l'unità USB di ripristino
per Windows
Creare un'unità di ripristino per individuare e risolvere i potenziali problemi di
Windows. Per creare l'unità di ripristino è necessaria un'unità di memoria Flash USB
vuota con una capacità minima di 16 GB.
N.B.: Questo processo può richiedere no a un'ora.
N.B.: La procedura riportata di seguito può variare a seconda della versione
di Windows installata. Fare riferimento al sito Web del supporto Microsoft
per le istruzioni più recenti.
1 Collegare l'unità memoria ash USB al computer.
2 In Windows Search digitare Ripristino.
3 Nei risultati della ricerca fare clic su Crea un'unità di ripristino.
Viene visualizzata la schermata Controllo dell'account utente.
4 Fare clic su Sì per continuare.
Verrà visualizzata la nestra Unità di ripristino.
5 Selezionare Esegui il backup dei le di sistema nell'unità di ripristino e fare clic
Avanti.
6 Selezionare l'unità ash USB e fare clic su Avanti.
Viene visualizzato un messaggio che indica che tutti i dati nell'unità ash USB
verranno eliminati.
7 Fare clic su Crea.
8 Fare clic su Fine.
Per ulteriori informazioni sulla reinstallazione di Windows utilizzando l'unità USB
di ripristino, consultare la sezione Risoluzione dei problemi del Manuale di
servizio del prodotto all'indirizzo su www.dell.com/support/manuals.
7

Reinstallazione di Windows con un'unità di
ripristino USB
ATTENZIONE: Con questa procedura viene formattato il disco rigido e
vengono rimossi tutti i dati presenti nel computer. Prima di iniziare, eseguire
il backup dei dati sul computer.
N.B.: Prima di reinstallare Windows, vericare che il computer abbia più di 2
GB di memoria e più di 32 GB di storage disponibili.
N.B.: Questo processo può richiedere no a un'ora e il computer verrà
riavviato durante la procedura.
1 Collegare l'unità di ripristino USB al computer.
2 Riavviare il computer.
3 Premere F12 quando viene visualizzato il logo Dell sullo schermo per accedere al
menu di avvio.
Viene visualizzato un messaggio di preparazione del menu di avvio singolo.
4 Una volta caricato il menu di avvio, selezionare il dispositivo USB di ripristino in
AVVIO UEFI.
Il sistema si riavvia e viene visualizzata la schermata Scegli il layout di tastiera.
5 Selezionare il layout di tastiera desiderato.
6 Nella schermata Scegli un'opzione fare clic su Risoluzione problemi.
7 Fare clic su Ripristina da un'unità.
8 Scegliere una delle seguenti opzioni:
– Rimuovi solo i miei le personali per eettuare una formattazione veloce.
– Esegui pulizia completa dell'unità per eettuare una formattazione
completa.
9 Fare clic su Ripristina per avviare il processo di ripristino.
8

Viste
Sinistra
1 Porta dell'adattatore di alimentazione
Collegare un adattatore di alimentazione per fornire alimentazione al computer e
caricare la batteria.
2 Indicatore di stato della batteria/Indicatore di attività del disco rigido
Indica lo stato di carica della batteria o l'attività del disco rigido.
N.B.: Premere Fn+H per alternare tra indicatore di stato della batteria e
indicatore di attività del disco rigido
Indicatore di attività del disco rigido
Si accende quando il computer legge da o scrive sul disco rigido.
N.B.: L'indicatore di attività del disco rigido è supportato solo su
computer dotati di unità disco rigido.
Indicatore di stato della batteria
Indica lo stato di carica della batteria.
Bianco sso: l'adattatore di alimentazione è collegato e la batteria ha più del 5%
di carica.
Giallo sso: il computer è alimentato a batteria, la cui carica è inferiore al 5%.
Spento:
– L'adattatore di alimentazione è collegato e la batteria è completamente
carica.
– Il computer è alimentato a batteria, la cui carica è superiore al 5 %.
– Il computer è in stato di sospensione, ibernazione o spento.
3 Porta USB 3.1 Gen 1 (Type-C) con Power Delivery/DisplayPort (opzionale)
9

Collegare periferiche come dispositivi di archiviazione esterni, stampanti e
schermi esterni.
Supporta Power Delivery che consente un'alimentazione di tipo bilaterale tra
dispositivi. Ore una potenza di uscita no a 15 W che consente di eseguire la
carica più velocemente.
N.B.: È necessario un adattatore (venduto separatamente) per la
connessione di un dispositivo DisplayPort.
4 porta HDMI
Consente di collegare un TV o un altro dispositivo HDMI in entrata compatibile.
Fornisce output video e audio.
5 Porta di rete
Collegare un cavo Ethernet (RJ45) da un router o un modem a banda larga per
accedere alla rete o a Internet.
6 Porte USB 3.1 Gen 1 (2)
Collegare periferiche come le stampanti e i dispositivi di archiviazione esterni.
Ore velocità di trasferimento dei dati no a 5 Gbps.
7 Porta per cua auricolare
Collegare una cua o una cua auricolare (cua e microfono combinati).
Lato destro
Per i computer con unità ottica
1 Slot per schede SD
Legge da e scrive su scheda SD.
2 Porta USB 2.0
Collegare periferiche come le stampanti e i dispositivi di archiviazione esterni.
Ore velocità di trasferimento dei dati no a 480 Mbps.
3 Unità ottica
10

Legge da e scrive su CD, DVD e Blu-ray Disc.
N.B.: Il supporto Blu-ray è disponibile solo in alcuni paesi.
4 Slot per cavo di sicurezza (per i lucchetti Noble)
Collegare un cavo di sicurezza per evitare movimenti non autorizzati del
computer.
Per i computer senza unità ottica
1 Slot per schede SD
Legge da e scrive su scheda SD.
2 Porta USB 2.0
Collegare periferiche come le stampanti e i dispositivi di archiviazione esterni.
Ore velocità di trasferimento dei dati no a 480 Mbps.
3 Slot per cavo di sicurezza (per i lucchetti Noble)
Collegare un cavo di sicurezza per evitare movimenti non autorizzati del
computer.
11

Schermo
1 Microfono sinistro
Fornisce ingresso audio digitale per registrazione audio e chiamate vocali.
2 Fotocamera
Consente di eettuare video chat, acquisire foto e registrare video.
3 Indicatore di stato della fotocamera
Si accende quando la fotocamera è in uso.
4 Microfono destro
Fornisce ingresso audio digitale per registrazione audio e chiamate vocali.
12

Base
1 Area per clic con pulsante sinistro del mouse
Premere per fare clic con il pulsante sinistro del mouse.
2 Touchpad
Scorrere il dito sul touchpad per muovere il puntatore del mouse. Toccare per
fare clic con il pulsante sinistro e toccare con due dita per fare clic con il
pulsante destro.
3 Area per clic con pulsante destro del mouse
Premere per fare clic con il pulsante destro del mouse.
4 Pulsante di alimentazione con lettore di impronte digitali opzionale
Premere questo pulsante per accendere il computer se è spento, in stato di
sospensione o in stato di ibernazione.
Quando il computer è acceso, premere il pulsante di accensione per metterlo in
stato di sospensione; tenere premuto il pulsante di accensione per 4 secondi per
forzare l'arresto.
Se il pulsante di accensione è dotato di lettore di impronte digitali, posizionarvi il
dito per eettuare l'accesso.
13

N.B.: È possibile personalizzare il funzionamento del pulsante di
alimentazione in Opzioni risparmio energia. Per maggiori informazioni,
consultare
Me and My Dell
(Io e il mio Dell) all'indirizzo www.dell.com/
support/manuals.
Parte inferiore
1 Altoparlante sinistro
Fornisce un output audio.
2 Etichetta Numero di servizio
Il Numero di servizio è un identicatore alfanumerico univoco che consente ai
tecnici dell'assistenza di Dell di identicare i componenti hardware del computer
e accedere alle informazioni sulla garanzia.
3 Altoparlante destro
Fornisce un output audio.
14

Speciche
Modello computer
Tabella 2. Modello computer
Modello computer
Inspiron 5570
Informazioni di sistema
Tabella 3. Informazioni di sistema
Processore
Intel Core i3/i5/i7 di ottava
generazione
• i3-8130U
• i5-8250
• i7-8550
Intel Core i3/i5/i7 di settima
generazione
• i3-7020
• i3-7130U
• i5-7200
• i7-7500
Intel core i3: i3-6006S di sesta generazione
Intel Pentium: PEN4415
Intel Celeron: CEL3865U
Chipset Integrato nel processore
Sistema operativo
Tabella 4. Sistema operativo
Sistemi operativi supportati
• Windows 10 Home a 64 bit
• Windows 10 Professional a 64 bit
• Ubuntu
15

Dimensioni e peso
Tabella 5. Dimensioni e peso
Altezza
• 22,70 mm (0,89 pollici), con unità
ottica
• 19,90 mm (0,78 pollici), senza unità
ottica
Larghezza
380 mm (14,96 pollici)
Profondità
258 mm (10,16 pollici)
Peso
• 2,12 Kg (4,67 lb), senza unità ottica
• 2,33 Kg (5,14 lb), con unità ottica
N.B.: Il peso del portatile può
variare a seconda della
congurazione desiderata e della
variabilità produttiva.
Memoria
Tabella 6. Speciche della memoria
Slot Due slot SODIMM
Tipo
DDR4 a doppio canale
Velocità Fino a 2.400 MHz
Congurazioni supportate:
Per slot del modulo di memoria 2 GB, 4 GB, 8 GB e 16 GB
Memoria totale 4 GB, 6 GB, 8 GB, 12 GB, 16 GB e 32 GB
16

Memoria Intel Optane (opzionale)
N.B.: La memoria Intel Optane è supportata sui computer conformi ai
seguenti requisiti:
• Processore Intel Core i3/i5/i7 di settima generazione o superiore
• Windows 10 a 64 bit o versione successiva (Aggiornamento
dell'anniversario)
• Driver per Intel Rapid Storage Technology versione 15.9 o versione
successiva
Tabella 7. Speciche della memoria Intel Optane
Interfaccia PCIe 3x2, NVMe 1,1
Connettore Slot per scheda M.2 (2280)
Congurazioni supportate
• 16 GB
• 32 GB
N.B.: La memoria Intel Optane funge da acceleratore di archiviazione. Non
sostituisce la memoria DRAM e non va ad aggiungersi alla capacità della
RAM installata sul computer.
Porte e connettori
Tabella 8. Porte e connettori
Esterna:
Rete Una porta RJ-45
USB
• Una porta USB 3.1 Gen 1 (Type-C)
con Power Delivery/DisplayPort
(opzionale)
• 2 porte USB 3.1 Gen 1
• Una porta USB 2.0
Audio/Video
• Una porta HDMI 1.4b
17

Esterna:
• Una porta per cua auricolare
(cua/microfono combinati)
Tabella 9. Porte e connettori
Interna:
Slot M.2
• Uno slot M.2 per scheda combinata
Wi-Fi e Bluetooth
• Uno slot M.2 per unità a stato solido
(SATA/PCIe 3x4 NVMe)
Tecnologie supportate PCI Express
Comunicazioni
Tabella 10. Comunicazioni supportate
Ethernet Controller Ethernet 10/100 Mbps
integrato sulla scheda di sistema
Wireless
• Wi-Fi 802.11ac + Wi-Fi 802.11a/b/g/n
• Wi-Fi 802.11 b/g/n
• Bluetooth 4.0
• Bluetooth 4.1
• Bluetooth 4.2
• Miracast
N.B.: Windows 10 supporta
attualmente no a Bluetooth 4.1.
18

Modulo wireless
Tabella 11. Speciche del modulo wireless
Velocità di
trasferimento
Fino a 433 Mb/s Fino a 867 Mb/s Fino a 150 Mb/s
Bande di frequenza
supportate
Dual-band 2,4
GHz/5 GHz
Dual-band 2,4
GHz/5 GHz
Solo 2,4 GHz
Crittograa
• WEP a 64 bit e
128 bit
• CKIP
• TKIP
• AES-CCMP
• WEP a 64 bit e
128 bit
• CKIP
• TKIP
• AES-CCMP
• WEP a 64 bit e
128 bit
• CKIP
• TKIP
• AES-CCMP
Audio
Tabella 12. Speciche dell'audio
Controller Realtek ALC3234 con Waves MaxxAudio
Pro
Altoparlanti Due
Uscita altoparlante
• Media: 2 W
• Di picco: 2,5 W
Microfono Microfoni a matrice digitale
Archiviazione
Tabella 13.
Speciche di immagazzinamento
Interfaccia
• SATA 6 Gbps per disco rigido
• SATA 6 Gbps per unità a stato solido
• SATA 1,5 Gbps per unità ottica
Disco rigido Un'unità da 2,5 pollici
19

Congurazione massima
supportata
Fino a 2 TB a 5.400 rpm
Unità a stato solido (SSD)
• SSD SATA M.2
• SSD PCIe 3x4 NVMe M.2
Congurazione massima
supportata
• SSD SATA M.2: no a 256 GB
• SSD PCIe 3x4 NVMe M.2: no a 512
GB
Tecnologie supportate PCI Express
Unità ottica (opzionale) Un'unità DVD+/-RW o un masterizzatore
Blu-ray Disc da 9,5 mm
N.B.: Il supporto Blu-ray è
disponibile solo in alcuni paesi.
Lettore di schede multimediali
Tabella 14. Speciche del lettore di schede multimediali
Tipo Uno slot per scheda SD
Schede supportate Scheda SD
Tastiera
Tabella 15.
Speciche della tastiera
Tipo
• Tastiera standard
• Tastiera retroilluminata (opzionale)
Tasti di scelta rapida Alcuni tasti sulla tastiera presentano due
simboli su di essi. Questi tasti possono
essere utilizzati per digitare caratteri
alternativi o per eseguire funzioni
secondarie. Per digitare il carattere
alternativo, premere Maiusc e il tasto
desiderato. Per eseguire le funzioni
20
La pagina si sta caricando...
La pagina si sta caricando...
La pagina si sta caricando...
La pagina si sta caricando...
La pagina si sta caricando...
La pagina si sta caricando...
La pagina si sta caricando...
La pagina si sta caricando...
La pagina si sta caricando...
La pagina si sta caricando...
-
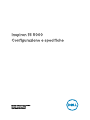 1
1
-
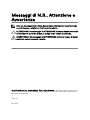 2
2
-
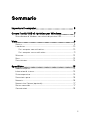 3
3
-
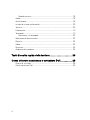 4
4
-
 5
5
-
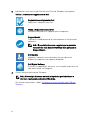 6
6
-
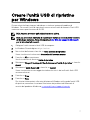 7
7
-
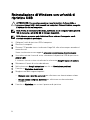 8
8
-
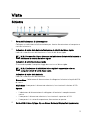 9
9
-
 10
10
-
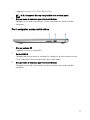 11
11
-
 12
12
-
 13
13
-
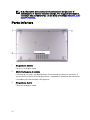 14
14
-
 15
15
-
 16
16
-
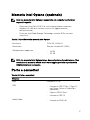 17
17
-
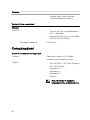 18
18
-
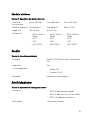 19
19
-
 20
20
-
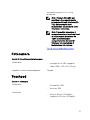 21
21
-
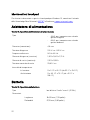 22
22
-
 23
23
-
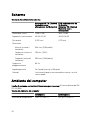 24
24
-
 25
25
-
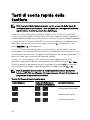 26
26
-
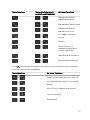 27
27
-
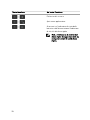 28
28
-
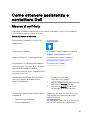 29
29
-
 30
30
Documenti correlati
-
Dell Inspiron 5770 Guida Rapida
-
Dell G3 3779 Guida Rapida
-
Dell G3 3579 Guida utente
-
Dell Inspiron 15 5578 2-in-1 Guida Rapida
-
Dell Inspiron 15 3573 Guida Rapida
-
Dell Inspiron 17 7773 2-in-1 Guida utente
-
Dell Inspiron 15 5567 Guida Rapida
-
Dell Inspiron 3790 Guida utente
-
Dell Inspiron 3781 Guida utente
-
Dell Inspiron 3793 Guida utente