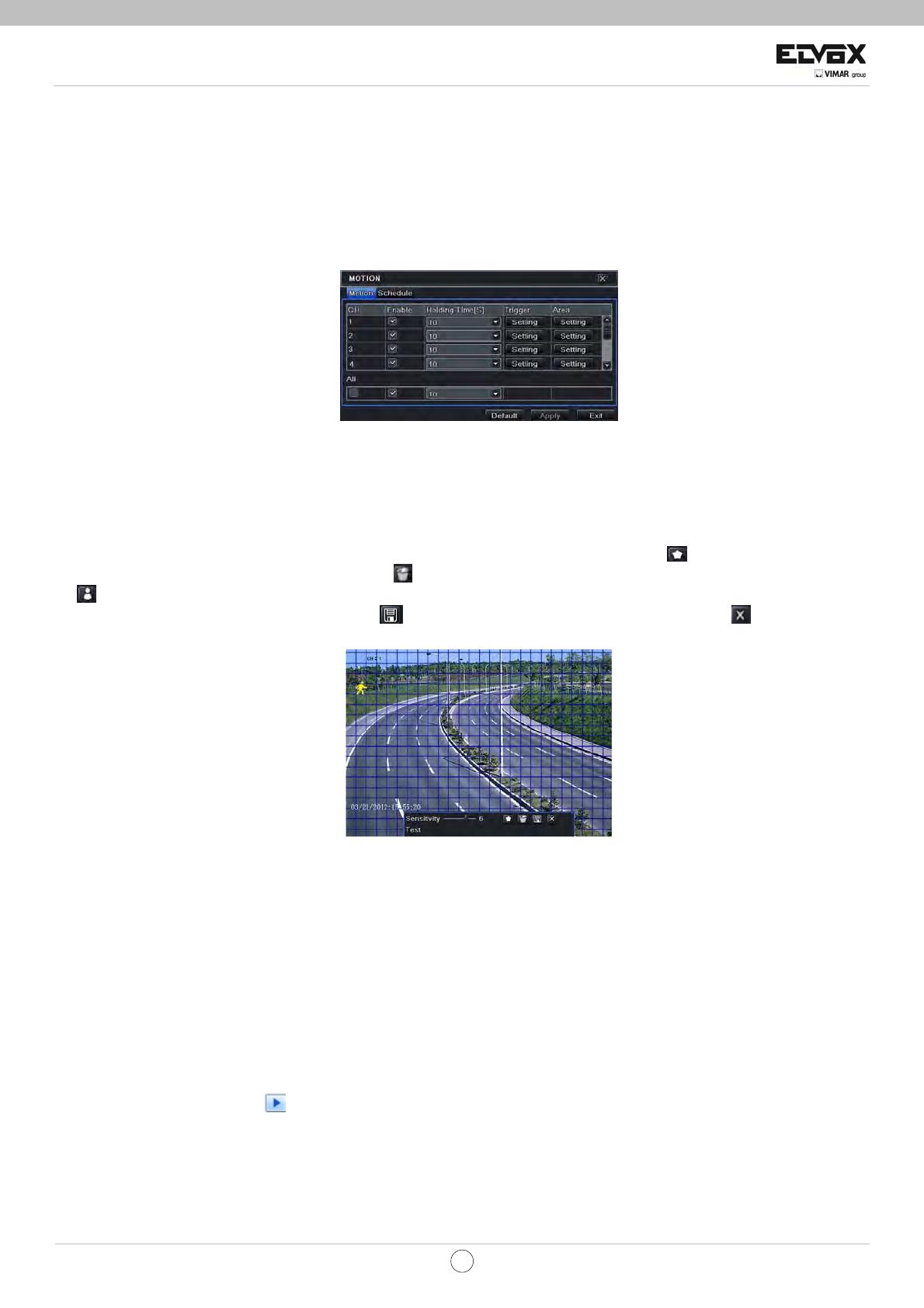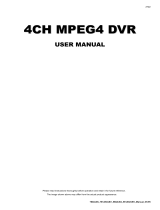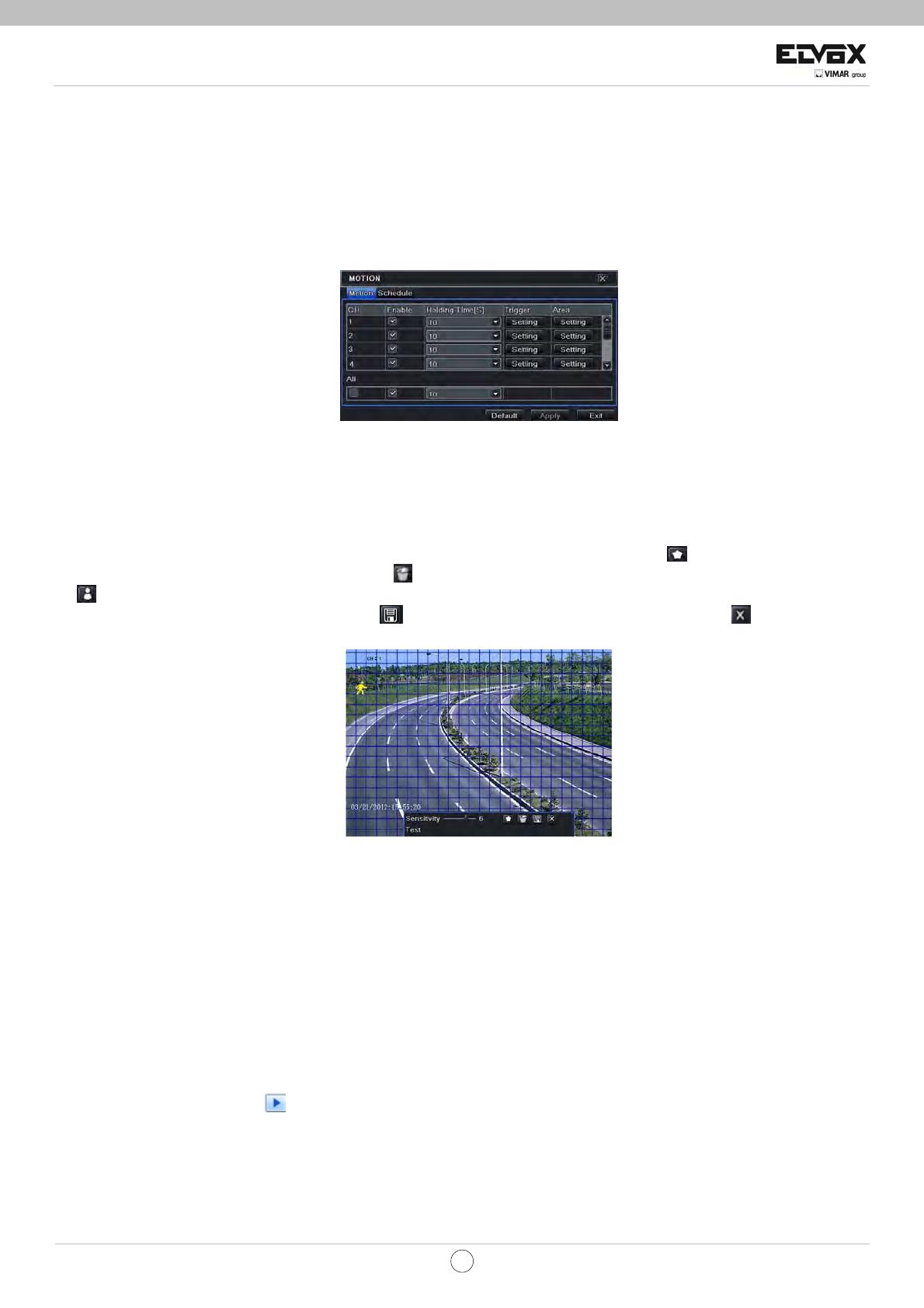
7
IT
TVCC
7.3 Registrazione basata sul movimento
Registrazione basata sul rilevamento del movimento: quando si rileva un movimento, la telecamera avvierà la
registrazione.
Per impostare la Registrazione basata sul movimento:
Passaggio 1: Accedere a MenuÆImpostazioneÆ
ProgrammaÆScheda movimento. I passaggi di impostazione per la
Registrazione basata sul movimento sono simili a quelli della normale impostazione di programma. Consultare il
capitolo 7.2 Registrazione programma per maggiori dettagli.
Passaggio 2: Accedere a MenuÆImpostazioneÆAllarmeÆMovimentoÆ
Scheda movimento come di seguito illustrato.
Passaggio 3: Abilitare l'allarme movimento (specificare il canale) e fare clic su ‘Applica’ per salvare le impostazioni.
Passaggio 4: Fare clic sul pulsante ‘Impostazione’ sottostante l'Area per impostare l'area di sensibilità e rilevamento.
Fare clic con il tasto sinistro sulla griglia quindi trascinare per eliminare l'area. Trascinare nuovamente per aggiungere
area. È possibile trascinare la barra di scorrimento per impostare il valore della sensibilità (1-8). Più elevato il valore,
maggiormente sensibile darà al movimento. Dato che la sensibilità è influenzata dal colore e dall'ora (giorno o notte),
è possibile regolare tale valore a seconda delle condizioni effettive. Fare clic sull'icona
per impostare l'intera area
come area di rilevamento. Fare clic sull'icona
per cancellare l'area di rilevamento impostata. Fare clic sull'icona
per eseguire il test della sensibilità in base alle condizioni in loco. Una volta rilevato il movimento, si visualizza
un'icona con una figura. Fare clic sull'icona
per salvare l'impostazione. Fare clic sull'icona per uscir
dall'interfaccia attuale
Passaggio 5: Accedere al MenuÆImpostazioneÆAllarmeÆMovimentoÆ
scheda programmazione per aggiornare le
impostazioni per l'allarme movimento.
I passaggi di impostazione sono simili a quelli della normale impostazione di programma. Consultare il capitolo 7.2
Registrazione programma per maggiori dettagli.
Nota: Le linee temporali dei due programmi devono combaciare, altrimenti non sarà possibile registrare.
8. Riproduzione
Questa unità supporta quattro tipi di riproduzione
8.1 Riproduzione live
Fare clic sul pulsante Play sulla barra del menu principale per riprodurre la registrazione. L'utente può
effettivamente interagire facendo clic sui pulsanti sullo schermo.