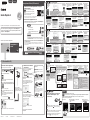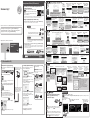XXXXXXXX © CANON INC. 2015
2
ΕΛΛΗΝΙΚΗ
1.Scaricareillediimpostazione. 2.Selezionareunmetododi
connessione.
Selezionare un metodo di connessione della
stampante e fare clic su Avanti(Next).
Seguire le istruzioni a video per continuare
l'impostazione.
Quando viene visualizzata la schermata
sottostante, la stampante è pronta per l'utilizzo.
Fare clic su Avanti(Next) per continuare a
installare il software.
3.Installareilsoftware.
Quando viene visualizzata la schermata
sottostante, selezionare il software che si desidera
installare e fare clic su Avanti(Next).
Seguire le istruzioni a video per continuare
l'impostazione.
Ora il computer è connesso alla
stampante.
a Accedere al seguente URL nel browser Web.
Utenti di PC Windows: è anche
possibile aprire il le dal CD-ROM
di installazione.
La schermata in h verrà
visualizzata quando si apre il le
dal CD-ROM. Effettuare i passaggi
rimanenti allo stesso modo sul sito
Web.
Selezionare lo stesso metodo utilizzato in
GuidaRapida1.
Connessioneretewireless(Wireless
LANConnection)
Connettere la stampante al computer senza
utilizzare cavi.
ConnessioneLANwired(WiredLAN
Connection)(soloMG7700series)
Connettere la stampante al computer con un
cavo Ethernet.
ConnessioneUSB(USB
Connection)
Connettere la stampante al computer con un
cavo USB. Questo è il metodo più semplice.
È possibile connettere una sola stampante.
* Preparare un cavo USB.
b Fare clic su Impostazione(SetUp).
c Selezionare la regione dove è stato acquistato il prodotto.
d Selezionare il prodotto.
e Fare clic su Connessionealcomputer,allosmartphoneo
altablet(ConnectingtoComputer,SmartphoneorTablet).
f Selezionare il sistema operativo.
g Fare clic su Scarica(Download) per scaricare il le di
impostazione.
* Se viene visualizzato un messaggio sulla sicurezza
relativo al download, consentire al browser Web di
continuare il download.
h Aprire il le scaricato e fare clic su Avviaimpostazione
(StartSetup).
i Seguire le istruzioni a video per continuare l'impostazione.
È possibile connettere la stampante a un PC/smartphone/tablet e installare il software.
Sono stati completati tutti i passaggi descritti in GuidaRapida1?
Leggere questo manuale dopo aver completato l'impostazione della
stampante in GuidaRapida1.
NOTA
ITALIANO
Conrouterwireless
Senzarouterwireless
/
Quandoèselezionatalaconnessione
LANwiredinGuidaRapida1(solo
MG7700series):
Continuare per connettere la stampante a
• È stata selezionata la connessione LAN wireless nella GuidaRapida1?
• È stata selezionata la connessione LAN wired nella GuidaRapida1?
(solo MG7700 series)
• Con router wireless
• Senza router wireless
(Connessione diretta della stampante alla
periferica)
* Se si connette la periferica direttamente alla stampante, potrebbe non essere
possibile accedere a Internet con la periferica o potrebbe essere addebitato il costo
di una connessione Internet.
Attivare il Wi-Fi sullo smartphone o il tablet prima di iniziare.
Questa procedura è valida qualora la stampante sia stata connessa a un router wireless con un
cavo Ethernet nella GuidaRapida1. Lo smartphone o il tablet deve essere connesso a un router
wireless tramite Wi-Fi.
2.Controllarelacongurazionedirete.
1.InstallareCanonPRINTInkjet/SELPHYsulproprio
smartphone/tablet.
Procederesullatodidestra.
Smartphoneo
tablet
PC
* Questa procedura viene descritta per Canon PRINT Inkjet/SELPHY 2.0.0. Per altre versioni, seguire
le istruzioni dell'applicazione per completare l'impostazione.
: cercare "Canon PRINT" in App Store.
: cercare "Canon PRINT" in Google Play.
In alternativa, accedere al sito Web eseguendo la
scansione del codice sulla destra.
GuidaRapida2
a Toccare
Impostazioni
(Settings) sulla
schermata
iniziale.
a Toccare
Impostazioni
(Settings) sulla
schermata
iniziale.
c Toccare l'icona
PRINT relativa al
plug-in installato.
c Toccare l'icona
PRINT relativa al
plug-in installato.
b Toccare Canon_ij_XXXX sull'impostazione Wi-Fi.
b Toccare Canon_ij_XXXX sull'impostazione Wi-Fi.
Se Canon_ij_XXXX non viene visualizzato nell'elenco,
vedere NOTA per impostare la stampante e attendere
nché non viene visualizzato Canon_ij_XXXX.
XXXX varia in base alla stampante.
Al primo avvio
viene visualizzata la
schermata relativa al
sondaggio esteso.
Al primo avvio
viene visualizzata la
schermata relativa al
sondaggio esteso.
Se Canon_ij_XXXX non viene visualizzato nell'elenco,
vedere NOTA per impostare la stampante e attendere
nché non viene visualizzato Canon_ij_XXXX.
XXXX varia in base alla stampante.
Al primo avvio
viene visualizzata
la schermata
del contratto di
licenza.
Se la schermata in b non
viene visualizzata, vedere
NOTA per impostare
la stampante e attendere
nché non viene
visualizzata la schermata.
Se non viene visualizzata alcuna schermata, vedere "Se viene
visualizzata la schermata Selezionarouter(SelectRouter)".
Se la stampante non
è stata rilevata e viene
visualizzato un messaggio
di errore sulla stampante,
toccare OK e ricominciare
da a.
Se la stampante non è stata rilevata
e viene visualizzato un messaggio
di errore sulla stampante, toccare
OK e ricominciare da a.
d Toccare l'icona della
stampante nella parte
superiore sinistra dello
schermo.
d Toccare l'icona della
stampante nella parte
superiore sinistra dello
schermo.
h Toccare OK. i Selezionare l'SSID del
router wireless connesso
alla periferica.
j Quando viene
visualizzata la schermata
di immissione password,
immettere la password
per il router wireless e
toccare OK.
k Attendere nché la
stampante non viene rilevata.
l Quando la stampante
viene rilevata, toccare
il nome del modello
della stampante.
m Immettere il nome
della stampante e
toccare OK.
n Quando vengono
visualizzate le
informazioni
sulla stampante,
l'impostazione è
completata.
e Toccare Registra
stampante(Register
Printer).
e Toccare Registra
stampante(Register
Printer).
f Toccare Imposta
stampante(Printer
Setup).
f Toccare Imposta
stampante(Printer
Setup).
g Toccare Collega
tramiterouter
wireless(consigliata)
(Connectvia
wirelessrouter
(recommended)).
g Toccare Connessione
diretta(Direct
Connection).
j Toccare
Impostazioni
(Settings) sulla
schermata iniziale.
m Toccare PRINT.h Toccare OK.
i Controllare l'SSID e la password e toccare
Copiapassw.(CopyPassword).
o Attendere nché la
stampante non viene rilevata.
n Toccare Fine(Done).k Toccare lo stesso
SSID vericato in i.
l Incollare la password e
toccare Unisci(Join).
p Quando la stampante viene rilevata, toccare
il nome del modello della stampante.
q Immettere il nome della
stampante e toccare OK.
r Quando vengono visualizzate
le informazioni sulla stampante,
l'impostazione è completata.
Se Canon_ij_XXXX non viene visualizzato:
Se non viene visualizzato il messaggio "Stampantenonregistrata.Eseguirel'impostazionestampante?
(Printerisnotregistered.Performprintersetup?)" all'avvio di Canon PRINT Inkjet/SELPHY:
Effettuare quanto segue sulla stampante.
a Toccare OK. c Toccare OK.
d Tornare a Canon PRINT
Inkjet/SELPHY e ricominciare
da a in
/ / .
b Toccare Impostazione
senzacavi(Cableless
setup).
Quando si avvia Canon PRINT Inkjet/SELPHY, la stampante viene
rilevata automaticamente. Vedere
- l per eseguire i passaggi
rimanenti.
Quando si avvia Canon PRINT Inkjet/SELPHY, viene visualizzata una
nestra di dialogo in cui si chiede di impostare una stampante.
La stampante verrà rilevata seguendo le istruzioni visualizzate sullo
schermo. Vedere
- e per eseguire i passaggi rimanenti.
a Toccare l'icona
PRINT relativa
al plug-in
installato.
b Toccare Sì(Yes).
Assicurarsi che l'SSID
del router wireless
desiderato venga
visualizzato e toccare
Sì(Yes).
Immettere la password
del router wireless e
toccare OK.
Toccare Sì(Yes). Toccare OK.
Effettuare quanto segue se viene visualizzata
questa schermata.
• Quando l'SSID del router wireless desiderato
viene visualizzato, toccarlo.
Assicurarsi che la periferica sia connessa allo
stesso SSID.
• Se l'SSID del router wireless desiderato non
viene visualizzato o non si è certi, toccare
Inassenzadirouterwireless(Ifnotarget
wirelessrouter).
SevienevisualizzatalaschermataSelezionarouter(SelectRouter):
c Seguire le istruzioni a video. d Attendere nché la
stampante non viene
rilevata.
e Quando la stampante
viene rilevata, toccare
il nome del modello
della stampante.
f Immettere il nome
della stampante e
toccare OK.
g Quando vengono
visualizzate le
informazioni
sulla stampante,
l'impostazione è
completata.
PC(Windows/MacOS)
Smartphone/Tablet(iOS/Android)
QT6-0850-V01
PRINTED IN XXXXXXXX

2
1.Κατεβάστετοαρχείορύθμισης. 2.Επιλέξτεμέθοδοσύνδεσης.
Επιλέξτε μία μέθοδο σύνδεσης εκτυπωτή και
κάντε κλικ στο Επόμενο(Next).
Ακολουθήστε τις οδηγίες στην οθόνη για να
συνεχίσετε τη ρύθμιση.
Όταν εμφανιστεί η ακόλουθη οθόνη, ο εκτυπωτής
είναι έτοιμος προς χρήση.
Κάντε κλικ στο Επόμενο(Next) για να συνεχίσετε
την εγκατάσταση του λογισμικού.
3. Εγκαταστήστετολογισμικό.
Όταν εμφανιστεί η οθόνη κάτω, επιλέξτε το
λογισμικό που θέλετε να εγκαταστήσετε και κάνετε
κλικ στο Επόμενο(Next).
Ακολουθήστε τις οδηγίες στην οθόνη για να
συνεχίσετε τη ρύθμιση.
Ο υπολογιστής σας είναι πλέον
συνδεδεμένος στον εκτυπωτή.
a Αποκτήστε πρόσβαση στο ακόλουθο URL στο πρόγραμμα
περιήγησής σας.
Windows Χρήστες PC: μπορείτε
επίσης να ανοίξετε το αρχείο από
το CD-ROM εγκατάστασης.
Η οθόνη στο h θα εμφανιστεί όταν
ανοίξετε το αρχείο από το CD-
ROM. Ακολουθήστε τα επόμενα
βήματα με τον ίδιο τρόπο με τη
διαδικτυακή τοποθεσία.
Επιλέξτε την ίδια μέθοδο που επιλέξατε στο
εγχειρίδιο Ξεκινώντας1.
ΑσύρματησύνδεσηLAN(Wireless
LANConnection)
Συνδέστε τον εκτυπωτή στον υπολογιστή
σας χωρίς καλώδια.
ΕνσύρματησύνδεσηLAN(WiredLAN
Connection)(MG7700seriesμόνο)
Συνδέστε τον εκτυπωτή στον υπολογιστή
σας με καλώδιο Ethernet.
ΣύνδεσηUSB(USBConnection)
Συνδέστε τον εκτυπωτή στον υπολογιστή
σας με καλώδιο USB. Αυτός είναι ο
ευκολότερος τρόπος. Μπορείτε να
συνδέσετε μόνο έναν εκτυπωτή.
* Ετοιμάστε ένα καλώδιο USB ξεχωριστά.
b Κάντε κλικ στο Εγκατάσταση(SetUp).
c Επιλέξτε την περιοχή, στην οποία αγοράσατε το προϊόν.
d Επιλέξτε το προϊόν σας.
e Κάντε κλικ στο Σύνδεσησευπολογιστή,smartphone
ήtablet(ConnectingtoComputer,Smartphoneor
Tablet).
f Επιλέξτε το λειτουργικό σας σύστημα.
g Κάντε κλικ στο Λήψη(Download) για να
πραγματοποιήσετε λήψη του αρχείου εγκατάστασης.
* Αν εμφανιστεί μια προειδοποίηση ασφαλείας, επιτρέψτε το
πρόγραμμα περιήγησής σας να συνεχίσει τη λήψη.
h Ανοίξτε το ληφθέν αρχείο και κάντε κλικ στο Ρύθμιση
εκτυπωτή(StartSetup).
i Ακολουθήστε τις οδηγίες στην οθόνη για να συνεχίσετε
την εγκατάσταση.
Μπορείτε να συνδέσετε τον εκτυπωτή σε PC/smartphone/tablet και να κάνετε εγκατάσταση του λογισμικού.
Ολοκληρώσατε όλα τα βήματα του εγχειριδίου Ξεκινώντας1;
Παρακαλούμε διαβάστε το παρόν εγχειρίδιο αφού ολοκληρώσετε τη
ρύθμιση του εκτυπωτή στο εγχειρίδιο Ξεκινώντας1.
ΣΗΜΕΙΩΣΗ
Χρήσηασύρματουδρομολογητή
Μηχρήση/απουσίαασύρματουδρομολογητή
/
Ανέχειεπιλεγείενσύρματησύνδεση
LANστοεγχειρίδιοΞεκινώντας1
(MG7700seriesμόνο):
Προχωρήστε στη σύνδεση του εκτυπωτή σε
• Επιλέξατε σύνδεση ασύρματου LAN στο εγχειρίδιο Ξεκινώντας1;
• Επιλέξατε σύνδεση ενσύρματου LAN στο εγχειρίδιο Ξεκινώντας1;
(MG7700 series μόνο)
• Χρήση ασύρματου δρομολογητή
• Μη χρήση/απουσία ασύρματου δρομολογητή
(Απευθείας σύνδεση εκτυπωτή με συσκευή)
* Αν συνδέσετε τη συσκευή σας απευθείας στον εκτυπωτή, ενδέχεται να μην
μπορείτε να έχετε πρόσβαση στο διαδίκτυο με τη συσκευή σας ή να χρεωθείτε για
μία σύνδεση διαδικτύου.
Ενεργοποιήστε το Wi-Fi στο smartphone ή το tablet σας πριν ξεκινήσετε.
Αυτή η διαδικασία εφαρμόζεται όταν ο εκτυπωτής έχει συνδεθεί σε έναν ασύρματο δρομολογητή με
καλώδιο Ethernet στο εγχειρίδιο Ξεκινώντας1. Το smartphone ή το tablet πρέπει να συνδεθούν σε
ασύρματο δρομολογητή μέσω Wi-Fi.
2.Ελέγξτετηδιαμόρφωσητουδικτύουσας.
1.ΕγκαταστήστετοCanonPRINTInkjet/SELPHYστο
smartphone/tabletσας.
Συνεχίστεστηδεξιάπλευρά.
Smartphoneή
Tablet
PC
* Αυτή η διαδικασία περιγράφεται με βάση το Canon PRINT Inkjet/SELPHY 2.0.0. Στις άλλες
εκδόσεις, ακολουθήστε τις οδηγίες εφαρμογής για να ολοκληρώσετε την εγκατάσταση.
: Κάντε αναζήτηση για "Canon PRINT" στο App Store.
: Κάντε αναζήτηση για "Canon PRINT" στο Google Play.
Ή αποκτήστε πρόσβαση στη διαδικτυακή τοποθεσία κάνοντας
σάρωση του κωδικού δεξιά.
Ξεκινώντας2
a Πατήστε
Ρυθμίσεις
(Settings)
στην οθόνη
έναρξης.
a Πατήστε
Ρυθμίσεις
(Settings) στην
οθόνη έναρξης.
c Πατήστε
το PRINT
που έχετε
εγκαταστήσει.
c Πατήστε το
PRINT που έχετε
εγκαταστήσει.
2b Πατήστε Canon_ij_XXXX στη ρύθμιση Wi-Fi.
b Πατήστε Canon_ij_XXXX στη ρύθμιση Wi-Fi.
Αν το Canon_ij_XXXX δεν εμφανίζεται στη λίστα, ανατρέξτε
στη ΣΗΜΕΙΩΣΗ για να ρυθμίσετε τον εκτυπωτή και
περιμένετε μέχρι να εμφανιστεί το Canon_ij_XXXX.
Το XXXX ποικίλει ανάλογα με τον εκτυπωτή σας.
Η οθόνη εκτεταμένου
ελέγχου εμφανίζεται
στην πρώτη εκκίνηση.
Η οθόνη εκτεταμένου
ελέγχου εμφανίζεται
στην πρώτη εκκίνηση.
Αν το Canon_ij_XXXX δεν εμφανίζεται στη λίστα, ανατρέξτε
στη ΣΗΜΕΙΩΣΗ για να ρυθμίσετε τον εκτυπωτή και
περιμένετε μέχρι να εμφανιστεί το Canon_ij_XXXX.
Το XXXX ποικίλει ανάλογα με τον εκτυπωτή σας.
Η οθόνη
άδειας χρήσης
εμφανίζεται στην
πρώτη εκκίνηση.
Αν η οθόνη στο b δεν
εμφανιστεί, ανατρέξτε
στη ΣΗΜΕΙΩΣΗ για να
ρυθμίσετε τον εκτυπωτή
και περιμένετε μέχρι να
εμφανιστεί η οθόνη.
Αν δεν εμφανιστεί καμία από αυτές τις οθόνες, ανατρέξτε
στην ενότητα "Αν εμφανιστεί η οθόνη SelectRouter".
Αν ο εκτυπωτής δεν
εντοπίζεται και ένα
μήνυμα σφάλματος
εμφανίζεται στον
εκτυπωτή, πατήστε το
OK και αρχίστε ξανά από
το a.
Αν ο εκτυπωτής δεν εντοπίζεται και
ένα μήνυμα σφάλματος εμφανίζεται
στον εκτυπωτή, πατήστε το OK και
αρχίστε ξανά από το a.
d Πατήστε το εικονίδιο
του εκτυπωτή στην
πάνω αριστερή γωνία
της οθόνης.
d Πατήστε το εικονίδιο
του εκτυπωτή στην
πάνω αριστερή γωνία
της οθόνης.
h Πατήστε OK. i Επιλέξτε το SSID του
ασύρματου δρομολογητή
που έχει συνδεθεί στη
συσκευή σας.
j Όταν εμφανιστεί μία
οθόνη εισαγωγής κωδικού
πρόσβασης, εισάγετε τον
κωδικό πρόσβασης του
ασύρματου δρομολογητή
σας και πατήστε OK.
k Περιμένετε λίγο μέχρι να
εντοπιστεί ο εκτυπωτής.
l Όταν εντοπιστεί ο
εκτυπωτής, πατήστε
το όνομα του μοντέλου
του εκτυπωτή σας.
m Εισάγετε το όνομα
του εκτυπωτή όπως
απαιτείται και πατήστε
OK.
n Όταν εμφανιστούν
οι πληροφορίες
του εκτυπωτή στην
οθόνη, η ρύθμιση έχει
ολοκληρωθεί.
e Πατήστε Register
Printer.
e Πατήστε Register
Printer.
f Πατήστε Printer
Setup.
f Πατήστε Printer
Setup.
g Πατήστε Connect
viawirelessrouter
(recommended).
g Πατήστε Direct
Connection.
j Πατήστε Ρυθμίσεις
(Settings) στην
οθόνη έναρξης.
m Πατήστε
PRINT.
h Πατήστε OK.
i Ελέγξτε το SSID και τον κωδικό
πρόσβασης και πατήστε CopyPassword.
o Περιμένετε λίγο μέχρι να
εντοπιστεί ο εκτυπωτής.
n Πατήστε Done.
k Πατήστε το ίδιο SSID
που έχει επιλεγεί στο i.
l Επικολλήστε τον κωδικό
πρόσβασης και πατήστε
Σύνδεση(Join).
p Όταν εντοπιστεί ο εκτυπωτής, πατήστε το
όνομα του μοντέλου του εκτυπωτή σας.
q Εισάγετε το όνομα του εκτυπωτή
όπως απαιτείται και πατήστε OK.
r Όταν εμφανιστούν οι πληροφορίες του
εκτυπωτή στην οθόνη, η ρύθμιση έχει
ολοκληρωθεί.
Αν το Canon_ij_XXXX δεν εμφανιστεί:
Αν το μήνυμα "Printerisnotregistered.Performprintersetup?" δεν εμφανιστεί στην εκκίνηση του Canon
PRINT Inkjet/SELPHY:
Κάντε τα ακόλουθα στον εκτυπωτή.
a Πατήστε OK. c Πατήστε OK. d Επιστρέψτε στο Canon
PRINT Inkjet/SELPHY και
αρχίστε ξανά από το a
στο
/ / .
b Πατήστε Ρύθμισηχωρίς
καλώδια(Cableless
setup).
Κατά την έναρξη του Canon PRINT Inkjet/SELPHY, ο εκτυπωτής
εντοπίζεται αυτόματα. Ανατρέξτε στο
- l για να εκτελέσετε τα
υπόλοιπα βήματα.
Κατά την έναρξη του Canon PRINT Inkjet/SELPHY, εμφανίζεται ένα
πλαίσιο διαλόγου που σας ζητά να κάνετε εγκατάσταση ενός εκτυπωτή.
Ο εκτυπωτής εντοπίζοντας ακολουθώντας τις οδηγίες στην οθόνη.
Ανατρέξτε στο
- e για να εκτελέσετε τα υπόλοιπα βήματα.
a Πατήστε
το PRINT
που έχετε
εγκαταστήσει.
b Πατήστε Yes.
Βεβαιωθείτε ότι
εμφανίζεται το SSID του
επιθυμητού ασύρματου
δρομολογητή και
πατήστε Yes.
Εισάγετε τον
κωδικό πρόσβασης
του ασύρματου
δρομολογητή και
πατήστε OK.
Πατήστε Yes. Πατήστε OK.
Κάντε τα ακόλουθα αν εμφανιστεί αυτή η οθόνη.
• Όταν εμφανιστεί το SSID του επιθυμητού
ασύρματου δρομολογητή, πατήστε το.
Βεβαιωθείτε ότι η συσκευή σας είναι
συνδεδεμένη στο ίδιο SSID.
• Αν το SSID του επιθυμητού ασύρματου
δρομολογητή δεν εμφανιστεί ή αν δεν είστε
βέβαιοι, πατήστε το Ifnotargetwireless
router.
ΑνεμφανιστείηοθόνηSelectRouter:
c Ακολουθήστε την οδηγία στην οθόνη. d Περιμένετε λίγο
μέχρι να εντοπιστεί ο
εκτυπωτής.
e Όταν εντοπιστεί ο
εκτυπωτής, πατήστε
το όνομα του μοντέλου
του εκτυπωτή σας.
f Εισάγετε το όνομα
του εκτυπωτή
όπως απαιτείται και
πατήστε OK.
g Όταν εμφανιστούν
οι πληροφορίες
του εκτυπωτή στην
οθόνη, η ρύθμιση έχει
ολοκληρωθεί.
PC(Windows/MacOS)
Smartphone/Tablet(iOS/Android)
-
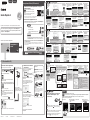 1
1
-
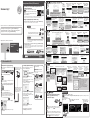 2
2
Documenti correlati
-
Canon MAXIFY iB4150 Manuale utente
-
Canon MAXIFY MB2150 Manuale utente
-
Canon PIXMA MX495 Manuale utente
-
Canon PIXMA MG5751 Manuale utente
-
Canon PIXMA MG3640 Manuale utente
-
Canon PIXMA MG2950 Manuale utente
-
Mode d'Emploi pdf PIXMA TS8052 Manuale utente
-
Canon Pixma TS9150 - Mac Manuale utente
-
Canon PIXMA TS6151 Manuale utente
-
Canon PIXMA TS5140 Manuale del proprietario