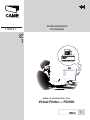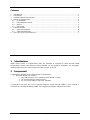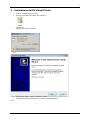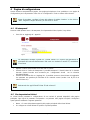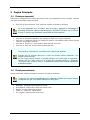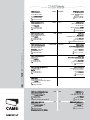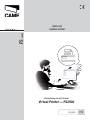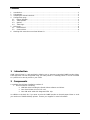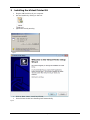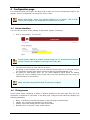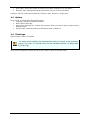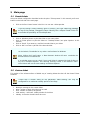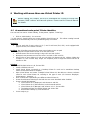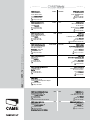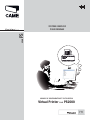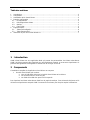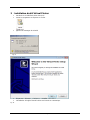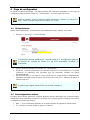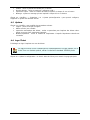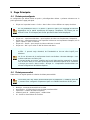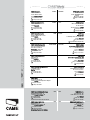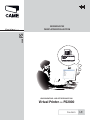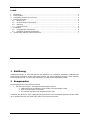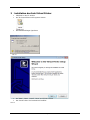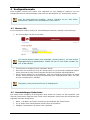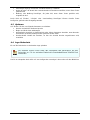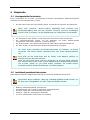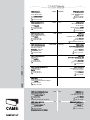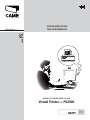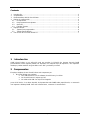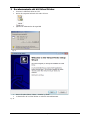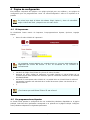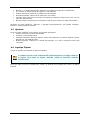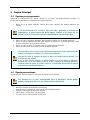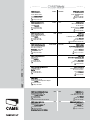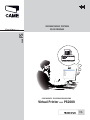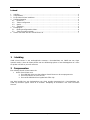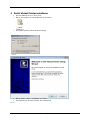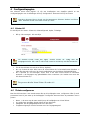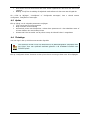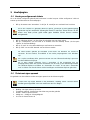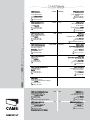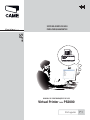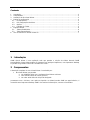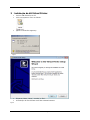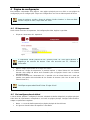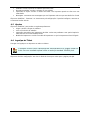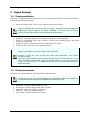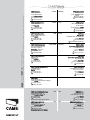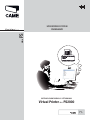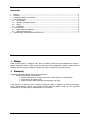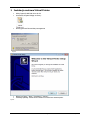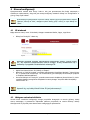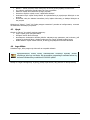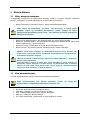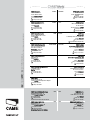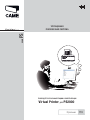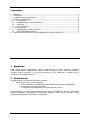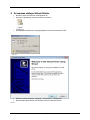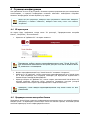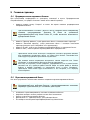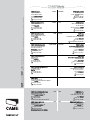CAME PS2000 VIRTUAL PRINTER Guida d'installazione
- Tipo
- Guida d'installazione

Parkingline
IT
Virtual Printer PER PS2000
SERIE PS
MANUALE DI CONFIGURAZIONE E D’USO
SISTEMA SEMPLIFICATO
PER PARCHEGGI
*F51

2
119GF51 – ver 1.0 – IT CAME ParkingLine 11/2011
Contents
1Introduzione.........................................................................................................................2
2Componenti..........................................................................................................................2
3Instazione del kit Virtual Printer .............................................................................................3
4Pagina di configurazione........................................................................................................4
4.1ID stampanti..................................................................................................................4
4.2Pre-impostazioni ticket....................................................................................................4
4.3Opzioni..........................................................................................................................5
4.4Logo Ticket....................................................................................................................5
5Pagina Principale ..................................................................................................................6
5.1Ticket pre-impostati........................................................................................................6
5.2Ticket personalizzato......................................................................................................6
6Uso di più di un Virtual Printer ID...........................................................................................7
1 Introduzione
CAME Virtual Printer è un’applicazione web che permette le creazione di ticket barcode CAME
personalizzati. Questi ticket possono essere stampati con una qualsiasi stampante, una stampante
desktop oppure possono essere salvati come PDF e inviati via e-mail.
2 Componenti
L’installazione completa di una Virtual Printer è composta da:
• Kit Virtual Printer che contiene:
o Una USB flash drive con il software Virtual Printer e i driver
o Un Virtual Printer ID (tessera in PVC)
o Un cavo seriale USB con chip FTDI integrata
In aggiunta al kit base, nel caso si vogliano stampare i ticket barcode CAME su carta termica, è
necessaria una stampante desktop CAME. Per maggiori informazioni contattare il fornitore.

3
119GF51 – ver 1.0 – IT CAME ParkingLine 11/2011
3 Installazione del kit Virtual Printer
• Inserire la USB flash drive nel PC
• Avviare il programma facendo click sull’icona:
• Ignorare gli avvisi di sicurezza
Fig 01
• Fare click su “Next”, “Next”, “Installa” e “Fine”.
• L’installazione della Virtual Printer si avvierà automaticamente.
Fig 02

4
119GF51 – ver 1.0 – IT CAME ParkingLine 11/2011
4 Pagina di configurazione
Questo software comprende due pagine. Una pagina principale per l’uso quotidiano e una pagina di
configurazione per le impostazioni. Fare click su “Configuration” in alto a sinistra dello schermo.
Prima di procedere, scegliere la lingua del software. Scegliere “Options”, e fare click su
“Edit”, scegliere la lingua dal menu, poi fare click su “Save”.
4.1
ID stampanti
Saranno visibili Quattro menu: ID stampante, Pre-impostazioni ticket, Opzioni, Logo ticket.
• Fare click su “Aggiungi ID”. Apparirà:
Fig 03
La Stampante Virtuale richiede un “Virtual Printer ID” univoco per garantire la
sicurezza del controllo dell’accesso. Nel caso non troviate il vostro ID, contattare
il fornitore.
• Digitare il codice Virtual Printer ID e fare click su “Salva”.
• Facendo click su “Codice ID Stampante” è possibile stampare il “Virtual Printer ID” in formato
barcode. Questo barcode sarà necessario per i collegamenti virtuali con le colonnine
PSU2000/PSE2001.
• Facendo nuovamente click su “Aggiungi ID”, è possibile creare un Virtual Printer ID aggiuntivo
che permette una gestione più articolata di un controllo accessi (vedere “Uso di più di un
Virtual Printer ID”).
Assicurarsi che ogni Virtual Printer ID sia univoco!!
4.2
Pre-impostazioni ticket
La Virtual Printer permette la configurazione di una varietà di pulsanti disponibili sulla pagina
principale. Ogni riga di 6 parametri corrisponde a un pulsante sulla pagina Principale. Configurare
questi pulsanti adattando i seguenti parametri.
• Nome: = il nome del pulsante apparirà sulla pagina principale della Virtual Printer
• ID: collegare un Virtual Printer ID specifico a questo pulsante

5
119GF51 – ver 1.0 – IT CAME ParkingLine 11/2011
• Validità: scegliere il periodo di validità per questo pulsante
• Ingressi consentiti: scegliere il numero di “uso credito”
• Stampa copie: scegliere il numero di ticket da stampare quando si fa click una volta su questo
pulsante
• Messaggio: aggiungere un messaggio che sarà stampato ogni volta che si fa click su questo
pulsante
Facendo click su “Modifica”, “Rimuovi” o “Aggiungi pre-impostazione” è possibile configurare,
rimuovere o aggiungere pulsanti virtuali.
4.3
Opzioni
Fare click su “Modifica” per cambiare i seguenti parametri:
• Lingua: scegliere la lingua del software
• Inizio e Fine del giorno lavorativo
• Stampa automatica a stampante ticket: attivare questo parametro se si vogliono stampare
ticket barcode con una Desktop Printer
• Modello stampante: scegliere il modello di stampante alla quale la Stampante Virtuale è
collegata
4.4
Logo Ticket
Caricare un logo da stampare su tutti i ticket.
Il software Virtual Printer ridimensionerà automaticamente l’immagine usata sul
ticket. Per un risultato ottimale utilizzare la risoluzione standard 300x200 pixel.
Fare click su “Esci dalla configurazione” in alto a destra dello schermo per tornare alla pagina
Principale.

6
119GF51 – ver 1.0 – IT CAME ParkingLine 11/2011
5 Pagina Principale
5.1
Ticket pre-impostati
Utilizzando la configurazione di default descritta la punto “pre-impostazioni ticket” troverete 4 pulsanti
sulla parte sinistra della pagina principale.
• Fare click sul primo pulsante “Crea” nella lista. Appare un’anteprima del ticket.
Se si sta utilizzando una “ID Demo” (BCP-PC1-0001), apparirà un messaggio di
sicurezza sulla parte superiore dell’anteprima. Sostituire l’ID Demo con un Virtual
Printer ID univoco per escludere la possibilità di ticket duplicati.
• Fare click su “Stampante Windows” per stampare il ticket con la vostra stampante
• Fare click su “Stampante ticket” per stampare il ticket su una Desktop Printer (vedere il punto
“Opzioni” nel presente manuale)
• Fare click su “E-mail” se si vuole inviare il ticket barcode via e-mail
• Fare click su “PDF” per creare un PDF del ticket barcode
La Virtual Printer usa l’e-mail client standard di Windows per inviare e-mail: potrebbe
essere Outlook, Thunderbird o un qualsiasi altro software per Windows.
Facendo click sul pulsante dell’e-mail, si aprirà una finestra “Nuovo Messaggio”, con
allegato il ticket barcode.
Se non si apre nessuna finestra, è possibile verificare se l’e-mail client sia supportato,
facendo click con il tasto destroy su un qualsiasi file in Windows Explorer, e scegliendo
“Invia per e-mail” nel menu “Invia a”. La Stampante Virtuale userà le stesse impostazioni
di Windows Explorer.
5.2
Ticket personalizzato
Questa sezione del software permette la creazione di ticket personalizzati.
I ticket con un valore personalizzato per il parametro “Valido da” possono essere
configurati solo per una validità massima di dieci giorni.
• Messaggio: messaggio personalizzato sul ticket
• Autorizzazioni: quante volte il ticket può essere usato
• Stampa: numero di ticket da stampare
• Valido da – Valido fino: validità ticket
• ID: scegliere il Virtual Printer ID da usare.

7
119GF51 – ver 1.0 – IT CAME ParkingLine 11/2011
6 Uso di più di un Virtual Printer ID
Come già detto al punto “ID stampanti” nel presente manuale, la Virtual Printer può funzionare con
più Virtual Printer ID. In questo modo è possibile creare ticket barcode che sono automaticamente
validi per un gruppo pre-definito di accessi.
Esempio di applicazione:
• Un parcheggio con tre ingressi (A, B, C) e due uscite (Ex1, Ex2), tutte con, per esempio, una
barriera.
Contesto: non tutti gli utenti hanno gli stessi diritti di parcheggio
• I dipendenti hanno diritto di parcheggio illimitato con ingresso da A e uscita da Ex1
• I fornitori hanno diritto di accesso per 10 giorni con ingresso da B e uscita da Ex1
• I manager hanno diritto di parcheggio illimitato con ingresso da A+B+C e uscita da Ex1 e Ex2
• I visitatori possono ritirare un ticket di ingresso da C e possono uscire da Ex1 entro 10 minuti,
senza dover pagare. Per soste più lunghe, la reception stamperà un ticket per uso singolo con
validità 30 minuti con diritto di uscita da Ex1.
Soluzione:
• Installare una colonnina PSU2000 nei punti di ingresso A, B, Ex1 e di uscita Ex2
• Installare una colonnina PSE2001 al punto di accesso C
• Installare una Virtual Printer collegata a una Desktop Printer per tessere e una Desktop Printer
stand-alone per ticket su carta termica alla reception
• Aprire la Virtual Printer e creare 3 Virtual Printer ID univoci.
• Stampare 3 ticket, ognuno identifica un Virtual Printer ID
• Creare pulsanti virtuali che permettano la gestione del contesto descritto.
• Creare un link virtuale tra:
o Virtual Printer ID 1 e colonnine A e Ex1.
o Virtual Printer ID 2 e colonnine B e Ex1
o Virtual Printer ID 3 e colonnine A, B, C, Ex1 e Ex2
o La Desktop Printer per ticket su carta termica e colonnina Ex1
o Kiosk Printer Identity (C) e colonnina Ex1

CAME
CAME
France
France
S.a.
S.a. FRANCE
7, Rue Des Haras
Z.i. Des Hautes Patures
92737
Nanterre Cedex
Nanterre Cedex
(+33) 0 825 825 874
(+33) 1 46 13 05 00
GERMANY
CAME Gmbh Seefeld
CAME Gmbh Seefeld
Akazienstrasse, 9
16356
Seefeld
Seefeld Bei Berlin
(+49) 33 3988390
(+49) 33 39883985
CAME Automatismes S.a.
CAME Automatismes S.a. FRANCE
3, Rue Odette Jasse
13015
Marseille
Marseille
(+33) 0 825 825 874
(+33) 4 91 60 69 05
U.A.E.
CAME Gulf Fze
CAME Gulf Fze
O ce No: S10122a2o210
P.O. Box 262853
Jebel Ali Free Zone -
Dubai
Dubai
(+971) 4 8860046
(+971) 4 8860048
CAME Automatismos S.a.
CAME Automatismos S.a. SPAIN
C/juan De Mariana, N. 17-local
28045
Madrid
Madrid
(+34) 91 52 85 009
(+34) 91 46 85 442
RUSSIA
CAME Rus
CAME Rus
Umc Rus Llc
Umc Rus Llc
Ul. Otradnaya D. 2b, Str. 2, o ce 219
127273,
Moscow
Moscow
(+7) 495 739 00 69
(+7) 495 739 00 69 (ext. 226)
CAME United Kingdom Ltd.
CAME United Kingdom Ltd. GREAT BRITAIN
Unit 3 Orchard Business Park
Town Street, Sandiacre
Nottingham
Nottingham - Ng10 5bp
(+44) 115 9210430
(+44) 115 9210431
PORTUGAL
CAME Portugal
CAME Portugal
Ucj Portugal Unipessoal Lda
Ucj Portugal Unipessoal Lda
Rua Liebig, nº 23
2830-141
Barreiro
Barreiro
(+351) 21 207 39 67
(+351) 21 207 39 65
CAME Group Benelux S.a.
CAME Group Benelux S.a. BELGIUM
Zoning Ouest 7
7860
Lessines
Lessines
(+32) 68 333014
(+32) 68 338019
INDIA
CAME India
CAME India
Automation Solutions Pvt. Ltd
Automation Solutions Pvt. Ltd
A - 10, Green Park
110016 -
New Delhi
New Delhi
(+91) 11 64640255/256
(+91) 2678 3510
CAME Americas Automation Llc
CAME Americas Automation Llc U.S.A
11345 NW 122nd St.
Medley
Medley, FL 33178
(+1) 305 433 3307
(+1) 305 396 3331
ASIA
CAME Asia Pacific
CAME Asia Pacific
60 Alexandra Terrace #09-09
Block C, The ComTech
118 502
Singapore
Singapore
(+65) 6275 0249
(+65) 6274 8426
CAME Gmbh
CAME Gmbh GERMANY
Kornwestheimer Str. 37
70825
Korntal
Korntal Munchingen Bei Stuttgart
(+49) 71 5037830
(+49) 71 50378383
CAME Cancelli Automatici S.p.a.
CAME Cancelli Automatici S.p.a. ITALY
Via Martiri Della Libertà, 15
31030
Dosson Di Casier
Dosson Di Casier (Tv)
(+39) 0422 4940
(+39) 0422 4941
Informazioni Commerciali 800 848095
ITALY
CAME Sud s.r.l.
CAME Sud s.r.l.
Via F. Imparato, 198
Centro Mercato 2, Lotto A/7
80146
Napoli
Napoli
(+39) 081 7524455
(+39) 081 7529190
CAME Service Italia S.r.l.
CAME Service Italia S.r.l. ITALY
Via Della Pace, 28
31030
Dosson Di Casier
Dosson Di Casier (Tv)
(+39) 0422 383532
(+39) 0422 490044
Assistenza Tecnica 800 295830
Assistenza Tecnica 800 295830
ITALY
CAME Global Utilities s.r.l.
CAME Global Utilities s.r.l.
Via E. Fermi, 31
20060
Gessate
Gessate (Mi)
(+39) 02 95380366
(+39) 02 95380224
01_2011
www.came.com www.came.it
Italiano
Italiano - Codice manuale:
119GF51
119GF51 ver.
1.0
1.0 11/2011 © CAME cancelli automatici s.p.a.
I dati e le informazioni indicate in questo manuale sono da ritenersi suscettibili di modifica in qualsiasi momento e senza obbligo di preavviso da parte di CAME Cancelli Automatici S.p.a.

Parkingline
E
n
gli
s
h
EN
Virtual Printer FOR PS2000
PS SERIES
CONFIGURATION AND USER MANUAL
SIMPLIFIED
PARKING SYSTEM

2
119GF51 – ver 1.0 – EN CAME ParkingLine 11/2011
Contents
1Introduction.........................................................................................................................2
2Components.........................................................................................................................2
3Installing the Virtual Printer Kit ..............................................................................................3
4Configuration page ...............................................................................................................4
4.1Printer identities.............................................................................................................4
4.2Ticket presets................................................................................................................4
4.3Options .........................................................................................................................5
4.4Ticket logo.....................................................................................................................5
5Main page............................................................................................................................6
5.1Preset tickets.................................................................................................................6
5.2Custom ticket.................................................................................................................6
6Working with more than one Virtual Printer ID ........................................................................7
1 Introduction
CAME Virtual Printer is a web application allowing you to generate customized CAME barcode tickets.
These barcodes can then be printed using your own printer or a desktop printer or can be converted
to a pdf file to be sent by e-mail to your visitor.
2 Components
A complete Virtual Printer installation consists of:
• Virtual Printer Kit containing:
o USB flash drive including the Virtual Printer software and drivers
o One Virtual Printer ID on a PVC card
o One USB serial cable with integrated FTDI chip
In addition to the basic kit, if you want to print the CAME barcode on thermal paper tickets or cards
you need one of CAME’s desktop printers. Contact your supplier for more information.

3
119GF51 – ver 1.0 – EN CAME ParkingLine 11/2011
3 Installing the Virtual Printer Kit
• Plug de USB flash drive in your computer
• Run the installer by clicking on the icon:
• Ignore the security warning
Fig 01
• Click on ‘Next’, ‘Next’, ‘Install’ and ‘Finish.
• Virtual Printer should start installing itself automatically.
Fig 02

4
119GF51 – ver 1.0 – EN CAME ParkingLine 11/2011
4 Configuration page
This software contains two pages. One Main Page for daily use and one Configuration Page for the
settings. Click on ‘Configuration’ on the top left of your screen.
Before going further, choose your software language. Go to ‘Options’, click on ‘Edit’,
choose your language in the drop-down box and then click on ‘Save’.
4.1
Printer identities
You now see four menus: Printer identity, Ticket presets, Options, Ticket logo.
• Click on “Add Identity”. You now see:
Fig 03
Virtual Printer requires a unique “Virtual Printer ID” to ensure secured access
control. Contact your supplier in case you can’t find yours.
• Type the Virtual Printer ID code and click on ‘Save’
• By clicking on ‘Print Identity Card’ you can print the ‘Virtual Printer ID’ in a barcode format.
You’ll need this barcode when making virtual links with the PSU2000/PSE2001 units.
• By clicking on ‘Add identity’ again, you can create additional Virtual Printer ID allowing
carrying out a more complex access control policy (see point “Working with more than one
Virtual Printer ID” in this manual).
Make sure that every Virtual Printer ID you use is unique!!
4.2
Ticket presets
Virtual Printer allows configuring a variety of buttons available on the main page. Each line of 6
parameters corresponds to one button on the Main page. Configure these buttons by adapting the
following parameters.
• Name: = the button name that will appear on the main page of Virtual Printer
• Identity: link a specific Virtual Printer ID to this button
• Validity: choose the validity period of time for this button
• Allowed entries: choose the “usage credit” number

5
119GF51 – ver 1.0 – EN CAME ParkingLine 11/2011
• Print copies: choose the number of tickets to print when clicking once on this button
• Message: add a message that will be printed each time you click on this button
Configure, remove or add virtual buttons by clicking on ‘Edit’, ‘Remove’ or ‘Add preset’.
4.3
Options
Click on ‘Edit’ to change the following parameters:
• Language: choose the software language
• Start & End of office day
• Auto print to ticket printer: activate this parameter when you want to print barcodes using a
Desktop Printer
• Printer model: choose the printer model Virtual Printer is linked too
4.4
Ticket logo
Upload a logo to print on all tickets.
The Virtual Printer software will automatically resize the picture to the resolution
used on the ticket. For optimal result use the standard resolution of 300px wide
by 200px high.
Click on ‘Exit configuration’ at the top left of your screen to return to the Main Page.

6
119GF51 – ver 1.0 – EN CAME ParkingLine 11/2011
5 Main page
5.1
Preset tickets
Using the default configuration described under the point “Ticket presets” in this manual you’ll see 4
buttons on the left side of the main page.
• Click on the first ‘Create’ button in the list. You now see a ticket preview.
If you are using a ‘Demo Identity’ (BCP-PC1-0001), you’ll get a warning message
on top of the preview. Change the Demo Identity into a unique Virtual Printer ID
to exclude the possibility of ticket duplicates.
• Click on ‘Windows printer’ to print the ticket on your own printer
• Click on ‘Ticket printer’ to print the ticket on a Desktop Printer (see point “Options” in this
manual)
• Click on ‘E-mail’ if you want to e-mail the barcode ticket to your visitor
• Click on ‘PDF’ to create a .pdf file of the barcode ticket
Virtual Printer uses the standard Windows default e-mail client to send the e-mail: this
can be Outlook, Thunderbird or any other e-mail software for Windows.
When clicking the E-mail button, a 'New Message' window will open, containing the
barcode ticket as an attachment.
If no window opens you can check if your e-mail client is supported by right clicking on
any file in Windows Explorer, and choosing 'Send by E-mail' in the 'Send-to' menu.
Virtual Printer will use the same settings as Windows Explorer.
5.2
Custom ticket
This section of the software allows a flexible way of creating tickets that don’t fit the Preset Tickets
workflow.
Tickets with a custom value for the parameter ‘Valid starting’ can only be
configured for a maximum validity period of ten days.
• Message: message on the custom ticket
• Allow: number of times this ticket can be used
• Print: number of tickets to be printed
• Valid starting – Valid until: validity window of the ticket
• Identity: choose the Virtual Printer ID to use.

7
119GF51 – ver 1.0 – EN CAME ParkingLine 11/2011
6 Working with more than one Virtual Printer ID
Before reading this chapter, be sure to understand the concept of virtual links
between CAME columns and barcode printers. Please read the General Manual
for details.
6.1
As mentioned under point “Printer identities
You now see four menus: Printer identity, Ticket presets, Options, Ticket logo.
• Click on “Add Identity”. You now see:
” in this manual, Virtual Printer can accept multiple Virtual Printer ID. This allows creating barcode
tickets that are automatically valid for a predefined group of accesses.
Situation:
• One car park with 3 entry points (A, B, C) and 2 exit lanes (Ex1, Ex2), each equipped with
physical access (for instance a barrier).
Problem: Not all parking users have the same access rights to your car park
• Employees have permanent access via A and exit via Ex1
• Subcontractors have access during 10 days via B and exit via Ex1
• Managers have permanent access via A+B+C and exit via Ex1 and Ex2
• Visitors take an entry ticket at C and can exit within 10 minutes via Ex1, without visiting the
reception. In case a visitor stays longer, the reception prints a Single Use ticket valid for 30
minutes on Ex1.
Solution:
• Install PSU2000 units at A, B, Ex1 and Ex2
• Install a PSE2001 unit at C
• Install Virtual Printer connected to a Desktop Printer for cards and a standalone Desktop
Printer for thermal tickets at reception
• Open Virtual Printer and create 3 UNIQUE Virtual Printer ID. We advise to choose a relevant
name for each Virtual Printer ID, referring to the type of users (for instance ‘Employee’,
‘Subcontractor’, ‘Manager’, …)
• Print 3 tickets each representing one different Virtual Printer ID
• Create virtual buttons allowing to deal with the use cases described under ‘Problem’
• Create a virtual link between:
o Virtual Printer ID 1 (Employee) and columns A and Ex1.
o Virtual Printer ID 2 (Subcontractor) and columns B and Ex1
o Virtual Printer ID 3 (Manager) and columns A, B, C, Ex1 and Ex2
o The Desktop Printer for thermal tickets and column Ex1
o Kiosk Printer Identity (C) and column Ex1
• You’re ready to go.

CAME
CAME
France
France
S.a.
S.a. FRANCE
7, Rue Des Haras
Z.i. Des Hautes Patures
92737
Nanterre Cedex
Nanterre Cedex
(+33) 0 825 825 874
(+33) 1 46 13 05 00
GERMANY
CAME Gmbh Seefeld
CAME Gmbh Seefeld
Akazienstrasse, 9
16356
Seefeld
Seefeld Bei Berlin
(+49) 33 3988390
(+49) 33 39883985
CAME Automatismes S.a.
CAME Automatismes S.a. FRANCE
3, Rue Odette Jasse
13015
Marseille
Marseille
(+33) 0 825 825 874
(+33) 4 91 60 69 05
U.A.E.
CAME Gulf Fze
CAME Gulf Fze
O ce No: S10122a2o210
P.O. Box 262853
Jebel Ali Free Zone -
Dubai
Dubai
(+971) 4 8860046
(+971) 4 8860048
CAME Automatismos S.a.
CAME Automatismos S.a. SPAIN
C/juan De Mariana, N. 17-local
28045
Madrid
Madrid
(+34) 91 52 85 009
(+34) 91 46 85 442
RUSSIA
CAME Rus
CAME Rus
Umc Rus Llc
Umc Rus Llc
Ul. Otradnaya D. 2b, Str. 2, o ce 219
127273,
Moscow
Moscow
(+7) 495 739 00 69
(+7) 495 739 00 69 (ext. 226)
CAME United Kingdom Ltd.
CAME United Kingdom Ltd. GREAT BRITAIN
Unit 3 Orchard Business Park
Town Street, Sandiacre
Nottingham
Nottingham - Ng10 5bp
(+44) 115 9210430
(+44) 115 9210431
PORTUGAL
CAME Portugal
CAME Portugal
Ucj Portugal Unipessoal Lda
Ucj Portugal Unipessoal Lda
Rua Liebig, nº 23
2830-141
Barreiro
Barreiro
(+351) 21 207 39 67
(+351) 21 207 39 65
CAME Group Benelux S.a.
CAME Group Benelux S.a. BELGIUM
Zoning Ouest 7
7860
Lessines
Lessines
(+32) 68 333014
(+32) 68 338019
INDIA
CAME India
CAME India
Automation Solutions Pvt. Ltd
Automation Solutions Pvt. Ltd
A - 10, Green Park
110016 -
New Delhi
New Delhi
(+91) 11 64640255/256
(+91) 2678 3510
CAME Americas Automation Llc
CAME Americas Automation Llc U.S.A
11345 NW 122nd St.
Medley
Medley, FL 33178
(+1) 305 433 3307
(+1) 305 396 3331
ASIA
CAME Asia Pacific
CAME Asia Pacific
60 Alexandra Terrace #09-09
Block C, The ComTech
118 502
Singapore
Singapore
(+65) 6275 0249
(+65) 6274 8426
CAME Gmbh
CAME Gmbh GERMANY
Kornwestheimer Str. 37
70825
Korntal
Korntal Munchingen Bei Stuttgart
(+49) 71 5037830
(+49) 71 50378383
CAME Cancelli Automatici S.p.a.
CAME Cancelli Automatici S.p.a. ITALY
Via Martiri Della Libertà, 15
31030
Dosson Di Casier
Dosson Di Casier (Tv)
(+39) 0422 4940
(+39) 0422 4941
Informazioni Commerciali 800 848095
ITALY
CAME Sud s.r.l.
CAME Sud s.r.l.
Via F. Imparato, 198
Centro Mercato 2, Lotto A/7
80146
Napoli
Napoli
(+39) 081 7524455
(+39) 081 7529190
CAME Service Italia S.r.l.
CAME Service Italia S.r.l. ITALY
Via Della Pace, 28
31030
Dosson Di Casier
Dosson Di Casier (Tv)
(+39) 0422 383532
(+39) 0422 490044
Assistenza Tecnica 800 295830
Assistenza Tecnica 800 295830
ITALY
CAME Global Utilities s.r.l.
CAME Global Utilities s.r.l.
Via E. Fermi, 31
20060
Gessate
Gessate (Mi)
(+39) 02 95380366
(+39) 02 95380224
01_2011
www.came.com www.came.it
English
English - Manual code:
119GF51
119GF51 ver.
1.0
1.0 11/2011 © CAME cancelli automatici s.p.a.
The data and information in this manual may be changed at any time and without obligation on the part of Came Cancelli Automatici S.p.A. to notify said changes.

Parkingline
FR
Virtual Printer POUR PS2000
SÉRIE PS
MANUEL DE CONFIGURATION ET D'UTILISATION
SYSTÈME SIMPLIFIÉ
POUR PARKINGS

2
119GF51 – ver 1.0 – FR CAME ParkingLine 11/2011
Table des matières
1 Introduction.........................................................................................................................2
2 Composants.........................................................................................................................2
3 Installation du kit Virtual Printer.............................................................................................3
4 Page de configuration ...........................................................................................................4
4.1 ID imprimantes..............................................................................................................4
4.2 Préconfigurations tickets.................................................................................................4
4.3 Options .........................................................................................................................5
4.4 Logo Ticket....................................................................................................................5
5 Page Principale.....................................................................................................................6
5.1 Tickets préconfigurés......................................................................................................6
5.2 Ticket personnalisé.........................................................................................................6
6 Utilisation de plus d'un Virtual Printer ID.................................................................................7
1 Introduction
CAME Virtual Printer est une application Web qui permet de personnaliser les tickets codes-barres
CAME. Ces tickets peuvent être imprimés par une imprimante comptoir ou toute autre imprimante. Ils
peuvent être également sauvegardés au format PDF et envoyés via e-mail.
2 Composants
L’installation complète de l'application Virtual Printer se compose
• d'un Kit Virtual Printer qui contient :
o Une clé USB flash drive avec le logiciel Virtual Printer et les drivers
o Un Virtual Printer ID (carte en PVC)
o Un câble série USB avec puce FTDI incorporée
Pour imprimer les tickets codes-barres CAME sur du papier thermique, il est nécessaire d'ajouter au kit
de base une imprimante comptoir CAME. Contacter le fournisseur pour de plus amples informations.

3
119GF51 – ver 1.0 – FR CAME ParkingLine 11/2011
3 Installation du kit Virtual Printer
• Introduire la clé USB flash drive dans le PC
• Lancer le programme en cliquant sur l'icône :
• Ignorer les messages de sécurité
Fig. 01
• Cliquer sur « Suivant », « Suivant », « Installer » et « Fin ».
• L’installation du logiciel Virtual Printer sera lancée en automatique.
Fig. 02

4
119GF51 – ver 1.0 – FR CAME ParkingLine 11/2011
4 Page de configuration
Ce logiciel comprend deux pages. Une page principale pour l'utilisation quotidienne et une page de
configuration des paramètres. Cliquer sur « Configuration » en haut à gauche de l'écran.
Avant de continuer, choisir la langue du logiciel. Sélectionner « Options » et cliquer sur «
Edit ». Choisir la langue dans le menu et cliquer sur « Save ».
4.1
ID imprimantes
Quatre menus apparaîtront : ID imprimante, Préconfigurations tickets, Options, Logo ticket.
• Cliquer sur « Ajouter ID ». L'écran affichera :
Fig. 03
L'imprimante virtuelle demande un « Virtual Printer ID » univoque pour garantir
la sécurité du contrôle de l'accès. En cas d'ID introuvable, contacter le
fournisseur.
• Taper le code Virtual Printer ID et cliquer sur « Sauvegarder ».
• Cliquer sur « Code ID Imprimante » pour pouvoir imprimer le « Virtual Printer ID » au format
code-barre. Ce code-barre sera nécessaire pour les connexions virtuelles aux bornes
PSU2000/PSE2001.
• Cliquer de nouveau sur « Ajouter ID » pour pouvoir créer un Virtual Printer ID supplémentaire
permettant une gestion plus structurée d'un contrôle des accès (voir « Utilisation de plus d'un
Virtual Printer ID »).
S'assurer que chaque Virtual Printer ID est bien univoque !!
4.2
Préconfigurations tickets
Le logiciel Virtual Printer permet de configurer différents boutons disponibles sur la page principale.
Chaque ligne de 6 paramètres correspond à un bouton sur la page principale. Configurer ces boutons
en adaptant les paramètres suivants :
• Nom : = le nom du bouton apparaîtra sur la page principale de l'application Virtual Printer
• ID : connecter un Virtual Printer ID propre à ce bouton
La pagina sta caricando ...
La pagina sta caricando ...
La pagina sta caricando ...
La pagina sta caricando ...
La pagina sta caricando ...
La pagina sta caricando ...
La pagina sta caricando ...
La pagina sta caricando ...
La pagina sta caricando ...
La pagina sta caricando ...
La pagina sta caricando ...
La pagina sta caricando ...
La pagina sta caricando ...
La pagina sta caricando ...
La pagina sta caricando ...
La pagina sta caricando ...
La pagina sta caricando ...
La pagina sta caricando ...
La pagina sta caricando ...
La pagina sta caricando ...
La pagina sta caricando ...
La pagina sta caricando ...
La pagina sta caricando ...
La pagina sta caricando ...
La pagina sta caricando ...
La pagina sta caricando ...
La pagina sta caricando ...
La pagina sta caricando ...
La pagina sta caricando ...
La pagina sta caricando ...
La pagina sta caricando ...
La pagina sta caricando ...
La pagina sta caricando ...
La pagina sta caricando ...
La pagina sta caricando ...
La pagina sta caricando ...
La pagina sta caricando ...
La pagina sta caricando ...
La pagina sta caricando ...
La pagina sta caricando ...
La pagina sta caricando ...
La pagina sta caricando ...
La pagina sta caricando ...
La pagina sta caricando ...
La pagina sta caricando ...
La pagina sta caricando ...
La pagina sta caricando ...
La pagina sta caricando ...
La pagina sta caricando ...
La pagina sta caricando ...
La pagina sta caricando ...
La pagina sta caricando ...
-
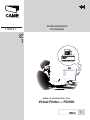 1
1
-
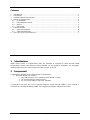 2
2
-
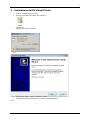 3
3
-
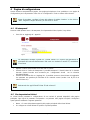 4
4
-
 5
5
-
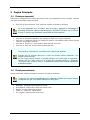 6
6
-
 7
7
-
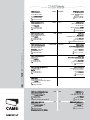 8
8
-
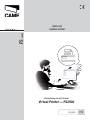 9
9
-
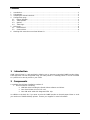 10
10
-
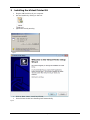 11
11
-
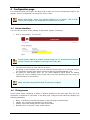 12
12
-
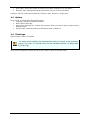 13
13
-
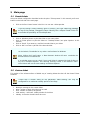 14
14
-
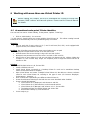 15
15
-
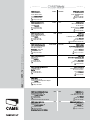 16
16
-
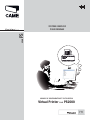 17
17
-
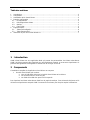 18
18
-
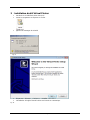 19
19
-
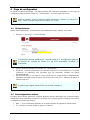 20
20
-
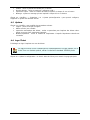 21
21
-
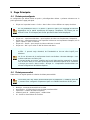 22
22
-
 23
23
-
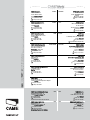 24
24
-
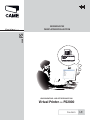 25
25
-
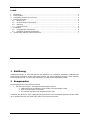 26
26
-
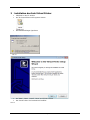 27
27
-
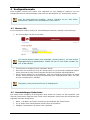 28
28
-
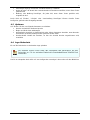 29
29
-
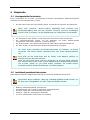 30
30
-
 31
31
-
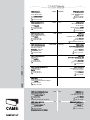 32
32
-
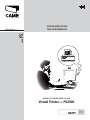 33
33
-
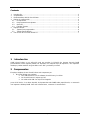 34
34
-
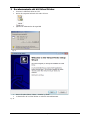 35
35
-
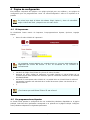 36
36
-
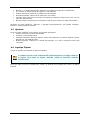 37
37
-
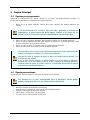 38
38
-
 39
39
-
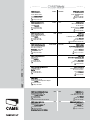 40
40
-
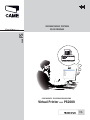 41
41
-
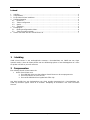 42
42
-
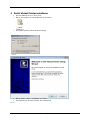 43
43
-
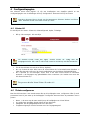 44
44
-
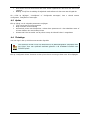 45
45
-
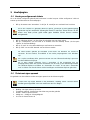 46
46
-
 47
47
-
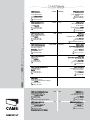 48
48
-
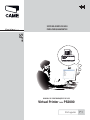 49
49
-
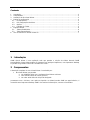 50
50
-
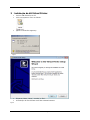 51
51
-
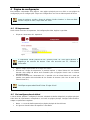 52
52
-
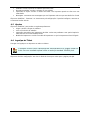 53
53
-
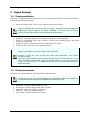 54
54
-
 55
55
-
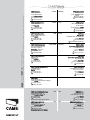 56
56
-
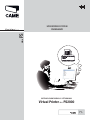 57
57
-
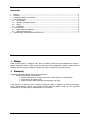 58
58
-
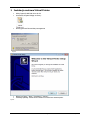 59
59
-
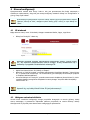 60
60
-
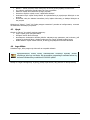 61
61
-
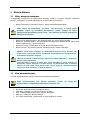 62
62
-
 63
63
-
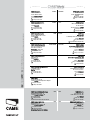 64
64
-
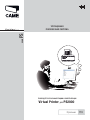 65
65
-
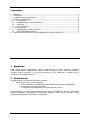 66
66
-
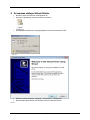 67
67
-
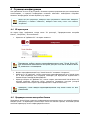 68
68
-
 69
69
-
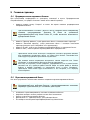 70
70
-
 71
71
-
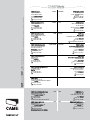 72
72
CAME PS2000 VIRTUAL PRINTER Guida d'installazione
- Tipo
- Guida d'installazione
in altre lingue
Documenti correlati
-
CAME PS Guida d'installazione
-
CAME PS Guida d'installazione
-
CAME PS Guida d'installazione
-
CAME PS2000 Guida d'installazione
-
CAME PS BARCODE Guida d'installazione
-
CAME PS ONE Use and Maintenance Manual
-
CAME PS ONE Guida d'installazione
-
CAME PS Guida d'installazione
-
CAME PS Guida d'installazione
-
CAME PSM104 Guida d'installazione