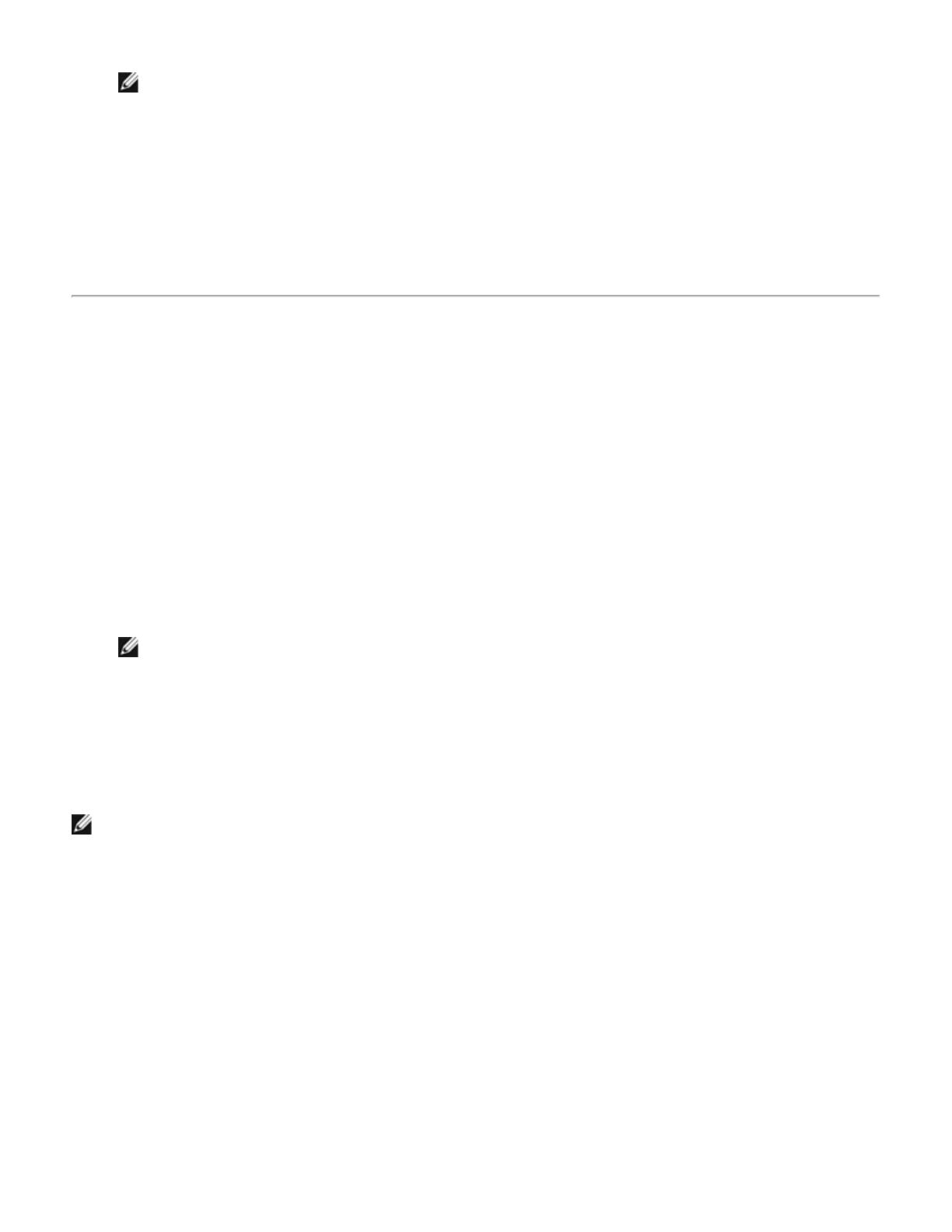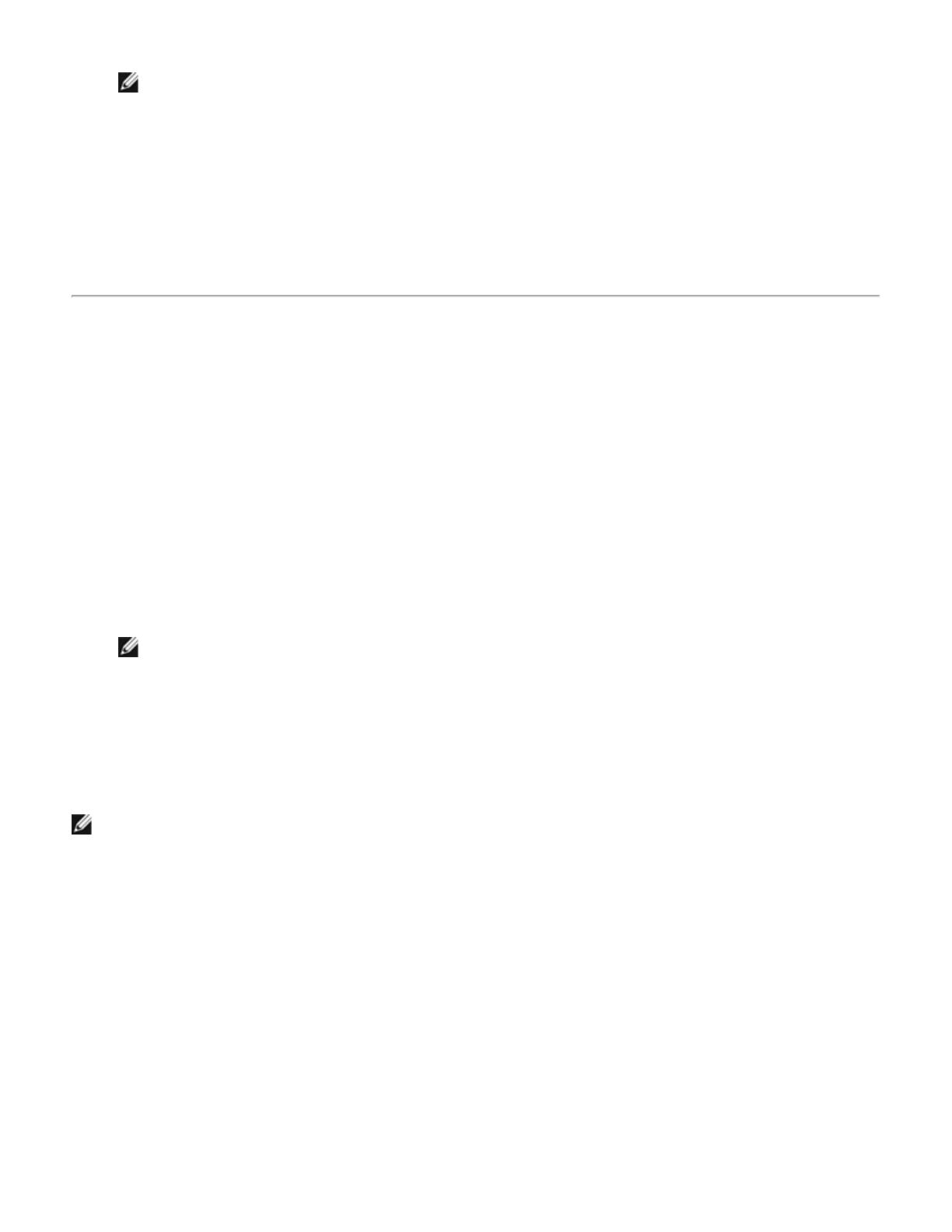
6. In Bluetooth Device Selection, click the name of the other device, and then click Next.
NOTE: If the Secure connection property of the File Transfer service of the other device has been
set, type the security code you want to use in the Bluetooth security code box, and then click Pair
Now. The operator of the other device must know the security code and must be available to respond
to the Bluetooth Security Code request sent by this computer (see "Respond to Bluetooth Security
and Authorization Messages"). Otherwise, the pairing process fails. After the two device are paired, you
can access the files on the other device without having to be granted access permissions.
7. Click Finish.
You can now access the files in the Bluetooth Exchange Folder of the other Bluetooth device. To do so, in My
Bluetooth Places, double-click the File Transfer shortcut to open the Bluetooth Exchange Folder on the other
Bluetooth device.
Allow Other Bluetooth Devices to Access Files on This Computer
To allow other Bluetooth devices to access files on this computer
1. From this computer, open My Bluetooth Places.
2. Click View my Bluetooth services.
3. Right-click My File Transfer, and then click Properties.
4. On the General tab, specify how you want the File Transfer service to start. By default, the Startup
automatically check box is selected. If you prefer to manually start the service, clear the check box.
5. To require the use of a security code to connect to this service and to encrypt Bluetooth transmitted data,
select the Secure connection check box. If you prefer not to require the use of a security code and to
not encrypt data, do not select the checkbox.
6. Specify remote user access permissions by selecting either, both, or none of the Remote users may
modify read-only files and folders and Remote users may access hidden files or folders check
boxes.
NOTE: To specify a different location than the default location where the File Transfer service will save
files, click Browse.
7. To specify if or how you want to be notified when another Bluetooth device access the files on this
computer, click the Notifications tab, and then select either the Do not provide notification check box,
or either or both of the Visual notification and Audio notification check boxes.
8. Click OK to save your settings.
Other Bluetooth devices can now access the files in your Bluetooth Exchange Folder.
NOTE: If you set the Secure connection property of the File Transfer service of this computer, you must be
available to respond to the Bluetooth Security Code Request sent by the other device when the other device
initially attempts to connect to this computer (see "Respond to Bluetooth Security and Authorization
Messages"). Otherwise, the pairing process fails. After the two device are paired, the other device can access
the files on this computer without having to obtain access permissions.
Use This Computer as a Speakerphone for a Bluetooth Cellular
Phone
To use this computer as a speakerphone for a cellular phone
1. Open My Bluetooth Places, and then click Bluetooth Setup Wizard.
2. Click I know the service I want to use and I want to find a Bluetooth device that provides that
service, and then click Next.
3. In Bluetooth Service Selection, click Audio Gateway, and then click Next.
4. In Bluetooth Device Selection, click the name of the cellular phone, and then click Next.
5. Click Finish.