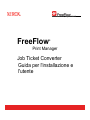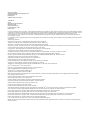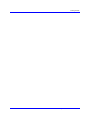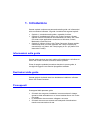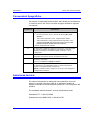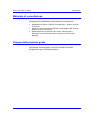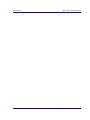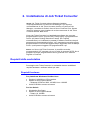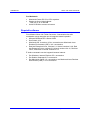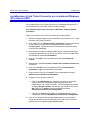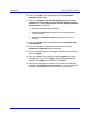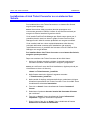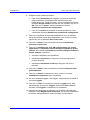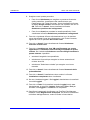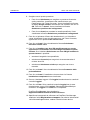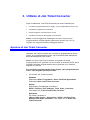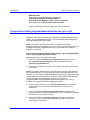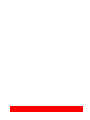Xerox FreeFlow Print Manager Guida d'installazione
- Tipo
- Guida d'installazione

FreeFlow
®
Guida per l'installazione e
l'utente
Job Ticket Converter
Print Manager
Versione 6.0, luglio 2007

Xerox Corporation
Global Knowledge & Language Services
800 Phillips Road
Building 845
Webster, New York 14580
Tradotto da:
Xerox
GKLS European Operations
Bessemer Road
Welwyn Garden City
Hertfordshire AL7 1BU
Regno Unito
Copyright © 1996-2007 Xerox Corporation. Tutti i diritti riservati. XEROX®, Xerox Canada Ltd, Xerox Limited, FreeFlow® e tutti i numeri di identificazione utilizzati
in relazione ai prodotti Xerox menzionati in questa pubblicazione sono marchi di XEROX CORPORATION. La protezione dei diritti d'autore è rivendicata, tra l'altro,
per tutte le forme e i contenuti di materiale e informazioni soggetti al diritto d'autore, come ammesso attualmente dalla legge scritta o giudiziale, o come
successivamente concesso, compreso, senza limitazioni, il materiale generato dai programmi software e visualizzato sullo schermo, quali gli stili, gli schemi, le
icone, gli aspetti, e così via.
Le informazioni contenute in questo documento sono state preparate con la massima cura. Tuttavia, Xerox Corporation non è responsabile per eventuali omissioni
o inesattezze.
Stampato negli Stati Uniti.
Si riconoscono anche marchi o marchi registrati di altre società citati in questa guida.
Adaptec®, il logo Adaptec logo, SCSlSelect® e EZ-SCSI® sono marchi di Adaptec, Inc.
Adobe PDFL - Adobe PDF Library Copyright © 1987-2005 Adobe Systems Incorporated.
Adobe®, il logo Adobe, Acrobat®, il logo Acrobat, Acrobat Reader®, Distiller®, Adobe PDF JobReady™ e PostScript®, nonché il logo PostScript sono marchi o
marchi registrati di Adobe Systems Incorporated negli Stati Uniti e/o in altri Paesi.
Copyright 1987 - 2005 Adobe Systems Incorporated e relativi licenziatari. Tutti i diritti riservati.
Autologic® è un marchio registrato di Autologic Information International, Inc.
Compaq® e QVision® sono registrati presso lo United States Patent and Trademark Office, per Compaq Computer Corporation.
DEC, DEC RAID e Redundant Array of Independent Disks sono marchi registrati di Digital Equipment Corporation.
Dundas - Il software contiene materiale protetto da copyright (c) 1997-2000 DUNDAS SOFTWARE LTD. Tutti i diritti riservati.
Tecnologia di imaging concessa in licenza da Accusoft Corporation.
ImageGear © 1996-2005 by AccuSoft Corporation. Tutti i diritti riservati.
Intel® e Pentium® sono marchi registrati di Intel Corporation.
Novell® e NetWare® sono marchi registrati di Novell, Inc. negli Stati Uniti e in altri Paesi.
Oracle® è un marchio registrato di Oracle Corporation Redwood City, California
TMSSequoia - ScanFix® Image Optimizer Copyright © TMSSEQUOIA, Inc. 1991-2000. Tutti i diritti riservati.
Sony
TM
e Storage by Sony
TM
sono marchi di Sony.
Preps™ è un marchio di fabbrica registrato di Creo Inc. Tutti i diritti riservati..
Quark® e QuarkXpress® sono marchi registrati di Quark, Inc.
StorageView
TM
è un marchio di CMD Technology, Inc.
TIFF® è un marchio registrato di Aldus Corporation.
Windows®, Windows XP® e Internet Explorer sono marchi di Microsoft Corporation; Microsoft® e MS-DOS® sono marchi registrati di Microsoft Corporation.
Parti copyright © 2001 artofcode LLC.
Il presente software si basa in parte sul lavoro di Independent JPEG Group.
Parti copyright © 2001 URW++. Tutti i diritti riservati.
Il presente prodotto contiene software sviluppato da Apache Software Foundation.
Copyright © 1999-2003 The Apache Software Foundation. Tutti i diritti riservati.
Il presente software si basa in parte sul lavoro di Graeme W. Gill.
© Press-sense Ltd. 2002-2007. Tutti i diritti riservati.
Include le tecnologie Adobe® PDF Library e Adobe Normalizer
The Graphics Interchange Format© è copyright di CompuServe Incorporated. GIF
SM
è un marchio di servizio di proprietà di CompuServe Incorporated.
Alcuni componenti includono l'implementazione dell'algoritmo LZW concesso in licenza con il brevetto U.S. Patent 4,558,302.
Parti di questo software sono copyright © 2004-2006 Enterprise Distributed Technologies Ltd. Tutti i diritti riservati.
Parti di questo software sono copyright © 1995-2003, The Cryptix Foundation Limited. Tutti i diritti riservati.
Parti di questo software sono un'implementazione SSLv3/TLS scritta da Eric Rescorla e licenziata da Claymore Systems, Inc. Tutti i diritti riservati.
Parti di questo software sono copyright © 2002, Lee David Painter e collaboratori. Contributi di Brett Smith, Richard Pernavas, Erwin Bolwidt.
Parti di questo software sono copyright © 1995-2005, Jean-loup Gailly e Mark Adler.
I nomi e marchi di prodotti non Xerox sono marchi o marchi registrati delle rispettive aziende.
Questo documento viene periodicamente aggiornato. È fatta riserva di includere eventuali aggiornamenti tecnici, modifiche e correzioni di errori tipografici nelle
edizioni successive.

Indice generale
1. Introduzione
Informazioni sulla guida .......................................................................... 1-1
Destinatari della guida ............................................................................ 1-1
Presupposti............................................................................................. 1-1
Convenzioni tipografiche......................................................................... 1-2
Assistenza tecnica .................................................................................. 1-2
Materiale di consultazione ...................................................................... 1-3
Stampa della presente guida .................................................................. 1-3
2. Installazione di Job Ticket Converter
Requisiti della workstation ...................................................................... 2-1
Requisiti hardware................................................................................ 2-1
Requisiti software................................................................................. 2-2
Installazione di Job Ticket Converter su un sistema Windows XP o
Server 2003 ............................................................................................ 2-3
Installazione di Job Ticket Converter su un sistema Sun Solaris............ 2-5
Installazione di Job Ticket Converter su un sistema Red Hat Linux ....... 2-7
Installazione di Job Ticket Converter su un sistema Macintosh OS X .... 2-9
3. Utilizzo di Job Ticket Converter
Apertura di Job Ticket Converter ............................................................ 3-1
Conversione delle programmazioni lavoro da .xjt a .xpf ......................... 3-2
Funzione del Registro risultati (conversione).......................................... 3-3

Indice generale
iv Guida per l'installazione e l'utente

1. Introduzione
Questo capitolo contiene una panoramica della guida e le informazioni
sulle convenzioni utilizzate. La guida è costituita dai seguenti capitoli:
• Capitolo 1, Introduzione alla guida e modalità di utilizzo
• Capitolo 2, Installazione di Xerox Job Ticket Converter. Questo
capitolo fornisce informazioni sull'installazione di Xerox Job Ticket
Converter come applicazione autonoma su Windows, Solaris,
Macintosh e Red Hat Linux.
• Capitolo 3, Utilizzo di Xerox Job Ticket Converter. Questo capitolo
contiene istruzioni su come utilizzare Job Ticket Converter per
convertire file .xjt (Xerox Job Ticket) legacy in file .xpf (Xerox Print
Instruction Format).
Informazioni sulla guida
Questa guida contiene istruzioni relative all’installazione e all'utilizzo di
Xerox Job Ticket Converter su diversi sistemi operativi.
Prima di eseguire qualsiasi procedura descritta in questa guida, si
consiglia di leggere le convenzioni tipografiche adottate.
Destinatari della guida
Questa guida è rivolta ad utenti che desiderano installare e utilizzare
Xerox Job Ticket Converter.
Presupposti
Presupposti della presente guida:
• Gli utenti che eseguono installazioni conoscono bene il sistema
operativo della workstation su cui viene installato Xerox Job Ticket
Converter.
• Le workstation devono essere collegate a una rete.
• Gli utenti devono avere accesso alle stampanti di destinazione
tramite una connessione di rete.

Introduzione Xerox Job Ticket Converter
1-2 Guida per l'installazione e l'utente
Convenzioni tipografiche
Per aiutare a riconoscere le informazioni, nella Guida per l'installazione
e l'utente di Xerox Job Ticket Converter vengono utilizzate le seguenti
convenzioni.
Convenzione Descrizione
Grassetto
Il grassetto viene utilizzato per:
– Percorsi di directory; ad es., "Cercare la directory Win_nt40/
Xeroxdrv
– Testo inserito dall’utente; ad es., "Digitare viola o rosso."
– Testo evidenziato in quanto particolarmente importante, ad es.
“Selezionare Arresta nella finestra dell'interfaccia utente. Non
premere il tasto di arresto rosso sul controller.”
– Parole visualizzate sullo schermo.
< >
Le informazioni variabili che appaiono sullo schermo o che fanno parte
di una riga di comando da inserire sono racchiuse tra parentesi
angolari. Ad esempio, "Impossibile copiare <nomefile>;" “set –p
<stampante>”.
Corsivo
I nomi di documenti e librerie sono riportati in corsivo; ad es.,
Consultare il documento Security Compliance Audit Tool.
>
Indica le varie fasi di una procedura necessaria per portare a termine
un’azione; ad esempio:
Fare clic su Inserisci > Immagine > Da file.
Nota:
Le note sono suggerimenti che aiutano l’utente a eseguire
un’operazione o a comprendere il testo. Le note sono riportate in
corsivo e in paragrafi separati. Ad esempio:
NOTA: è possibile inviare in stampa un lavoro solo se la stampante è
collegata alla workstation.
Assistenza tecnica
Per ulteriori informazioni su stampanti Xerox specifiche, server di
stampa o controller che fanno parte di un particolare sistema di
stampa, consultare la documentazione fornita con i vari componenti del
sistema.
Per contattare telefonicamente il servizio di assistenza clienti:
Assistenza TTY: 1-800-735-2988
Assistenza tecnica NASG-USA: 1-800-821-2797

Xerox Job Ticket Converter Introduzione
Guida per l'installazione e l'utente 1-3
Materiale di consultazione
La seguente documentazione è disponibile per consultazione:
• Installazione di Xerox FreeFlow Print Manager – Numero di parte
701P47211
• Guida per l’utente di Xerox FreeFlow Print Manager JMF Service –
Numero di parte 701P47214
• Applicazione Xerox FreeFlow Hot Folder (Cartelle attive) –
disponibile come parte della Guida in linea di FreeFlow Print
Manager
Stampa della presente guida
Il documento contiene pagine vuote per consentire la corretta
impaginazione per la stampa fronte/retro.

Introduzione Xerox Job Ticket Converter
1-4 Guida per l'installazione e l'utente

2. Installazione di Job Ticket Converter
NOTA: Job Ticket Converter viene solitamente installato
contemporaneamente a FreeFlow Print Manager. Per istruzioni
sull'installazione di Job Ticket Converter insieme a FreeFlow Print
Manager, consultare la Guida in linea di Xerox FreeFlow Print. Queste
istruzioni spiegano come installare la versione autonoma di Job Ticket
Converter dal sito Web Xerox.
Xerox Job Ticket Converter è un'applicazione software che converte
programmazioni lavoro .xjt (Xerox Job Ticket) legacy in programmazioni
lavoro .xpf (Xerox Printing Instruction Format). Se si utilizza
correntemente (o si è utilizzato in passato) il software FreeFlow che può
generare solo programmazioni lavoro .xjt, è necessario convertire queste
programmazioni in un formato leggibile dai più aggiornati driver di stampa
Xerox, i quali possono leggere solo programmazioni .xpf.
NOTA: con Xerox Job Ticket Converter, è possibile convertire
programmazioni XJT generate solo con la suite di strumenti XPPS. Non è
possibile convertire programmazioni lavoro generate con il software
DigiPath o FreeFlow.
Requisiti della workstation
Per eseguire Job Ticket Converter, le workstation devono soddisfare i
requisiti hardware e software indicati qui sotto.
Requisiti hardware
Per piattaforme Windows e Red Hat Linux
• Pentium III 400 MHz o CPU superiore
• Spazio su disco rigido richiesto:
- Windows XP/Server 2003: 100 MB; Linux: 100 MB
• Unità CD ROM o accesso a Internet
Per Sun Solaris
• Workstation Sun Sparc
• Spazio su disco rigido richiesto:
- Solaris 10: 100 MB
• Unità CD ROM o accesso a Internet

Installazione Xerox Job Ticket Converter
2-2 Guida per l'installazione e l'utente
Per Macintosh
• Macintosh Power PC G3 o CPU superiore
• Spazio su disco rigido richiesto:
- Mac OS X 10.4: 100 MB
• Unità CD ROM o accesso a Internet
Requisiti software
Per utilizzare Xerox Job Ticket Converter, è necessario che sulla
workstation venga eseguito uno dei seguenti sistemi operativi:
• Microsoft Windows XP o Server 2003
• Sun Solaris 10.0
• Macintosh OS X versione 10.4 o successiva con Macintosh Java
Runtime Environment (JRE) 1.4.2 o successivo
• Red Hat Enterprise Linux, versione 2.1: Kernel versione 2.4.9; Red
Hat Enterprise Linux, versione 3.0: Kernel versione 2.4.21; Red Hat
Linux, versione 8.0: Kernal versione 2.4.x
È inoltre necessario uno dei seguenti browser Internet:
• Per Windows, Internet Explorer 5.5 o successivo
• Per Solaris, Netscape 6.2 o successivo
• Per Macintosh, Safari 1.0 o successivo con Macintosh Java Runtime
Environment (JRE) 1.4.2 o successivo.

Xerox Job Ticket Converter Installazione
Guida per l'installazione e l'utente 2-3
Installazione di Job Ticket Converter su un sistema Windows
XP o Server 2003
Per installare Xerox Job Ticket Converter su workstation Windows XP o
server Windows Server 2003, seguire questi passaggi.
Per installare Job Ticket Converter su Windows, eseguire questa
procedura.
Dopo aver scaricato Job Ticket Converter dal sito Web Xerox:
1. Utilizzare Windows Explorer per visualizzare la posizione in cui è stato
scaricato Job Ticket Converter.
2. Fare doppio clic su TicketConverter_install.exe. Durante l'estrazione
di Job Ticket Converter viene visualizzata una schermata di
InstallAnywhere, dopo di che viene visualizzata la schermata Xerox
FreeFlow Print Manager.
3. Nella casella di riepilogo a discesa delle lingue, selezionare la lingua
d'interfaccia prescelta di Job Ticket Converter. Fare clic su OK. Viene
visualizzata la schermata introduttiva.
4. Fare clic su Avanti. Viene visualizzata la finestra Contratto di
licenza.
5. Selezionare il pulsante Accetto i termini del Contratto di licenza per
continuare.
6. Fare clic su Avanti. Viene visualizzata la finestra Informazioni
importanti. Leggere le informazioni importanti.
7. Dopo la lettura, fare clic su Avanti. Viene visualizzata la finestra
Selezionare la cartella di installazione.
8. Scegliere una di queste procedure.
• Fare clic su Selezionare per scegliere un percorso diverso da
quello predefinito, visualizzato nella casella di testo, per
l'applicazione Job Ticket Converter. Viene visualizzata la finestra
di dialogo Sfoglia cartelle. Selezionare una cartella e fare clic su
OK. Fare clic su Avanti. Viene visualizzata la finestra
Selezionare posizione dei collegamenti.
• Fare clic su Avanti per accettare la cartella predefinita. Viene
visualizzata la finestra Selezionare posizione dei collegamenti.
9. Fare clic sul pulsante di fianco alla destinazione in cui si desidera
venga visualizzata l'icona del collegamento a Job Ticket Converter,
oppure fare clic sul pulsante Non creare icone.

Installazione Xerox Job Ticket Converter
2-4 Guida per l'installazione e l'utente
10. Fare clic su Avanti. Viene visualizzata la finestra Selezionare
macchina virtuale Java.
11. Fare clic su Installare una Java VM specificamente per questa
applicazione o Selezionare una Java VM già installata in questo
sistema. Se si seleziona Selezionare una Java VM già installata in
questo sistema, è possibile:
• accettare l'eseguibile Java predefinito;
• selezionare Cerca altri per eseguire la ricerca automatica di
un'altra Java VM;
• selezionare Selezionare un'altra per eseguire una ricerca
manuale.
12. Fare clic su Avanti. Viene visualizzata la finestra Sommario della
preinstallazione.
13. Fare clic su Avanti. L'installazione viene avviata. La finestra
Installazione completata viene visualizzata.
14. Se non si desidera leggere il file Leggimi, deselezionare la casella di
controllo Leggimi.
15. Fare clic su Fatto. Se la casella di controllo Leggimi non è stata
deselezionata, si apre il file Leggimi. Selezionare File > Esci per
chiudere il file Leggimi. L'installazione è completata.
16. Specificare le stampanti da utilizzare con FreeFlow Print Manager
mediante l’utilità Registrazione stampante. Per ulteriori informazioni
sull'utilizzo dell'applicazione, vedere la Guida in linea relativa.

Xerox Job Ticket Converter Installazione
Guida per l'installazione e l'utente 2-5
Installazione di Job Ticket Converter su un sistema Sun
Solaris
Per installare Xerox Job Ticket Converter su un sistema Sun Solaris,
seguire questi passaggi.
NOTA: l'esecuzione delle procedure descritte presuppone una
conoscenza generale di UNIX e l’utilizzo di una finestra terminale per
eseguire le funzioni standard di gestione dei file.
Se si installa FreeFlow Print Manager per Solaris come utente root, è
possibile che altri utenti non siano in grado di usare FreeFlow Print
Manager finché i diritti di accesso predefiniti non vengono modificati.
Se la cartella install non viene copiata direttamente nella directory
principale dell'utente connesso per l'installazione (ad esempio,
/export/home/xrxusr), è possibile che l'accesso ai file di FreeFlow Print
Manager non venga abilitato.
Per installare Xerox Job Ticket Converter su un sistema Sun Solaris,
eseguire questa procedura.
Dopo aver scaricato Job Ticket Converter dal sito Web Xerox:
1. Aprire una finestra terminale e digitare il comando seguente per
concedere all’utente l’autorizzazione a eseguire il programma.
NOTA: per verificare il nome del file di installazione, digitare prima ls per
visualizzare un elenco di directory.
chmod +x TicketConverter_install.bin
2. Nella finestra terminale, digitare il seguente comando:
./ TicketConverter_install.bin.
3. Nella casella di riepilogo a discesa delle lingue, selezionare la lingua
d'interfaccia prescelta di Job Ticket Converter. Fare clic su OK. Viene
visualizzata la schermata introduttiva.
4. Fare clic su Avanti. Viene visualizzata la finestra Contratto di
licenza.
5. Selezionare il pulsante Accetto i termini del Contratto di licenza
per continuare.
6. Fare clic su Avanti. Viene visualizzata la finestra Informazioni
importanti. Leggere le informazioni importanti.
7. Dopo la lettura, fare clic su Avanti. Viene visualizzata la finestra
Selezionare la cartella di installazione.

Installazione Xerox Job Ticket Converter
2-6 Guida per l'installazione e l'utente
8. Scegliere una di queste procedure.
• Fare clic su Selezionare per scegliere un percorso diverso da
quello predefinito, visualizzato nella casella di testo, per
l'applicazione Job Ticket Converter. Viene visualizzata la finestra
di dialogo Sfoglia cartelle. Selezionare una cartella e fare clic su
OK. Fare clic su Avanti. Viene visualizzata la finestra
Selezionare posizione dei collegamenti.
• Fare clic su Avanti per accettare la cartella predefinita. Viene
visualizzata la finestra Selezionare posizione dei collegamenti.
9. Fare clic sul pulsante di fianco alla destinazione in cui si desidera
venga visualizzata l'icona del collegamento a Job Ticket Converter,
oppure fare clic sul pulsante Non creare icone.
10. Fare clic su Avanti. Viene visualizzata la finestra Selezionare
macchina virtuale Java.
11. Fare clic su Installare una Java VM specificamente per questa
applicazione o Selezionare una Java VM già installata in questo
sistema. Se si seleziona Selezionare una Java VM già installata in
questo sistema, è possibile:
• accettare l'eseguibile Java predefinito;
• selezionare Cerca altri per eseguire la ricerca automatica di
un'altra Java VM;
• selezionare Selezionare un'altra per eseguire una ricerca
manuale.
12. Fare clic su Avanti. Viene visualizzata la finestra Sommario della
preinstallazione.
13. Fare clic su Avanti. L'installazione viene avviata. La finestra
Installazione completata viene visualizzata.
14. Se non si desidera leggere il file Leggimi, deselezionare la casella di
controllo Leggimi.
15. Fare clic su Fatto. Se la casella di controllo Leggimi non è stata
deselezionata, si apre il file Leggimi. Selezionare File > Esci per
chiudere il file Leggimi. L'installazione è completata.
16. Specificare le stampanti da utilizzare con FreeFlow Print Manager
mediante l’utilità Registrazione stampante. Per ulteriori informazioni
sull'utilizzo dell'applicazione, vedere la Guida in linea relativa.

Xerox Job Ticket Converter Installazione
Guida per l'installazione e l'utente 2-7
Installazione di Job Ticket Converter su un sistema Red Hat
Linux
Per installare Xerox Job Ticket Converter su un sistema Red Hat Linux,
seguire questi passaggi.
NOTA: l'esecuzione delle procedure presuppe una conoscenza generale
di Linux e l’utilizzo di una finestra terminale per eseguire le funzioni
standard di gestione dei file.
Se si installa FreeFlow Print Manager per Linux come utente
root, è possibile che altri utenti non siano in grado di usare
FreeFlow Print Manager finché i diritti di accesso predefiniti non
vengono modificati.
Per installare Xerox Job Ticket Converter su un sistema Red Hat
Linux, eseguire questa procedura.
Dopo aver scaricato Job Ticket Converter dal sito Web Xerox:
1. Aprire una finestra terminale e digitare il comando seguente per
concedere all’utente l’autorizzazione a eseguire il programma.
NOTA: per verificare il nome del file di installazione, digitare prima ls per
visualizzare un elenco di directory.
chmod +x TicketConverter_install_linux.bin
2. Nella finestra terminale, digitare il seguente comando:
./ TicketConverter_linux.bin.
3. Nella casella di riepilogo a discesa delle lingue, selezionare la lingua
d'interfaccia prescelta di Job Ticket Converter. Fare clic su OK. Viene
visualizzata la schermata introduttiva.
4. Fare clic su Avanti. Viene visualizzata la finestra Contratto di
licenza.
5. Selezionare il pulsante Accetto i termini del Contratto di licenza
per continuare.
6. Fare clic su Avanti. Viene visualizzata la finestra Informazioni
importanti. Leggere le informazioni importanti.
7. Dopo la lettura, fare clic su Avanti. Viene visualizzata la finestra
Selezionare la cartella di installazione.

Installazione Xerox Job Ticket Converter
2-8 Guida per l'installazione e l'utente
8. Scegliere una di queste procedure.
• Fare clic su Selezionare per scegliere un percorso diverso da
quello predefinito, visualizzato nella casella di testo, per
l'applicazione Job Ticket Converter. Viene visualizzata la finestra
di dialogo Sfoglia cartelle. Selezionare una cartella e fare clic su
OK. Fare clic su Avanti. Viene visualizzata la finestra
Selezionare posizione dei collegamenti.
• Fare clic su Avanti per accettare la cartella predefinita. Viene
visualizzata la finestra Selezionare posizione dei collegamenti.
9. Fare clic sul pulsante di fianco alla destinazione in cui si desidera
venga visualizzata l'icona del collegamento a Job Ticket Converter,
oppure fare clic sul pulsante Non creare icone.
10. Fare clic su Avanti. Viene visualizzata la finestra Selezionare
macchina virtuale Java.
11. Fare clic su Installare una Java VM specificamente per questa
applicazione o Selezionare una Java VM già installata in questo
sistema. Se si seleziona Selezionare una Java VM già installata in
questo sistema, è possibile:
• accettare l'eseguibile Java predefinito;
• selezionare Cerca altri per eseguire la ricerca automatica di
un'altra Java VM;
• selezionare "Selezionare un'altra" per eseguire una ricerca
manuale.
12. Fare clic su Avanti. Viene visualizzata la finestra Sommario della
preinstallazione.
13. Fare clic su Avanti. L'installazione viene avviata. La finestra
Installazione completata viene visualizzata.
14. Se non si desidera leggere il file Leggimi, deselezionare la casella di
controllo Leggimi.
15. Fare clic su Fatto. Se la casella di controllo Leggimi non è stata
deselezionata, si apre il file Leggimi. Selezionare File > Esci per
chiudere il file Leggimi. L'installazione è completata.
16. Specificare le stampanti da utilizzare con FreeFlow Print Manager
mediante l’utilità Registrazione stampante. Per ulteriori informazioni
sull'utilizzo dell'applicazione, vedere la Guida in linea relativa.

Xerox Job Ticket Converter Installazione
Guida per l'installazione e l'utente 2-9
Installazione di Job Ticket Converter su un sistema
Macintosh OS X
Per installare Xerox Job Ticket Converter su un sistema Mac OS X,
seguire questi passaggi.
Per installare FreeFlow Print Manager, è necessario OS X 10.4 o
successivo. Le versioni precedenti del sistema operativo non sono dotate
della versione richiesta della macchina virtuale Java e, anche se
FreeFlow Print Manager viene installato, esso non è in grado di
funzionare.
Per funzionare, FreeFlow Print Manager necessita di Macintosh Java
Runtime Engine versione 1.4.2 o successiva. Se un messaggio avverte
che non è installata la versione corretta di JRE, è necessario aggiornare il
sistema operativo.
Per installare Xerox Job Ticket Converter su un sistema Mac OS X,
eseguire questa procedura.
Dopo aver scaricato Job Ticket Converter dal sito Web Xerox:
1. Fare doppio clic su TicketConverter_install.zip.
2. Individuare il file TicketConverter_install.exe nella cartella dove è
stato scaricato. Fare doppio clic su TicketConverter.install.exe per
avviare l'installazione. Viene visualizzata la finestra Xerox Job Ticket
Converter.
3. Nella casella di riepilogo a discesa delle lingue, selezionare la lingua
d'interfaccia prescelta di Job Ticket Converter. Fare clic su OK. Viene
visualizzata la schermata introduttiva.
4. Fare clic su Avanti. Viene visualizzata la finestra Contratto di
licenza.
5. Selezionare il pulsante Accetto i termini del contratto di licenza per
continuare.
6. Fare clic su Avanti. Viene visualizzata la finestra Informazioni
importanti. Leggere le informazioni importanti.
7. Dopo la lettura, fare clic su Avanti. Viene visualizzata la finestra
Selezionare la cartella di installazione.

Installazione Xerox Job Ticket Converter
2-10 Guida per l'installazione e l'utente
8. Scegliere una di queste procedure.
• Fare clic su Selezionare per scegliere un percorso diverso da
quello predefinito, visualizzato nella casella di testo, per
l'applicazione Job Ticket Converter. Viene visualizzata la finestra
di dialogo Sfoglia cartelle. Selezionare una cartella e fare clic su
OK. Fare clic su Avanti. Viene visualizzata la finestra
Selezionare posizione dei collegamenti.
• Fare clic su Avanti per accettare la cartella predefinita. Viene
visualizzata la finestra Selezionare posizione dei collegamenti.
9. Fare clic sul pulsante di fianco alla destinazione in cui si desidera
venga visualizzata l'icona del collegamento a Job Ticket Converter,
oppure fare clic sul pulsante Non creare icone.
10. Fare clic su Avanti. Viene visualizzata la finestra Selezionare
macchina virtuale Java.
11. Fare clic su Installare una Java VM specificamente per questa
applicazione o Selezionare una Java VM già installata in questo
sistema. Se si seleziona Selezionare una Java VM già installata in
questo sistema, è possibile:
• accettare l'eseguibile Java predefinito;
• selezionare Cerca altri per eseguire la ricerca automatica di
un'altra Java VM;
• selezionare Selezionare un'altra per eseguire una ricerca
manuale.
12. Fare clic su Avanti. Viene visualizzata la finestra Sommario della
preinstallazione.
13. Fare clic su Avanti. L'installazione viene avviata. La finestra
Installazione completata viene visualizzata.
14. Se non si desidera leggere il file Leggimi, deselezionare la casella di
controllo Leggimi.
15. Fare clic su Fatto. Se la casella di controllo Leggimi non è stata
deselezionata, si apre il file Leggimi. Selezionare File > Esci per
chiudere il file Leggimi. L'installazione è completata.
FreeFlow Print Manager viene installato in:
Applications/XPPS/TicketConverter<versione>.
16. Specificare le stampanti da utilizzare con FreeFlow Print Manager
mediante l’utilità Registrazione stampante. Per ulteriori informazioni
sull'utilizzo dell'applicazione, vedere la Guida in linea relativa.

3. Utilizzo di Job Ticket Converter
Dopo l'installazione, Job Ticket Converter può essere utilizzato per:
convertire programmazioni lavoro legacy .xjt in programmazioni lavoro .xpf;
visualizzare il registro di conversione;
salvare il registro di conversione in un file;
cancellare il contenuto del registro di conversione.
NOTA:
i nuovi file aggiornati mantengono il nome e il percorso di
programmazione originali mentre l'estensione diventa .xpf. I file .xjt
originali non vengono modificati dall'aggiornamento.
Apertura di Job Ticket Converter
Utilizzare Job Ticket Converter per convertire le programmazioni lavoro
legacy .xjt in programmazioni lavoro .xpf riconosciute dalle stampanti e
driver di stampa Xerox più recenti.
NOTA: con Xerox Job Ticket Converter, è possibile convertire
programmazioni XJT generate solo con la suite di strumenti XPPS. Non è
possibile convertire programmazioni lavoro generate con il software
DigiPath o FreeFlow.
Per convertire programmazioni lavoro legacy .xjt in programmazioni
lavoro .xpf, eseguire questa procedura.
1. Per avviare Job Ticket Converter:
Windows
Selezionare Start > Programmi > Xerox FreeFlow applications..
Selezionare Xerox Job Ticket Converter.
Solaris.
Dalla finestra File Manager, accedere a:
XPPS / FreeFlow_Print_Manager_Tools_Suite_<versione>.
Fare doppio clic su Xerox Job Ticket Converter.
Macintosh
Dal Finder, accedere a:
<Disco rigido locale> / Applicazioni / XPPS > FreeFlow Print
Manager Tool Suite <versione>. Fare doppio clic su Xerox Job
Ticket Converter.

Installazione Xerox Job Ticket Converter
3-2 Guida per l'installazione e l'utente
Red Hat Linux
Dalla finestra Program Manager, accedere a:
/directory principale/<ID utente>/XPPS /
FreeFlow_Print_Manager_Tools_Suite_<versione>.
Fare doppio clic su Xerox Job Ticket Converter.
Viene visualizzata la finestra Xerox Job Ticket Converter.
Conversione delle programmazioni lavoro da .xjt a .xpf
Utilizzare Job Ticket Converter per convertire le programmazioni lavoro
legacy .xjt in programmazioni lavoro .xpf riconosciute dalle stampanti e
driver di stampa Xerox più recenti.
NOTA: con Xerox Job Ticket Converter, è possibile convertire
programmazioni XJT generate solo con la suite di strumenti XPPS. Non è
possibile convertire programmazioni lavoro generate con il software
DigiPath o FreeFlow.
Per convertire programmazioni lavoro legacy .xjt in programmazioni
lavoro .xpf, eseguire questa procedura.
Nella finestra Xerox Job Ticket Converter:
1.
Fare clic sul pulsante Seleziona programmazione/i oppure fare clic su
File > Seleziona programmazione/i. Viene visualizzata la finestra
Seleziona programmazione/i.
2. Utilizzare la casella di testo Cerca in per ricercare le programmazioni lavoro
da convertire.
NOTA:
è possibile selezionare un solo file oppure più file in più directory
per l'aggiornamento. La conversione ignorerà le programmazioni non in
formato -.xjt. È anche possibile selezionare Ricorsiva per aggiornare tutte
le programmazioni nella directory corrente e nelle relative sottodirectory.
I nuovi file aggiornati mantengono il nome e il percorso di
programmazione originali mentre l'estensione diventa .xpf. I file .xjt
originali non vengono modificati dall'aggiornamento.
3.
Selezionare la casella di controllo Includi sottodirectory per includere le
programmazioni lavoro presenti nelle sottodirectory di una directory
selezionata.
4. Fare clic sul pulsante Seleziona programmazione/i per selezionare le
programmazioni lavoro oppure la/le directory. Viene visualizzata nuovamente
la finestra Xerox Job Ticket Converter.
5. Fare clic sul pulsante Inizia aggiornamento per iniziare il processo di
conversione. Fare clic sul pulsante Arresta in qualsiasi momento per
interrompere la conversione.
La pagina si sta caricando...
La pagina si sta caricando...
-
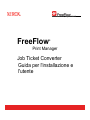 1
1
-
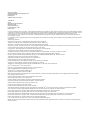 2
2
-
 3
3
-
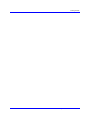 4
4
-
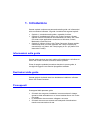 5
5
-
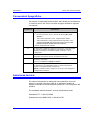 6
6
-
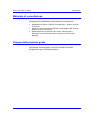 7
7
-
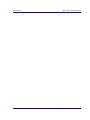 8
8
-
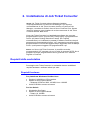 9
9
-
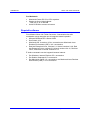 10
10
-
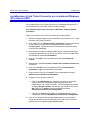 11
11
-
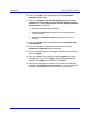 12
12
-
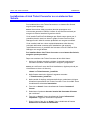 13
13
-
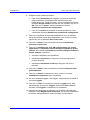 14
14
-
 15
15
-
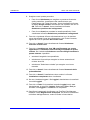 16
16
-
 17
17
-
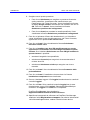 18
18
-
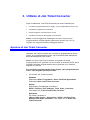 19
19
-
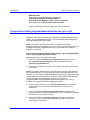 20
20
-
 21
21
-
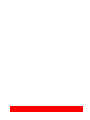 22
22
Xerox FreeFlow Print Manager Guida d'installazione
- Tipo
- Guida d'installazione
Documenti correlati
-
Xerox FreeFlow Print Manager Guida d'installazione
-
Xerox 770 Guida utente
-
Xerox Versant 180 Guida utente
-
Xerox 135 LMX Large Format MICR Guida d'installazione
-
Xerox Color 550/560/570 Guida utente
-
Xerox FreeFlow Scanner 665e Guida utente
-
Xerox FreeFlow Web Services Guida utente
-
Xerox 770 Guida utente
-
Xerox FreeFlow Output Manager Guida d'installazione
-
Xerox FreeFlow Print Manager Guida utente