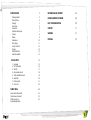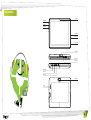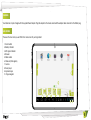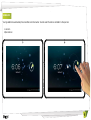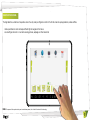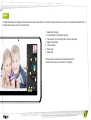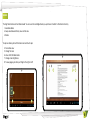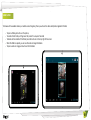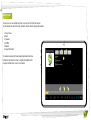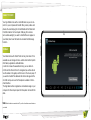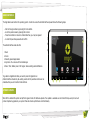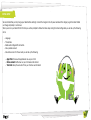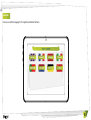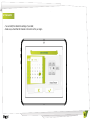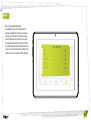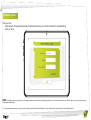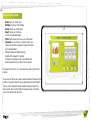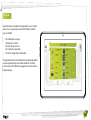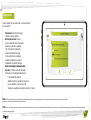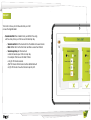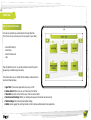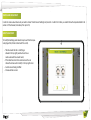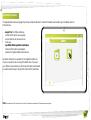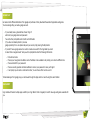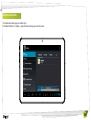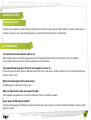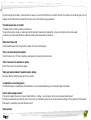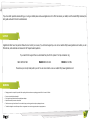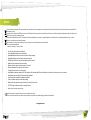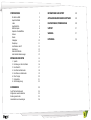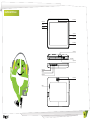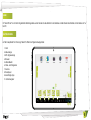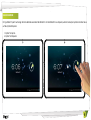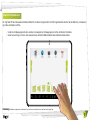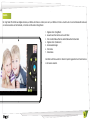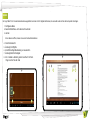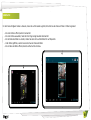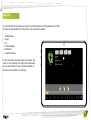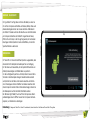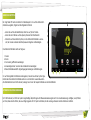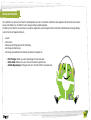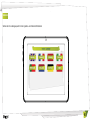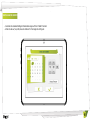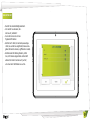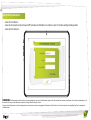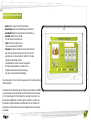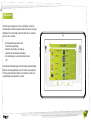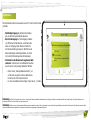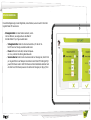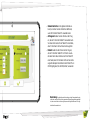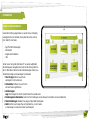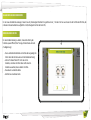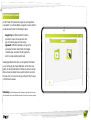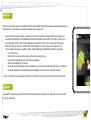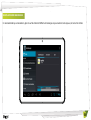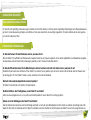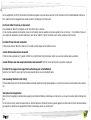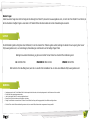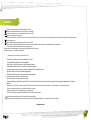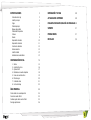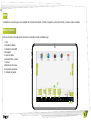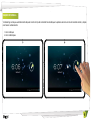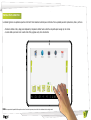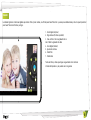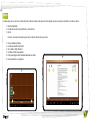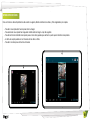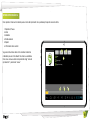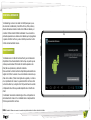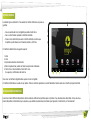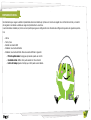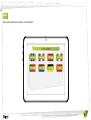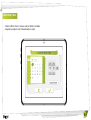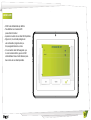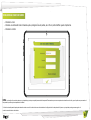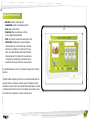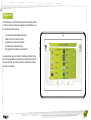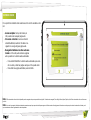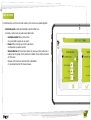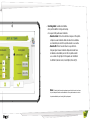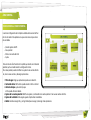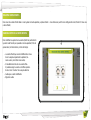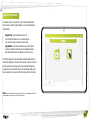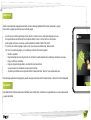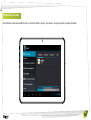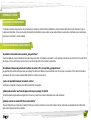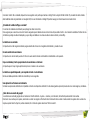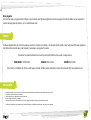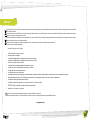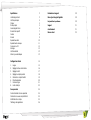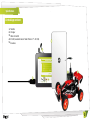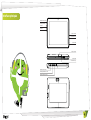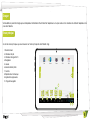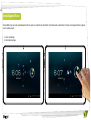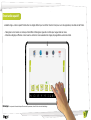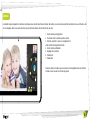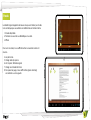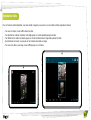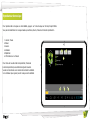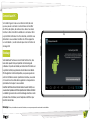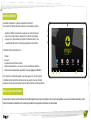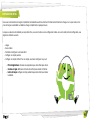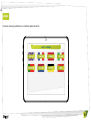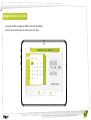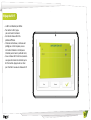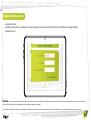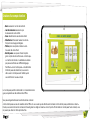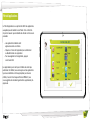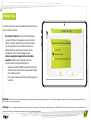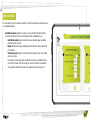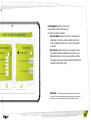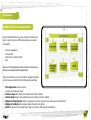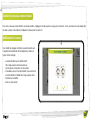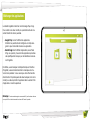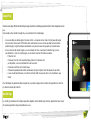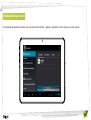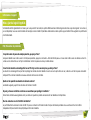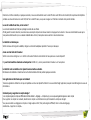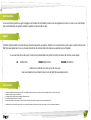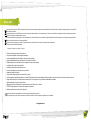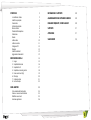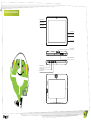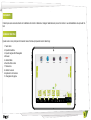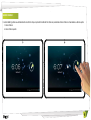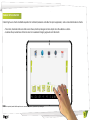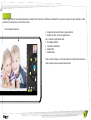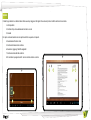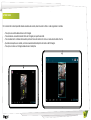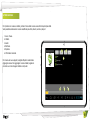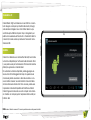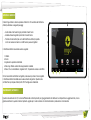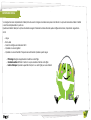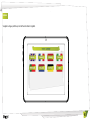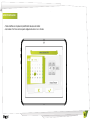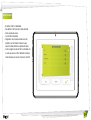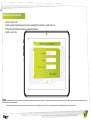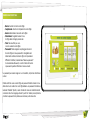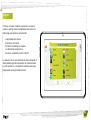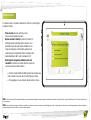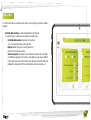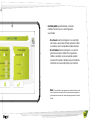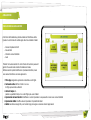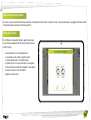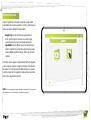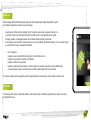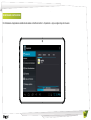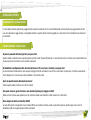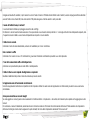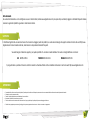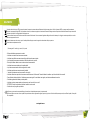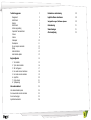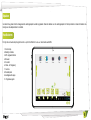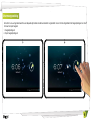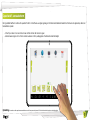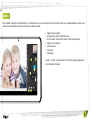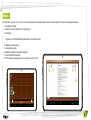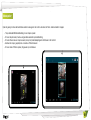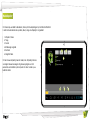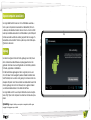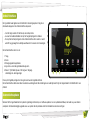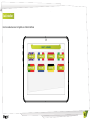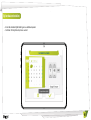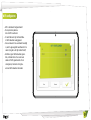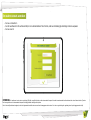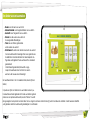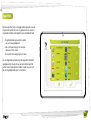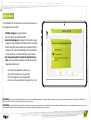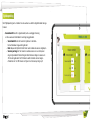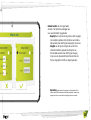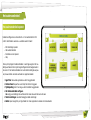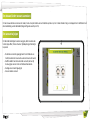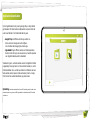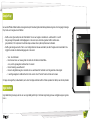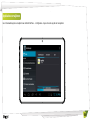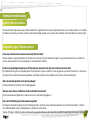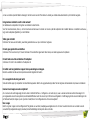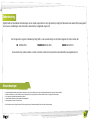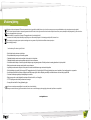La pagina si sta caricando...
La pagina si sta caricando...
La pagina si sta caricando...
La pagina si sta caricando...
La pagina si sta caricando...
La pagina si sta caricando...
La pagina si sta caricando...
La pagina si sta caricando...
La pagina si sta caricando...
La pagina si sta caricando...
La pagina si sta caricando...
La pagina si sta caricando...
La pagina si sta caricando...
La pagina si sta caricando...
La pagina si sta caricando...
La pagina si sta caricando...
La pagina si sta caricando...
La pagina si sta caricando...
La pagina si sta caricando...
La pagina si sta caricando...
La pagina si sta caricando...
La pagina si sta caricando...
La pagina si sta caricando...
La pagina si sta caricando...
La pagina si sta caricando...
La pagina si sta caricando...
La pagina si sta caricando...
La pagina si sta caricando...
La pagina si sta caricando...
La pagina si sta caricando...
La pagina si sta caricando...
La pagina si sta caricando...
La pagina si sta caricando...
La pagina si sta caricando...
La pagina si sta caricando...
La pagina si sta caricando...
La pagina si sta caricando...
La pagina si sta caricando...
La pagina si sta caricando...
La pagina si sta caricando...
La pagina si sta caricando...
La pagina si sta caricando...
La pagina si sta caricando...
La pagina si sta caricando...
La pagina si sta caricando...
La pagina si sta caricando...
La pagina si sta caricando...
La pagina si sta caricando...
La pagina si sta caricando...
La pagina si sta caricando...
La pagina si sta caricando...
La pagina si sta caricando...
La pagina si sta caricando...
La pagina si sta caricando...
La pagina si sta caricando...
La pagina si sta caricando...
La pagina si sta caricando...
La pagina si sta caricando...
La pagina si sta caricando...
La pagina si sta caricando...
La pagina si sta caricando...
La pagina si sta caricando...
La pagina si sta caricando...
La pagina si sta caricando...
La pagina si sta caricando...
La pagina si sta caricando...
La pagina si sta caricando...
La pagina si sta caricando...
La pagina si sta caricando...
La pagina si sta caricando...
La pagina si sta caricando...
La pagina si sta caricando...
La pagina si sta caricando...
La pagina si sta caricando...
La pagina si sta caricando...
La pagina si sta caricando...
La pagina si sta caricando...
La pagina si sta caricando...
La pagina si sta caricando...
La pagina si sta caricando...
La pagina si sta caricando...
La pagina si sta caricando...
La pagina si sta caricando...
La pagina si sta caricando...
La pagina si sta caricando...
La pagina si sta caricando...
La pagina si sta caricando...
La pagina si sta caricando...
La pagina si sta caricando...
La pagina si sta caricando...
La pagina si sta caricando...
La pagina si sta caricando...
La pagina si sta caricando...
La pagina si sta caricando...
La pagina si sta caricando...
La pagina si sta caricando...
La pagina si sta caricando...
La pagina si sta caricando...
La pagina si sta caricando...
La pagina si sta caricando...
La pagina si sta caricando...
La pagina si sta caricando...
La pagina si sta caricando...
La pagina si sta caricando...
La pagina si sta caricando...
La pagina si sta caricando...
La pagina si sta caricando...
La pagina si sta caricando...
La pagina si sta caricando...
La pagina si sta caricando...
La pagina si sta caricando...
La pagina si sta caricando...
La pagina si sta caricando...
La pagina si sta caricando...
La pagina si sta caricando...
La pagina si sta caricando...
La pagina si sta caricando...
La pagina si sta caricando...
La pagina si sta caricando...
La pagina si sta caricando...
La pagina si sta caricando...
La pagina si sta caricando...
La pagina si sta caricando...
La pagina si sta caricando...
La pagina si sta caricando...
La pagina si sta caricando...
La pagina si sta caricando...
La pagina si sta caricando...
La pagina si sta caricando...
La pagina si sta caricando...
La pagina si sta caricando...
La pagina si sta caricando...
La pagina si sta caricando...

2
SPECIFICHE 3
La confezione include 3
Interfaccia principale 4
Caricamento 5
Schermata principale 5
Blocco schermo 6
Pannello tattile capacitivo 7
Fotocamera 8
Ebooks 9
Lettore video 10
Lettore musicale 11
Collegare al PC 12
Memoria 12
Interfaccia Android 13
Aggiornamenti automatici 13
IMPOSTAZIONI INIZIALI 14
1. Lingua 15
2. Impostate data & ora 16
3. Impostate Wi-Fi 17
4. Impostate un account genitori 18
5. Creare un Account Figli 19
6. Filtro App 20
7. Contenuto online 21
8. Limite di tempo 22
AREA GENITORI 24
Come accedere all’Area Genitori 24
Creare un nuovo account bambino 25
Modicare un account 25
Scaricare applicazioni 26
INFORMAZIONI E SUPPORTO 29
AGGIORNAMENTO DEL SOFTWARE INGOKIDS INKI 29
DOMANDE FREQUENTI / RICERCA GUASTI 29
SUPPORTO 31
ATTENZIONE 31
SMALTIMENTO 32

3
SPECIFICHE
Tablet
Caricatore
Cavo micro USB
RC CAR (incluso solo in Tablet7 + RC CAR)
Cue
1.
2.
3.
4.
5.
LA CONFEZIONE INCLUDE:

4
INTERFACCIA PRINCIPALE
Tasto di accensione
Aumentare il volume
Diminuire il volume
Tasto di accensione
Aumentare il volume
Diminuire il volume
Connettore per caricabatteria
Connettore per caricabatteria
Slot per microSD
Slot per microSD
Porta micro USB

5
CARICAMENTO
Il tablet può essere caricato soltanto con l’adattatore di corrente in dotazione. Collegare l’adattatore alle prese di corrente e il cavo dell’adattatore alla spina del Ta-
blet.
SCHERMATA PRINCIPALE
Queste sono le icone principali che troverete nella schermata principale del vostro tablet Ingo:
1. Tasto Home
2. Spia della batteria
3. Spia del segnale Wi-FiNavegador
4. Browser
5. Lettore Ebook
6. Raccolta foto e video
7. Fotocamera
8. Lettore musicale
9. Applicazioni riconosciute
10. Navigatore di pagina

6
BLOCCO SCHERMO
Il vostro tablet Ingo blocca automaticamente lo schermo dopo un periodo di inattività. Per sbloccare, selezionate l’icona di blocco e trascinatela su blocco aperto.
1. Icona di blocco
2. Icona di blocco aperto

7
PANNELLO TATTILE CAPACITIVO
Il tablet Ingo ha uno schermo multitattile capacitivo. Per controllarlo, bastano le vostre dita. Per aprire le applicazioni, i video e i documenti toccate lo schermo.
• Per scorrere, trascinate le dita verso l’alto o verso il basso, mentre per navigare nei menu colpite con le dita a destra e a sinistra.
• Usate due dita per aumentare o diminuire lo zoom nel visualizzare immagini, pagine web o altri documenti.
Nota: La risposta del pannello tattile capacitivo varia a seconda delle persone, e dipende dal tipo di tecnologia.
FOTOCAMERA

8
Il tablet Ingo è dotato di due videocamere digitali per scattare foto e fare video, una frontale per scattare foto a voi stessi e usarla per le video chiamate e un’altra
posteriore per scattare foto ai vostri familiari e amici.
1. Zoom digitale (Aumentare)
2. Scegliere la telecamera frontale o quella posteriore.
3. Scattare una foto / Avviare la registrazione vi-
deo / Arrestare la registrazione video
4. Zoon digitale (Ridurre)
5. Impostazioni fotocamera
6. Modalità foto
7. Modalità video.
Tutte le vostre immagini e i vostri video saranno memorizzati nella memoria in-
terna e potranno essere visualizzati nella raccolta.

9
EBOOKS
Il tablet Ingo è dotato di un lettore Ebook. Potete usarlo per leggere i libri digitali che avete comprato o trasferito nella memoria interna.
1. Libri disponibili
2. Cambiare il tipo di visualizzazione da Libreria a Lista.
3. Cancella
Per aprire un ebook basta toccare la copertina del libro e questo verrà aperto.
4. Visualizzazione nestra intera
5. Cambia le dimensioni del carattere
6. Visualizza / Aggiungi / Modica segnalibri
7. Cambia la luminosità dello schermo
8. Per cambiare le pagine basta far scorrere le dita a destra o sinistra.

10
LETTORE VIDEO
Per scorrere tutti i video disponibili dovete accedere alla raccolta, dove troverete le foto e i video organizzati in cartelle.
• Per aprire una cartella basta toccare sull’immagine
• Per selezionare una cartella tenete il dito sull’immagine per qualche secondo
• Per cancellare tutti i contenuti della cartella premere l’icona del cestino che si trova in alto a destra dello schermo
• Quando viene aperta una cartella, verranno visualizzate delle anteprime del video o dell’immagine
• Per aprire un video o un’immagine basta toccare l’anteprima

11
LETTORE MUSICALE
Per riprodurre la musica sul tablet, premere l’icona della musica sulla schermata principale Kids.
Sarà possibile selezionare la musica classicata per artisti, album, canzoni e playlist
1. Avvia / Pausa
2. Indietro
3. Avanti
4. Mischiare
5. Ripetere
6. Informazioni canzone
Per creare una nuova playlist, scegliete Playlist e selezionate
Aggiungere nuova. Per aggiungere musica al tablet, seguite le
istruzioni su come collegare il tablet al computer.
Ingo
Ingo songs
Ingo ocial song

12
COLLEGARE AL PC
Il tablet Moster High ha in dotazione un cavo USB che vi consen-
te di collegarlo al computer per trasferire documenti, immagini,
video ed ebook. Collegate il cavo micro USB al tablet e la pre-
sa USB alla porta USB del computer. Dopo il collegamento, sul
tablet verrà visualizzata una nestra che vi chiederà di trasferire
i documenti; toccate sul tasto per attivare la funzione di memo-
rizzazione USB.
MEMORIA
Il tablet ha in dotazione una memoria ash da 4GB, ma non tutta
la memoria è disponibile per l’archiviazione dei dati utente. Infat-
ti, una parte è usata per memorizzare le informazioni del sistema
Android, le applicazioni e i dati del tablet.
Per aumentare la memoria disponibile, potete aggiungere una
tessera micro SD nell’alloggiamento. Dopo che questa è stata
riconosciuta, potrete visualizzare i video nella raccolta e la mu-
sica nel lettore musicale. Se volete trasferire i documenti dalla
memoria interna alla scheda micro SD e viceversa, potete usare
l’esploratore di documenti disponibile nell’interfaccia Android.
Il tablet Ingo sarà riconosciuto sul vostro computer come memo-
ria rimovibile. Sul computer, aprire l’esploratore di documenti per
traferire i dati.
Nota: mentre il tablet è connesso al PC non sarà possibile accedere ai dati presenti sul tablet.

13
INTERFACCIA ANDROID
Il tablet Ingo utilizza il sistema operativo Android 4.1. Per accedere all’interfaccia
Android, attenetevi ai seguenti passaggi:
• Uscite dalla schermata di login premendo il tasto home
• Andate all’area dei genitori premendo l’icona di blocco
• Premete l’icona Android per uscire dall’interfaccia Android, è possibi-
le che sia necessario inserire e confermare la password genitori.
L’interfaccia Android visualizzata sarà la seguente:
1. Indietro
2. Home
3. Applicazioni aperte recentemente
4. Menu App: Potete vedere tutte le applicazioni installate
5. Data / Ora / Livello batteria / Segnale Wi-Fi / Impostazioni accesso e notiche
Per tornare indietro all’interfaccia IngoKids, è necessario premere l’icona IngoKids.
L’interfaccia Android dovrebbe essere usata soltanto dai genitori. Quando siete
nell’interfaccia principale Android, tutti i ltri famiglia sono disabilitati.
AGGIORNAMENTI AUTOMATICI
Quando viene attivato il Wi-Fi, il sistema eettuerà dei controlli periodici per gli aggiornamenti del soware. Se è disponibile un aggiornamento, è consi-
gliabile accettarlo in quanto contiene importanti upgrade per il vostro sistema che incrementeranno le prestazioni e la funzionalità.

14
Si consiglia di caricare completamente il tablet prima di avviarlo. Collegare il caricatore alla presa di corrente AC e la spina del caricatore al tablet. Il tablet
si caricherà completamente in poche ore.
Quando accendete il tablet per la prima volta dovrete eseguire l’installazione iniziale. Durante questa congurazione iniziale, imposterete i seguenti ele-
menti:
• Lingua
• Ora & data
• Consenti e congura la connessione Wi-Fi
• Impostate un account genitori
• Impostate un account bambini. Per questo account dovrete impostare quanto segue:
• Filtro App: Scegliere le applicazioni consentite a vostro glio
• Contenuto online: Denite il modo con cui può accedere a Internet vostro glio
• Limite di tempo: Impostate la quantità di tempo in cui vostro glio può usare il tablet
IMPOSTAZIONI INIZIALI

15
LINGUA
Scegliete la lingua preferita per le interfacce Android e IngoKids.

16
IMPOSTATE DATA & ORA
• Potete modicare le impostazioni predenite di data & ora del tablet
• Assicuratevi che il fuso orario sia quello adeguato alla zona in cui vi trovate

17
• Di default, il Wi-Fi è disabilitato.
• Per abilitare il Wi-Fi premere il tasto Connetti.
• Verrà visualizzata una lis-
ta di reti Wi-Fi disponibili.
• Scegliete la rete, se quella scelta è una rete
protetta vi verrà richiesto di inserire la pas-
sword (ricordate di tenerla a portata di mano).
• Se non vengono trovate reti Wi-Fi, controllate che
il router sia acceso e il Wi-Fi abilitato. Quindi pre-
mete Scansiona per cercare di nuovo le reti Wi-Fi.

18
IMPOSTATE UN ACCOUNT GENITORI
• Inserite la vostra e-mail
• Inserite la password: questa password vi aiuterà a proteggere l’Area Genitori; in questo modo vos-
tro glio non potrà modicare nessuna impostazione importante.
• Inserite il vostro nome
NOTA:
La password genitori è molto importante in quanto sarà sempre necessaria per accedere all’area genitori. Si consiglia di non condividere questa password con i propri gli per evitare che accedano all’area genitori e cambino
delle impostazioni importanti del tablet.
Se dimenticate la password genitori, potete richiedere di reimpostarla inviando un’email all’indirizzo email fornito. Quindi è molto importante che accediate regolarmente all’indirizzo email dato.

19
CREARE UN ACCOUNT FIGLI
• Nome: Inserite il nome di vostro glio
• Cumpleanno: Inserite il compleanno di vostro glio
• Genero: Selezionate il sesso di vostro glio
• Selezionare: Scegliete l’avatar di vos-
tro glio dalle immagini precaricate
• Foto: Fate una foto per usar-
la come avatar di vostro glio.
• Password: Potete scegliere se proteggere l’account
di vostro glio con una password; è consigliabile se il
tablet verrà condiviso tra diversi gli con impostazioni
dierenti. Di default, è selezionata “Nessuna password”.
Se è selezionata Password, vi verrà richiesto di inserire
la password quando confermate il nuovo account.
La password può essere lunga da 1 a 14 caratteri, comprensivi di lettere e
numeri.
Potete anche far usare ai vostri gli una password modello invece di una
alfanumerica. Se volete che i vostri gli abbiano una password modello se-
lezionate “Modello”. Quindi, vi sarà richiesto di creare un modello facendo
scorrere le dita che congiunga almeno 5 punti. Per rendere più semplice da
ricordare la password non potete usare lo stesso punto due volte.

20
FILTRO APP
Il ltro App vi consente di stabilire le applicazioni a cui possono
accedere i vostri gli. Questo è consigliabile per assicurarsi che il
tablet venga usato secondo le vostre intenzioni.
• Le app installate sono approva-
te secondo le nostre norme.
• Cliccate sull’icona dell’app per seleziona-
re o deselezionare un’applicazione.
• Per salvare i cambiamenti premere il tasto OK
Le applicazioni che non sono controllate non saranno consentite. Di
default abbiamo approvato le applicazioni che consideriamo adat-
te a tutti i bambini, ma vi consigliamo di controllare anche le app
preapproavate perché ogni bambino è diverso.

21
CONTENUTO ONLINE
Il contenuto online vi consente di selezionare il modo in cui vostro glio si
connette a Internet.
• Pieno accesso: Nessuna restrizione, il bam-
bino può visitare qualsiasi sito web.
• Nessun accesso a Internet: l’accesso a Internet è di-
sabilitato; quando vostro glio aprirà il browser non è
disponibile nessun sito web. Questa modalità non res-
tringe la connessione a Internet delle applicazioni. Se
volete bloccare completamente tutte le connessioni dati
dovete disabilitare il Wi-Fi sulle impostazioni Wi-Fi.
• Restringete la navigazione soltanto ai siti web
consentiti: il bambino può visitare soltanto i siti web che
sono sulla lista dei siti web consentiti:
• o Premete il tasto Modica Siti Web Consentiti per accedere alla
lista e introdurre nuovi siti web che vostro glio può visitare
• o Per aggiungere un nuovo sito web, dovete premere il tasto +.
Nota:
: il ltro del Contenuto Online è disponibile soltanto per il browser predenito installato nel sotware IngoKids. Se installate un altro browser (come Google Chrome, Opera, Dolphin Browser, etc), tutti i ltri del contenuto online
non funzioneranno.
Nota: Anche se è abilitata la navigazione limitata, è consigliabile la supervisione di un adulto per assicurare il corretto ltraggio dei siti web. I contenuti presenti su Internet sono in costante aggiornamento, quindi sono fortemente
consigliati dei regolari controlli da parte di un adulto al contenuto approvato.
La pagina si sta caricando...
La pagina si sta caricando...
La pagina si sta caricando...
La pagina si sta caricando...
La pagina si sta caricando...
La pagina si sta caricando...
La pagina si sta caricando...
La pagina si sta caricando...
La pagina si sta caricando...
La pagina si sta caricando...
La pagina si sta caricando...
La pagina si sta caricando...
La pagina si sta caricando...
La pagina si sta caricando...
La pagina si sta caricando...
La pagina si sta caricando...
La pagina si sta caricando...
La pagina si sta caricando...
La pagina si sta caricando...
La pagina si sta caricando...
La pagina si sta caricando...
La pagina si sta caricando...
La pagina si sta caricando...
La pagina si sta caricando...
La pagina si sta caricando...
La pagina si sta caricando...
La pagina si sta caricando...
La pagina si sta caricando...
La pagina si sta caricando...
La pagina si sta caricando...
La pagina si sta caricando...
La pagina si sta caricando...
La pagina si sta caricando...
La pagina si sta caricando...
La pagina si sta caricando...
La pagina si sta caricando...
La pagina si sta caricando...
La pagina si sta caricando...
La pagina si sta caricando...
La pagina si sta caricando...
La pagina si sta caricando...
La pagina si sta caricando...
La pagina si sta caricando...
La pagina si sta caricando...
La pagina si sta caricando...
-
 1
1
-
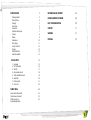 2
2
-
 3
3
-
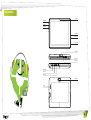 4
4
-
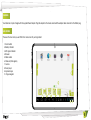 5
5
-
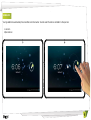 6
6
-
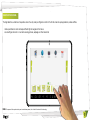 7
7
-
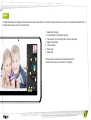 8
8
-
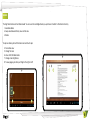 9
9
-
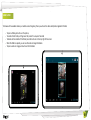 10
10
-
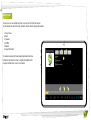 11
11
-
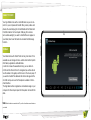 12
12
-
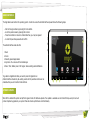 13
13
-
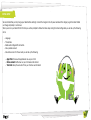 14
14
-
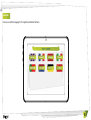 15
15
-
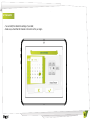 16
16
-
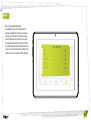 17
17
-
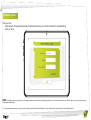 18
18
-
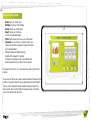 19
19
-
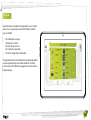 20
20
-
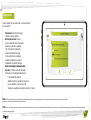 21
21
-
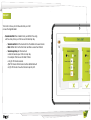 22
22
-
 23
23
-
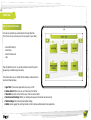 24
24
-
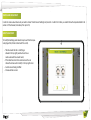 25
25
-
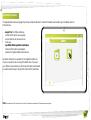 26
26
-
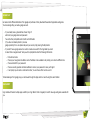 27
27
-
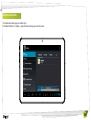 28
28
-
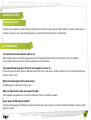 29
29
-
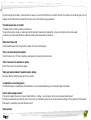 30
30
-
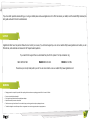 31
31
-
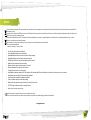 32
32
-
 33
33
-
 34
34
-
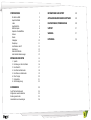 35
35
-
 36
36
-
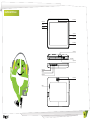 37
37
-
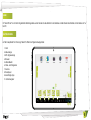 38
38
-
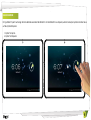 39
39
-
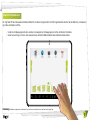 40
40
-
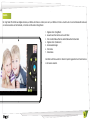 41
41
-
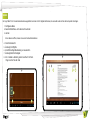 42
42
-
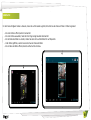 43
43
-
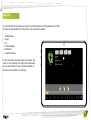 44
44
-
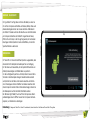 45
45
-
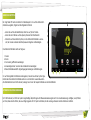 46
46
-
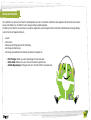 47
47
-
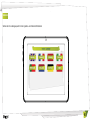 48
48
-
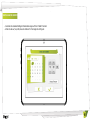 49
49
-
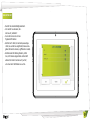 50
50
-
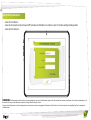 51
51
-
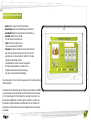 52
52
-
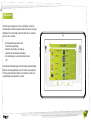 53
53
-
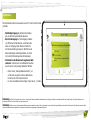 54
54
-
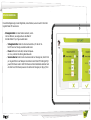 55
55
-
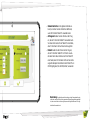 56
56
-
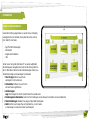 57
57
-
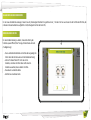 58
58
-
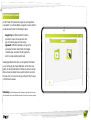 59
59
-
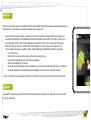 60
60
-
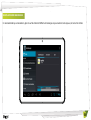 61
61
-
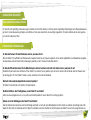 62
62
-
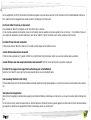 63
63
-
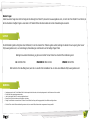 64
64
-
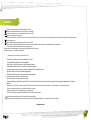 65
65
-
 66
66
-
 67
67
-
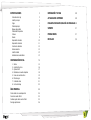 68
68
-
 69
69
-
 70
70
-
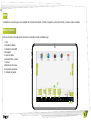 71
71
-
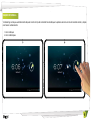 72
72
-
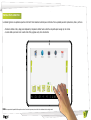 73
73
-
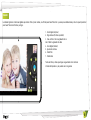 74
74
-
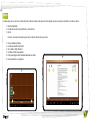 75
75
-
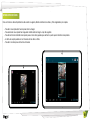 76
76
-
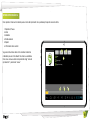 77
77
-
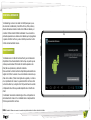 78
78
-
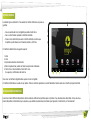 79
79
-
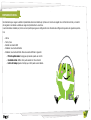 80
80
-
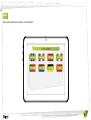 81
81
-
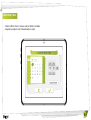 82
82
-
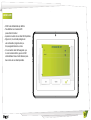 83
83
-
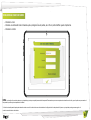 84
84
-
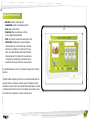 85
85
-
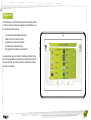 86
86
-
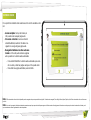 87
87
-
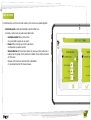 88
88
-
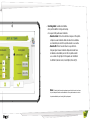 89
89
-
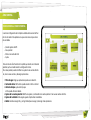 90
90
-
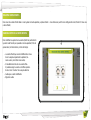 91
91
-
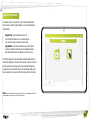 92
92
-
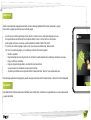 93
93
-
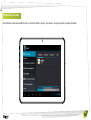 94
94
-
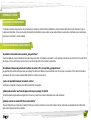 95
95
-
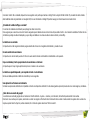 96
96
-
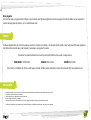 97
97
-
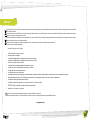 98
98
-
 99
99
-
 100
100
-
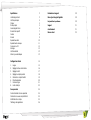 101
101
-
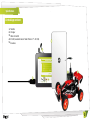 102
102
-
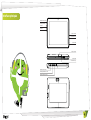 103
103
-
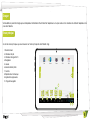 104
104
-
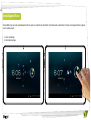 105
105
-
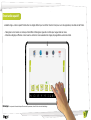 106
106
-
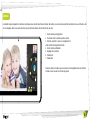 107
107
-
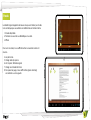 108
108
-
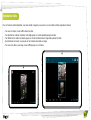 109
109
-
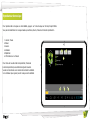 110
110
-
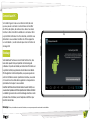 111
111
-
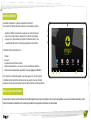 112
112
-
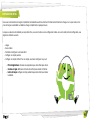 113
113
-
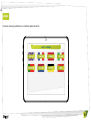 114
114
-
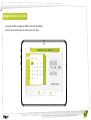 115
115
-
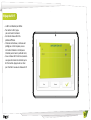 116
116
-
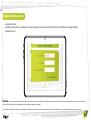 117
117
-
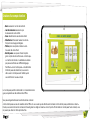 118
118
-
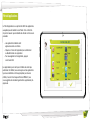 119
119
-
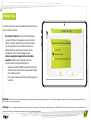 120
120
-
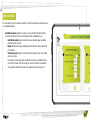 121
121
-
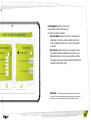 122
122
-
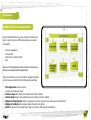 123
123
-
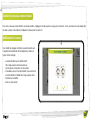 124
124
-
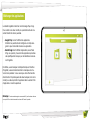 125
125
-
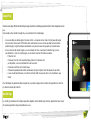 126
126
-
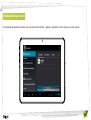 127
127
-
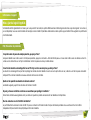 128
128
-
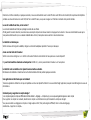 129
129
-
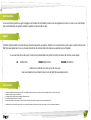 130
130
-
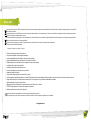 131
131
-
 132
132
-
 133
133
-
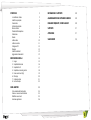 134
134
-
 135
135
-
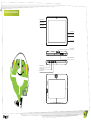 136
136
-
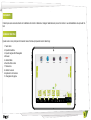 137
137
-
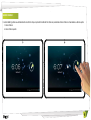 138
138
-
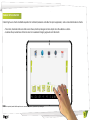 139
139
-
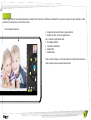 140
140
-
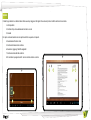 141
141
-
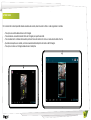 142
142
-
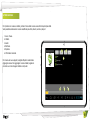 143
143
-
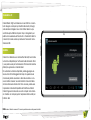 144
144
-
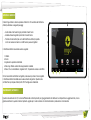 145
145
-
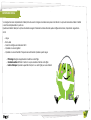 146
146
-
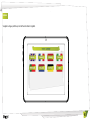 147
147
-
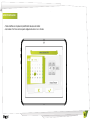 148
148
-
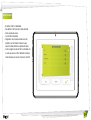 149
149
-
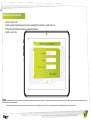 150
150
-
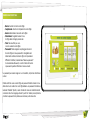 151
151
-
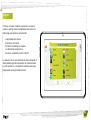 152
152
-
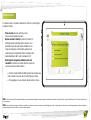 153
153
-
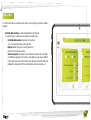 154
154
-
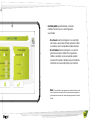 155
155
-
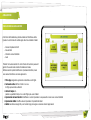 156
156
-
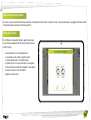 157
157
-
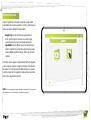 158
158
-
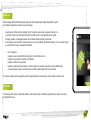 159
159
-
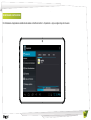 160
160
-
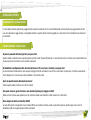 161
161
-
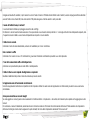 162
162
-
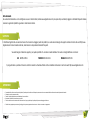 163
163
-
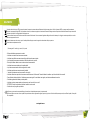 164
164
-
 165
165
-
 166
166
-
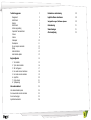 167
167
-
 168
168
-
 169
169
-
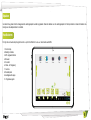 170
170
-
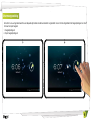 171
171
-
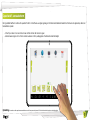 172
172
-
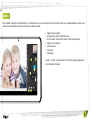 173
173
-
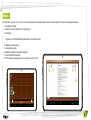 174
174
-
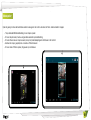 175
175
-
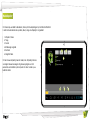 176
176
-
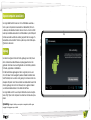 177
177
-
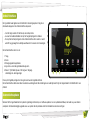 178
178
-
 179
179
-
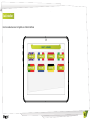 180
180
-
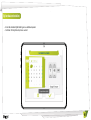 181
181
-
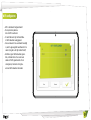 182
182
-
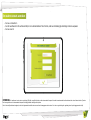 183
183
-
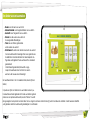 184
184
-
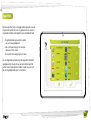 185
185
-
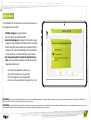 186
186
-
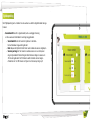 187
187
-
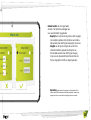 188
188
-
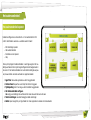 189
189
-
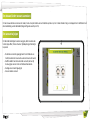 190
190
-
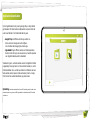 191
191
-
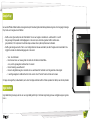 192
192
-
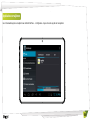 193
193
-
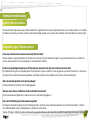 194
194
-
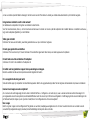 195
195
-
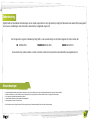 196
196
-
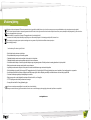 197
197
-
 198
198
in altre lingue
- English: Ingo Premium User manual
- français: Ingo Premium Manuel utilisateur
- español: Ingo Premium Manual de usuario
- Deutsch: Ingo Premium Benutzerhandbuch
- Nederlands: Ingo Premium Handleiding