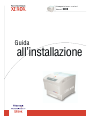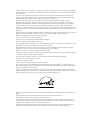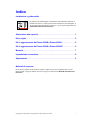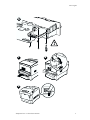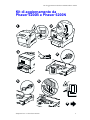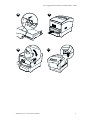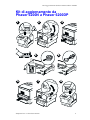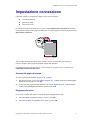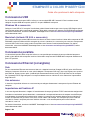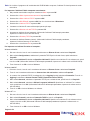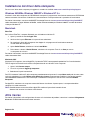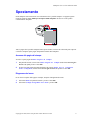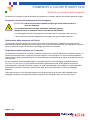Phaser
®
Stampante laser a colori
6200
Guida
all’installazione

Copyright © 2002, Xerox Corporation. Tutti i diritti riservati. Diritti non pubblicati riservati ai sensi delle leggi sul copyright in
vigore negli Stati Uniti. Il contenuto di questa pubblicazione non può essere riprodotto in alcuna forma senza autorizzazione di
Xerox Corporation.
La protezione del copyright reclamata comprende tutti i materiali e le informazioni tutelabili dalle leggi sul copyright ora
permessi per legge scritta o giudiziale o concessi più avanti, incluso, senza limitazione, il materiale generato dai programmi
software visualizzati sullo schermo quali stili, modelli, icone, schede video, aspetti, ecc.
XEROX
®
, The Document Company
®
, la X stilizzata, CentreWare
®
, DocuPrint
®
,
Made For Each Other
®
, Phaser
®
,
PhaserShare
®
, l'icona TekColor
®
e WorkSet
®
sono marchi registrati di Xerox Corporation. infoSMART™, PhaserPort™,
PhaserPrint™, PhaserSMART™, PhaserSym™, PhaserTools™ ed il nome TekColor™ sono marchi di Xerox Corporation.
Adobe
®
, Acrobat
®
, Acrobat
®
Reader
®
, Illustrator
®
, PageMaker
®
, Photoshop
®
, PostScript
®
, ATM
®
, Adobe Garamond
®
,
Birch
®
, Carta
®
, Mythos
®
, Quake
®
e Tekton
®
sono marchi registrati e Adobe Jenson™, la tecnologia Adobe Brilliant Screens™
e IntelliSelect™ sono marchi registrati di Adobe Systems Incorporated o di sue affiliate che possono essere registrati in alcune
giurisdizioni.
Apple
®
, LaserWriter
®
, LocalTalk
®
, Macintosh
®
, Mac
®
OS, AppleTalk
®
,
TrueType2
®
, Apple Chancery
®
, Chicago
®
, Geneva
®
,
Monaco
®
e New York
®
sono marchi registrati e QuickDraw™ è un marchio di Apple Computer Incorporated.
Marigold™ e Oxford™ sono marchi di AlphaOmega Typography.
Avery™ è un marchio di Avery Dennison Corporation.
PCL
®
e HP-GL
®
sono marchi registrati di Hewlett-Packard Corporation.
Hoefler Text è stato progettato da Hoefler Type Foundry.
ITC Avant Guard Gothic
®
, ITC Bookman
®
, ITC Lubalin Graph
®
, ITC Mona Lisa
®
, ITC Symbol
®
, ITC Zapf Chancery
®
e ITC
Zapf Dingbats
®
sono marchi registrati di International Typeface Corporation.
Bernhard Modern™, Clarendon™, Coronet™, Helvetica™, New Century Schoolbook™, Optima™, Palatino™, Stempel
Garamond™, Times™ e Univers™ sono marchi di Linotype-Hell AG e/o di sue affiliate.
MS-DOS
®
e Windows
®
sono marchi registrati di Microsoft Corporation.
Wingdings™ in formato TrueType
®
è un prodotto di Microsoft Corporation. WingDings è un marchio di Microsoft Corporation
e TrueType è un marchio registrato di Apple Computer, Inc.
Albertus™, Arial™, Gill Sans™, Joanna™ e Times New Roman™ sono marchi di Monotype Corporation.
Antique Olive
®
è un marchio registrato di M. Olive.
Eurostile™ è un marchio di Nebiolo.
Novell
®
e NetWare
®
sono marchi registrati di Novell, Incorporated.
Sun
®
e Sun Microsystems
®
sono marchi registrati di Sun Microsystems, Incorporated. SPARC
®
è un marchio registrato di
SPARC International, Incorporated. SPARCstation™ è un marchio di SPARC International, Incorporated, concesso in licenza
esclusiva a Sun Microsystems, Incorporated.
UNIX
®
è un marchio registrato negli Stati Uniti e in altri paesi, concesso in licenza esclusiva da X/Open Company Limited.
In qualità di partner E
NERGY
S
TAR
®
, Xerox Corporation garantisce che questo prodotto soddisfa le direttive E
NERGY
S
TAR
per il
risparmio energetico. Il nome e il logo E
NERGY
S
TAR
sono marchi registrati negli Stati Uniti.
Questo prodotto utilizza il codice per SHA-1 che è stato scritto da John Halleck e viene utilizzato previo consenso dello stesso
autore.
Questo prodotto comprende un’implementazione di LZW autorizzata con brevetto USA 4,558,302.
Gli altri marchi sono marchi o marchi registrati dei rispettivi produttori.
I colori PANTONE
®
generati dalla stampante Phaser 6200 sono simulazioni in tricromia e/o quadricromia e possono non
corrispondere agli standard di colori in tinta unita identificati da PANTONE. Per ottenere la massima precisione cromatica si
consiglia di usare i manuali di riferimento colore PANTONE aggiornati.
Con questo prodotto le simulazioni di colore PANTONE si possono ottenere esclusivamente utilizzando pacchetti software
qualificati concessi in licenza da Pantone. Per l’elenco aggiornato dei detentori di licenza, rivolgersi a Pantone, Inc.

Copyright © 2002, Xerox Corporation. Tutti i diritti riservati. i
Indice
Installazione e guida rapida
Alimentatore alta capacità . . . . . . . . . . . . . . . . . . . . . . . . . . . . . . . . . . . . . . 1
Disco rigido . . . . . . . . . . . . . . . . . . . . . . . . . . . . . . . . . . . . . . . . . . . . . . . . . .2
Kit di aggiornamento da Phaser 6200B a Phaser 6200N. . . . . . . . . . . . . .4
Kit di aggiornamento da Phaser 6200N a Phaser 6200DP . . . . . . . . . . . .6
Memoria . . . . . . . . . . . . . . . . . . . . . . . . . . . . . . . . . . . . . . . . . . . . . . . . . . . . .7
Impostazione connessione . . . . . . . . . . . . . . . . . . . . . . . . . . . . . . . . . . . . . 8
Spostamento . . . . . . . . . . . . . . . . . . . . . . . . . . . . . . . . . . . . . . . . . . . . . . . . .9
Materiali di consumo
Per un elenco completo dei materiali di consumo e degli accessori per la stampante laser a colori
Phaser® 6200, si prega di stampare la Guida di supporto contenuta nel CD-ROM documentazione
interattiva.
Per istruzioni su disimballaggio e installazione della stampante, consultare il
manuale
Installazione e Guida rapida
fornito in dotazione con la stampante. Il
file in formato PDF del manuale Installazione e guida rapida è disponibile sul
CD-ROM documentazione interattiva.
6200-90
FPO
FPO

Stampante laser a colori Phaser® 6200
Copyright © 2002, Xerox Corporation. Tutti i diritti riservati. 1
Alimentatore alta capacità
1.3
1.1
1.2
35 kg
77 lbs
1
2
3
5
4
6
4.1
4.2

Stampante laser a colori Phaser® 6200
Copyright © 2002, Xerox Corporation. Tutti i diritti riservati. 2
Disco rigido
1
2
3
4
5
6
4.1
4.2

Disco rigido
Stampante laser a colori Phaser® 6200 3
6
9
8
7

Kit di aggiornamento da Phaser 6200B a Phaser 6200N
Stampante laser a colori Phaser® 6200 4
Kit di aggiornamento da
Phaser 6200B a Phaser 6200N
1
2
3
6
8
5
4

Kit di aggiornamento da Phaser 6200B a Phaser 6200N
Stampante laser a colori Phaser® 6200 5
98
10
11

Kit di aggiornamento da Phaser 6200N a Phaser 6200DP
Stampante laser a colori Phaser® 6200 6
Kit di aggiornamento da
Phaser 6200N a Phaser 6200DP
1
7 8
4
5
6
2 3

Stampante laser a colori Phaser® 6200
Copyright © 2002, Xerox Corporation. Tutti i diritti riservati. 7
Memoria
1
2
3
4
7 86

Stampante laser a colori Phaser® 6200
Copyright © 2002, Xerox Corporation. Tutti i diritti riservati. 8
Impostazione connessione
È possibile collegare la stampante al computer in uno dei modi seguenti:
■
Connessione parallela
■
Connessione USB
■
Connessione in rete
Per informazioni sulla connessione in rete, vedere la pagina Impostazione connessione memorizzata
nella stampante insieme ad altre pagine di stampa utili. Le seguenti pagine mostrano la pagina di stampa
Impostazione connessione.
Tutte le pagine di stampa presentano questo formato, con barre di colori nella parte superiore e
inferiore. Stampare queste pagine dal pannello frontale della stampante.
Per informazioni sulla connessione in rete, vedere la
Guida al collegamento di rete
contenuta nel
CD-ROM documentazione interattiva.
Accesso alle pagine di stampa
Accedere a queste pagine da Menu Pagine di stampa:
1. Dal pannello frontale, scorrere fino a Menu Pagine di stampa usando il tasto Freccia giù o
Freccia su, quindi premere il tasto OK.
2. Scorrere fino alla pagina di stampa desiderata (ad esempio Impostazione connessione)
usando il tasto Freccia giù o Freccia su e premere il tasto OK.
Diagramma dei menu
Per un elenco completo delle pagine di stampa, stampare il Diagramma dei menu.
1. Selezionare Menu sul pannello frontale e premere il tasto OK.
2. Selezionare Stampa Diagramma dei menu e premere OK.
6200-51

Pagina 1 di 3
Connessione USB
Per la connessione tramite porta USB si utilizza un cavo standard USB A/B. L’estremità “A” del cavo deve essere
collegata alla porta USB del computer; quella “B” alla porta USB della stampante.
Windows 98 o successivo
Collegare il cavo USB al PC e seguire l’Installazione guidata Nuovo hardware per creare la porta USB. Seguire quindi
l’Installazione guidata della stampante ed installare il driver della stampante ed il software dal CD-ROM della stampante.
Per ulteriori informazioni, consultare infoSMART Knowledge Base sul sito www.xerox.com/officeprinting/infoSMART,
codice documento 18215.
Macintosh (richiede OS 9.0.4 o successivo)
Una stampante collegata tramite USB non viene visualizzata in Scelta risorse. Installare il driver della stampante dal CD-
ROM della stampante. Utilizzare Utilità stampanti da scrivania (versione 1.2 o successiva) per creare una stampante da
scrivania USB. L’utilità si trova nella cartella PhaserTools creata durante l’installazione del software. Per ulteriori
informazioni, consultare infoSMART Knowledge Base sul sito www.xerox.com/officeprinting/infoSMART, codice
documento 33225.
Connessione parallela
La connessione parallela della stampante utilizza un cavo parallelo per connettere la porta parallela del computer a
quella ad alta densità della stampante. Installare il driver della stampante dal CD-ROM della stampante. Selezionare la
porta LPT parallela.
Connessione Ethernet (consigliata)
Rete
Per una connessione Ethernet sono necessari due cavi a doppino intrecciato (Categoria 5/RJ-45) ed un hub Ethernet.
Collegare il computer all’hub con un cavo, quindi collegare la stampante all’hub con l’altro cavo. Utilizzare una qualsiasi
porta dell’hub, eccetto la porta uplink. I protocolli più comunemente utilizzati sono TCP/IP ed EtherTalk. Per stampare
con il protocollo TCP/IP, ogni computer e la stampante devono avere un indirizzo IP unico. Consultare l’impostazione
degli indirizzi IP.
Uso autonomo
In alternativa è possibile utilizzare un cavo incrociato per collegare direttamente la stampante alla porta Ethernet del
computer.
Impostazione dell’indirizzo IP
In una rete di grandi dimensioni, rivolgersi all’amministratore di rete per gli indirizzi TCP/IP adatti ed altre configurazioni.
Creando una rete locale di piccole dimensioni, o connettendo la stampante direttamente al computer tramite Ethernet,
fare riferimento alla procedura di base descritta di seguito. La stampante ed i computer devono avere un indirizzo IP
univoco. È importante che gli indirizzi siano simili, ma non identici. Ad esempio, una stampante può avere l’indirizzo
192.168.1.2, mentre il computer può avere l’indirizzo 192.168.1.3. Un terzo dispositivo potrà avere l’indirizzo
192.168.1.4, e così via.
Per ulteriori informazioni, consultare infoSMART Knowledge Base sul sito www.xerox.com/officeprinting/infoSMART,
codice documento 18545.
STAMPANTE A COLORI PHASER
®
6200
Guida allo spostamento della stampante

Pagina 2 di 3
Nota: Se si utilizza il programma di installazione dal CD-ROM della stampante, l’indirizzo IP viene impostato in modo
automatico.
Per impostare l’indirizzo IP della stampante manualmente:
1. Nel pannello frontale della stampante, selezionare Menu e premere OK.
2. Scorrere fino a Menu Impostazione connettività e premere OK.
3. Scorrere fino a Menu indirizzo TCP/IP e premere OK.
4. Scorrere fino a DCHP/BootP e premere OK fino alla visualizzazione di Disattivato.
5. Scorrere fino a Indirizzo TCP/IP e premere OK.
6. Immettere un indirizzo IP come nell’esempio riportato più sopra.
7. Scorrere fino a Maschera di rete TCP/IP e premere OK.
8. Immettere un indirizzo di rete (sottorete). (Utilizzando l’indirizzo IP dell’esempio precedente,
impostare la subnet mask su 255.255.255.0)
9. Scorrere fino a Gateway TCP/IP e premere OK.
10. Immettere un indirizzo Gateway (router). (Utilizzando l’indirizzo IP dell’esempio precedente,
impostare l’indirizzo Gateway su 192.168.1.1)
11. Scorrere fino a visualizzare Esci e premere OK.
Per impostare un indirizzo IP statico sul computer:
Windows 95/98/Me
1. Dal menu di avvio, fare clic con il tasto destro del mouse su Risorse di rete e selezionare Proprietà.
2. Nella scheda Configurazione, selezionare il protocollo TCP/IP per la scheda di rete, quindi selezionare
Proprietà.
3. Nella scheda Indirizzo IP, selezionare Specifica indirizzo IP. Specificare un indirizzo IP e la subnet mask, quindi
fare clic su OK. (Utilizzando l’indirizzo IP dell’esempio precedente, impostare la subnet mask su 255.255.255.0)
4. Fare di nuovo clic su OK e riavviare Windows.
Windows 2000/XP
1. Dal menu di avvio, fare clic con il tasto destro del mouse su Risorse di rete e selezionare Proprietà.
2. Fare clic con il tasto destro del mouse su Connessione alla rete locale e selezionare Proprietà.
3. In assenza di un protocollo TCP/IP, fare dapprima clic su Aggiungi, quindi selezionare Protocollo. Fare clic su
Aggiungi e selezionare Internet Protocol TCP/IP (Protocollo Internet TCP/IP).
4. Nella scheda Generale, selezionare il protocollo TCP/IP per la scheda di rete, quindi fare clic su Proprietà.
5. Nella scheda Generale, selezionare Utilizza il seguente indirizzo IP. Specificare un indirizzo IP e la subnet
mask, quindi fare clic su OK. (Utilizzando l’indirizzo IP dell’esempio precedente, impostare la subnet mask su
255.255.255.0)
6. Fare clic su OK e riavviare Windows, se richiesto.
Windows NT 4.x
1. Dal menu di avvio, fare clic con il tasto destro del mouse su Risorse di rete e selezionare Proprietà.
2. Nella scheda Protocolli, selezionare Protocollo TCP/IP e fare clic su Proprietà.
3. Nella scheda Indirizzo IP, selezionare Specifica indirizzo IP. Specificare un indirizzo IP e la subnet mask nel
campo e fare clic su OK. (Utilizzando l’indirizzo IP dell’esempio precedente, impostare la subnet mask su
255.255.255.0)
4. Fare di nuovo clic su OK e riavviare Windows.

Pagina 3 di 3
Installazione del driver della stampante
Per scaricare i driver della stampante più aggiornati, accedere al sito Web: www.xerox.com/officeprinting/support.
Windows 95/98/Me, Windows 2000/XP e Windows NT 4.x
Installare il driver della stampante dal CD-ROM della stampante. Il programma di installazione contenuto nel CD-ROM del
software consente di installare e di identificare automaticamente la stampante durante la procedura di installazione.
Per ulteriori informazioni, consultare infoSMART Knowledge Base sul sito www.xerox.com/officeprinting/infoSMART,
codice documento 9178 per Windows 95/98/Me, codice documento 36894 per Windows 2000/XP e codice documento
11338 per Windows NT.
Macintosh
EtherTalk
Se si utilizza EtherTalk, i computer Macintosh non richiedono un indirizzo IP.
1. Aprire il pannello di controllo Apple Talk.
2. Verificare che la porta Ethernet sia la porta di rete selezionata.
3. Per installare il driver della stampante, fare doppio clic sul programma di installazione contenuto
nel CD-ROM della stampante.
4. Aprire Scelta Risorse, selezionare il driver LaserWriter.
5. Dalla colonna a destra di Scelta Risorse, selezionare la stampante. Fare clic su Crea per creare
la stampante da scrivania.
Per ulteriori informazioni, consultare infoSMART Knowledge Base sul sito www.xerox.com/officeprinting/infoSMART,
codice documento 2562.
Macintosh OS X
Macintosh OS X supporta, oltre ad AppleTalk, il protocollo TCP/IP come protocollo predefinito. Per l’installazione del
TCP/IP, seguire le istruzioni fornite relative all’impostazione di un indirizzo IP sulla stampante.
1. Aprire l’utilità Centro stampa.
2. Fare clic sul pulsante Aggiungi stampante...
3. Selezionare il tipo di connessione.
Per LPR, immettere l’indirizzo IP della stampante precedentemente impostato. Il campo Nome coda può rimanere vuoto
se è stata selezionata la casella Utilizza coda di default sul server (impostazione predefinita). Altre opzioni possibili
sono PS o AUTO. Selezionare il PPD corretto per il modello della stampante in uso nel menu a discesa Modello
Stampante.
Per AppleTalk, selezionare la stampante corretta dall’elenco visualizzato. A questo punto, la stampante dovrebbe
configurarsi in modo automatico.
Nota: Potrebbe essere necessario abilitare AppleTalk mediante il pannello di controllo di rete.
Attenersi alle istruzioni visualizzate sullo schermo.
Altre risorse
Per ulteriori informazioni sulla configurazione di rete e sulla risoluzione dei problemi, consultare la sezione Collegamento
di rete nel CD-ROM della documentazione interattiva.

Stampante laser a colori Phaser® 6200
Copyright © 2002, Xerox Corporation. Tutti i diritti riservati. 9
Spostamento
Nella stampante sono memorizzate varie informazioni che è possibile stampare. La pagina seguente
mostra la pagina di stampa Guida per il trasporto della stampante che descrive come spostare
correttamente la stampante.
Tutte le pagine che è possibile stampare hanno questo formato, con barre di colori nella parte superiore
e inferiore. Stampare queste pagine dal pannello frontale della stampante.
Accesso alle pagine di stampa
Accedere a queste pagine da Menu Pagine di stampa:
1. Dal pannello frontale, scorrere fino a Menu Pagine di stampa usando il tasto Freccia giù o
Freccia su, quindi premere il tasto OK.
2. Scorrere fino alla pagina di stampa desiderata (ad esempio Guida per il trasporto
della stampante) usando il tasto Freccia giù o Freccia su e premere il tasto OK.
Diagramma dei menu
Per un elenco completo delle pagine di stampa, stampare il Diagramma dei menu.
1. Selezionare Menu sul pannello frontale e premere il tasto OK.
2. Selezionare Stampa Diagramma dei menu e premere OK.
6200-51

Pagina 1 di 1
Per spostare la stampante all’interno dell’ufficio o per prepararla al trasporto, attenersi alle istruzioni riportate di seguito.
Precauzioni relative allo spostamento della stampante
AVVERTENZA: Attenersi alle istruzioni riportate di seguito per evitare lesioni personali o
danni alla stampante.
• La stampante deve essere sempre sollevata da almeno due persone.
• Spegnere sempre la stampante tramite l’interruttore di alimentazione.
• Un imballaggio errato della stampante può causare danni che non sono coperti dalla garanzia.
• I danni causati da trasporto inadeguato non sono coperti dalla garanzia della stampante.
Spostamento della stampante nell’ufficio
La stampante può essere spostata con sicurezza da un punto all’altro dell’ufficio a condizione che venga spostata
delicatamente sempre in posizione verticale su superfici lisce. Qualsiasi movimento brusco, come spingere la stampante
sopra un gradino di una porta o attraverso un parcheggio, può rovinare la stampante.
Preparazione della stampante per il trasporto
Per trasportare la stampante con un veicolo, è necessario preparare la stampante seguendo una procedura specifica. È
necessario imballare di nuovo la stampante nel cartone originale. L’ unità immagine* e il rullo di trasferimento devono
essere rimossi e riposti in posizione verticale. Le cartucce di toner invece devono venire sigillate in posizione di normale
funzionamento.
Se non si dispone di tutto l’imballaggio originale, è possibile ordinare un kit di imballaggio, andando all’indirizzo
www.xerox.com/officeprinting/support oppure contattando il rappresentante Xerox di zona. Ulteriori istruzioni per
l’imballaggio della stampante sono fornite assieme al kit e nella documentazione nel CD-ROM. In caso di impossibilità
di imballare la stampante, contattare il rappresentante Xerox di zona per informazioni sui servizi di imballaggio
disponibili.
*Nota: Non lasciare mai l’unità immagine esposta alla luce del sole per più di 10 minuti, poiché potrebbe venire
danneggiata. Utilizzare il contenitore scuro fornito insieme all’unità immagine o della carta scura per coprirla.
Guida allo spostamento della stampante
STAMPANTE A COLORI PHASER
®
6200
-
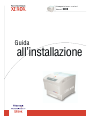 1
1
-
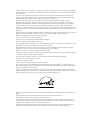 2
2
-
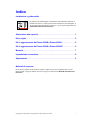 3
3
-
 4
4
-
 5
5
-
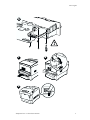 6
6
-
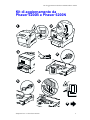 7
7
-
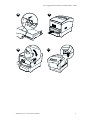 8
8
-
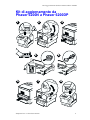 9
9
-
 10
10
-
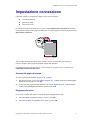 11
11
-
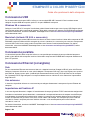 12
12
-
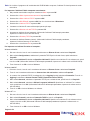 13
13
-
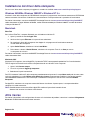 14
14
-
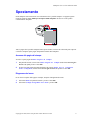 15
15
-
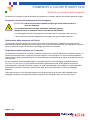 16
16
Documenti correlati
-
Xerox 7300 Guida d'installazione
-
Xerox 6250 Guida utente
-
Xerox PHASER 6200 Guida d'installazione
-
Xerox PHASER 6200 Manuale del proprietario
-
Xerox 4400 Guida d'installazione
-
Xerox 6350 Guida utente
-
Xerox 7300 Guida d'installazione
-
Xerox 7700 Guida d'installazione
-
Xerox 8400 Guida utente
-
Xerox 7750 Guida utente