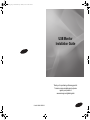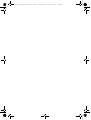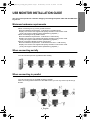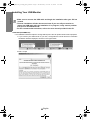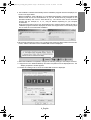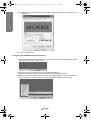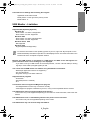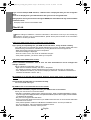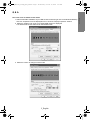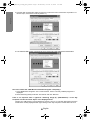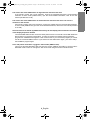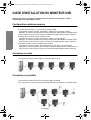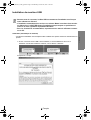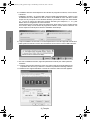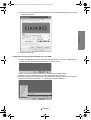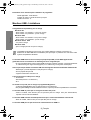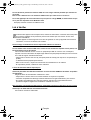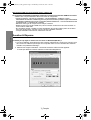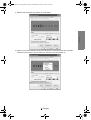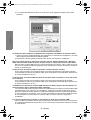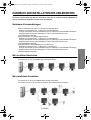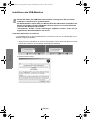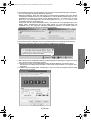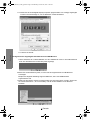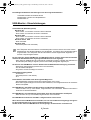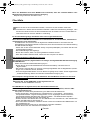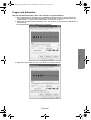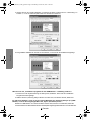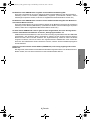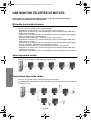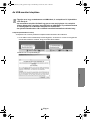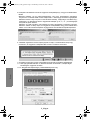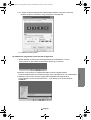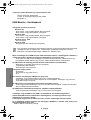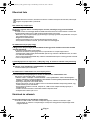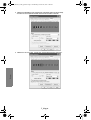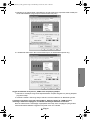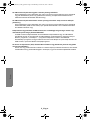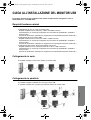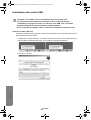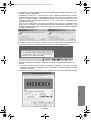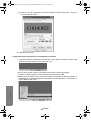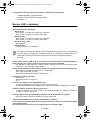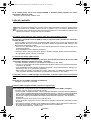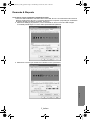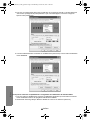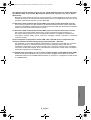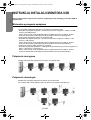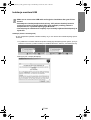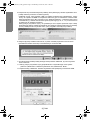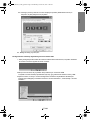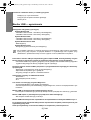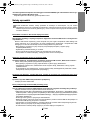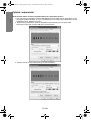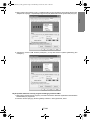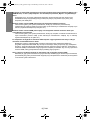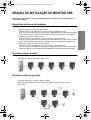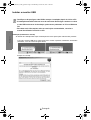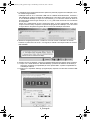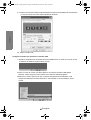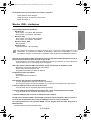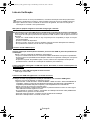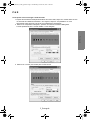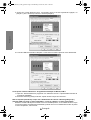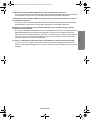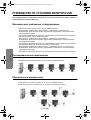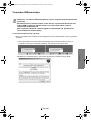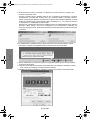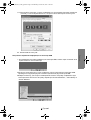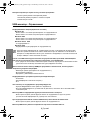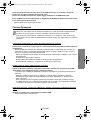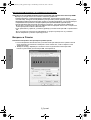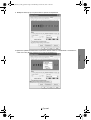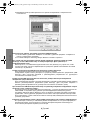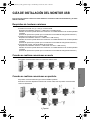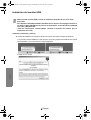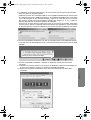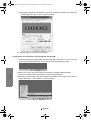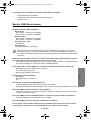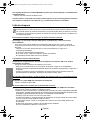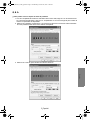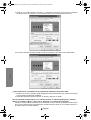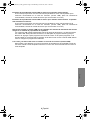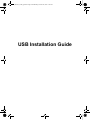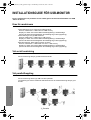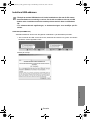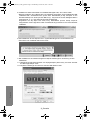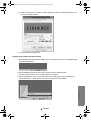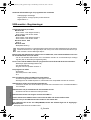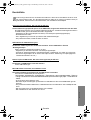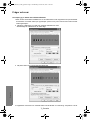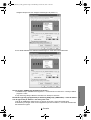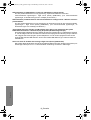Samsung 940UX Manuale utente
- Categoria
- Scatole di interruttori seriali
- Tipo
- Manuale utente
La pagina si sta caricando...
La pagina si sta caricando...
La pagina si sta caricando...
La pagina si sta caricando...
La pagina si sta caricando...
La pagina si sta caricando...
La pagina si sta caricando...
La pagina si sta caricando...
La pagina si sta caricando...
La pagina si sta caricando...
La pagina si sta caricando...
La pagina si sta caricando...
La pagina si sta caricando...
La pagina si sta caricando...
La pagina si sta caricando...
La pagina si sta caricando...
La pagina si sta caricando...
La pagina si sta caricando...
La pagina si sta caricando...
La pagina si sta caricando...
La pagina si sta caricando...
La pagina si sta caricando...
La pagina si sta caricando...
La pagina si sta caricando...
La pagina si sta caricando...
La pagina si sta caricando...
La pagina si sta caricando...
La pagina si sta caricando...
La pagina si sta caricando...
La pagina si sta caricando...
La pagina si sta caricando...
La pagina si sta caricando...
La pagina si sta caricando...
La pagina si sta caricando...
La pagina si sta caricando...
La pagina si sta caricando...
La pagina si sta caricando...
La pagina si sta caricando...

1_Italiano
Italiano
GUIDA ALL’INSTALLAZIONE DEL MONITOR USB
È possibile utilizzare questo prodotto come monitor semplicemente collegando il cavo di
alimentazione e il cavo USB al PC.
Requisiti hardware minimi
iCollegamento di uno (1) o due (2) monitor USB.
Requisiti hardware minimi: CPU da 1,2 GHz / 512 MB di memoria
Visualizzazione: Un monitor può supportare una risoluzione di qualità DVD in modalità a
schermo intero.
(Durante la riproduzione, potrebbe non supportare una velocità dei fotogrammi sufficiente.)
iCollegamento di tre (3) monitor USB.
Requisiti hardware minimi: CPU da 1,8 GHz / 1GB di memoria
Visualizzazione: Un monitor può supportare una risoluzione di qualità DVD in modalità a
schermo intero.
(Durante la riproduzione, potrebbe non supportare una velocità dei fotogrammi sufficiente.)
iCollegamento del monitor: Schermate multiple di 6 monitor
Requisiti hardware minimi: CPU Dual Core da 1,6 GHz / 1 GB di memoria
Visualizzazione: Un monitor può supportare una risoluzione di qualità DVD in modalità a
schermo intero.
(Durante la riproduzione, potrebbe non supportare una velocità dei fotogrammi sufficiente.)
Collegamento in serie
È possibile collegare in serie fino a quattro (4) monitor USB.
Collegamento in parallelo
È possibile collegare in parallelo fino a sei (6) monitor USB.
E’ possibile collegare fino a quattro (4) periferiche esterne al monitor USB.
USB_Monitor_install_guide.fm Page 1 Wednesday, October 10, 2007 1:42 PM

2_Italiano
Italiano
Installazione del monitor USB
- Collegare il cavo USB e avviare l’installazione dopo aver avviato il PC.
- La procedura di autoinstallazione richiederà circa un minuto. Se durante
l’installazione si spegne il monitor o si rimuove il cavo USB, il PC e il sistema
operativo Windows possono manifestare malfunzionamenti.
- Per le risoluzioni consigliate, vedere il manuale di riferimento contenuto nel CD.
Installazione (Auto e Manuale)
- Il metodo di installazione è soggetto a modifica senza preavviso come parte della politica di cos-
tante miglioramento del prodotto.
1. Collegando il monitor USB al PC, il computer riconosce il monitor e viene visualizzata la pro-
cedura guidata "Found New Hardware", come mostrato nella figura sottostante.
2. Fare clic su I Accept.
USB_Monitor_install_guide.fm Page 2 Wednesday, October 10, 2007 1:42 PM

3_Italiano
Italiano
3. L'installazione si avvia automaticamente e viene visualizzata la finestra di avanzamento come
mostrato nella figura sottostante.
•Installazione manuale: Se il driver USB non viene installato automaticamente, inserire
nell'unità CD-ROM del PC il CD di installazione del monitor USB fornito in dotazione. Fare
doppio clic su 'My Computer on the Windows Desktop' e clic su 'User Manual (I:)'. Il nome
dellunità del disco rimovibile (per esempio E:, F:, G: ) può variare in base allambiente
operativo del computer.
Fare clic con il tasto destro del mouse e selezionare 'Open' dal menu visualizzato. Fare
doppio clic sul file 'Setup'; verrà visualizzata la finestra di avanzamento installazione, come
mostrato nella figura sottostante. I restanti passaggi sono uguali a quelli richiesti per effettuare
l'installazione automatica.
4. Una volta terminata l’impostazione, nella barra di sistema nella parte inferiore dello schermo
viene creata una icona e visualizzata l’informazione per il monitor USB installato.
5. Quando l’installazione è completa, configurare le seguenti impostazioni per utilizzare più
monitor.
5-1. Fare clic con il tasto destro del mouse sul Desktop di Windows e dal menu a comparsa
selezionare “Properties” (Proprietà). Viene visualizzata la finestra Display Properties
(Proprietà – Schermo).
5-2. Selezionare Settings (Impostazioni). Viene visualizzato un elenco di monitor USB collegati.
USB_Monitor_install_guide.fm Page 3 Wednesday, October 10, 2007 1:42 PM

4_Italiano
Italiano
5-3. Disporre i monitor visualizzati nella finestra 'Display Properties (Proprietà - Schermo)'
secondo lordine di utilizzo.
5-4. Quindi fare clic su OK.
Configurazione delle impostazioni di visualizzazione del monitor
1. Una volta terminata l’impostazione del driver del monitor USB, nella barra di sistema nella
parte inferiore dello schermo viene creata una icona.
2.Fare clic sull'icona del monitor per visualizzare l'elenco dei monitor USB collegati.
Esempio) La figura seguente mostra il collegamento di due monitor USB.
3.Selezionare il monitor per il quale si desidera eseguire la configurazione delle impostazioni di
visualizzazione. E' possibile configurare le impostazioni "Screen Resolution", "Color Quality" e
"Screen Rotation" del monitor.
USB_Monitor_install_guide.fm Page 4 Wednesday, October 10, 2007 1:42 PM

5_Italiano
Italiano
Le impostazioni della schermata iniziale dopo l’installazione del programma
Modalità applicabile: Extended (Estesa)
Posizione: A destra della schermata principale
Rotazione: 0°
Monitor USB - Limitazioni
Sistemi Operativi (OS) supportati
Windows XP
- Service Pack 1 o versioni precedenti: Non supportato
- Service Pack 2 o versioni successive: Supportato
Windows 2000
- Service Pack 3 o versioni precedenti: Non supportato
- Service Pack 4 o versioni successive: Supportato
Windows Server 2003
- Non supportato
Windows Vista
- supportato (a 64bit non supportato)
- Per verificare le informazioni relative al sistema operativo del PC, fare clic con il tasto destro del
mouse su ‘Risorse del Computer’ sul ‘Desktop di Windows’ e selezionare ‘Proprietà’ dal menu
visualizzato. Verificare le informazioni sulla scheda ‘Generale’ nella finestra ‘Proprietà
Computer’.
Poiché questo monitor USB viene riconosciuto come periferica USB, la schermata DOS che
appare di solito con i monitor comuni all’avvio del PC non viene visualizzata.
- Per utilizzare il monitor USB come monitor principale, collegare anche un cavo D-Sub (per segnali
analogici) o un cavo DVI (per segnali digitali).
Non è possibile utilizzare il monitor USB con software che impiega una accelerazione hardware 3D.
- Real Player (La modalità di espansione non è supportata.)
- Per la maggior parte dei giochi 3D
- Esecuzione dei programmi sulla base delle Direct X
Programmi per filmati supportati
- Power DVD
- Win DVD(Versione 5 o superiore.)
- VLC
Il monitor non supporta il programma MagicTune.
- La funzione MagicRotation potrebbe non funzionare normalmente.
- Se il programma MagicTune è installato sul PC, potrebbe non essere compatibile con il monitor.
Il monitor USB non supporta la funzione Auto Pivot.
- In base al modello, la funzione potrebbe non essere supportata. Per maggiori informazioni,
consultare il manuale dell’utente.
Il monitor USB si attiva automaticamente quando il cavo di alimentazione è collegato.
- In base al modello, la funzione potrebbe non essere supportata.
Il monitor USB potrebbe non funzionare normalmente con USB 1.0.
Se si collegano più monitor USB, durante il riconoscimento dei monitor da parte del PC appare
una schermata vuota.
Una volta riconosciuti i monitor, le schermate appaiono sui monitor USB.
USB_Monitor_install_guide.fm Page 5 Wednesday, October 10, 2007 1:42 PM

6_Italiano
Italiano
Se la scheda grafica del PC non supporta WDDM, la modalità estesa potrebbe non essere
disponibile in Windows Vista.
Esempio) Alcune versioni di Matrox Card
Lista di controllo
Prima di rivolgersi all'assistenza, prendere visione delle informazioni presenti in questa sezione
per accertarsi se è possibile risolvere da soli il problema. Se si ha bisogno dell'assistenza,
chiamare il numero telefonico riportato sulla scheda di garanzia, il numero telefonico indicato nella
sezione Informazioni o rivolgersi al proprio rivenditore.
Non appare alcuna immagine sullo schermo. Non riesco ad accendere il monitor.
Se si spegne e riaccende il monitor USB più volte in sequenza rapida, potrebbe non funzionare
in modo normale.
Il monitor USB è riconosciuto come una periferica USB generica sul PC. Perciò, fare riferimento alle
pagine dedicate alla ricerca e risoluzione dei problemi relativi alle periferiche USB visitando il sito
Microsoft per l’assistenza ai clienti.
- Fare clic con il tasto destro del mouse su My Computer(Risorse del computer) quindi fare clic su
Properties(Proprietà).
- Viene visualizzato il menu Gestione periferiche.
- Dal menu “Action” (Azione), fare clic su “Scan for hardware changes” (Rileva modifiche hardware).
- Se il problema persiste, riavviare il computer.
Lo schermo del monitor USB si blocca.
Controllare l’impostazione ‘Hardware acceleration’ (Accelerazione hardware) del monitor USB
nella finestra ‘Display Properties’ (Proprietà – Schermo).
Impostare ‘Hardware acceleration’ (Accelerazione hardware) su ‘Full’ (Max).
- Fare clic con il tasto destro del mouse sul Desktop di Windows e dal menu a comparsa selezionare
“Properties” (Proprietà).
- Verrà visualizzata la finestra 'Display Properties' (Proprietà – Schermo).Selezionare “Settings” (Im-
postazioni) e fare clic su “Advanced” (Avanzate).
- Nella scheda “Properties” (Proprietà) del monitor, selezionare “Troubleshoot” (Risoluzione prob-
lemi).Impostare ‘Hardware acceleration’ (Accelerazione hardware) su ‘Full’ (Max).)
Il computer è acceso e il LED lampeggia. Ciononostante, sul monitor appare solo una schermata
nera.
Verificare se il cavo USB è collegato correttamente.
Collegare nuovamente il cavo USB.
Il monitor USB è collegato ma sullo schermo non appare nulla.
Si sta eseguendo il programma di auto installazione mentre il monitor USB è collegato?
Verificare l’account utente nel Pannello di controllo.
- Fare clic su Start – Pannello di controllo – User Accounts (Account utente) - Change an account (Modifica ac
count) – Admin: Computer administrator (Amministratore del computer) – Change my account type (Modifica
tipo di account). Nella finestra visualizzata, verificare che sia selezionata la voce Computer administrator
(Power User or higher) (Amministratore del computer (Utente avanzato o superiore)). – Per computer con
Windows XP.
- Impostare il proprio tipo di account come indicato sopra.
- Quindi, accendere e spegnere il monitor USB oppure collegare nuovamente il cavo USB connesso
al monitor.
- Se il problema persiste, installare l’unità “USB Monitor Installation driver” disponibile sul CD fornito.
- Per maggiori informazioni, consultare il manuale alla sezione Installazione.
- Al termine dell’installazione, riavviare il PC.
USB_Monitor_install_guide.fm Page 6 Wednesday, October 10, 2007 1:42 PM

7_Italiano
Italiano
Domande & Risposte
Come posso clonare o ampliare la modalità schermo?
1.Al termine dell’installazione automatica del monitor USB, fare clic con il tasto destro del mouse sul
Desktop di Windows e dal menu a comparsa selezionare “Properties” (Proprietà) per visualizzare
la finestra “Display Properties” (Proprietà - Schermo).
2. Selezionare Settings (Impostazioni). Viene visualizzato un elenco di monitor USB collegati.
La modalità predefinita per il monitor USB è quella Extended (Estesa).
3. Selezionare il monitor per cambiare la modalità in Clone (Clonazione).
USB_Monitor_install_guide.fm Page 7 Wednesday, October 10, 2007 1:42 PM

8_Italiano
Italiano
4. Fare clic con il tasto destro del mouse, quindi fare clic sul segno di spunta v a sinistra della voce
“Connection” (Collegamento) sulla posizione 1 per rimuoverlo.Oppure, rimuovere il segno di
spunta v sulla posizione 2.)
5. Il monitor USB selezionato è cambiato in modalità Clone (Clonazione) e viene inoltre visualizzato
come disabilitato.
Come posso rimuovere completamente il “Programma di installazione del monitor USB”?
1. Fare clic sull'icona 'Add/Remove programs’ (Installazione applicazioni) nel Pannello di controllo.
Verrà visualizzato l’elenco dei ‘programmi attualmente installati’.
2. Selezionare ‘Samsung UbiSync Monitor’ dall’elenco e fare clic su ‘Remove’ (Rimuovi).
USB_Monitor_install_guide.fm Page 8 Wednesday, October 10, 2007 1:42 PM

9_Italiano
Italiano
Non ottengo nessuna risposta se faccio clic con il tasto destro del mouse su “Samsung image
(P:) (Monitor USB)” nella finestra “My Computer” (Risorse del computer) e poi clic su “Eject”
(Espulsione).
Benché il monitor USB sia riconosciuto come drive dal PC, è stato progettato in modo che il menu
sensibile al contesto, normalmente visualizzato quando si fa clic con il tasto destro del mouse su “My
Computer” (Risorse del computer), non sia disponibile.
La dimensione della schermata del monitor USB è più grande di quella del monitor corrente.
Se il monitor principale ha un’alta risoluzione, la dimensione delle schermate supera quella della
risoluzione consigliata in modalità Clone (Clonazione) (monitor USB). (Per le risoluzioni consigliate,
vedere il manuale di riferimento contenuto nel CD.)
La dimensione della schermata del monitor USB è più piccola di quella del monitor corrente.
Sul monitor la schermata risulta centrata. Se il monitor principale ha un’alta risoluzione, la
dimensione delle schermate è inferiore a quella della risoluzione consigliata in modalità Clone
(Clonazione) (monitor USB). (Per le risoluzioni consigliate, vedere il manuale di riferimento
contenuto nel CD.)
Anche scollegando o spegnendo il monitor USB, il PC visualizza ancora le informazioni del
monitor precedente nella finestra Display Properties (Proprietà – Schermo).
Per disattivare i monitor USB, disattivare l’alimentazione o scollegare il cavo USB. Per rimuovere
questa informazione, è necessario eliminare il programma 'Samsung Ubisync Monitor' da
‘Installazione applicazioni’ nel ‘Pannello di controllo’. Se si rimuove il programma non è possibile
usare tutti i monitor USB collegati. Se si vuole utilizzare nuovamente il monitor USB, è necessario
reimpostare il programma di installazione.
In modalità Clone (Clonazione), le icone e le foto risultano tagliate o frastagliate (monitor USB).
Questo accade perché Windows non invia le informazioni di aggiornamento della schermata in
modalità Clonazione se la modalità Estesa è attiva su un singolo PC. Consigliamo l’uso del monitor
in modalità Estesa.
USB_Monitor_install_guide.fm Page 9 Wednesday, October 10, 2007 1:42 PM
La pagina si sta caricando...
La pagina si sta caricando...
La pagina si sta caricando...
La pagina si sta caricando...
La pagina si sta caricando...
La pagina si sta caricando...
La pagina si sta caricando...
La pagina si sta caricando...
La pagina si sta caricando...
La pagina si sta caricando...
La pagina si sta caricando...
La pagina si sta caricando...
La pagina si sta caricando...
La pagina si sta caricando...
La pagina si sta caricando...
La pagina si sta caricando...
La pagina si sta caricando...
La pagina si sta caricando...
La pagina si sta caricando...
La pagina si sta caricando...
La pagina si sta caricando...
La pagina si sta caricando...
La pagina si sta caricando...
La pagina si sta caricando...
La pagina si sta caricando...
La pagina si sta caricando...
La pagina si sta caricando...
La pagina si sta caricando...
La pagina si sta caricando...
La pagina si sta caricando...
La pagina si sta caricando...
La pagina si sta caricando...
La pagina si sta caricando...
La pagina si sta caricando...
La pagina si sta caricando...
La pagina si sta caricando...
La pagina si sta caricando...
La pagina si sta caricando...
La pagina si sta caricando...
La pagina si sta caricando...
La pagina si sta caricando...
La pagina si sta caricando...
La pagina si sta caricando...
La pagina si sta caricando...
La pagina si sta caricando...
La pagina si sta caricando...
-
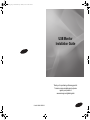 1
1
-
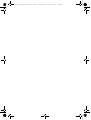 2
2
-
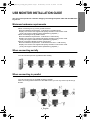 3
3
-
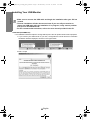 4
4
-
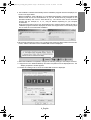 5
5
-
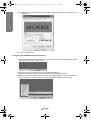 6
6
-
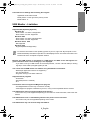 7
7
-
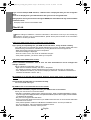 8
8
-
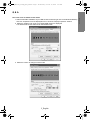 9
9
-
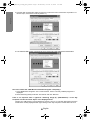 10
10
-
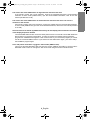 11
11
-
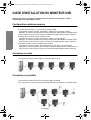 12
12
-
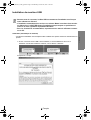 13
13
-
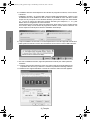 14
14
-
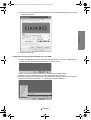 15
15
-
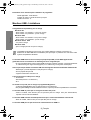 16
16
-
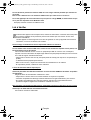 17
17
-
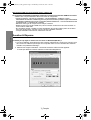 18
18
-
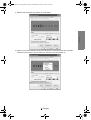 19
19
-
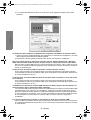 20
20
-
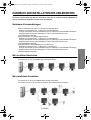 21
21
-
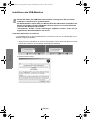 22
22
-
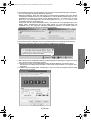 23
23
-
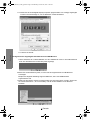 24
24
-
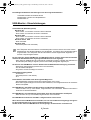 25
25
-
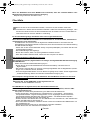 26
26
-
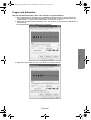 27
27
-
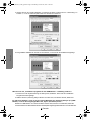 28
28
-
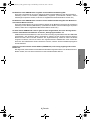 29
29
-
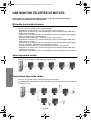 30
30
-
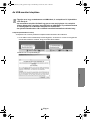 31
31
-
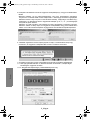 32
32
-
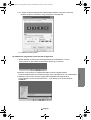 33
33
-
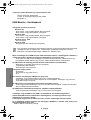 34
34
-
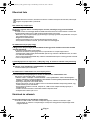 35
35
-
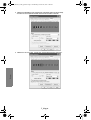 36
36
-
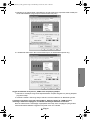 37
37
-
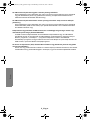 38
38
-
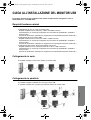 39
39
-
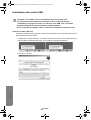 40
40
-
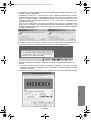 41
41
-
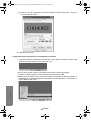 42
42
-
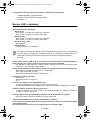 43
43
-
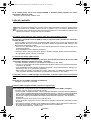 44
44
-
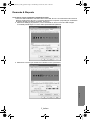 45
45
-
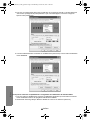 46
46
-
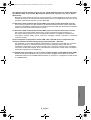 47
47
-
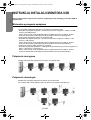 48
48
-
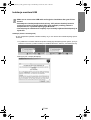 49
49
-
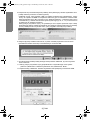 50
50
-
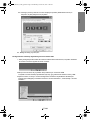 51
51
-
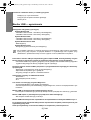 52
52
-
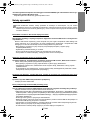 53
53
-
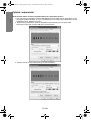 54
54
-
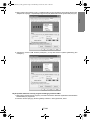 55
55
-
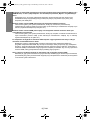 56
56
-
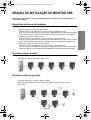 57
57
-
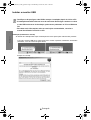 58
58
-
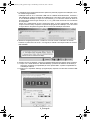 59
59
-
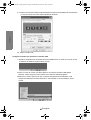 60
60
-
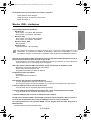 61
61
-
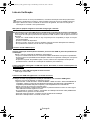 62
62
-
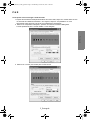 63
63
-
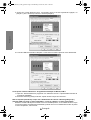 64
64
-
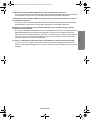 65
65
-
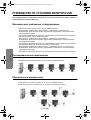 66
66
-
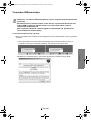 67
67
-
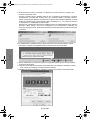 68
68
-
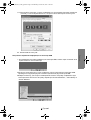 69
69
-
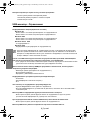 70
70
-
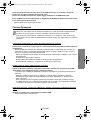 71
71
-
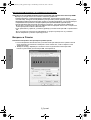 72
72
-
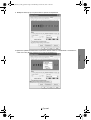 73
73
-
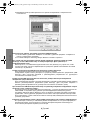 74
74
-
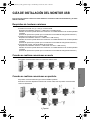 75
75
-
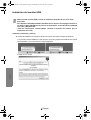 76
76
-
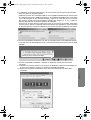 77
77
-
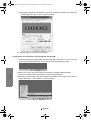 78
78
-
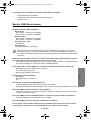 79
79
-
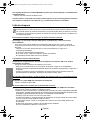 80
80
-
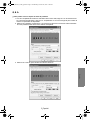 81
81
-
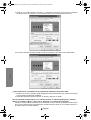 82
82
-
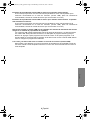 83
83
-
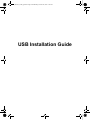 84
84
-
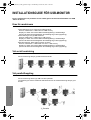 85
85
-
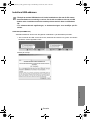 86
86
-
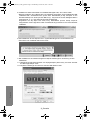 87
87
-
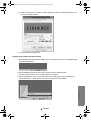 88
88
-
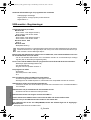 89
89
-
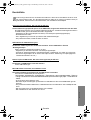 90
90
-
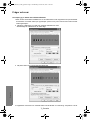 91
91
-
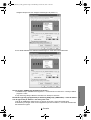 92
92
-
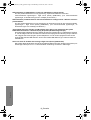 93
93
Samsung 940UX Manuale utente
- Categoria
- Scatole di interruttori seriali
- Tipo
- Manuale utente
in altre lingue
- English: Samsung 940UX User manual
- français: Samsung 940UX Manuel utilisateur
- español: Samsung 940UX Manual de usuario
- Deutsch: Samsung 940UX Benutzerhandbuch
- русский: Samsung 940UX Руководство пользователя
- português: Samsung 940UX Manual do usuário
- polski: Samsung 940UX Instrukcja obsługi
- svenska: Samsung 940UX Användarmanual
Altri documenti
-
Acco 33367EUB Scheda dati
-
Matrox Productiva G100 Manuale utente
-
Belkin F5U273 Manuale utente
-
EUROCOM M590KE EMPEROR-X Manuale utente
-
ASROCK 939N68PV-GLAN Manuale del proprietario
-
Dell Precision Workstation 360 DHM Guida Rapida
-
Dell OptiPlex 755 Guida Rapida
-
EUROCOM D40EV IMPRESSA Manuale utente
-
Dell Precision 370 Manuale utente
-
ASROCK ALIVENF7G-HD720P R5.0 - Manuale del proprietario