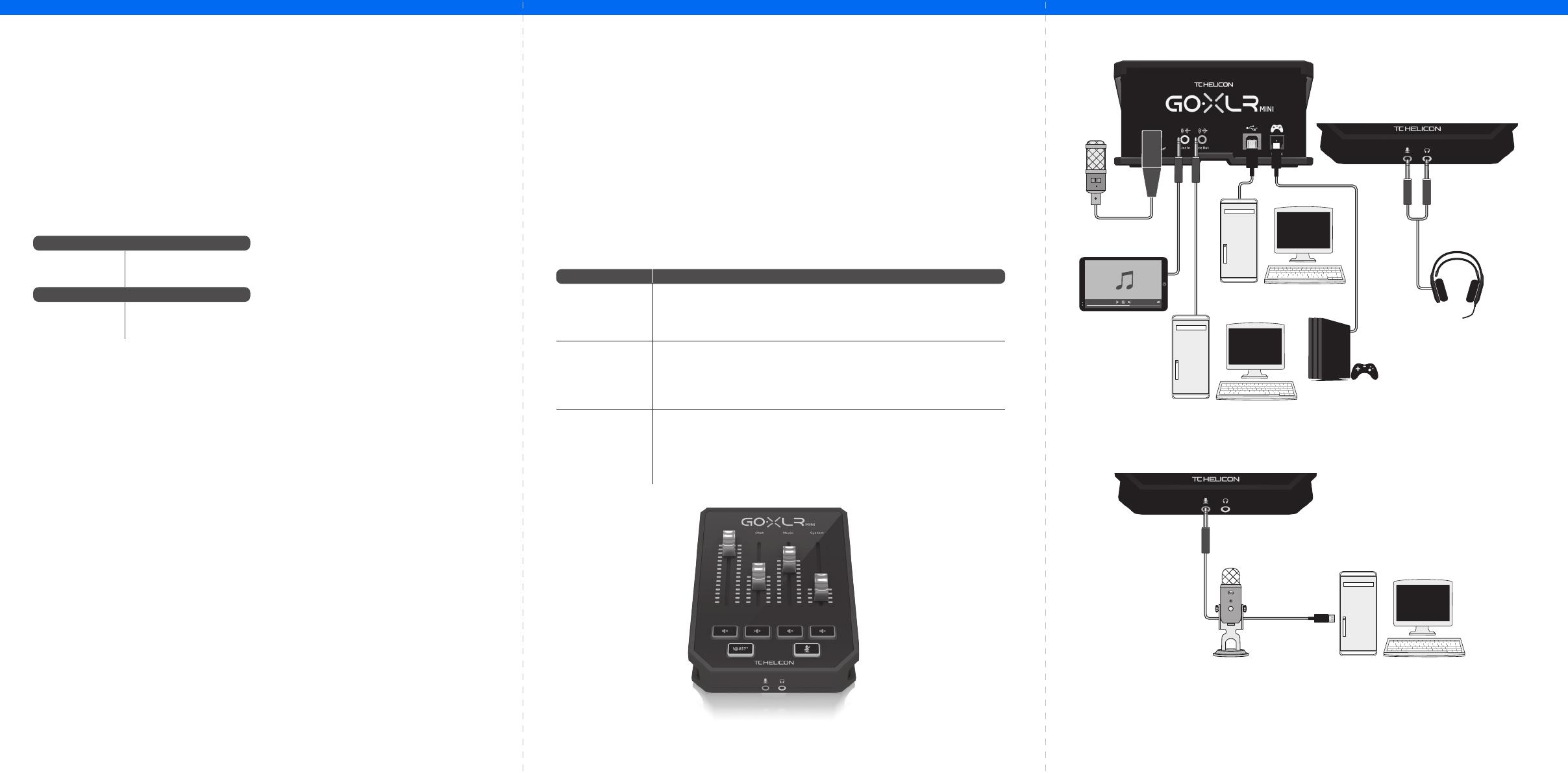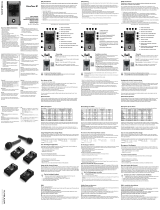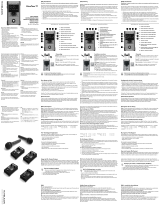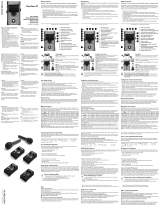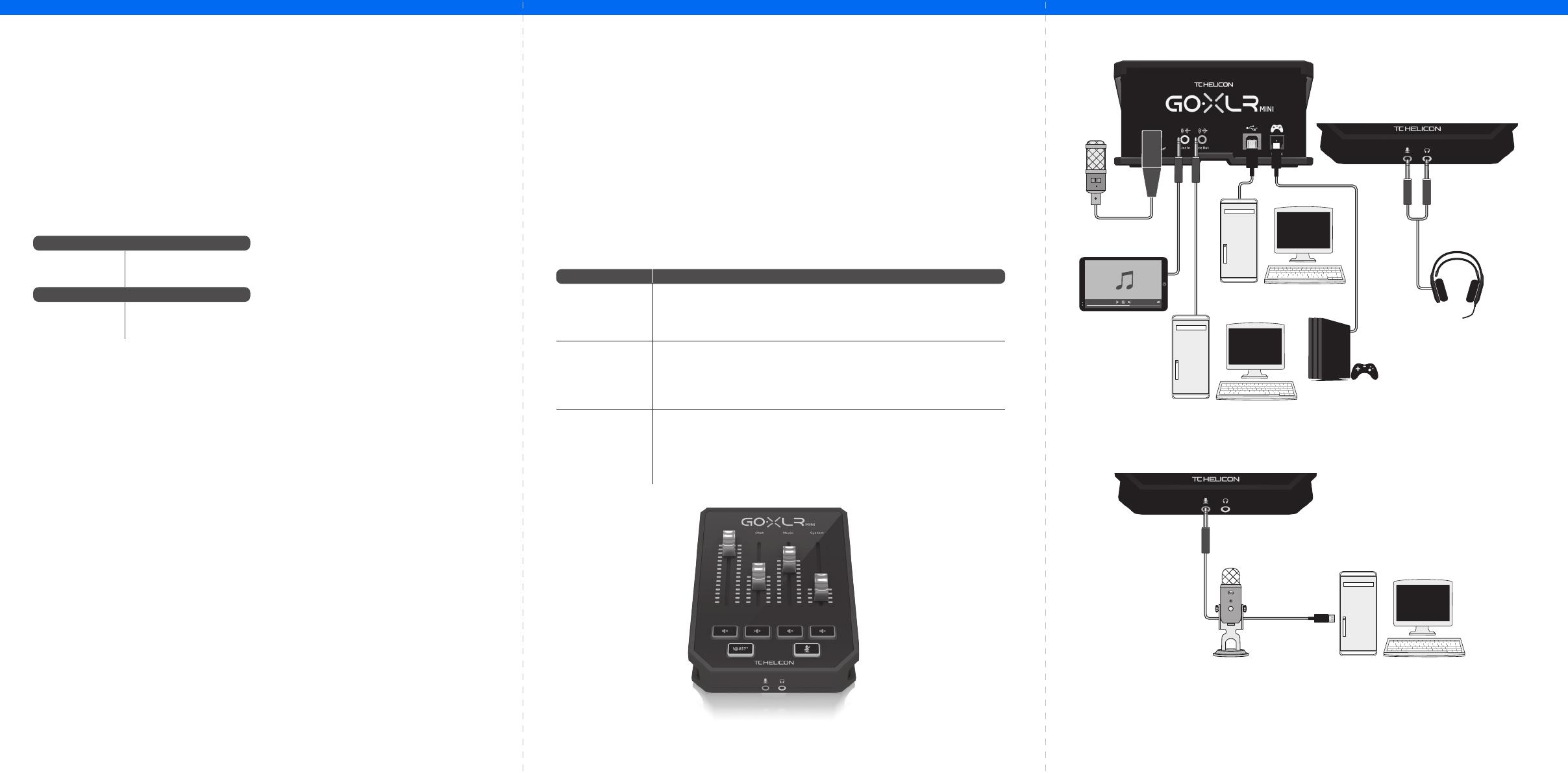
Connessione consigliata per il microfono Blue Yeti
Diagramma di cablaggioBenvenuto
Questo documento
Questa guida rapida ti aiuterà a congurare, collegare e iniziare
a utilizzare il tuo GO XLR MINI.
GO XLR MINI App
L'app GO XLR è NECESSARIA per utilizzare il GO XLR MINI.
Le caratteristiche principali dell'app GO XLR comprendono:
• Equalizzazione, compressione e gate del microfono
• Imposta e denisce i controlli del mixer
• Cambia l'illuminazione del prodotto
• Accesso diretto ai manuali dei prodotti
• Accesso al supporto TC Helicon
* Windows è un marchio registrato o un marchio di Microsoft Corporation negli Stati Uniti
e/o in altri paesi.
† Il sistema operativo Windows 10 è consigliato per le capacità di rimappatura audio di questo
sistema.
Download di driver,
applicazioni e rmware
www.tc-helicon.com/Categories/c/Tchelicon/Downloads
Get Help!
YouTube Tutorials - https://www.youtube.com/channel/
UCLuCYhAAOD-wMQaXDNhvFbQ
Web Support - www.tc-helicon.com/brand/tchelicon/support
Discord - https://discord.gg/8Ebg3Sp
Follow us!
@helicongaming
www.instagram.com/helicongaming/
Procedura di congurazione
1. Scaricare e installare il pacchetto driver/app. È possibile
che sia chiesto di riavviare durante questo processo:
a. https://www.tc-helicon.com/Categories/c/
Tchelicon/Downloads
b. Nella riga “Product”, scorrere verso il basso
e cliccate su “GO XLR MINI”.
2. Al termine dell'installazione del driver e dell'app,
chiudere l'applicazione.
3. Collegate GO XLR MINI tramite USB al vostro computer.
4. Attendete che GO XLR MINI si accenda (solo pochi secondi).
5. Riaprite l'app GO XLR.
6. Nell'angolo inferiore della nestra dell'app GO XLR dovrebbe
essere visualizzato “GO XLR MINI connected via USB”.
7. Apri il pannello “Impostazioni audio” di Windows:
a. In “Scegli il tuo dispositivo di output”, scegliete
“Sistema (TC-Helicon GO XLR MINI)”.
b. In “Scegli il tuo dispositivo di input”, scegli “Chat Mic
(TC-Helicon GO XLR MINI)”.
c. Queste azioni impostano l'uscita audio principale di
Windows sul fader “System” (cursore) su GO XLR MINI
e designano il vostro XLR MIC INPUT o MIC 3.5mm come
ingresso microfono principale.
8. Per qualsiasi applicazione di chat come Discord, Skype,
TeamSpeak, chat di gioco, ecc:
a. Scegliete “Chat Mic (TC-Helicon GoXLR Mini)”
come dispositivo INPUT.
b. Scegliete “Chat (TC-Helcion GoXLR Mini)” come
dispositivo OUTPUT.
c. Queste azioni impostano il controllo del volume del
tuo programma di chat sul fader (cursore) “Chat” su
GO XLR MINI.
9. Per musica, giochi o altre applicazioni:
a. Nel pannello “Impostazioni audio” di Windows,
fare clic su “Altre opzioni audio” in basso.
b. Assicuratevi che il vostro gioco, lettore musicale,
ecc. Stia riproducendo l'audio. (Non vedrete
il vostro programma elencato se attualmente
non sta emettendo alcun suono).
c. Trovate il programma che desiderate assegnare
a un fader (cursore) nell'elenco.
d. Cliccate sul menu a tendina a destra del nome
del programma e scegli il dispositivo di scorrimento
su cui desideri che venga visualizzato il programma.
Ad esempio, potreste scegliere “Musica”.
Minimum Hardware:
PC-based Hardware
-Core 2 DUO CPU
-Ethernet port
-1 GB RAM
Recommended Operating Systems:
Windows*
-Windows 7, 32-bit or 64-bit
-Windows 8, 32-bit or 64 bit
-Windows 10, 32-bit or 64-bit
†
Soluzione dei Problemi
Problema Possibile Soluzione
Eccessivo ronzio e rumore
• Vericate che tutte le prese siano adeguatamente messe a terra.
• Assicuratevi che i cavi audio siano lontani dagli adattatori di alimentazione e dagli alimentatori
• Se necessario, acquistate un dispositivo “isolatore di messa a terra” (disponibile su Amazon
e altri rivenditori)
Non riesco a sentire
il mio microfono
• Assicuratevi di aver eseguito i passaggi di congurazione del microfono, inclusa la selezione
di “Condenser (24 V)” se il microfono richiede “alimentazione phantom”.
• Verica che il pulsante di MUTE del microfono non sia stato attivato.
• Collega sia un XLR o un microfono da 3.5mm. L'XLR è disattivato automaticamente quando
collegate un microfono da 3.5mm.
L'app non si connette
al mio dispositivo
• Chiudi l'app GO XLR facendo clic sulla “X” nell'angolo in alto a destra.
• Seleziona “Exit” dalla nestra a comparsa “Close App”.
• Scollegate GO XLR MINI.
• Ricollegate GO XLR MINI.
• Rilanciate l'app GO XLR.
10. Nel tuo programma di trasmissione, scegli “Broadcast
Stream Mix (TC-Helicon GoXLR Mini)” come UNICO dispositivo
audio in entrata:
a. In OBS, andate su File → Impostazioni → Audio:
i. Scegli “Broadcast Stream Mix (TC-Helicon
GoXLR Mini)” come Mic/Auxiliary Audio Device.
ii. Per TUTTI gli altri dispositivi, selezionate “DISABLED”.
b. In SLOBS, cliccate sulla ruota dentata nell'angolo
in alto a destra:
i. Cliccate su Audio.
ii. Scegliete “Broadcast Stream Mix (TC-Helicon
GoXLR Mini” come Mic/Auxiliarly Device 1.
iii. Per TUTTI gli altri dispositivi audio,
selezionate “DISABLED”.
c. In XSplit andate su File → Impostazioni → Audio:
i. In Microphone, scegliete “Broadcast Stream Mix
(TC-Helicon GoXLR Mini)”.
ii. Per Audio Preview e System Sound
scegliete NONE.
iii. È possibile che sia mostrato un popup di avviso.
Fare clic su OK!
11. Questi passaggi dovrebbero consentirti di essere subito
operativo. Per tutte le altre funzioni, abbiamo una
fantastica serie di video di YouTube, una comunità attiva
in Discord, un manuale utente completo e un meraviglioso
team di supporto. Vi invitiamo a usare i link in “Get Help!”
Sezione per connettersi con noi. (TC-Helicon GoXLR Mini)”
per Spotify.
Studio Vocal Mic
External Audio Device
(if applicable)
Gaming Headset with Mic
Dedicated Streaming
Gaming/Streaming
Computer
Gaming Console
ComputerBlue Yeti Microphone
Power via
USB (no audio)
Audio out to GO XLR