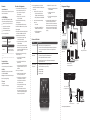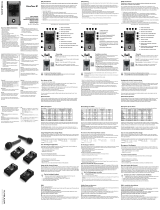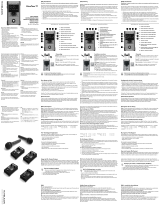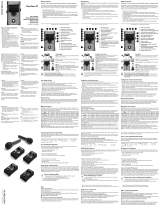Quick Start Guide
GO XLR MINI
Online Broadcast Mixer with
USB/Audio Interface and Midas Preamp
Specication
Analog Connections
Microphone In
1 x XLR, balanced
OR
1 x ⁄" TS, unbalanced
Phantom power
+24 V, switchable via
control app
Line In 1 x ⁄" TRS, stereo
Line Out 1 x ⁄" TRS, stereo
Headphone Out 1 x ⁄" TRS, stereo
Digital Connections
USB 1 x USB 2.0, type B
Optical 1 x Toslink
Controls
Faders 4
Lighting RGB
Buttons 6
System / Processing
A/D – D/A conversion 24-bit @ 48 kHz
Eects
EQ, compression and
gating
Frequency response
10 Hz to 20 kHz, +0/-2
dB
Dynamic range > 110 dB
S/N ratio > 101 dB
Power Supply / Voltage
Power input
USB Power, 5 V DC, 0.5 A
(USB cable included)
Power consumption 2.5 W
Dimensions / Weight
Dimensions (H x W x D)
70 x 132 x 168 mm (2.8 x
5.2 x 6.6")
Weight 0.68 kg (1.5 lbs)
Controlli
(1) CHANNEL FADERS - Controllano i livelli dei singoli
canali nel mix.
(2) CHANNEL MUTE - Silenzia il corrispondente canale
del mixer.
(3) !@#$* - Tasto per censurare il microfono ed emettere
un “segnale acustico” all’istante.
(4) “COUGH” - Silenzia il microfono nché è premuto il tasto.
(5) XLR MIC INPUT - Ingresso audio per microfoni
professionali. Per i microfoni a condensatore che
richiedono alimentazione phantom andate alla
scheda MIC nell’app GO XLR e attivate l’impostazione
“Condenser” MIC TYPE.
(6) LINE IN - Ingresso audio da dispositivi come telefoni,
tablet, computer, ecc. La connessione LINE IN può essere
usata anche in una congurazione di streaming “2 PC”
per inviare avvisi di chat a GO XLR MINI.
(7) LINE OUT - Contiene una copia esatta dell’audio in
streaming della trasmissione. Potete usare questa
connessione per connettessione a un computer di
streaming dedicato o ad altri dispositivi come altoparlanti.
(8) USB - Connessione per PC, aggiornamenti rmware e
controllo remoto con app GO XLR.
NOTA: GO XLR MINI è progettato per essere usato con
porte USB 2.0. Le porte USB 3.0/3.1 possono provocare
interruzioni e disconnessioni audio.
(9) OPTICAL - Collegamento per console SONY PlayStation †
o Microsoft Xbox ‡.
(10) MIC - Collegamento per headset. In genere, questa
connessione headset ha un connettore rosa.
NOTA: Se intendete usare il famoso microfono Blue Yeti*,
che ha la sua uscita per cue incorporata, dovreste usare
questa uscita per cua incorporata nell'ingresso MIC del
GO XLR MINI. Per i microfoni Blue Yeti alimentati tramite
USB, collegate il connettore USB direttamente al computer
per l'alimentazione, ma non selezionare Blue Yeti come
sorgente audio sul computer. Invece, l'uscita per le cue
del Blue Yeti sarà la sorgente audio per il missaggio
all'interno di GO XLR MINI.
(11) PHONES - Uscita per cua. In genere, il connettore per
la cua è di colore verde.
*Yeti è un marchio registrato di Blue Microphones.
†PlayStation è un marchio registrato o un marchio di Sony Interactive Entertainment Inc.
SONY è un marchio registrato di Sony Corporation.
‡Xbox è un marchio registrato o un marchio di Microsoft Corporation negli Stati Uniti
e/o in altri paesi.
(5) (6) (7) (8) (9)
(11)(10)
(2) (3) (4)(1)
FEDERAL COMMUNICATIONS
COMMISSION COMPLIANCE
INFORMATION
Responsible Party Name: Music Tribe Commercial NV Inc.
Address: 5270 Procyon Street,
Las Vegas NV 89118,
United States
Phone Number: +1 702 800 8290
GO XLR MINI
This equipment has been tested and found to comply with the limits for a Class
B digital device, pursuant to part 15 of the FCC Rules. These limits are designed
to provide reasonable protection against harmful interference in a residential
installation. This equipment generates, uses and can radiate radio frequency
energy and, if not installed and used in accordance with the instructions, may
cause harmful interference to radio communications. However, there is no
guarantee that interference will not occur in a particular installation. If this
equipment does cause harmful interference to radio or television reception,
which can be determined by turning the equipment o and on, the user is
encouraged to try to correct the interference by one or more of the following
measures:
•
• Reorient or relocate the receiving antenna.
•
• Increase the separation between the equipment and receiver.
•
• Connect the equipment into an outlet on a circuit dierent from that to
which the receiver is connected.
•
• Consult the dealer or an experienced radio/TV technician for help.
This device complies with Part 15 of the FCC rules. Operation is subject to the
following two conditions:
(1) this device may not cause harmful interference, and
(2) this device must accept any interference received, including interference
that may cause undesired operation.
Important information:
Changes or modications to the equipment not expressly approved by Music
Tribe can void the user’s authority to use the equipment.
Hereby, Music Tribe declares that this product is in compliance with Directive
2014/30/EU, Directive 2011/65/EU and Amendment 2015/863/EU, Directive
2012/19/EU, Regulation 519/2012 REACH SVHC and Directive 1907/2006/EC.
Full text of EU DoC is available at https://community.musictribe.com/
EU Representative: Music Tribe Brands DK A/S
Address: Ib Spang Olsens Gade 17, DK - 8200 Aarhus N, Denmark
TC Helicon
GO XLR MINI
V 3.0
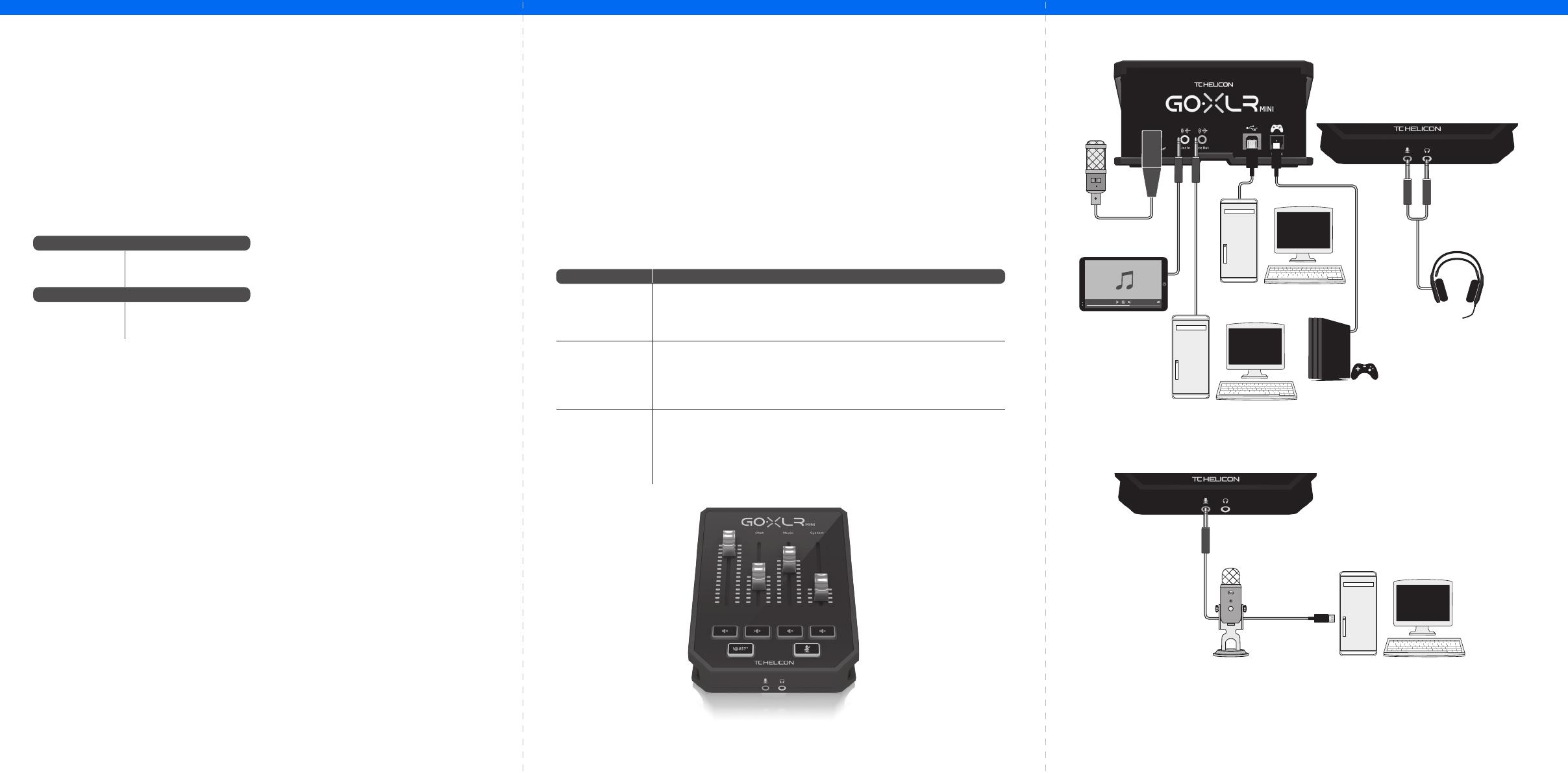
Connessione consigliata per il microfono Blue Yeti
Diagramma di cablaggioBenvenuto
Questo documento
Questa guida rapida ti aiuterà a congurare, collegare e iniziare
a utilizzare il tuo GO XLR MINI.
GO XLR MINI App
L'app GO XLR è NECESSARIA per utilizzare il GO XLR MINI.
Le caratteristiche principali dell'app GO XLR comprendono:
•
• Equalizzazione, compressione e gate del microfono
•
• Imposta e denisce i controlli del mixer
•
• Cambia l'illuminazione del prodotto
•
• Accesso diretto ai manuali dei prodotti
•
• Accesso al supporto TC Helicon
* Windows è un marchio registrato o un marchio di Microsoft Corporation negli Stati Uniti
e/o in altri paesi.
† Il sistema operativo Windows 10 è consigliato per le capacità di rimappatura audio di questo
sistema.
Download di driver,
applicazioni e rmware
www.tc-helicon.com/Categories/c/Tchelicon/Downloads
Get Help!
YouTube Tutorials - https://www.youtube.com/channel/
UCLuCYhAAOD-wMQaXDNhvFbQ
Web Support - www.tc-helicon.com/brand/tchelicon/support
Discord - https://discord.gg/8Ebg3Sp
Follow us!
@helicongaming
www.instagram.com/helicongaming/
Procedura di congurazione
1. Scaricare e installare il pacchetto driver/app. È possibile
che sia chiesto di riavviare durante questo processo:
a. https://www.tc-helicon.com/Categories/c/
Tchelicon/Downloads
b. Nella riga “Product”, scorrere verso il basso
e cliccate su “GO XLR MINI”.
2. Al termine dell'installazione del driver e dell'app,
chiudere l'applicazione.
3. Collegate GO XLR MINI tramite USB al vostro computer.
4. Attendete che GO XLR MINI si accenda (solo pochi secondi).
5. Riaprite l'app GO XLR.
6. Nell'angolo inferiore della nestra dell'app GO XLR dovrebbe
essere visualizzato “GO XLR MINI connected via USB”.
7. Apri il pannello “Impostazioni audio” di Windows:
a. In “Scegli il tuo dispositivo di output”, scegliete
“Sistema (TC-Helicon GO XLR MINI)”.
b. In “Scegli il tuo dispositivo di input”, scegli “Chat Mic
(TC-Helicon GO XLR MINI)”.
c. Queste azioni impostano l'uscita audio principale di
Windows sul fader “System” (cursore) su GO XLR MINI
e designano il vostro XLR MIC INPUT o MIC 3.5mm come
ingresso microfono principale.
8. Per qualsiasi applicazione di chat come Discord, Skype,
TeamSpeak, chat di gioco, ecc:
a. Scegliete “Chat Mic (TC-Helicon GoXLR Mini)”
come dispositivo INPUT.
b. Scegliete “Chat (TC-Helcion GoXLR Mini)” come
dispositivo OUTPUT.
c. Queste azioni impostano il controllo del volume del
tuo programma di chat sul fader (cursore) “Chat” su
GO XLR MINI.
9. Per musica, giochi o altre applicazioni:
a. Nel pannello “Impostazioni audio” di Windows,
fare clic su “Altre opzioni audio” in basso.
b. Assicuratevi che il vostro gioco, lettore musicale,
ecc. Stia riproducendo l'audio. (Non vedrete
il vostro programma elencato se attualmente
non sta emettendo alcun suono).
c. Trovate il programma che desiderate assegnare
a un fader (cursore) nell'elenco.
d. Cliccate sul menu a tendina a destra del nome
del programma e scegli il dispositivo di scorrimento
su cui desideri che venga visualizzato il programma.
Ad esempio, potreste scegliere “Musica”.
Minimum Hardware:
PC-based Hardware
-Core 2 DUO CPU
-Ethernet port
-1 GB RAM
Recommended Operating Systems:
Windows*
-Windows 7, 32-bit or 64-bit
-Windows 8, 32-bit or 64 bit
-Windows 10, 32-bit or 64-bit
†
Soluzione dei Problemi
Problema Possibile Soluzione
Eccessivo ronzio e rumore
•
• Vericate che tutte le prese siano adeguatamente messe a terra.
•
• Assicuratevi che i cavi audio siano lontani dagli adattatori di alimentazione e dagli alimentatori
•
• Se necessario, acquistate un dispositivo “isolatore di messa a terra” (disponibile su Amazon
e altri rivenditori)
Non riesco a sentire
il mio microfono
•
• Assicuratevi di aver eseguito i passaggi di congurazione del microfono, inclusa la selezione
di “Condenser (24 V)” se il microfono richiede “alimentazione phantom”.
•
• Verica che il pulsante di MUTE del microfono non sia stato attivato.
•
• Collega sia un XLR o un microfono da 3.5mm. L'XLR è disattivato automaticamente quando
collegate un microfono da 3.5mm.
L'app non si connette
al mio dispositivo
•
• Chiudi l'app GO XLR facendo clic sulla “X” nell'angolo in alto a destra.
•
• Seleziona “Exit” dalla nestra a comparsa “Close App”.
•
• Scollegate GO XLR MINI.
•
• Ricollegate GO XLR MINI.
•
• Rilanciate l'app GO XLR.
10. Nel tuo programma di trasmissione, scegli “Broadcast
Stream Mix (TC-Helicon GoXLR Mini)” come UNICO dispositivo
audio in entrata:
a. In OBS, andate su File → Impostazioni → Audio:
i. Scegli “Broadcast Stream Mix (TC-Helicon
GoXLR Mini)” come Mic/Auxiliary Audio Device.
ii. Per TUTTI gli altri dispositivi, selezionate “DISABLED”.
b. In SLOBS, cliccate sulla ruota dentata nell'angolo
in alto a destra:
i. Cliccate su Audio.
ii. Scegliete “Broadcast Stream Mix (TC-Helicon
GoXLR Mini” come Mic/Auxiliarly Device 1.
iii. Per TUTTI gli altri dispositivi audio,
selezionate “DISABLED”.
c. In XSplit andate su File → Impostazioni → Audio:
i. In Microphone, scegliete “Broadcast Stream Mix
(TC-Helicon GoXLR Mini)”.
ii. Per Audio Preview e System Sound
scegliete NONE.
iii. È possibile che sia mostrato un popup di avviso.
Fare clic su OK!
11. Questi passaggi dovrebbero consentirti di essere subito
operativo. Per tutte le altre funzioni, abbiamo una
fantastica serie di video di YouTube, una comunità attiva
in Discord, un manuale utente completo e un meraviglioso
team di supporto. Vi invitiamo a usare i link in “Get Help!”
Sezione per connettersi con noi. (TC-Helicon GoXLR Mini)”
per Spotify.
Studio Vocal Mic
External Audio Device
(if applicable)
Gaming Headset with Mic
Dedicated Streaming
Computer (if applicable)
Gaming/Streaming
Computer
Gaming Console
ComputerBlue Yeti Microphone
Power via
USB (no audio)
Audio out to GO XLR
via headphone output
-
 1
1
-
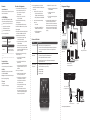 2
2
TCHELICON TC HELICON GO XLR MINI Online Broadcast Mixer Guida utente
- Tipo
- Guida utente
- Questo manuale è adatto anche per
Documenti correlati
-
TCHELICOM GO XLR MINI Guida utente
-
TCHELICON GoXLR Guida Rapida
-
TCHELICON PLAY ELECTRIC Manuale del proprietario
-
TCHELICON PLAY ACOUSTIC Manuale del proprietario
-
TCHELICON VOICETONE H1 Manuale del proprietario
-
TCHELICON MIC MECHANIC Manuale del proprietario
-
TCHELICON VOICETONE X1 Manuale del proprietario