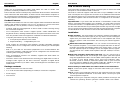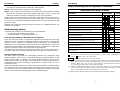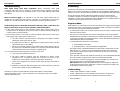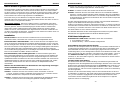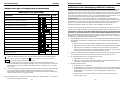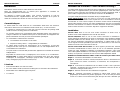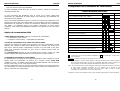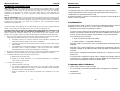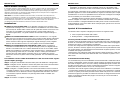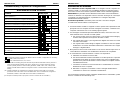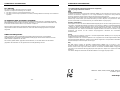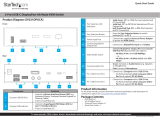Lindy 2 Port Dual Head Dual Link DVI-I KVM Switch Pro Manuale utente
- Categoria
- Switch KVM
- Tipo
- Manuale utente
Questo manuale è adatto anche per
La pagina sta caricando ...
La pagina sta caricando ...
La pagina sta caricando ...
La pagina sta caricando ...
La pagina sta caricando ...
La pagina sta caricando ...
La pagina sta caricando ...
La pagina sta caricando ...

Manuel d’utilisateur Français
- 17 -
Problèmes rencontrés, aide
Note sur l’USB: lors de la connexion d’anciens ordinateurs avec interface USB 1.1, l’option
“ USB Legacy Support“ est à activer dans le BIOS et le système d’exploitation doit reconnaître
correctement le switch KVM en tant que HID USB Device. Si cela n’est pas possible,
l’ordinateur n’est peut être pas adapté à un switch KVM USB et il peut rencontrer des
problèmes de compatibilité – si ce cas se produit, un switch KVM PS/2 est certainement la
solution.
Note sur l’alimentation: dans le cas où le hub USB 2.0 du switch KVM n’est connecté à aucun
appareil USB, le switch KVM peut être utilisé sans alimentation. Il utilise alors l’alimentation
procurée par les câbles USB des ordinateurs connectés. Les appareils USB du hub USB ne
fonctionneront ensuite PAS! Pour éviter tous problèmes, nous recommandons toujours
l’utilisation d’une alimentation!
Si vous rencontrez des problèmes avec ce switch KVM, tournez vous vers le support technique
LINDY. Vous trouverez les informations pour nous contacter sur www.lindy.com.
Contrôlez avant tout la connexion des câbles entre le switch KVM et les ordinateurs. Cela
peut arriver qu’un câble USB soit déconnecté involontairement. Quand le switch KVM
réagit à l’entrée des séquences Hotkey avec un bip sonore et que vous n’obtenez aucune
image à l’écran, vérifiez si celui-ci n’est pas en mode veille ou en mode d’économie d’énergie.
1. Dans le cas où l’image est sombre ou avec des ombres, vérifiez les connexions des câbles.
Vous devez utiliser des câbles (avec structure coaxiale) de haute qualité.
a. Paramétrez, dans le cas d’anciens moniteurs à tube cathodique, la fréquence de
rafraîchissement des signaux VGA à 72Hz ou semblable
b. Paramétrez la fréquence de rafraîchissement sur des écrans plats ou des signaux
DVI-D à 60Hz.
c. Lors d’utilisation de signaux numériques DVI-D et analogiques VGA, respectez
l’information dans le chapitre Installation. Votre écran doit pouvoir commuter
automatiquement sur le signal actif (analogique ou numérique)
2. Ne pressez aucunes touches (sur la souris et sur le clavier) pendant le démarrage des
ordinateurs connectés. Attendez jusqu’à ce que Windows a installé tous les pilotes!
3. Un ordinateur démarre mais le clavier ne fonctionne pas:
a. N’utilisez que des claviers USB.
b. Vérifiez si le clavier fonctionne en le connectant directement sur l’ordinateur.
Sinon utilisez un autre clavier.
4. La souris ne fonctionne pas:
a. N’utilisez que des souris USB.
b. Les fonctions supplémentaires des souris sans fil et autres pilotes de souris
doivent être installés sur les ordinateurs connectés. Attendez la fin de l’installation
des pilotes avant de commuter le KVM !
c. Evitez la commutation sur un autre port pendant qu’un ordinateur est en cours
d’arrêt.
Manuale d’uso Italiano
- 18 -
Introduzione
Vi ringraziamo per aver scelto il LINDY KVM Switch Pro USB 2.0 Audio.
Leggete attentamente questo manuale per apprendere tutte le funzioni e le
caratteristiche di questo KVM Switch USB.
Questo KVM Switch consente di controllare più computer con porte USB da un
monitor, mouse e tastiera.
Caratteristiche
Questo Switch Pro USB 2.0 Audio consente di condividere periferiche USB come
stampanti, scanner, pen drive, ecc. tra PC e Mac con supporto USB.
• Supporta mouse, tastiere e periferiche USB 2.0
• La nuova versione 2013 include l’identificazione dell’esatto modello di mouse e
tastiera consentendo l’utilizzo di driver specifici per abilitare tasti e funzioni
speciali. Questa funzione migliora anche l’utilizzo con gli extender KVM
• La commutazione può avvenire:
o Tasti sul pannello frontale dello switch
o Hotkey tastiera – configurabile dall’utente
• Supporto audio per microfono e casse, escludibile dalla commutazione dei
computer
• Hub USB 2.0 a 2 porte integrato per la condivisione di periferiche USB tra i
computer collegati. E’ possibile escludere l’hub USB dalla commutazione tra i
computer.
• Versioni DVI-I e DisplayPort disponibili, entrambi con 2 o 4 porte e con cavi
KVM inclusi.
• Le versioni DVI-I supportano segnali video sia digitali che analogici grazie al
connettore DVI-I. Supportano tutte le risoluzioni digitali DVI-D Single Link fino a
1920 x 1200, ed analogiche VGA fino a 2048 x 1536.
Contenuto della Confezione
LINDY KVM Switch Pro USB 2.0 Audio
2 o 4 cavi KVM (a seconda del modello) per il collegamento ai computer
Alimentatore
Questo manuale

Manuale d’uso Italiano
- 19 -
USB 2.0 Device Sharing
E’ possibile collegare a questo KVM Switch sia mouse e tastiera USB che due periferiche USB
2.0. L’hub supporta velocità di trasferimento dati fino a 480Mbps. Le porte USB 2.0 dell’hub
supportano anche la connessione addizionale di hub USB per poter collegare più di due
dispositivi al KVM switch. Le periferiche USB collegate possono sempre essere configurate in
modo da essere escluse dalla commutazione.
Nota Bene: se si intende condividere Pen Drive USB, Card Reader o altri dispositivi con
memorie, e commutarli tra i computer, occorre attendere prima che il trasferimento dati sia
completato prima di procedere con la commutazione. Se si dovesse interrompere il processo di
trasferimento dati, è possibile che i dati vadano persi o risultino corrotti. Per disattivare
correttamente periferiche Hardware, utilizzare le funzioni di Windows o Mac.
Installazione
Utilizzo in sola modalità VGA: se si desidera collegare solo computer con
segnali video analogici VGA, occorre utilizzare un adattatore VGA a DVI LINDY
(Art. 41223) sia dal lato della scheda che da quello del monitor. Assicurarsi che
il monitor sia compatibile con segnali analogici. Questo KVM Switch non
converte segnali video, è in grado soltanto di commutare segnali analogici e
digitali.
Utilizzo in modalità mista DVI-D e VGA: Potete connettere PC con segnali
video sia VGA che DVI-D ma in questo caso il vostro monitor drovrà supportare
entrambi i tipi di segnali e commutare automaticamente su quello attivo. Se il
vostro monitor ha due ingressi separati per segnali analogici (VGA) e digitali
(DVI-D) dovrete utilizzare anche un cavo splitter come l’art.41008 LINDY
Utilizzo in modalità Dual Head mista DVI-D e VGA: potete connettere e
commutare simultaneamente sia i segnali analogici (VGA) che digitali (DVI-D)
tramite i cavi KVM forniti con lo switch utilizzando anche un cavo LINDY Video
Splitter (Art. 41008) per connettere il vostro monitor DVI-D. Utilizzate poi anche
dei cavi prolunga VGA corti (es. Art.37390, 37452 o 37391) per estendere il
segnale dal cavo video splitter al monitor VGA. Il cavo splitter può essere
necessario anche se le prese sulla scheda graficadel PC sono differenti (VGA
e DVI)
Per installare il Vostro LINDY KVM Switch Pro USB 2.0 Audio basta seguire
questi semplici passaggi:
Step 1. Collegare l’alimentatore al KVM switch prima di effettuare i collegamenti.
Step 2. Collegare mouse, tastiera e monitor alle porte USB e DVI sul KVM switch
(porte CONSOLE). Collegare casse e microfono se necessarie.
Step 3. Collegare i computer tramite i cavi inclusi nella fornitura. All’occorrenza è
possibile sostituire i cavi a corredo con altri cavi LINDY di dimensioni differenti,
considerando che la distanza massima supportata dallo standard USB è 5m.
Per distanze superiori utilizzare una prolunga attiva USB 2.0 LINDY (Art.
42817/42915).
Step 4. Accendere i computer e i dispositivi.
Manuale d’uso Italiano
- 20 -
Step 5. I computer dovrebbero riconoscere ed installare automaticamente
l’hardware. Su Windows vengono installati i driver per i dispositivi USB.
Attendere che questa procedura sia terminata prima di utilizzare lo switch.
Su sistemi Mac è possibile che non venga riconosciuta la tastiera al primo avvio,
potrebbe apparire un menu di identificazione; seguire le indicazioni per completare
l’installazione. In alcuni casi potrebbe essere necessario scollegare e ricollegare
mouse e tastiera per consentire il riconoscimento.
Potrebbe essere necessario anche riavviare il computer con mouse e
tastiera collegati. Una volta che i driver sono installati correttamente, scollegare
mouse e tastiera e collegarli direttamente nelle porte console sul KVM switch. Su
sistemi Windows sono inclusi tutti i driver USB principali, quindi non è necessario
installare ulteriori driver.
Opzioni di Commutazione
La selezione dei Computer collegati può avvenire nei seguenti modi:
o Tasti sul pannello frontale dello switch
o Hotkey tastiera – configurabili dall’utente
Tasti sul pannello frontale con indicatori LED bianco/rosso
Premere i tasti sul pannello frontale a seconda della porta che si desidera attivare.
Durante la commutazione il LED bianco dietro il tasto sullo switch lampeggerà,
rimarrà invece fisso a commutazione completata.
In base alla configurazione impostata verranno commutate solo le porte KVM
(mouse, tastiera e monitor) oppure sia le porte KVM che le porte dell’hub USB 2.0
e/o le porte Audio. Per approfondire il funzionamento di queste opzioni, consultare
la tabella nella pagina successiva.
I LED bianchi sono riferiti allo stato della selezione delle porte KVM, i LED rossi
sono riferiti allo stato delle porte dell’hub USB 2.0 e mostrano la porta in cui è
attivo l’hub.
Commutazione tramite Hotkey
La commutazione può essere effettuata anche tramite delle combinazioni di tasti
(hotkey) configurabili. Questo avviene quando l’hotkey principale viene premuta
due volte di seguito entro 2 secondi. L’hotkey di default principale è il tasto BLOC
SCORR. Il KVM switch può essere riconfigurato impostando una tra le seguenti
hotkey: BLOC NUM, CAPS LOCK, F12 o Escape (ESC).
Premendo due volte di seguito l’hotkey principale viene attivata la commutazione
– il KVM switch emetterà un breve segnale acustico per confermare il comando
ricevuto. A questo punto basta premere il tasto riferito alla porta che si intende
selezionare oppure è possibile accedere alle funzioni di configurazione del KVM
switch. Consultare la tabella nella pagina successiva per conoscere tutte le
opzioni selezionabili.

Manuale d’uso Italiano
- 21 -
Comandi Hotkey e Opzioni di Configurazione
* Rappresenta l’hotkey principale (di default è BLOC SCORR, configurabile con le hotkey
** NUM, CAPS, F12, o ESC)
Fn1-Fn4 sono i tasti funzione F1, F2, F3 e F4
(#) Per modificare l’hotkey principale dai tasti sul pannello frontale dello switch, premere il
tasto corrispondente all’ultima porta fino a quando non si sentono due brevi segnali
acustici. Quindi premere la nuova hotkey (SCROLL, NUM, CAPS, F12, o ESC) sulla
tastiera. Il KVM switch emetterà un segnale acustico a conferma della variazione della
hotkey.
(Si) Quando è abilitata la commutazione congiunta tra KVM e hub USB 2.0 e/o l’Audio,
premendo i tasti sullo switch verrà commutato tutto. Se la commutazione congiunta è
disabilitata, l’Audio o l’hub USB sarà escluso dalla commutazione.
[Per stampare la tabella riportata sopra potete scaricare il manuale dal sito web LINDY.]
KVM Switch Pro USB 2.0 Audio
Comandi Hotkey Input Front
Commutazione congiunta di KVM & Hub (Default Z per
tastiere QWERTY)
* + * + Z (o Y)
Sbloccare la commutazione congiunta di KVM & Hub
* + * + X
Commutazione congiunta di KVM & Audio (Default)
* + * + Q
Sbloccare la commutazione congiunta di KVM & Audio
* + * + W
Commutazione diretta alla porta 1, 2, 3 o 4
* + * + 1-4
SI
Commutazione dell’Hub USB alla porta 1, 2, 3 o 4
* + * + Fn1-Fn4
(Si)
Commutazione di dispositivi Audio alla porta 1, 2, 3 o 4
* + * + Fn5-Fn8
(Si)
Commutazione alla porta precedente
* + * + ↓
↓↓
↓
Commutazione alla porta successiva
* + * + ↑
↑↑
↑
Commutazione alla porta precedente
* + * + ←
←←
←
Segnale acustico commutazione ON / OFF
* + * + B
Modificare l’Hotkey pincipale
* + * + H + **
Si (#)
Commutazione tramite Autoscan
* + * + S
Commutazione via Autoscan con intervallo di scan da 10s
(1) a 100s (0)
* + * + S + 0-9
Stop Autoscan
Tasto qualsiasi
Si
Manuale d’uso Italiano
- 22 -
Risoluzione dei Problemi
Se si utilizzano vecchi computer USB: se si collegano vecchi computer con
interfacce USB 1.1, assicurarsi che sia abilitato dal BIOS il supporto Legacy.
Assicurarsi anche che il sistema operativo abbia i driver USB HID aggiornati.
Alimentatore: è possibile anche utilizzare il KVM switch senza alimentatore
esterno se utilizzato con dispositivi a basso consumo di energia. E’ comunque
consigliato l’uso dell’alimentatore, soprattutto se si collegano dispositivi
autoalimentati all’hub USB 2.0.
Risoluzione problemi: controllare prima che tutti i cavi siano collegati
correttamente al KVM switch ed ai dispositivi.
1. Se il KVM Switch emette un segnale acustico quando viene premuta la hotkey
principale ma non compare nessuna immagine sul monitor, controllare che il
computer selezionato non sia in standby oppure spento.
2. Se l’immagine visualizzata presenta difetti od ombre, assicurarsi che i cavi
video utilizzati siano coassiali e di alta qualità.
a. Per vecchi monitor CRT (non flat screen) e con segnali VGA analogici può
risultare utile impostare la frequenza del video a 72Hz.
b. Per monitor flat screen o per segnali DVI-D digitali assicurarsi che il frame
rate video sia di 60Hz.
c. Per segnali video misti analogici e digitali consultare le note nel capitolo
Installazione. Il monitor dovrebbe selezionare in automatico tra il segnale
analogico o digitale attivo.
3. Non premere nessun tasto sulla tastiera o sul mouse durante il processo di
commutazione. Attendere che l’installazione dei driver sia completata.
4. A commutazione avvenuta tastiera o mouse non rispondono:
a. Utilizzare solo tastiere e mouse USB
b. Per favore attendete e NON commutate su un'altra porta fino a quando
l’installazione dei driver di mouse e tastiera non sarà completata! Non
premete alcun pulsante di tastiera e mouse mentre il computer selezionato
sta effettuando il boot.
c. Controllare se tastiera o mouse funzionano correttamente se connessi
direttamente ad un computer
d. Riavviare il computer con tastiera e mouse collegati direttamente e
controllare se i driver sono installati correttamente
Se necessitate assistenza potete contattare direttamente lo staff LINDY, potete
trovare i contatti sul sito www.lindy.com.
La pagina sta caricando ...
-
 1
1
-
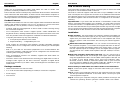 2
2
-
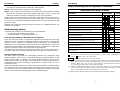 3
3
-
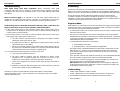 4
4
-
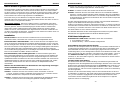 5
5
-
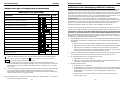 6
6
-
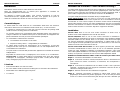 7
7
-
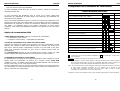 8
8
-
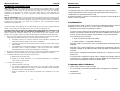 9
9
-
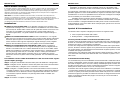 10
10
-
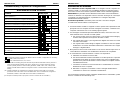 11
11
-
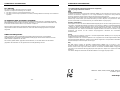 12
12
Lindy 2 Port Dual Head Dual Link DVI-I KVM Switch Pro Manuale utente
- Categoria
- Switch KVM
- Tipo
- Manuale utente
- Questo manuale è adatto anche per
in altre lingue
Documenti correlati
-
Lindy 32323 Manuale utente
-
Lindy KVM Switch PRO Audio - 2 Port VGA & PS/2 Manuale utente
-
Lindy 2 Port DVI-I Single Link, USB 2.0 & Audio KVM Switch Pro Manuale utente
-
Lindy 2 Port DVI-I Single Link, USB 2.0 & Audio KVM Switch Pro Manuale utente
-
Lindy Computer Accessories Manuale utente
-
Lindy 4 Port KVM Switch - HDMI, USB 2.0 & Audio Manuale utente
-
Lindy 32073 Manuale utente
-
Lindy 32402 Manuale utente
-
Lindy 32797 Manuale utente
-
Lindy 32856 Manuale utente