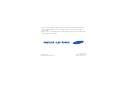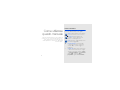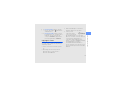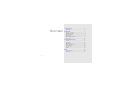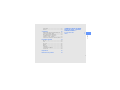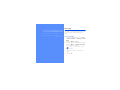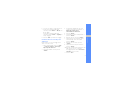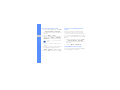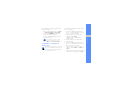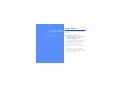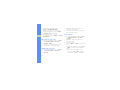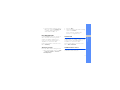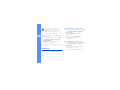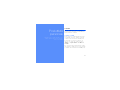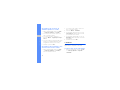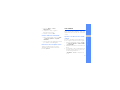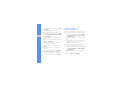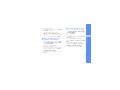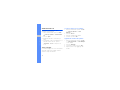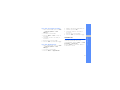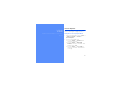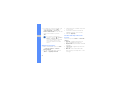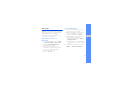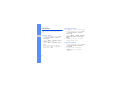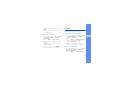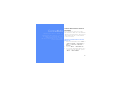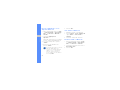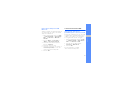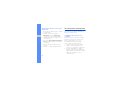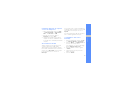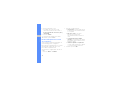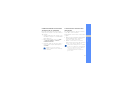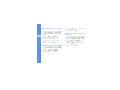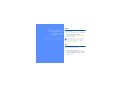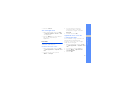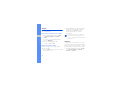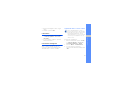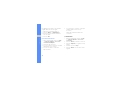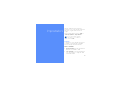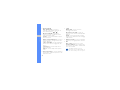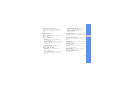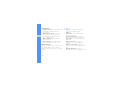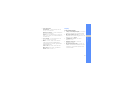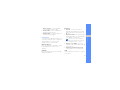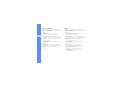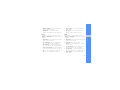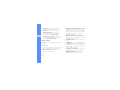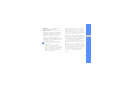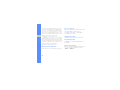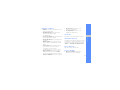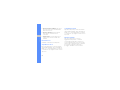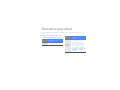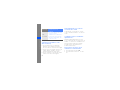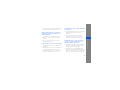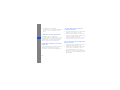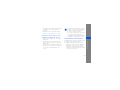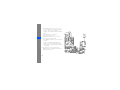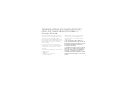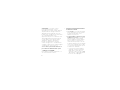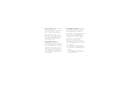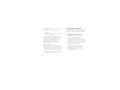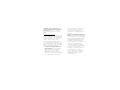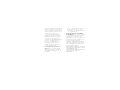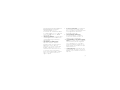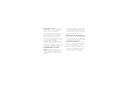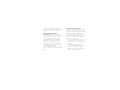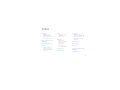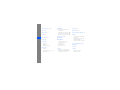Samsung GT-C6620 Manuale utente
- Categoria
- Cellulari
- Tipo
- Manuale utente

* In base al software installato, al gestore telefonico e alla nazione, alcune funzionalità illustrate in
questo manuale potrebbero non essere disponibili od esserlo in maniera differente rispetto a
quanto indicato.
* Il telefono e gli accessori illustrati in questo manuale potrebbero variare in base alla nazione nella
quale i prodotti vengono distribuiti.
World Wide Web
http://www.samsungmobile.com
Printed in Korea
Code No.:GH68-21072A
Italian. 10/2008. Rev. 1.0

Samsung C6620
Manuale
dell'utente

ii
Come utilizzare
questo manuale
Il presente manuale dell'utente è stato realizzato in
modo specifico per offrirvi una guida delle funzioni e
delle caratteristiche del vostro dispositivo. Per
iniziare rapidamente, fate riferimento alla Guida di
riferimento rapido.
Icone informative
Prima di iniziare, familiarizzate con il significato
delle icone utilizzate nella presente guida:
Avviso: indica situazioni che potrebbero
provocare lesioni a voi stessi o a terzi.
Attenzione: indica situazioni che
potrebbero causare danni al vostro
telefono o ad altri apparecchi.
Nota: indica note, suggerimenti per l'uso
o informazioni aggiuntive.
X
Fate riferimento a: indica le pagine
contenenti informazioni correlate; ad
esempio:
X
p. 12 (indica "leggete a
pagina 12").
→ Seguito da: indica l'ordine delle opzioni
o dei menu da selezionare per eseguire
un passo; ad esempio: premete <Start>
→ <Tutti i programmi> → Fotocamera
(indica Start, seguito da Tutti i
programmi, seguito da Fotocamera)

iii
Come utilizzare questo manuale
Copyright e marchi
I diritti su tutte le tecnologie e i prodotti che
sono parte di questo dispositivo appartengono
ai rispettivi proprietari:
[] Parentesi quadre: indicano i tasti del
telefono; ad esempio: [ ] (indica il tasto
di Alimentazione).
<> Parentesi angolate: indicano i tasti di
programmazione che controllano diverse
funzioni in ciascuna schermata; ad
esempio: <Seleziona> (rappresenta il
tasto di programmazione Seleziona)
• Java™ è un marchio di Sun Microsystems,
Inc.
•Bluetooth
®
è un marchio depositato di
Bluetooth SIG, Inc. in tutto il mondo –
Bluetooth QD ID: B013854.
• Windows Media Player
®
è un marchio
depositato di Microsoft Corporation.
• Questo prodotto
comprende software
concesso in licenza da
MS, un'affiliata di Microsoft Corporation.
Microsoft e il software con il nome Microsoft
sono marchi depositati di Microsoft
Corporation. Prima di utilizzare questo
prodotto, consultate i "
TERMINI DI LICENZA
SOFTWARE MICROSOFT PER IL
SOFTWARE WINDOWS MOBILE 6.1 –
Accordo di licenza" che trovate sul retro del
presente manuale per informazioni su diritti e
limitazioni.

iv
Sommario
Comunicazione 2
Messaggi .................................................... 2
Multimedia 7
Gestione contenuti ..................................... 7
MTV BlogUploader ..................................... 9
Streaming Player ........................................ 9
OnDemand ................................................. 9
Adobe
®
Flash
®
Lite™ ............................... 9
Note vocali ............................................... 10
Produttività personale 11
Contatti .................................................... 11
Calendario ................................................ 12
Office Mobile ............................................ 13
Adobe
®
Reader LE .................................. 16
Team manager ......................................... 16
Gestione file .............................................. 17
Attività ...................................................... 18
Web 19
Internet Explorer ....................................... 19
Messenger ............................................... 21

v
Sommario
Lettore RSS .............................................. 22
Podcast .................................................... 23
Connettività 25
Utilizzo della funzione wireless Bluetooth .. 25
Connessione tramite USB ......................... 27
Sincronizzazione del dispositivo ................ 28
Condivisione della connessione
a Internet con un computer ....................... 31
Connessione a Internet o alla rete privata .. 31
Programmi aggiuntivi 34
Giochi ....................................................... 34
Java ......................................................... 34
Fusi orari ................................................... 35
Sveglie ...................................................... 36
Giorno X ................................................... 36
Calcolatrice ............................................... 37
Convertitore intelligente ............................ 37
Cronometro .............................................. 38
Impostazioni 39
Risoluzione dei problemi 53
TERMINI DI LICENZA SOFTWARE
MICROSOFT PER IL SOFTWARE
WINDOWS MOBILE 6.1 –
Accordo di licenza a
Indice k

2
Comunicazione
Questo dispositivo vi consente di inviare e ricevere
diversi tipi di chiamate e messaggi attraverso le reti
cellulari e Internet.
Messaggi
Apprendete come usare le funzioni relative ai
messaggi. Per ulteriori istruzioni sull'immissione
di testo, consultate la Guida di riferimento
rapido.
Invio di un MMS
1. Nella schermata iniziale, premete <Start> →
<Tutti i programmi>
→
Messaggi
→
SMS/
MMS.
2. Premete <Menu>
→
Nuovo.
3. Immettete il numero del destinatario oppure
premete <Menu>
→
Aggiungi destinatari
per selezionare un contatto.
4. Scorrete verso il basso e immettete un
oggetto.
5. Premete <Sì>.
I campi Cc e Ccn si trovano sopra il
campo A.

3
Comunicazione
6. Scorrete verso il basso e immettete il testo.
7. Per inserire un oggetto multimediale
esistente, premete <Menu>
→
Allega
→
un
tipo di oggetto.
Per inserire un oggetto multimediale
esistente, premete <Menu>
→
Aggiungi
→
un tipo di oggetto.
8. Premete <Invia> per inviare il messaggio.
Creazione di un account di posta
elettronica
Prima di inviare o ricevere messaggi e-mail,
dovete creare un account.
1. Nella schermata iniziale, premete <Start>
→ <Tutti i programmi>
→
Messaggi
→
Imposta posta elettronica.
2. Specificate l'indirizzo e-mail e premete
<Avanti>.
3. Per impostare manualmente l'account
e-mail, deselezionate la casella vicino a
Ottieni impostazioni posta
automaticamente da Internet.
4. Premete <Avanti>.
5. Selezionate il provider e-mail predefinito e
premete <Avanti>.
6. Immettete il nome e premete <Avanti>.
7. Specificate un server di posta in arrivo e
selezionate il tipo di account, quindi
premete <Avanti>.
8. Immettete il nome utente e premete
<Avanti>.
9. Specificate il server di posta in uscita e
premete <Avanti>.
10. Impostate la frequenza di collegamento del
dispositivo al server per controllare i
messaggi di posta in arrivo in Invia/ricevi
automatico (se necessario).
11. Premete <Fine>.

4
Comunicazione
Invio di un messaggio e-mail
1. Nella schermata iniziale, premete <Start>
→ <Tutti i programmi>
→
Messaggi.
2. Selezionate il nome dell'account di posta
elettronica.
3. Premete <Menu>
→
Nuovo.
4. Immettete un indirizzo e-mail nel campo A
oppure premete <Menu>
→
Aggiungi
destinatario per selezionare un contatto.
5. Scorrete verso il basso e immettete un
oggetto.
6. Scorrete verso il basso e immettete il testo.
7. Per aggiungere un allegato, premete
<Menu>
→
Inserisci
→
un tipo di allegato.
8. Premete <Invia> per inviare il messaggio.
Recupero di e-mail dal server di
posta
Prima di recuperare un'e-mail dal fornire di
servizi Internet o tramite connessione VPN,
dovete creare un account di posta elettronica.
Per recuperare i messaggi dal vostro account di
Outlook, consultate
"Sincronizzazione dei dati".
X
p. 29
1. Nella schermata iniziale, premete <Start>
→ <Tutti i programmi>
→
Messaggi.
2. Selezionate il nome dell'account di posta
elettronica.
3. Premete <Menu>
→
Invia/Ricevi.
Visualizzazione dei messaggi
Potete accedere alle cartelle di SMS ed MMS e
dei messaggi di posta elettronica.
I campi Cc e Ccn si trovano sopra il
campo A.

5
Comunicazione
Per visualizzare i messaggi, eseguite quanto
descritto di seguito.
1. Nella schermata iniziale, premete <Start>
→ <Tutti i programmi> → Messaggi.
2. Selezionate SMS/MMS oppure il nome
dell'account di posta elettronica.
Si apre la cartella Messaggi ricevuti per
l'account selezionato.
Visualizzazione o salvataggio di
allegati e-mail
Per visualizzare un allegato, eseguite quanto
descritto di seguito.
1. Da un messaggio di posta elettronica
aperto, scorrete sull'allegato e premete il
tasto Conferma per scaricare.
2. Premete il tasto Conferma per aprire
l'allegato, quindi <Apri>.
L'allegato si apre con l'applicazione
corrispondente.
Per salvare un allegato, eseguite quanto
descritto di seguito.
1. Da un messaggio di posta elettronica
aperto, scorrete sull'allegato e premete il
tasto Conferma per scaricare.
2. Premete il tasto Conferma per aprire
l'allegato, quindi <Menu> → Salva con
nome....
3. Specificate un nome di file e una posizione
nella memoria, quindi premete <Salva>.
Per scaricare il contenuto completo
della posta elettronica, premete
<
Menu
>
→
Scarica messaggio
.
Gli allegati e-mail possono contenere virus
che possono danneggiare il dispositivo. Per
proteggere il dispositivo, aprite gli allegati
solo se il mittente è fidato.

6
Comunicazione
Uso del servizio di posta Alice
Potete usare il servizio di posta elettronica
fornito dal vostro gestore.
Nella schermata iniziale, premete <Start> →
<Tutti i programmi> → Alice Mail.
Per inviare e ricevere e-mail, consultate "Invio di
un messaggio e-mail".
X
p. 4
Questa applicazione è disponibile solo nella
versione TIM.

7
Multimedia
Imparate a usare Gestione contenuti, MTV
BlogUploader, Streaming Player, OnDemand,
Adobe
®
Flash
®
Lite™ e Note vocali.
Gestione contenuti
Con Gestione contenuti potete visualizzare e
accedere a tutti i file e alle cartelle presenti sul
dispositivo.
Visualizzazione di una foto
1. Nella schermata iniziale, premete <Start> →
<Tutti i programmi>
→ Gestione
contenuti
→ Fotografie.
2. Scorrete fino a una miniatura di una foto e
premete il tasto Conferma per aprirla.
Durante la visualizzazione delle foto, potete
eseguire le funzioni descritte di seguito.
• Per scorrere tra le foto, scorrete a sinistra o a
destra.
• Per utilizzare lo zoom, premete il tasto
Conferma, quindi il tasto di programmazione
sinistro o destro. Per uscire dalla schermata
dello zoom, premete [
C].

8
Multimedia
• Per modificare l'immagine, premete
<Menu>
→ Modifica immagine.
• Per impostare una foto come sfondo o
immagine ID chiamante, premete <Menu>
→ Imposta come → un'opzione.
• Per visualizzare le foto come una
presentazione, premete <Menu>
→ Esegui
presentazione.
Riproduzione di un video
1. Nella schermata iniziale, premete <Start>
→ <Tutti i programmi> → Gestione
contenuti
→ Video.
2. Scorrete fino a una miniatura di un video e
premete il tasto Conferma per aprirlo.
Apertura di documenti
1. Nella schermata iniziale, premete <Start>
→ <Tutti i programmi> → Gestione
contenuti.
2. Individuate e aprite la cartella in cui è
memorizzato il documento.
3. Scorrete fino al documento e premete il
tasto Conferma per aprirlo.
Invio di un file
1. Nella schermata iniziale, premete <Start>
→ <Tutti i programmi> → Gestione
contenuti.
2. Individuate e aprite la cartella in cui è
memorizzato il file.
3. Selezionate un file.
4. Premete <Menu> → Invia → un'opzione di
invio.
• Per inviare un MMS, selezionate come
MMS. Consultate "Invio di un MMS".
X
p. 2
• Per inviare un messaggio e-mail,
selezionate come e-mail. Consultate
"Invio di un messaggio e-mail".
X
p. 4

9
Multimedia
• Per inviare tramite la funzione wireless
Bluetooth, selezionate via Bluetooth.
Consultate
"Utilizzo della funzione
wireless Bluetooth".
X
p. 25
MTV BlogUploader
Con MTV BlogUploader, potete caricare foto,
video e file audio sul vostro blog su MTV
website. Per dettagli contattate il vostro
fornitore di servizi. Questa applicazione è
disponibile solo nella versione MTV.
Nella schermata iniziale, selezionate l'icona
MTV
→ MTV Blog.
Streaming Player
Potete riprodurre i file di streaming del Web.
1. Nella schermata iniziale, premete <Start>
→
<Tutti i programmi> → Internet →
Streaming Player.
2. Premete <Apri>.
3. Specificate l'indirizzo URL del file streaming
e premete <Connetti>.
Potete selezionare un indirizzo URL
nell'elenco cronologia Recenti.
OnDemand
Potete riprodurre file multimediali via streaming
da MTV website. Per dettagli contattate il vostro
fornitore di servizi. Questa applicazione è
disponibile solo nella versione MTV.
Nella schermata iniziale, selezionate l'icona
MTV
→ MTV OnDemand.
Adobe
®
Flash
®
Lite™
Il dispositivo include il lettore Flash per la
visualizzazione di file Flash (swf).

10
Multimedia
Per visualizzare un file Flash, eseguite quanto
descritto di seguito.
1. Nella schermata iniziale, premete <Start>
→ <Tutti i programmi> → Accessori →
Adobe Flash Lite.
2. Individuate e aprite la cartella in cui è
memorizzato il file Flash.
3. Scorrete fino al file Flash e premete il tasto
Conferma.
Note vocali
Potete utilizzare le Note vocali per registrare e
riprodurre promemoria vocali e clip audio.
Registrazione di un clip vocale
1. Nella schermata iniziale, premete <Start>
→ <Tutti i programmi> → Agenda →
Note vocali.
2. Premete <Registra> per iniziare la
registrazione.
3. Al termine, premete <Interrompi>.
Il clip vocale viene salvato
automaticamente.
Riproduzione di un clip vocale
1. Nella schermata iniziale, premete <Start>
→ <Tutti i programmi> → Agenda →
Note vocali.
2. Scorrete fino al clip vocale desiderato e
premete il tasto Conferma.
La riproduzione inizia automaticamente.
Adobe Flash Lite 2.1 supporta contenuti
sviluppati per Flash 7. In base alla
dimensione del file e alla capacità di
memoria, il dispositivo potrebbe non essere
in grado di aprire alcuni file Flash.

11
Produttività
personale
Imparate a usare Contatti, Calendario, Office
Mobile, Adobe Reader LE, Team manager,
Gestione file e Attività.
Contatti
Imparate a utilizzare le schede contatti per
memorizzare informazioni personali quali nomi,
numeri di telefono e indirizzi.
Copia di contatti
Potete copiare le contatti dal dispositivo nella
scheda SIM e viceversa. Quando copiate un
contatto di Outlook nella scheda SIM, potete
memorizzarne solo il nome e il numero di
telefono. Per copiare un contatto, premete
<
Menu> → Copia contatto → In SIM o In
contatti
.
Per conservare tutte le informazioni di contatto,
sincronizzate i contatti Outlook con un computer
(consultate
"Sincronizzazione dei dati"
X
p. 29).

12
Produttività personale
Assegnazione di un numero di
chiamata rapida a un contatto
1. Nella schermata iniziale, premete <Start>
→ <Tutti i programmi> → Contatti.
2. Scorrete fino a un contatto e premete il
tasto Conferma per aprirlo.
3. Scorrete fino al numero di telefono e
premete <Menu>
→
Aggiungi a Compos.
veloce.
4. Scorrete a sinistra o a destra per impostare
un numero di chiamata rapida nel campo
assegnazione tastiera (se necessario).
5. Al termine, premete <OK>.
Assegnazione di un'immagine o una
suoneria a una scheda contatto
1. Nella schermata iniziale, premete <Start>
→ <Tutti i programmi> → Contatti per
usare un contatto di Outlook.
2. Scorrete fino a un contatto e premete il
tasto Conferma per aprirlo.
3. Premete <Menu>
→
Modifica.
4. Per assegnare una suoneria, scorrete su
Suoneria pers. quindi a sinistra o destra
per selezionare una suoneria.
5. Per assegnare un'immagine, scorrete su
Immagine quindi a destra per selezionare
un'immagine.
6. Al termine, premete <OK>.
Calendario
Utilizzate il Calendario per tenere traccia di
appuntamenti, compleanni o altri eventi.
Creazione di un evento nell'agenda
1. Nella schermata iniziale, premete <Start>
→ <Tutti i programmi> → Agenda →
Calendario.

13
Produttività personale
2. Premete <Menu>
→
Nuovo
appuntamento.
3. Completate i campi e regolate le
impostazioni per l'evento.
4. Al termine, premete <OK>.
Cambio della vista dell'agenda
1. Nella schermata iniziale, premete <Start>
→ <Tutti i programmi> → Agenda →
Calendario.
2. Premete il tasto di programmazione sinistro
per cambiare la vista dell'agenda.
Interruzione di un sveglia di evento
Quando la sveglia suona per un evento
dell'agenda precedentemente impostato,
premete <
Ignora>.
Office Mobile
Con Office Mobile potete aprire file di Word,
Excel e PowerPoint nel dispositivo. Il dispositivo
supporta file creati con Office 97 e versioni più
recenti.
Apertura e modifica di una cartella
di Excel
Per aprire e visualizzare una cartella di Excel,
potete eseguire le funzioni descritte di seguito.
1. Nella schermata iniziale, premete <Start>
→ <Tutti i programmi> → Office Mobile
→ Excel Mobile.
2. Individuate il file di Excel e selezionatelo per
aprirlo.
3. Per ingrandire o ridurre la visualizzazione su
una parte di un documento, premete uno
dei tasti di programmazione
→
<Visualizza>
→
Zoom
→
un'opzione di
zoom.

14
Produttività personale
4. Per chiudere la cartella, premete <Menu>
→
Chiudi file.
Per modificare una cartella di Excel, potete
eseguire le funzioni descritte di seguito.
1. Nella schermata iniziale, premete <Start>
→ <Tutti i programmi> → Office Mobile
→ Excel Mobile.
2. Individuate il file di Excel e selezionatelo per
aprirlo.
3. Premete uno dei tasti di programmazione,
<Menu> → Modifica.
4. Scorrete fino a una cella e premete il tasto
Conferma per selezionarla.
5. Immettete valori o testo, quindi premete
<OK>.
6. Ripetete i passi 4-5, a seconda delle
esigenze.
7. Per salvare la cartella, premete <Menu>
→
File
→
Salva con nome...
→
<OK>.
8. Specificate un nome di file e una posizione
nella memoria, quindi premete <Salva>.
Apertura e modifica di un
documento di Word
Per aprire e visualizzare un documento di Word,
potete eseguire le funzioni descritte di seguito.
1. Nella schermata iniziale, premete <Start>
→ <Tutti i programmi> → Office Mobile
→ Word Mobile.
2. Individuate il file di Word e selezionatelo per
aprirlo.
3. Per ingrandire o ridurre la visualizzazione su
una parte di un documento, premete
<Vista>
→
un'opzione di zoom.
Per modificare un documento di Word, potete
eseguire le funzioni descritte di seguito.
1. Nella schermata iniziale, premete <Start>
→ <Tutti i programmi> → Office Mobile
→ Word Mobile.
2. Individuate il file di Word e selezionatelo per
aprirlo.
3. Premete <Menu> → Modifica.

15
Produttività personale
4. Modificate il documento.
5. Per cambiare il formato, premete <Menu>
→
Formato
→
un tipo.
6. Per salvare il documento, premete
<Menu>
→
File
→
Salva con nome....
7. Specificate un nome di file e una posizione
nella memoria, quindi premete <Salva>.
Apertura e visualizzazione di una
presentazione in PowerPoint
1. Nella schermata iniziale, premete <Start>
→ <Tutti i programmi> → Office Mobile
→ PowerPoint Mobile.
2. Individuate il file di PowerPoint e
selezionatelo per aprirlo.
3. Per avviare la presentazione, premete uno
dei tasti di programmazione
→
<Menu>
→
Presentazione personalizz..
4. Per terminare la presentazione, premete
<Fine>.
Creazione e modifica di una nota
1. Nella schermata iniziale, premete <Start>
→ <Tutti i programmi> → Office Mobile
→ OneNote Mobile.
2. Premete <Nuova>.
3. Create la nota.
4. Per cambiare il formato, premete <Menu>
→ Formato → un tipo.
Per cancellare tutta la formattazione,
premete <Menu> → Formato → Cancella
tutto.
5. Per aggiungere immagini o promemoria
vocali, premete <Menu> → Inserisci
immagine o Inserisci registrazione.
6. Per salvare la nota, premete <OK>.
La pagina si sta caricando...
La pagina si sta caricando...
La pagina si sta caricando...
La pagina si sta caricando...
La pagina si sta caricando...
La pagina si sta caricando...
La pagina si sta caricando...
La pagina si sta caricando...
La pagina si sta caricando...
La pagina si sta caricando...
La pagina si sta caricando...
La pagina si sta caricando...
La pagina si sta caricando...
La pagina si sta caricando...
La pagina si sta caricando...
La pagina si sta caricando...
La pagina si sta caricando...
La pagina si sta caricando...
La pagina si sta caricando...
La pagina si sta caricando...
La pagina si sta caricando...
La pagina si sta caricando...
La pagina si sta caricando...
La pagina si sta caricando...
La pagina si sta caricando...
La pagina si sta caricando...
La pagina si sta caricando...
La pagina si sta caricando...
La pagina si sta caricando...
La pagina si sta caricando...
La pagina si sta caricando...
La pagina si sta caricando...
La pagina si sta caricando...
La pagina si sta caricando...
La pagina si sta caricando...
La pagina si sta caricando...
La pagina si sta caricando...
La pagina si sta caricando...
La pagina si sta caricando...
La pagina si sta caricando...
La pagina si sta caricando...
La pagina si sta caricando...
La pagina si sta caricando...
La pagina si sta caricando...
La pagina si sta caricando...
La pagina si sta caricando...
La pagina si sta caricando...
La pagina si sta caricando...
La pagina si sta caricando...
La pagina si sta caricando...
La pagina si sta caricando...
La pagina si sta caricando...
La pagina si sta caricando...
La pagina si sta caricando...
La pagina si sta caricando...
-
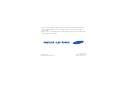 1
1
-
 2
2
-
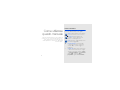 3
3
-
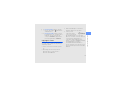 4
4
-
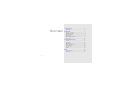 5
5
-
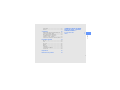 6
6
-
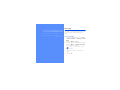 7
7
-
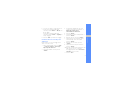 8
8
-
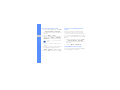 9
9
-
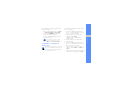 10
10
-
 11
11
-
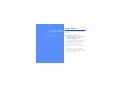 12
12
-
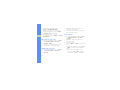 13
13
-
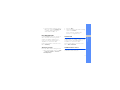 14
14
-
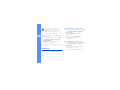 15
15
-
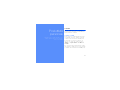 16
16
-
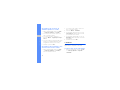 17
17
-
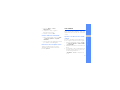 18
18
-
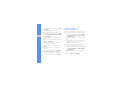 19
19
-
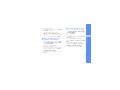 20
20
-
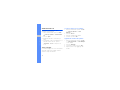 21
21
-
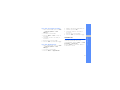 22
22
-
 23
23
-
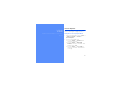 24
24
-
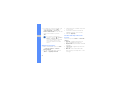 25
25
-
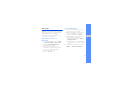 26
26
-
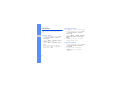 27
27
-
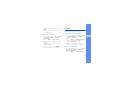 28
28
-
 29
29
-
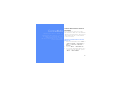 30
30
-
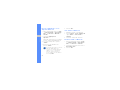 31
31
-
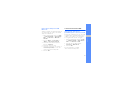 32
32
-
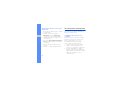 33
33
-
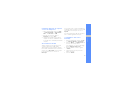 34
34
-
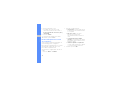 35
35
-
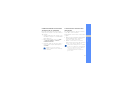 36
36
-
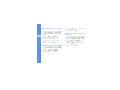 37
37
-
 38
38
-
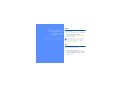 39
39
-
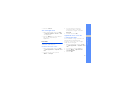 40
40
-
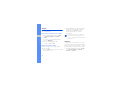 41
41
-
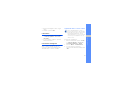 42
42
-
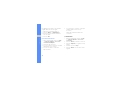 43
43
-
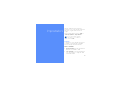 44
44
-
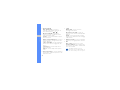 45
45
-
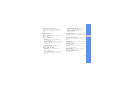 46
46
-
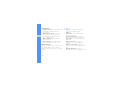 47
47
-
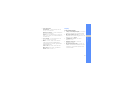 48
48
-
 49
49
-
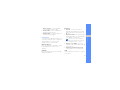 50
50
-
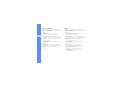 51
51
-
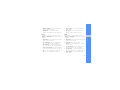 52
52
-
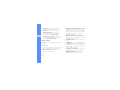 53
53
-
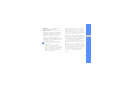 54
54
-
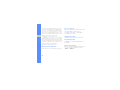 55
55
-
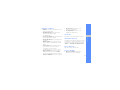 56
56
-
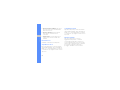 57
57
-
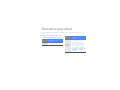 58
58
-
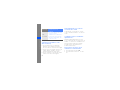 59
59
-
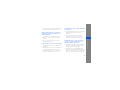 60
60
-
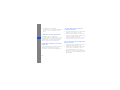 61
61
-
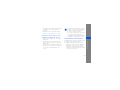 62
62
-
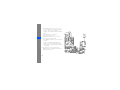 63
63
-
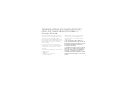 64
64
-
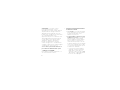 65
65
-
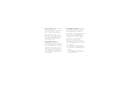 66
66
-
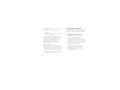 67
67
-
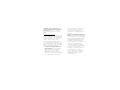 68
68
-
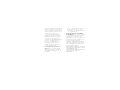 69
69
-
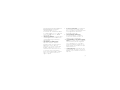 70
70
-
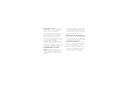 71
71
-
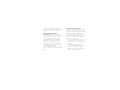 72
72
-
 73
73
-
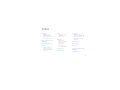 74
74
-
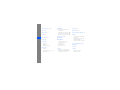 75
75
Samsung GT-C6620 Manuale utente
- Categoria
- Cellulari
- Tipo
- Manuale utente
Documenti correlati
-
Samsung GT-C6625 Manuale utente
-
Samsung GT-C6625 Manuale utente
-
Samsung GT-B7330 Manuale utente
-
Samsung SGH-i200 Manuale utente
-
Samsung SGH-i200 Manuale utente
-
Samsung SGH-I900V Manuale utente
-
Samsung GT-I8000/M8 Manuale utente
-
Samsung GT-B7620 Manuale utente
-
Samsung SGH-L870 Manuale utente
-
Samsung GT-I8910/M8 Manuale utente