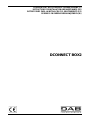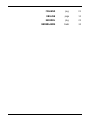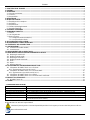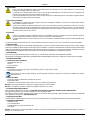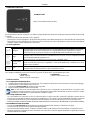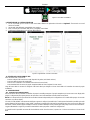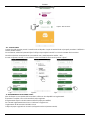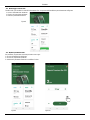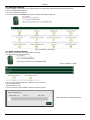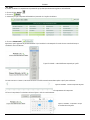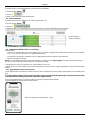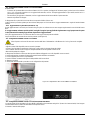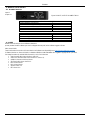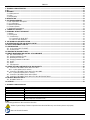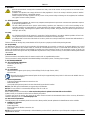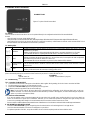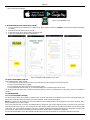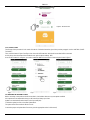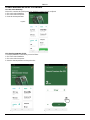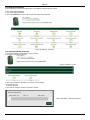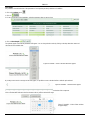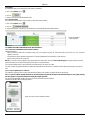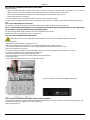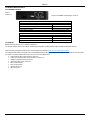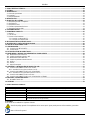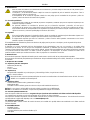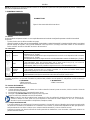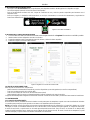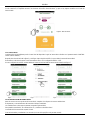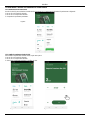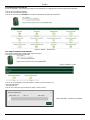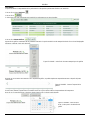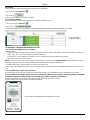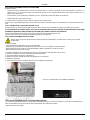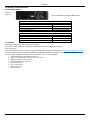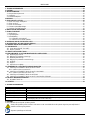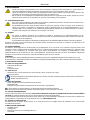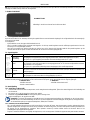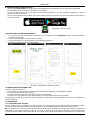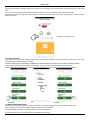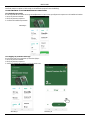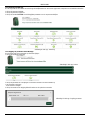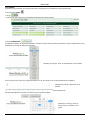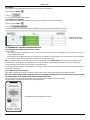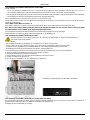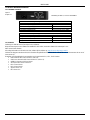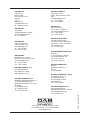ISTRUZIONI PER L'INSTALLAZIONE E LA MANUTENZIONE (IT)
INSTRUCTIONS FOR INSTALLATION AND MAINTENANCE (GB)
INSTRUCCIONES PARA LA INSTALACION Y EL MANTENIMIENTO (ES)
GEBRUIKS- EN ONDERHOUDSAANWIJZINGEN (NL)
DCONNECT BOX2

ITALIANO
pag.
01
ENGLISH
page
12
ESPAÑOL
pág.
23
NEDERLANDS
bladz
34

ITALIANO
1
INDICE
1. CARATTERISTICHE TECNICHE ......................................................................................................................................................................... 1
2. LEGENDA ............................................................................................................................................................................................................. 1
3. AVVERTENZE ....................................................................................................................................................................................................... 2
3.1 Personale specializzato .................................................................................................................................................................................. 2
3.2 Sicurezza ........................................................................................................................................................................................................ 2
3.3 Responsabilità ................................................................................................................................................................................................ 2
4. INTRODUZIONE ................................................................................................................................................................................................... 2
5. REQUISITI DI SISTEMA ....................................................................................................................................................................................... 2
5.1 Requisiti per APP: Smartphone ...................................................................................................................................................................... 2
5.2 Requisiti PC .................................................................................................................................................................................................... 2
5.3 Requisiti di Rete ............................................................................................................................................................................................. 2
5.4 Firmware Update/Aggiornamenti .................................................................................................................................................................... 2
5.5 Requisiti prodotti DAB .................................................................................................................................................................................... 2
6. CONTENUTO CONFEZIONE ............................................................................................................................................................................... 2
7. PANORAMICA PRODOTTO ................................................................................................................................................................................. 3
7.1 Pulsanti ........................................................................................................................................................................................................... 3
7.2 Led di segnalazione ....................................................................................................................................................................................... 3
7.3 Messa in funzione .......................................................................................................................................................................................... 3
7.3.1 Collegamento tramite WLAN (Wi-Fi) ...................................................................................................................................................... 3
7.3.2 Consigli installazione ideale ................................................................................................................................................................... 3
8. APP DOWNLOAD E INSTALLAZIONE ................................................................................................................................................................ 3
9. REGISTRAZIONE AL CENTRO SERVIZI DAB ................................................................................................................................................... 4
10. UTILIZZO DELL’APP DCONNECT DAB ............................................................................................................................................................ 4
11. CONFIGURAZIONE ............................................................................................................................................................................................ 4
11.1 Controllo locale (PUNTO-PUNTO) ............................................................................................................................................................... 4
11.2 Controllo remoto ........................................................................................................................................................................................... 5
12. AGGIORNAMENTO DEL DCONNECT BOX2 .................................................................................................................................................... 5
13. MONITORARE E CONTROLLARE UN COMPONENTE DA REMOTO ............................................................................................................ 6
13.1 Monitoraggio controllo APP. ......................................................................................................................................................................... 6
13.2 Modifica parametri da APP. .......................................................................................................................................................................... 6
13.3 Monitoraggio da Web APP ........................................................................................................................................................................... 7
13.4 Modifica parametri da Web APP. ................................................................................................................................................................. 7
13.5 Grafici ........................................................................................................................................................................................................... 8
13.6 Report ........................................................................................................................................................................................................... 9
13.7 Ispezione temporale ..................................................................................................................................................................................... 9
14. COLLEGAMENTO E CONFIGURAZIONE PRODOTTI DAB ............................................................................................................................. 9
14.1 Collegamento DCONNECT BOX2 con un E.SYBOX ................................................................................................................................... 9
14.1.1 Aggiornamento e.sybox (versioni Sw 4.X) ........................................................................................................................................... 9
14.2 Collegamento DCONNECT BOX2 con un E.SYBOX MINI3 ...................................................................................................................... 10
14.2.1 Aggiornamento e.sybox Mini3 (versioni Sw 1.X)................................................................................................................................ 10
14.3 Collegamento DCONNECT BOX2 con un E.BOX ..................................................................................................................................... 10
14.4 Collegamento DCONNECT BOX2 con un E.SYBOX DIVER O DTRON3 ................................................................................................. 10
15. INGRESSI / USCITE DISCRETI ........................................................................................................................................................................ 11
15.1 DCONNECT BOX2 I/O ............................................................................................................................................................................... 11
16. LICENZE ........................................................................................................................................................................................................... 11
1. CARATTERISTICHE TECNICHE
Alimentazione
100/240 VAC 50/60Hz
Alimentatore integrato
Schuko, UK, AUS, USA (nema5 e nema6), Sud Africa e Argentina
Grado di Protezione
IP20
Connesioni verso la rete internet
• Wi-Fi: Supporto 802.11 b/g/n, WPA-PSK/WPA2-PSK encryptions. Frequenza 2.4 GHz
Montaggio
a muro tramite apposite asole di fissaggio
Numero Massimo dispositivi
Il numero massimo di pompe controllabili tramite il DConnect Box2 è fino a 4 (in base al tipo di pompa)
I/O collegamenti esterni
• 1 ingresso non optoisolato comandato in tensione
• 1 uscite relè (24V 5A carico resistivo)
2. LEGENDA
Nella trattazione sono stati usati i seguenti simboli:
Situazione di pericolo generico. Il mancato rispetto delle prescrizioni che lo seguono può causare danni alle persone e alle cose.
Note e Informazioni Generali.

ITALIANO
2
3. AVVERTENZE
- Prima di procedere all’installazione leggere attentamente questa documentazione e fare sempre riferimento ai manuali di ogni
prodotto da connettere tramite il DConnect Box2.
- L’installazione ed il funzionamento dovranno essere conformi alla regolamentazione di sicurezza del paese di installazione del
prodotto. Tutta l’operazione dovrà essere eseguita a regola d’arte.
- Il mancato rispetto delle norme di sicurezza, oltre a creare pericolo per l’incolumità delle persone e danneggiare le apparecchiature,
farà decadere ogni diritto di intervento in garanzia.
3.1 Personale specializzato
- È consigliabile che l’installazione venga eseguita da personale competente e qualificato, in possesso dei requisiti tecnici richiesti
dalle normative specifiche in materia.
- Per personale qualificato si intendono quelle persone che per la loro formazione, esperienza ed istruzione, nonché le conoscenze
delle relative norme, prescrizioni provvedimenti per la prevenzione degli incidenti e sulle condizioni di servizio, sono stati autorizzati
dal responsabile della sicurezza dell’impianto ad eseguire qualsiasi necessaria attività ed in questa essere in grado di conoscere
ed evitare qualsiasi pericolo. (IEC 60730).
3.2 Sicurezza
- L’utilizzo è consentito solamente se l’impianto elettrico è contraddistinto da misure di sicurezza secondo le Normative vigenti nel
paese di installazione del prodotto. Verificare che il DConnect Box2 non abbia subito danni.
- E’ indispensabile verificare che tutti i conduttori e cavi accessori risultino correttamente inseriti nei relativi morsetti estraibili o porte
dedicate.
Una mancata osservanza delle avvertenze può creare situazioni di pericolo per le persone o le cose e far decadere la garanzia del prodotto.
3.3 Responsabilità
Il costruttore non risponde del buon funzionamento delle elettropompe, accessori o di eventuali danni da queste provocati, qualora le stesse vengano
manomesse, modificate e/o fatte funzionare fuori dal campo di lavoro consigliato o in contrasto con altre disposizioni contenute in questo manuale. Declina
inoltre ogni responsabilità per le possibili inesattezze contenute nel presente manuale istruzioni, se dovute ad errori di stampa o di trascrizione. Si riserva
il diritto di apportare ai prodotti quelle modifiche che riterrà necessarie od utili, senza pregiudicarne le caratteristiche essenziali.
4. INTRODUZIONE
Il DConnect Box2 rappresenta il dispositivo di interfaccia per il controllo remoto tramite APP dei prodotti DAB compatibili.
Il DConnect Box2 è progettato principalmente per gli impianti di tipo Residential Building Service (RBS), costituiti da un numero massimo di 4 pompe.
5. REQUISITI DI SISTEMA
5.1 Requisiti per APP: Smartphone
- Android ≥ 6 (API level 23).
- IOS ≥ 12
- Accesso a Internet
5.2 Requisiti PC
- Browser WEB che supporti JavaScript (es. Microsoft Edge, Firefox, Google Chrome, Safari).
- Accesso alla rete internet.
Microsoft© ha reso noto che Internet Explorer 10 verrà supportato soltanto fino a gennaio 2020. Per questo la webAPP non supporta
Internet Explorer.
5.3 Requisiti di Rete
- Connessione diretta a Internet attiva e permanente sul posto.
- Modem/Router WiFi.
- Segnale WiFi con buona qualità e potenza nella zona in cui è installato il DConnect Box2
NOTA 1: qualora il segnale WiFi fosse deteriorato è suggerito l’utilizzo di un WiFi Extender.
NOTA 2: Si consiglia l’uso del DHCP, sebbene la possibilità di impostare un IP Statico.
5.4 Firmware Update/Aggiornamenti
Prima di iniziare a utilizzare il DConnect Box2, assicurarsi che il prodotto sia aggiornato all’ultima versione SW disponibile.
Gli aggiornamenti garantiscono una migliore fruibilità dei servizi offerti dal prodotto.
Per sfruttare al meglio il prodotto, consulta anche il manuale online e guarda i video dimostrativi. Tutte le informazioni necessarie sono disponibili
al sito dabpumps.com oppure su: Internetofpumps.com
5.5 Requisiti prodotti DAB
I prodotti DAB da controllare tramite il servizio DConnect (ove possibile) devono essere aggiornati all’ultima versione firmware disponibile.
6. CONTENUTO CONFEZIONE
- DCONNECT BOX2.
- Cavo di alimentazione.
- Connettori elettrici per connessioni Modbus, I/O.
- Quick Guide.
NOTA: il DConnect Box2 è venduto separatamente o incluso con l’acquisto della E.sybox Diver come parte integrante del prodotto. Sostituisce il
COM Box a corredo della DTron3.

ITALIANO
3
7. PANORAMICA PRODOTTO
D
CONNECT BOX2
Fi
gura 1: Vista dall'alto del DConnect Box2
7.1 Pulsanti
Sul DConnect Box2 è presente un pulsante. Il suo utilizzo è spiegato direttamente nei wizard di configurazione presenti nell’APP DConnect DAB.
In generale:
- alla pressione del pulsante, tutti i LED accesi si spengono;
- premendo per 5 secondi, lampeggiano i LED blu. Rilasciando il pulsante, verrà attivato l’hotspot Wi-Fi e lo stato dei LED torna quello originario;
- premendo per 20 secondi, lampeggerà solo il LED rosso del PLC (vedi sotto), fino al rilascio del pulsante: in questo momento viene effettuato
un RESET di tutte le reti WiFi associate al DConnect Box2.
7.2 Led di segnalazione
Simbolo
Nome LED
Descrizione
Wireless
Acceso fisso Indica che il DConnect Box2 comunica con i dispositivi DAB connessi via Wireless (es. E.syline).
Lampeggio indica che è in corso l’associazione con i dispositivi DAB connessi via Wireless (es. E.syline).
Spento indica che non c’è alcuna associazione con i dispositivi DAB connessi via Wireless (es. E.syline).
WiFi
Acceso indica che il DConnect Box2 è collegato via WiFi ad un Access Point.
Lampeggia, indica che il DConnect Box2 è in modalità Access Point, ad es. in fase di configurazione iniziale
dopo aver premuto il pulsante per almeno 5 sec.
Spento indica che non si è collegati ad alcun Access Point o è disabilitato il Wi-Fi.
Centro Servizi
(Cloud)
Acceso, il DConnect Box2 è correttamente collegato al Centro Servizi DAB (Cloud).
Spento il DConnect Box2 non riesce a raggiungere il Centro Servizi DAB (Cloud). Controllare che ci sia un
regolare accesso a Internet.
PLC
Acceso indica che la comunicazione PLC è attiva (es. E.sybox Diver o DTRON3)
Lampeggio indica che il DConnect Box2 è in fase di associazione via PLC
Sono presenti ulteriori LED di Status dei prodotti collegati come rappresentato in Figura 1: nelle immediate vicinanze delle porte specifiche cui
sono collegati i prodotti DAB e anche vicino la porta I/O, è presente un LED di stato il cui comportamento può essere:
7.3 Messa in funzione
7.3.1 Collegamento tramite WLAN (Wi-Fi)
1. Collegare il DConnect Box2 alla presa di corrente con il cavo in dotazione. Durante l'avvio il led connessione al Centro Servizi lampeggia.
2. Il DConnect Box2 è pronto all'utilizzo dopo circa 90 sec.
3. Scaricare l'App DConnect DAB dal Google PlayStore o App Store.
4. Seguire le istruzioni riportate nell'APP DConnect DAB.
Nota: La rete Wi-Fi locale “DConnectBox2-xxxxx” generata in fase di configurazione dal DConnect Box2 non dispone di una
connessione a internet. Quindi può accadere che il vostro dispositivo si disconnetta in modo fortuito. Se dovesse accadere si consiglia
di disattivare la relativa opzione sul vostro dispositivo (smartphone / tablet).
7.3.2 Consigli installazione ideale
- Se si vuole stabilire una connessione via Wi-Fi fra il DConnect Box2 e il proprio router WiFi, posizionare il dispositivo in maniera tale che
possa ricevere un segnale Wi-Fi ottimo nei pressi della sua installazione, in caso contrario si possono installare WiFi Repeater per potenziare
il segnale proveniente dall'Access Point e andrebbero posizionati idealmente al centro fra il DConnect Box2 e l'Access Point più vicino.
- Assicurarsi di rispettare una distanza sufficiente da potenziali sorgenti di interferenza come microonde o dispositivi elettrici con grandi strutture metalliche.
8. APP DOWNLOAD E INSTALLAZIONE
- Scaricare l’APP DConnect DAB dal Google PlayStore per dispositivi Android o dall’ AppStore se il dispositivo è un Apple.
- Una volta scaricata, un’icona DConnect apparirà sul proprio dispositivo.
- Per un funzionamento ottimale dell’APP, accettare le condizioni di utilizzo e tutti i permessi richiesti per interagire con il dispositivo stesso.
- Affinché la registrazione e l’installazione del DConnect Box2 vada a buon fine è necessario leggere attentamente e seguire tutte le istruzioni
riportate nell’APP DConnect DAB.
1. ACCESSO:
- VERDE: stato OK
- ROSSO: Errore di Comunicazione
2. LAMPEGGIA:
- VERDE: Comunicazioni in corso.

ITALIANO
4
9. REGISTRAZIONE AL CENTRO SERVIZI DAB
1. Se non si possiede già un account al Centro Servizi DAB, effettuare la registrazione cliccando su “Registrati”. È necessaria una e-mail
valida e accessibile.
2. Inserire tutti i dati obbligatori contraddistinti da un asterisco.
3. Dare i consensi per la normativa della privacy e compilare i dati richiesti.
4. Confermare la registrazione con il pulsante “REGISTRATI”.
Figura 3: Registrazione al Cento Servizi DAB
10. UTILIZZO DELL’APP DCONNECT DAB
Prima di avviare l’APP, accertarsi di:
- Aver ben collegato il DConnect Box2 e tutti i dispositivi da gestire (vedi relativa sezione).
- Avere una ottima ricezione del segnale WiFi.
- Avere accesso a Internet in caso di utilizzo del servizio DConnect (cloud).
- Avere installato l’APP DConnect sul proprio smartphone/tablet ed essere registrati al centro servizi.
L’App DConnect DAB vi consente di configurare il DConnect Box2 per collegarlo al Centro Servizi DAB e di controllare da remoto le proprie
installazioni.
11. CONFIGURAZIONE
11.1 Controllo locale (PUNTO-PUNTO)
Il DConnect Box2 offre la possibilità di controllare la pompa in modalità punto-punto: il proprio smartphone può essere usato come display della
pompa. Il collegamento punto-punto prevede che l’operatore si trovi nelle immediate vicinanze del DConnect Box2.
NOTA: Per i sistemi come l’E.sybox Diver il DConnect Box2 diventa indispensabile per la configurazione ed il controllo della pompa, che essendo
sommersa, non offre un display.
Cliccando sul TAB dell’APP come mostrato nella figura seguente si configura il controllo locale. Tramite questa funzionalità è possibile agire sulla
pompa sfruttando il DConnect Box2. Questo, infatti, si trasforma in HotSpot WiFi (nome rete DConnectBox2-xxxxx dove xxxxx sono le ultime cifre
del seriale). L’utente, tramite il proprio smartphone si dovrà connettere all’HotSpot e sarà possibile agire sulle pompe connesse al DConnect Box2.
Leggere attentamente e seguire la procedura fornita dall’APP stessa per portare a termine la configurazione.
In controllo locale è impossibile accedere alle funzionalità del servizio Cloud DConnect, in quanto non vi è alcuna connessione al Centro Servizi
DAB.
Figura 2: Icona APP DCONNECT

ITALIANO
5
11.2 Controllo remoto
La prima fase della procedura prevede il controllo locale del dispositivo. Seguire le istruzioni fornite nel paragrafo precedente “CONTROLLO
LOCALE (PUNTO-PUNTO)”.
Successivamente, selezionare il pulsante di figura 5 e di figura 6 per scegliere la rete WiFi a cui si dovrà connettere il DConnect Box2.
Sul telefono selezionare nuovamente la rete «dconnectbox2-xxxx», tramite impostazioni telefono – WiFi.
Una volta configurata la rete WiFi, occorre abilitare il Centro Servizi DAB DConnect usando il pulsante in figura 7.
Figura 5
Figura 6
Figura 7
12. AGGIORNAMENTO DEL DCONNECT BOX2
Prima di collegare un nuovo prodotto al DConnect Box2, verificare se siano disponibili nuovi aggiornamenti.
É importante e consigliato, avere un DConnect Box2 sempre aggiornato.
Gli aggiornamenti vengono scaricati da Internet (verificare il proprio piano tariffario).
Per consentire l’aggiornamento basta cliccare e confermare su “Aggiorna Ora”.
L’aggiornamento del DConnect Box2 richiederà 3-4 min.
Collegare le pompe e aggiornarle se necessario (vedi apposita sezione nel presente manuale).
Figura 4: APP DConnect

ITALIANO
6
13. MONITORARE E CONTROLLARE UN COMPONENTE DA REMOTO
13.1 Monitoraggio controllo APP.
Tramite la APP, per monitorare lo stato di funzionamento di un componente dell’installazione precedentemente configurata:
1. Cliccare sull’installazione desiderata.
2. Cliccare sul componente desiderato.
3. Verificare i parametri di interesse.
13.2 Modifica parametri da APP.
Per modificare un parametro da remoto procedere come segue:
1. Cliccare sull’installazione desiderata.
2. Cliccare sul componente desiderato.
3. Selezionare il parametro di interesse e modificare il valore.
Figura 9
Figura 10
Figura 8

ITALIANO
7
13.3 Monitoraggio da Web APP
Tramite la WebAPP, per monitorare lo stato di funzionamento di un componente dell'installazione precedentemente inserito:
1. Cliccare sull'Installazione desiderata.
2. Cliccare sul componente desiderato.
3. Cliccare sulla barra-menu STATO per visualizzare i parametri principali del componente.
Figura 11: WebAPP – Monitoraggio
13.4 Modifica parametri da Web APP.
Per modificare un parametro da remoto procedere come segue:
1. Cliccare sulla barra-menu Configurazione.
2. Cliccare sul parametro da modificare e cambiarne il valore cliccando su:
+ per incrementare il valore,
- per decrementare il valore.
3. Cliccare su Invia per rendere effettiva la modifica ed inviare il comando.
Figura 12: WebAPP - Controllo
Figura 13: WebAPP - Regolazione parametro

ITALIANO
8
13.5 Grafici
E' possibile visualizzare il comportamento dei parametri di ogni prodotto precedentemente aggiunto ad un'installazione:
1. Cliccare sul Menu Opzioni:
2. Cliccare su:
3. Selezionare per ogni Componente dell'installazione i parametri che si vogliono visualizzare:
Figura 14: WebAPP – Grafici
4. Cliccare su Mostra Grafici.
Appariranno i grafici aggiornati dei parametri desiderati. Si può cambiare la scala temporale cliccando sul menu a tendina del tempo e
scegliendo il valore più adeguato.
Cliccando sulle frecce a destra o sulla sinistra del grafico è possibile spostarsi temporalmente prima o dopo il punto selezionato.
In questa modalità è inoltre possibile indicare l'esatto momento in cui si vuole analizzare il comportamento del componente.
Cliccare sul campo data/ora e selezionare dal menu il giorno e la fascia oraria desiderata.
Figura 15: WebAPP - scelta della finestra temporale per i grafici
Figura 16: WebAPP - Finestra Temporale dei grafici
Figura 17: WebAPP - Scelta data e ora per
la visualizzazione del grafico

ITALIANO
9
13.6 Report
È possibile produrre un report di installazione in formato PDF (non modificabile)
1. Cliccare sul Menu Opzioni:
2. Cliccare su:
3. Aprire o Salvare il file nella cartella di destinazione.
13.7 Ispezione temporale
È possibile visionare la storia dell’impianto in un dato momento (data e ora).
1. Cliccare sul Menu Opzioni:
2. Cliccare su:
3. Selezionare Data e ora. Eventualmente usare la barra temporale per scorrere nell’intervallo di tempo selezionato.
14. COLLEGAMENTO E CONFIGURAZIONE PRODOTTI DAB
14.1 Collegamento DCONNECT BOX2 con un E.SYBOX
Requisiti Iniziali:
- Accertarsi che il prodotto abbia una versione software (Sw) 5.X o superiore (vedi pagina VE del menu pompa), qualora invece fosse inferiore
ad es. “4.X”, è necessario procedere con un aggiornamento manuale.
- DConnect Box2 già aggiornato e alimentato, vedi sez. Aggiornamento del DConnect BOX2 di questo manuale.
- Manuale del prodotto da collegare.
NOTA: Se si vuol collegare più pompe e.sybox al DConnect Box2, accertarsi di creare prima il gruppo fra le pompe (vedi manuale pompa) e
poi associare una qualsiasi di loro al DConnect Box2 come spiegato in seguito.
Il collegamento fra e.sybox e DConnect Box2 non prevede l’utilizzo di alcun cavo.
La APP fornisce la procedura guidata per l’associazione della pompa con il DConnect Box2. Leggere attentamente e seguire le istruzioni dettate
dall’APP.
14.1.1 Aggiornamento e.sybox (versioni Sw 4.X)
Questo Aggiornamento è necessario per consentire che gli e.sybox con software meno recente vengano regolarmente riconosciuti dal DConnect
Box2.
E’ un aggiornamento software speciale quindi si consiglia di eseguire i passaggi indicati singolarmente su ogni pompa tenendo spente
le altre presenti nell’eventuale gruppo durante l’operazione di aggiornamento.
Per il primo aggiornamento FW con il DConnect Box2 occorre seguire il wizard presente nell’APP.
Seguire le istruzioni nel momento di associazione prodotto.
Figura 18: WebAPP
- Ispezione temporale
Figura 19: Inizio procedura aggiornamento e.syline

ITALIANO
10
14.2 Collegamento DCONNECT BOX2 con un E.SYBOX MINI3
Requisiti Iniziali:
- Accertarsi che il prodotto abbia una versione software (Sw) 2.X o superiore (vedi pagina VE del menu pompa), qualora invece fosse inferiore
ad es. “1.X”, è necessario procedere con un aggiornamento manuale, vedi sez. “Esempio Aggiornamento e.sybox mini3 (versioni Sw 1.X o
precedenti)” di questo manuale.
- DConnect Box2 già aggiornato e alimentato, vedi sez. Aggiornamento del DConnect BOX2 di questo manuale.
- Manuale del prodotto da collegare.
Il collegamento fra e.sybox Mini3 e DConnect Box2 non prevede l’utilizzo di alcun cavo.
La APP fornisce la procedura guidata per l’associazione della pompa con il DConnect Box2. Leggere attentamente e seguire le istruzioni dettate
dall’APP.
14.2.1 Aggiornamento e.sybox Mini3 (versioni Sw 1.X)
Questo Aggiornamento è necessario per consentire che gli e.sybox con software meno recente vengano regolarmente riconosciuti dal DConnect
Box2.
E’ un aggiornamento software speciale quindi si consiglia di eseguire i passaggi indicati singolarmente su ogni pompa tenendo spente
le altre presenti nell’eventuale gruppo durante l’operazione di aggiornamento.
Per il primo aggiornamento FW con il DConnect Box2 occorre seguire il wizard presente nell’APP.
Seguire le istruzioni nel momento di associazione prodotto. (Vedi Figura 14)
14.3 Collegamento DCONNECT BOX2 con un E.BOX
Prima di operare assicurarsi di staccare la tensione dalla linea di alimentazione e di utilizzare solo i cavi e gli accessori consigliati.
Requisiti Iniziali:
• Apposito cavetto USB disponibile come accessorio al prodotto.
• Accertarsi che il prodotto sia predisposto al DConnect e sulla scatola sia riportato l’apposito simbolo.
• Avere installato l’APP DConnect sul proprio smartphone/tablet ed essere registrati al centro servizi.
• Manuale del prodotto da collegare.
Il collegamento fra l’EBOX e il DConnect Box2 prevede l’utilizzo dell’apposito cavo USB disponibile come accessorio.
1. Inserire nell’apposito connettore all’interno del pannello frontale dell’E.Box un’estremità.
2. Fissare l’apposito pressacavo al corpo dell’Ebox.
3. Inserire il restante connettore nella porta USB disponibile sul DConnect Box2.
4. Alimentare i prodotti.
5. Avviare APP DConnect DAB e procedere con la configurazione del prodotto.
14.4 Collegamento DCONNECT BOX2 con un E.SYBOX DIVER O DTRON3
La comunicazione fra DConnectBox2 e E.sybox DIVER o DTRON3 avviene tramite tecnologia PLC (Power Line Communication): i dati vengono
scambiati tramite la linea elettrica di alimentazione dei dispositivi stessi.
Si rimanda al manuale della pompa.
Figura 20: Collegamento E.BOX con DCONNECT BOX/BOX2

ITALIANO
11
15. INGRESSI / USCITE DISCRETI
15.1 DCONNECT BOX2 I/O
Input: I1
Output: O1
Caratteristiche dei contatti I/O (IN1)
Tensione minima di accensione [V]
2
Tensione massima di spegnimento [V]
0,5
Tensione massima ammissibile [V]
10
Corrente Assorbita a 12V [mA]
0,5
Sezione Cavo Accettata
0.205-3.31 [mm²] 24-12 [AWG]
Caratteristiche dei contatti I/O (OUT1)
Contatto
N.O.
Max tensione sopportabile
24 V
Max corrente sopportabile
5 A
Sezione Cavo Accettata
0.205-3.31 [mm²] 24-12 [AWG]
16. LICENZE
DAB DConnect (Free Open Source Software) Statement:
Questo prodotto contiene software open source sviluppato da terze parti, incluso software soggetto a licenze.
GNU General Public.
Tutte le informazioni necessarie e le licenze relative a tali software sono disponibili presso: http://dconnect.dabpumps.com/GPL
Il software rilasciato con licenza GPL/LGPL è distribuito SENZA ALCUNA GARANZIA ed è soggetto a copyright di uno o più autori.
Per dettagli consultare le condizioni delle licenze GPL, LGPL, FOSS elencate:
GNU General Public License Version 2 (GPLv2.0).
GNU Lesser General Public License Version 2.1 (LGPLv2.1).
OPENSSL License and SSLeay license.
ZPL Zope Public License Version 2.1.
BSD 2-clause license.
BSD 3-clause license.
Apache License 2.0.
MIT License v2.0.
Figura 21: INPUT / OUTPUT DCONNECT BOX2

ENGLISH
12
CONTENTS
1. TECHNICAL CHARACTERISTICS ..................................................................................................................................................................... 12
2. KEY ..................................................................................................................................................................................................................... 12
3. WARNINGS ......................................................................................................................................................................................................... 13
3.1 Skilled personnel .......................................................................................................................................................................................... 13
3.2 Safety ............................................................................................................................................................................................................ 13
3.3 Responsibility ............................................................................................................................................................................................... 13
4. INTRODUCTION ................................................................................................................................................................................................. 13
5. SYSTEM REQUIREMENTS ................................................................................................................................................................................ 13
5.1 APP requirements: Smartphone ................................................................................................................................................................... 13
5.2 PC requirements .......................................................................................................................................................................................... 13
5.3 Network requirements .................................................................................................................................................................................. 13
5.4 Firmware Updates ........................................................................................................................................................................................ 13
5.5 DAB Product requirements ........................................................................................................................................................................... 13
6. CONTENT OF THE PACK ................................................................................................................................................................................. 13
7. PANORAMIC VIEW OF THE PRODUCT ........................................................................................................................................................... 14
7.1 Buttons ......................................................................................................................................................................................................... 14
7.2 Warning LEDs .............................................................................................................................................................................................. 14
7.3 - Commissioning ............................................................................................................................................................................................ 14
7.3.1 Connection via WLAN (Wi-Fi) .............................................................................................................................................................. 14
7.3.2 Advice for ideal installation................................................................................................................................................................... 14
8. APP DOWNLOAD AND INSTALLATION .......................................................................................................................................................... 14
9. REGISTRATION WITH THE DAB SERVICE CENTRE ...................................................................................................................................... 15
10. USE OF THE DCONNECT DAB APP ............................................................................................................................................................... 15
11. CONFIGURATION ............................................................................................................................................................................................ 15
11.1 Local control (POINT-TO-POINT) .............................................................................................................................................................. 15
11.2 - Remote control .......................................................................................................................................................................................... 16
12. UPDATING THE DCONNECT BOX2 ................................................................................................................................................................ 16
13. REMOTE MONITORING AND CONTROL OF A COMPONENT ..................................................................................................................... 17
13.1 APP control monitoring. .............................................................................................................................................................................. 17
13.2 Changing parameters via APP. .................................................................................................................................................................. 17
13.3 Monitoring from Web APP .......................................................................................................................................................................... 18
13.4 Changing parameters via Web APP. .......................................................................................................................................................... 18
13.5 Graphs ........................................................................................................................................................................................................ 19
13.6 Report ......................................................................................................................................................................................................... 20
13.7 Time inspection .......................................................................................................................................................................................... 20
14. CONNECTION AND CONFIGURATION OF DAB PRODUCTS ...................................................................................................................... 20
14.1 Connection of DCONNECT BOX2 with an E.SYBOX ................................................................................................................................ 20
14.1.1 e.sybox Update (Sw 4.X versions) ..................................................................................................................................................... 20
14.2 Connection of DCONNECT BOX2 with an E.SYBOX MINI3 ..................................................................................................................... 21
14.2.1 e.sybox Mini3 Update (Sw 1.X versions) ........................................................................................................................................... 21
14.3 Connection of DCONNECT BOX2 with an E.BOX ..................................................................................................................................... 21
14.4 Connection of DCONNECT BOX2 with an E.SYBOX DIVER OR DTRON3 .............................................................................................. 21
15. DISCRETE INPUTS/OUTPUTS ........................................................................................................................................................................ 22
15.1 DCONNECT BOX2 I/O ............................................................................................................................................................................... 22
16. LICENCES ......................................................................................................................................................................................................... 22
1. TECHNICAL CHARACTERISTICS
Power supply
100/240 VAC 50/60Hz
Built-in feeder
Schuko, UK, AUS, USA (nema5 e nema6), South Africa and Argentina
Degree of Protection
IP20
Internet connections
• Wi-Fi: Support 802.11 b/g/n, WPA-PSK/WPA2-PSK encryptions. Frequency 2.4 GHz
Assembly
wall-mounted with special fixing slots
Maximum number of devices
The maximum number of pumps that can be controlled via the DConnect Box2 is up to 4 (depending on pump type).
I/O external connections
• 1 non-optoisolated voltage-controlled input
• 1 relay output (24V 5A resistive load)
2. KEY
The following symbols have been used in the discussion:
Situation of general danger. Failure to respect the instructions that follow may cause harm to persons and property.
Notes and General Information.

ENGLISH
13
3. WARNINGS
- Read this documentation carefully before installation and always refer to the manuals of each product to be connected via the
DConnect Box2.
- Installation and operation must comply with the local safety regulations in force in the country in which the product is installed.
Everything must be done in a workmanlike manner.
- Failure to respect the safety regulations not only causes risk to personal safety and damage to the equipment, but invalidates
every right to assistance under guarantee.
3.1 Skilled personnel
- It is advisable that installation be carried out by competent, skilled personnel in possession of the technical qualifications required
by the specific legislation in force.
-
The term skilled personnel means persons whose training, experience and instruction, as well as their knowledge of the
respective standards and requirements for accident prevention and working conditions, have been approved by the person in
charge of plant safety, authorizing them to perform all the necessary activities, during which they are able to recognize and avoid
all dangers. (IEC 60730).
3.2 Safety
- Use is allowed only if the electric system is in possession of safety precautions in accordance with the regulations in force in the
country where the product is installed. Check that the DConnect Box2 has not been damaged.
- It is indispensable to check that all the leads and accessory cables are correctly inserted in the relevant extractable terminals or
dedicated doors.
Failure to observe the warnings may create situations of risk for persons or property and will void the product guarantee.
3.3 Responsibility
The Manufacturer does not vouch for correct operation of the electropumps or accessories, or answer for any damage that they may cause if
they have been tampered with, modified and/or run outside the recommended work range or in contrast with other indications given in this
manual. The Manufacturer declines all responsibility for possible errors in this instructions manual, if due to misprints or errors in copying. The
Manufacturer reserves the right to make any modifications to products that it may consider necessary or useful, without affecting their essential
characteristics.
4. INTRODUCTION
The DConnect Box2 is the interface device for remote control via APP of compatible DAB products.
The DConnect Box2 is mainly designed for Residential Building Service (RBS) systems, consisting of up to 4 pumps.
5. SYSTEM REQUIREMENTS
5.1 APP requirements: Smartphone
- Android ≥ 6 (API level 23).
- IOS ≥ 12
- Internet access
5.2 PC requirements
- WEB browser that supports JavaScript (e.g. Microsoft Edge, Firefox, Google Chrome, Safari).
- Internet access.
Microsoft© has announced that Internet Explorer 10 will only be supported until January 2020. For this reason the webAPP does not
support Internet Explorer.
5.3 Network requirements
- Active and permanent direct Internet connection on site.
- Modem/Router WiFi.
- Good quality WiFi signal and power in the area where the DConnect Box2 is installed.
NOTE 1: If the WiFi signal is deteriorated, we suggest using a Wifi Extender.
NOTE 2: The use of DHCP is recommended, although a Static IP can be set.
5.4 Firmware Updates
Before starting to use the DConnect Box2, make sure that the product is updated to the latest SW version available.
Updates ensure you of a better use of the services offered by the product.
To get the most out of the product, also check out the online manual and watch the demonstration videos. All the necessary information is
available at dabpumps.com or on: Internetofpumps.com
5.5 DAB Product requirements
The DAB products to be controlled by the DConnect service (where possible) must be updated to the latest firmware version available.
6. CONTENT OF THE PACK
- DCONNECT BOX2.
- Power supply cable.
- Electric connectors for Modbus connections, I/O.
- Quick Guide.
NOTE: the DConnect Box2 is sold separately or included with the purchase of the E.sybox Diver as part of the product. It replaces the COM Box
supplied with the DTron3.

ENGLISH
14
7. PANORAMIC VIEW OF THE PRODUCT
DCONNECT BOX2
Figure 1: Top view of the DConnect Box2
7.1 Buttons
There is a button on the DConnect Box2. Its use is explained directly in the configuration wizard in the DConnect DAB APP.
General:
- when the button is pressed, all the lit LEDs turn off;
- when pressed for 5 seconds, the blue LEDs flash. Releasing the button will activate the Wi-Fi hotspot and the original LED status will return;
- when pressed for 20 seconds, only the red LED of the PLC will flash (see below), until the button is released: at this moment a RESET of all
the WiFi networks associated with the DConnect Box2 is performed.
7.2 Warning LEDs
Symbol
LED name
Description
Wireless
If lit with a fixed light, it indicates that the DConnect Box2 is communicating with the DAB devices connected
via Wireless (e.g. E.syline).
If blinking, it indicates that it is being paired with the DAB devices connected via Wireless (e.g. E.syline).
If off, it indicates that there is no pairing with the DAB devices connected via Wireless (e.g. E.syline).
WiFi
If lit, it indicates that the DConnect Box2 is connected via WiFi to an Access Point.
If blinking, it indicates that the DConnect Box2 is in Access Point mode, for example in the initial configuration
phase after having held down the button for at least 5 sec.
If off, it indicates that it is not connected to any Access Point or that the WiFi is disabled.
Service Centre
(Cloud)
If lit, the DConnect Box2 is correctly connected to the DAB Service Centre (Cloud).
If off, the DConnect Box2 is unable to reach the DAB Service Centre (Cloud). Check that there is regular
Internet access.
PLC
If lit, it indicates that PLC communication is active (e.g. E.sybox Diver or DTRON3)
If blinking, it indicates that the DConnect Box2 is being paired via PLC
There are additional Status LEDs of the connected products as shown in DCONNECT BOX2 Figure 1: in the immediate vicinity of the specific
ports to which DAB products are connected and also near the I/O port, there is a status LED that may be:
7.3 - Commissioning
7.3.1 Connection via WLAN (Wi-Fi)
1. Connect the DConnect Box2 to the power socket with the cable supplied. During starting, the Service Centre connection led blinks.
2. The DConnect Box2 is ready for use after about 90 seconds.
3. Download the DConnect DAB App from Google PlayStore or App Store.
4. Follow the instructions provided in the DConnect DAB App.
Note: The local Wi-Fi network “DConnect Box2-xxxxx” generated during configuration by the DConnect Box2 does not have an
Internet connection. Your device may therefore be disconnected by accident. If this happens, we advise deactivating the respective
option on your device (smartphone / tablet).
7.3.2 Advice for ideal installation
- If you want to establish a Wi-Fi connection between the DConnect Box2 and your WiFi router, position the device in such a way that it can
receive an excellent Wi-Fi signal near its installation; otherwise you can install WiFi repeaters to strengthen the signal arriving from the
Access Point, positioning them ideally in the centre between the DConnect Box2 and the nearest Access Point.
- Be sure to respect a sufficient distance from potential sources of interference such as microwaves or electrical devices with large metal structures.
8. APP DOWNLOAD AND INSTALLATION
- Download the DConnect DAB App from Google PlayStore for Android devices or from the AppStore for an Apple device.
- Once it has been downloaded, a DConnect icon will appear on your device.
- For optimum operation of the APP, accept the conditions of use and all the required permits to interact with the device.
1. LIT:
- GREEN: status OK
- RED: Communication error
2. BLINKING:
- GREEN: Communications in progress.

ENGLISH
15
- To ensure the successful registration and installation of the DConnect Box2, it is necessary to read carefully and follow all the instructions
given in the DConnect DAB App.
9. REGISTRATION WITH THE DAB SERVICE CENTRE
1. If you do not already have a DAB Service Centre account, please register by clicking on “Register”. A valid and accessible email address
is required.
2. Enter all required data marked with an asterisk.
3. Please agree to the privacy policy and fill in the required data.
4. Confirm your registration by clicking on “REGISTER”.
Figure 3: Registration with the DAB Service Centre
10. USE OF THE DCONNECT DAB APP
Before starting the APP, make sure that:
- You have properly connected the DConnect Box2 and all the devices to be managed (see the relevant section).
- You have a very good WiFi signal reception.
- You have Internet access when using the DConnect service (cloud).
- You have installed the DConnect APP on your smartphone/tablet and are registered at the service centre.
The DConnect DAB App allows you to configure the DConnect Box2 to connect it to the DAB Service Centre and to control your installations
remotely.
11. CONFIGURATION
11.1 Local control (POINT-TO-POINT)
The DConnect Box2 offers the possibility to control the pump in point-to-point mode: your smartphone can be used as the pump display. The
point-to-point connection requires the operator to be in the immediate vicinity of the DConnect Box2.
NOTE: For systems such as E.sybox Diver, the DConnect Box2 becomes indispensable for the configuration and control of the pump, which,
being submerged, does not offer a display.
Click on the TAB of the APP as shown in the following figure to configure the local control. With this function it is possible to act on the pump
using the DConnect Box2. This is, in fact, transformed into a WiFi HotSpot (network name DConnectBox2-xxxxx where xxxxx are the last digits
of the serial). The user, through his smartphone, will have to connect to the HotSpot and it will be possible to act on the pumps connected to the
DConnect Box2. Read carefully and follow the procedure provided by the APP itself to complete the configuration.
In local control it is impossible to access the functionality of the DConnect Cloud service because there is no connection to the DAB Service Centre.
Figure 2: APP DCONNECT icon

ENGLISH
16
11.2 - Remote control
The first step of the procedure is local control of the device. Follow the instructions given in the previous paragraph “LOCAL CONTROL (POINT-
TO-POINT)”.
Then, select the button in figure 5 and figure 6 to choose the WiFi network to which the DConnect Box2 will be connected.
On the phone, select the network “dconnectbox2-xxxx” again via phone settings - WiFi.
Once the WiFi network is configured, you need to enable the DAB DConnect Service Centre using the button in figure 7.
Figure 5
Figure 6
Figure 7
12. UPDATING THE DCONNECT BOX2
Before connecting a new product to the DConnect Box2, check whether there are any new updates available.
It is important and recommended to keep your DConnect Box2 always up to date.
Updates are downloaded from the Internet (check your tariff plan).
To allow the update just click and confirm “Update Now”.
The update of the DConnect Box2 will take 3-4 min.
Connect the pumps and update them if necessary (see the appropriate section in this manual).
Figure 4: Dconnect APP

ENGLISH
17
13. REMOTE MONITORING AND CONTROL OF A COMPONENT
13.1 APP control monitoring.
Via the APP, to monitor the operating status of an installation component already configured:
1. Click on the desired installation.
2. Click on the desired component.
3. Check the relevant parameters.
13.2 Changing parameters via APP.
To change a parameter in remote mode, proceed as follows:
1. Click on the desired installation.
2. Click on the desired component.
3. Select the relevant parameter and change the value.
Figure 9
Figure 10
Figure 8

ENGLISH
18
13.3 Monitoring from Web APP
Via the WebAPP, to monitor the operating status of an installation component already entered:
1. Click on the desired Installation.
2. Click on the desired component.
3. Click on the STATUS menu bar to view the main parameters of the component.
Figure 11: WebAPP – Monitoring
13.4 Changing parameters via Web APP.
To change a parameter in remote mode, proceed as follows:
1. Click on the Configuration menu bar.
2. Click on the parameter to be edited and change its value by clicking:
+ to increase the value,
- to decrease the value.
3. Click Enter to confirm the change and send the command.
Figure 12: WebAPP - Control
Figure 13: WebAPP - Parameter adjustment
La pagina si sta caricando...
La pagina si sta caricando...
La pagina si sta caricando...
La pagina si sta caricando...
La pagina si sta caricando...
La pagina si sta caricando...
La pagina si sta caricando...
La pagina si sta caricando...
La pagina si sta caricando...
La pagina si sta caricando...
La pagina si sta caricando...
La pagina si sta caricando...
La pagina si sta caricando...
La pagina si sta caricando...
La pagina si sta caricando...
La pagina si sta caricando...
La pagina si sta caricando...
La pagina si sta caricando...
La pagina si sta caricando...
La pagina si sta caricando...
La pagina si sta caricando...
La pagina si sta caricando...
La pagina si sta caricando...
La pagina si sta caricando...
La pagina si sta caricando...
La pagina si sta caricando...
La pagina si sta caricando...
-
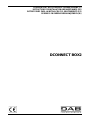 1
1
-
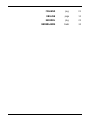 2
2
-
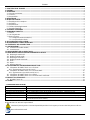 3
3
-
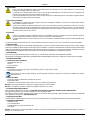 4
4
-
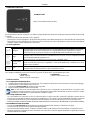 5
5
-
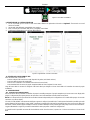 6
6
-
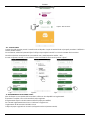 7
7
-
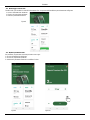 8
8
-
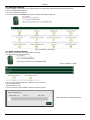 9
9
-
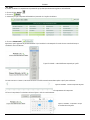 10
10
-
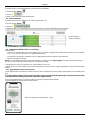 11
11
-
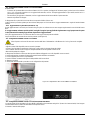 12
12
-
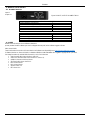 13
13
-
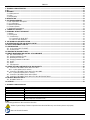 14
14
-
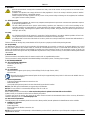 15
15
-
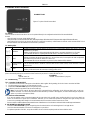 16
16
-
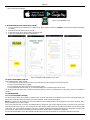 17
17
-
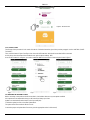 18
18
-
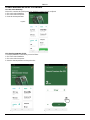 19
19
-
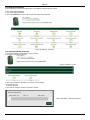 20
20
-
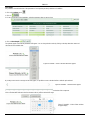 21
21
-
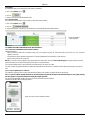 22
22
-
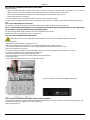 23
23
-
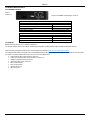 24
24
-
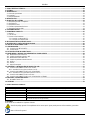 25
25
-
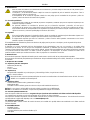 26
26
-
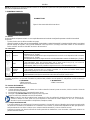 27
27
-
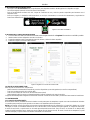 28
28
-
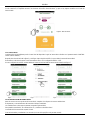 29
29
-
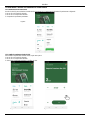 30
30
-
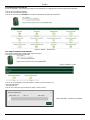 31
31
-
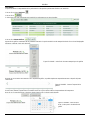 32
32
-
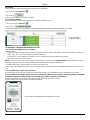 33
33
-
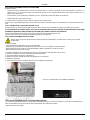 34
34
-
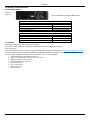 35
35
-
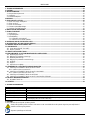 36
36
-
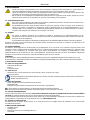 37
37
-
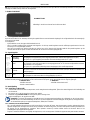 38
38
-
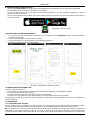 39
39
-
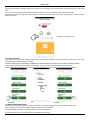 40
40
-
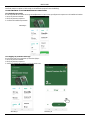 41
41
-
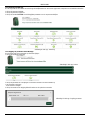 42
42
-
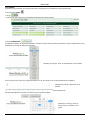 43
43
-
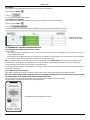 44
44
-
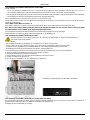 45
45
-
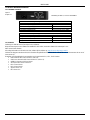 46
46
-
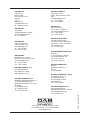 47
47
DAB ESYBOX DIVER Istruzioni per l'uso
- Tipo
- Istruzioni per l'uso
- Questo manuale è adatto anche per
in altre lingue
- English: DAB ESYBOX DIVER Operating instructions
- español: DAB ESYBOX DIVER Instrucciones de operación
- Nederlands: DAB ESYBOX DIVER Handleiding
Documenti correlati
-
DAB DCONNECT BOX Manuale utente
-
DAB DCONNECT BOX Istruzioni per l'uso
-
DAB DCONNECT BOX Istruzioni per l'uso
-
DAB e.sybox 30/50 Instruction For Installation And Maintenance
-
DAB eBOX Istruzioni per l'uso
-
DAB Esybox Max Istruzioni per l'uso
-
DAB DTRON 3 Submersible Pumps Manuale utente
-
DAB DTron 3 Istruzioni per l'uso
-
DAB DTron 3 Istruzioni per l'uso
-
DAB DCONNECT BOX Istruzioni per l'uso