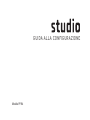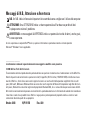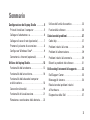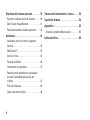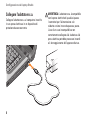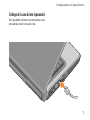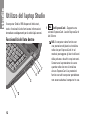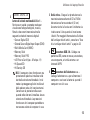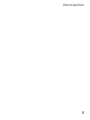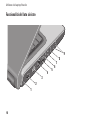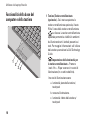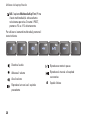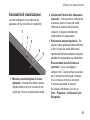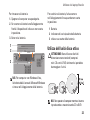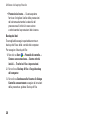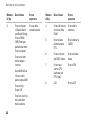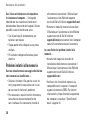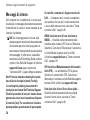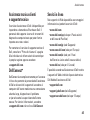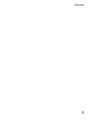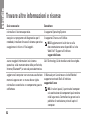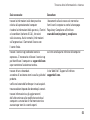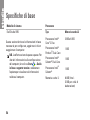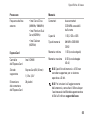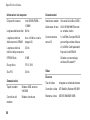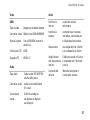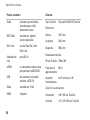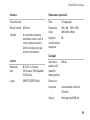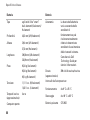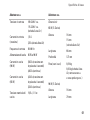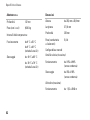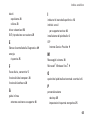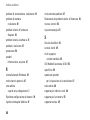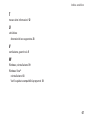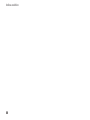GUIDA ALLA CONFIGURAZIONE
Modello PP39L

Messaggi di N.B., Attenzione e Avvertenza
N.B. Un N.B. indica informazioni importanti che contribuiscono a migliorare l'utilizzo del computer.
ATTENZIONE: Una ATTENZIONE indica un danno potenziale all'hardware o perdita di dati
e spiega come evitare il problema.
AVVERTENZA: un messaggio di AVVERTENZA indica un potenziale rischio di danni, anche gravi,
a cose e persone.
Se si è acquistato un computer Dell™ Serie n, qualsiasi riferimento in questo documento ai sistemi operativi
Microsoft
®
Windows
®
non è applicabile.
__________________
Le informazioni contenute in questo documento sono soggette a modifica senza preavviso.
© 2008 Dell Inc. Tutti i diritti riservati.
È severamente vietata la riproduzione di questo materiale con qualsiasi strumento senza l'autorizzazione scritta di Dell Inc.
Marchi di questi materiali utilizzati in questo testo:
Dell
, il logo
DELL
,
Wi-Fi Catcher
,
YOURS IS HERE,
e
DellConnect
sono
marchi di Dell Inc.;
Intel
e
Core
sono marchi registrati e
Core
è un marchio di Intel Corporation negli Stati Uniti e in altri
paesi;
Microsoft
,
Windows
e
Windows Vista
sono marchi o marchi registrati di Microsoft Corporation negli Stati Uniti e in
altri paesi;
Bluetooth
è un marchio registrato di proprietà di Bluetooth SIG, Inc. e viene utilizzato per concessione da Dell.
Altri marchi e nomi commerciali possono essere utilizzati in questo documento sia in riferimento alle aziende che rivendicano
il marchio e i nomi che ai prodotti stessi. Dell Inc. nega qualsiasi partecipazione di proprietà relativa a marchi e nomi
commerciali diversi da quelli di sua proprietà.
Ottobre 2008 N/P H115K Rev. A00

3
Configurazione del laptop Studio . . . . . . . .5
Prima di installare il computer . . . . . . . . . . . 5
Collegare l'adattatore c.a. . . . . . . . . . . . . . . .6
Collegare il cavo di rete (opzionale) . . . . . . . 7
Premere il pulsante di accensione . . . . . . . . 8
Configurare Windows Vista
®
. . . . . . . . . . . . . 9
Connettersi a Internet (opzionale) . . . . . . . . .9
Utilizzo del laptop Studio . . . . . . . . . . . . . .12
Funzionalità del lato destro. . . . . . . . . . . . . . 12
Funzionalità del lato sinistro. . . . . . . . . . . . . 16
Funzionalità della base del computer
e della tastiera . . . . . . . . . . . . . . . . . . . . . . . . 18
Comandi multimediali . . . . . . . . . . . . . . . . . . 19
Funzionalità di visualizzazione . . . . . . . . . . . 21
Rimozione e sostituzione della batteria. . . . 22
Utilizzo dell'unità disco ottico . . . . . . . . . . . 23
Funzionalità software . . . . . . . . . . . . . . . . . .24
Soluzione dei problemi . . . . . . . . . . . . . . . .27
Codici bip . . . . . . . . . . . . . . . . . . . . . . . . . . . . 27
Problemi relativi alla rete . . . . . . . . . . . . . . . 29
Problemi di alimentazione. . . . . . . . . . . . . . . 29
Problemi relativi alla memoria . . . . . . . . . . . 30
Blocchi e problemi del software . . . . . . . . . 31
Utilizzo degli strumenti di supporto. . . . . .33
Dell Support Center . . . . . . . . . . . . . . . . . . . . 33
Messaggi di sistema . . . . . . . . . . . . . . . . . . . 34
Risoluzione dei problemi relativi
all’hardware . . . . . . . . . . . . . . . . . . . . . . . . . . 36
Diagnostica della Dell . . . . . . . . . . . . . . . . . 37
Sommario

4
Ripristino del sistema operativo . . . . . . . .39
Ripristino configurazione di sistema . . . . . . 39
Dell Factory Image Restore . . . . . . . . . . . . . 41
Reinstallazione del sistema operativo. . . . . 42
Assistenza. . . . . . . . . . . . . . . . . . . . . . . . . . .44
Assistenza tecnica clienti e supporto
tecnico . . . . . . . . . . . . . . . . . . . . . . . . . . . . . . 45
DellConnect
™
. . . . . . . . . . . . . . . . . . . . . . . . . 45
Servizi in linea . . . . . . . . . . . . . . . . . . . . . . . . 45
Servizio AutoTech . . . . . . . . . . . . . . . . . . . . . 46
Informazioni sul prodotto . . . . . . . . . . . . . . . 47
Restituzione di prodotti per riparazione
durante il periodo di garanzia o per
credito. . . . . . . . . . . . . . . . . . . . . . . . . . . . . . .47
Prima di chiamare . . . . . . . . . . . . . . . . . . . . . 48
Come contattare la Dell. . . . . . . . . . . . . . . . . 49
Trovare altre informazioni e risorse . . . . . .52
Specifiche di base . . . . . . . . . . . . . . . . . . . .54
Appendice. . . . . . . . . . . . . . . . . . . . . . . . . . .63
Avviso sul prodotto Macrovision . . . . . . . . . 63
Indice analitico . . . . . . . . . . . . . . . . . . . . . .64

5
Questa sezione fornisce informazioni sulla
configurazione del sistema Studio 1555 e sul
collegamento delle periferiche.
Prima di installare il computer
Quando si posiziona il computer, accertarsi di
avere accesso all'alimentazione, di disporre
di una ventilazione adeguata e una superficie
piana sulla quale collocare il computer.
Una scarsa ventilazione intorno al computer
Studio può provocare un surriscaldamento.
Per evitare un surriscaldamento accertarsi di
disporre di almeno 10,2 cm dietro al computer
e un minimo di 5,1 cm in tutti gli altri lati. Non
si deve mai collocare il computer in uno spazio
ristretto, come un armadio o un cassetto
quando alimentato.
AVVERTENZA: Non ostruire le prese d'aria,
non introdurvi oggetti ed evitare l'accumulo
di polvere. Non riporre il computer Dell™
in un ambiente con aerazione insufficiente,
ad esempio una valigetta chiusa, durante
il funzionamento, in quanto ciò potrebbe
provocare incendi o il danneggiamento
del computer. La ventola entra in funzione
quando il computer si surriscalda. Il rumore
della ventola è normale e non indica alcun
problema relativo alla ventola o al computer.
ATTENZIONE: Collocando oggetti pesanti
o appuntiti sul computer si possono
provocare danni permanenti al computer.
Configurazione del laptop Studio

6
Congurazione del laptop Studio
Collegare l'adattatore c.a.
Collegare l'adattatore c.a. al computer e inserirlo
in una presa elettrica o in un dispositivo di
protezione da sovracorrente.
AVVERTENZA: L'adattatore c.a. è compatibile
con le prese elettriche di qualsiasi paese.
I connettori per l'alimentazione e le
ciabatte variano invece da paese a paese.
L'uso di un cavo incompatibile o non
correttamente collegato alla ciabatta o alla
presa elettrica potrebbe provocare incendi
o il danneggiamento dell'apparecchiatura.

7
Congurazione del laptop Studio
Collegare il cavo di rete (opzionale)
Se si prevede di utilizzare una connessione a una
rete cablata, inserire il cavo di rete.

8
Congurazione del laptop Studio
Premere il pulsante di accensione

9
Congurazione del laptop Studio
Configurare Windows Vista
®
Il computer Dell è preconfigurato per Windows Vista.
Per configurare Windows Vista per la prima volta,
seguire le istruzioni visualizzate. Questi passi sono
obbligatori. Nelle schermate verranno visualizzate
alcune procedure compresa l'accettazione dei
contratti di licenza, l'impostazione delle preferenze
e la configurazione di una connessione a Internet.
ATTENZIONE: non interrompere l'operazione
di configurazione del sistema operativo.
Altrimenti si potrebbe rendere inutilizzabile
il computer.
Connettersi a Internet (opzionale)
N.B. Gli Internet Service Provider (ISP) e le
offerte degli ISP variano in funzione del paese.
Per effettuare una connessione a Internet,
è necessaria una connessione via modem
esterno o di rete e un account presso un
fornitore di servizi Internet (ISP).
N.B. se un modem USB esterno o un
adattatore WLAN non fa parte dell'ordine
originale, è possibile acquistarne uno sul
sito Web di Dell all'indirizzo www.dell.com.

10
Congurazione del laptop Studio
Configurazione di una connessione cablata
a Internet
Se si utilizza una connessione di accesso remoto,
collegare un cavo telefonico al modem USB
esterno (opzionale) e alla presa telefonica a muro
prima di configurare la connessione a Internet.
Se si utilizza una connessione DSL o un modem
via cavo o satellitare, consultare il provider o il
fornitore dei servizi cellulari per le istruzioni di
configurazione e consultare “Configurazione
della connessione a Internet” a pagina 11.
Configurazione di una connessione senza fili
2
1
3
4
servizio Internet1.
modem via cavo o DSL2.
router senza fili3.
computer portatile con scheda di rete senza fili4.
Consultare la documentazione del computer
o del router per ulteriori informazioni su come
installare e utilizzare la rete senza fili.
Prima di utilizzare una connessione wireless
a Internet, è necessario collegarsi a un router
wireless.
Per stabilire una connessione a un router wireless:
Salvare e chiudere i file aperti e uscire da 1.
tutte le applicazioni in esecuzione.
Fare clic su 2. Start → Connetti a.
Seguire le istruzioni visualizzate per completare 3.
l'installazione.

11
Congurazione del laptop Studio
Configurazione della connessione a Internet
Per configurare una connessione a Internet
ottenuta da un fornitore di servizi Internet (ISP)
e aggiungere un collegamento sul desktop:
Salvare e chiudere i file aperti e uscire da 1.
tutte le applicazioni in esecuzione.
Fare doppio clic sull'icona dell'ISP sul desktop 2.
di Microsoft
®
Windows
®
.
Seguire le istruzioni visualizzate per 3.
completare l'installazione.
Se non si dispone di un'icona di un ISP sul
desktop o se si desidera configurare una
connessione a Internet con un ISP diverso,
eseguire la procedura della sezione seguente.
N.B. Se non è possibile connettersi a Internet
mentre in precedenza la connessione era
riuscita, la causa potrebbe essere una
sospensione temporanea del servizio da parte
dell'ISP. Contattare l'ISP per verificare lo stato
del servizio o ripetere la connessione più tardi.
N.B. Tenere sotto mano le informazioni
dell’ISP. Se non si dispone di un ISP, la
procedura guidata Connessione a Internet
permette di ottenerne uno.
Salvare e chiudere i file aperti e uscire da 1.
tutte le applicazioni in esecuzione.
Fare clic su 2. Start → Pannello di controllo.
In 3. Rete e Internet, fare clic su Connetti a Internet.
Verrà visualizzata la finestra Connessione
a Internet.
Selezionare 4. Banda larga (PPPoE) o Remota,
in funzione di come ci si desidera collegare:
Scegliere a. Banda larga se si utilizza una
connessione DSL, satellitare, con un modem
TV via cavo o con la tecnologia senza fili.
Scegliere b. Remota se si utilizza un modem
USB opzionale collegato alla linea telefonica
o ISDN.
N.B. In caso di dubbi sul tipo di connessione
da selezionare, contattare il proprio ISP.
5. Seguire le istruzioni visualizzate e utilizzare
le informazioni di configurazione fornite
dall’ISP per completare la configurazione.

12
Il computer Studio 1555 dispone di indicatori,
tasti e funzionalità che forniscono informazioni
immediate e collegamenti per le attività più comuni.
Funzionalità del lato destro
1
2
3
4
5
6
7
1
Slot ExpressCard – Supporta una
scheda ExpressCard. Lo slot ExpressCard
è di 34 mm.
N.B. Il computer viene fornito con
una protezione di plastica installata
nello slot per ExpressCard. In tal
modo si proteggono gli slot inutilizzati
dalla polvere e da altri corpi estranei.
Conservare la protezione da usare
quando nello slot non è installata
alcuna ExpressCard. Le protezioni
fornite con altri computer potrebbero
non essere adatte al computer in uso.
Utilizzo del laptop Studio

13
Utilizzo del laptop Studio
2
SD/MMC - MS/Pro - xD
Lettore di schede multimediali 8-in-1 –
Fornisce un rapido e comodo modo per
visualizzare fotografie digitali, musica,
filmati e documenti memorizzati nelle
seguenti schede di memoria digitali:
Secure Digital (SD)•
Scheda Secure Digital Input Output (SDIO)•
Multi Media Card (MMC)•
Memory Stick•
Memory Stick PRO•
xD-Picture Card (tipo - M e tipo - H)•
Hi Speed-SD•
Hi Density-SD•
N.B. Il computer viene fornito con una
protezione di plastica installata nello
slot della scheda multimediale. In tal
modo si proteggono gli slot inutilizzati
dalla polvere e da altri corpi estranei.
Conservare la protezione da usare
quando nello slot non è installata alcuna
scheda multimediale. Le protezioni
fornite con altri computer potrebbero
non essere adatte al computer in uso.
3
Unità ottica – Esegue la riproduzione o la
masterizzazione soltanto di CD e DVD di
dimensione e forma standard (12 cm).
Accertarsi che la faccia con l'etichetta sia
rivolta verso l'alto quando si inseriscono
i dischi. Per maggiori informazioni sull'utilizzo
dell'unità per dischi ottici, consultare “Uso
di un'unità per dischi ottici” a pagina 23.
4
Connettore USB 2.0 – Collega una
periferica USB, come un mouse, una tastiera,
una stampante, un'unità esterna o un
lettore di MP3.
5
Connettore dell'adattatore c.a. –
Collega l'adattatore c.a. per alimentare il
computer e caricare la batteria quando il
computer non è in uso.

14
Utilizzo del laptop Studio
6
Indicatore luminoso di stato della
batteria – Indica lo stato di carica della
batteria:
Stato della batteria (alimentazione
a batteria):
Batteria è sufficientemente carica – •
nessuna indicazione luminosa (spento)
Livello di carica della batteria basso – •
lampeggiante in arancio
La batteria è quasi scarica – arancione •
fisso
Stato della batteria (collegato a una presa
elettrica):
Batteria in carica – bianco fisso•
Batteria quasi completamente carica – •
bianco lampeggiante
Batteria completamente carica – Spento•
7
Pulsante e indicatore di accensione –
Quando premuto, accende o spegne l'unità.
L'illuminazione del pulsante indica lo stato
di alimentazione:
Il computer è acceso – bianco fisso•
Modalità standby – bianco lampeggiante•
Computer spento – Spento•

15
Utilizzo del laptop Studio

16
Utilizzo del laptop Studio
Funzionalità del lato sinistro
1
2
3
4
5
6
7
8
9

17
Utilizzo del laptop Studio
1
Slot per cavo di sicurezza – Consente di
fissare al computer un dispositivo antifurto
disponibile in commercio.
N.B. Prima di acquistare un dispositivo
antifurto, accertarsi che sia compatibile
con lo slot per il cavo di sicurezza del
computer.
2
Connettore HDMI – Il connettore HDMI
(High-Definition Multimedia Interface) trasporta
un segnale digitale non compresso per
riprodurre video e audio ad alta definizione.
3
Connettore VGA – Collega un monitor
o un proiettore.
4
Connettore di rete – Se si utilizza una
rete cablata, questa porta collega il computer
a una rete o a una periferica a banda larga.
5
Connettore USB 2.0 – Collega una
periferica USB, come un mouse, una tastiera,
una stampante, un'unità esterna o un lettore
di MP3.
6
Connettore eSATA – Collega le
periferiche di archiviazione compatibili
eSATA, come unità disco rigido esterno
o unità ottiche.
7
Connettore IEEE 1394 – Collega
dispositivi multimediali seriali ad alta velocità,
come ad esempio una videocamera digitale.
8
Connettore Audio In/ Microfono –
Collega un microfono o un segnale in ingresso
da utilizzare con programmi audio.
9
Connettori Audio Out/ Cuffie (2) –
Collegare una coppia di cuffie o inviare il
segnale audio a un altoparlante alimentato
o a un sistema audio. Il segnale audio
è uguale per entrambi i connettori.

18
Utilizzo del laptop Studio
Funzionalità della base del
computer e della tastiera
1
2
3
4
1 Tastiera/Tastiera retroilluminata
(opzionale) – Se è stata acquistata la
tastiera retroilluminata opzionale, il tasto
F6 ha l'icona della tastiera retroilluminata
su di esso. La tastiera retroilluminata
opzionale permette la visibilità in ambienti
bui illuminando tutti i simboli presenti sui
tasti. Per maggiori informazioni sull'utilizzo
della tastiera, consultare la
Dell Technology
Guide
.
Impostazione della luminosità per
la tastiera retroilluminata – Premere
i tasti <Fn> + F6 per scorrere i tre stati di
illuminazione (in un ordine definito).
I tre stati di illuminazione sono:
luminosità piena della tastiera/a.
touchpad.
nessuna illuminazione. b.
luminosità ridotta della tastiera/c.
touchpad.

19
Utilizzo del laptop Studio
2
Touchpad – Fornisce le funzionalità di un
mouse per spostare il cursore, trascinare
o spostare elementi selezionati e fare clic
premendo sulla superficie. Supporta lo
scorrimento e lo zoom circolari.
Per cambiare le impostazioni dello
scorrimento e dello zoom circolari, fare
doppio clic sull'icona
Dell Touchpad
nell'area della barra delle applicazioni. Nella
scheda Scorrimento, è possibile attivare
o disattivare lo scorrimento o lo scorrimento
circolare, scegliere l'ampiezza della zona
di scorrimento e la velocità di scorrimento.
Nella scheda Movimenti, è possibile
attivare o disattivare uno zoom con un dito
(zoom in avanti e indietro spostando il dito
verso l'alto o verso il basso) o lo zoom a due
dita (zoom in avanti e indietro allargando
due dita o unendole).
3
Pulsanti del touchpad – Fornisce le funzioni
di clic sinistro e clic destro analogamente
a un mouse.
4
Microfono analogico – Se non si dispone
della videocamera integrata con doppi
microfoni, questo microfono singolo viene
utilizzato per conferenze e chat.
Comandi multimediali
I comandi multimediali si trovano sulla tastiera.
Questi tasti controllano la riproduzione di CD,
DVD e di file multimediali.
È necessario commutare tra Multimedia key
First (Prima il tasto multimediale) e Function
Key First (Prima il tasto funzione) nella
configurazione del BIOS in Function Key
Behavior (Comportamento dei tasti funzione).
Multimedia Key First (Prima il tasto multimediale) –
L'opzione predefinita. Premere un tasto
multimediale direttamente. Per il tasto funzione,
premere <Fn> + il tasto funzione richiesto.
Function Key First (Prima il tasto funzione) –
Premere un tasto funzione direttamente. Per
il tasto multimediale, premere <Fn> + il tasto
multimediale richiesto.

20
Utilizzo del laptop Studio
N.B. l'opzione Multimedia Key First (Prima
il tasto multimediale) è attiva soltanto
nel sistema operativo. Durante il POST,
premere <F2> o <F12> direttamente.
Per utilizzare i comandi multimediali, premere il
tasto richiesto.
Disattiva l'audio
Abbassa il volume
Alza il volume
Riproduce la traccia o il capitolo
precedente
Riproduce o mette in pausa
Riproduce la traccia o il capitolo
successivo
Espelle il disco
La pagina si sta caricando...
La pagina si sta caricando...
La pagina si sta caricando...
La pagina si sta caricando...
La pagina si sta caricando...
La pagina si sta caricando...
La pagina si sta caricando...
La pagina si sta caricando...
La pagina si sta caricando...
La pagina si sta caricando...
La pagina si sta caricando...
La pagina si sta caricando...
La pagina si sta caricando...
La pagina si sta caricando...
La pagina si sta caricando...
La pagina si sta caricando...
La pagina si sta caricando...
La pagina si sta caricando...
La pagina si sta caricando...
La pagina si sta caricando...
La pagina si sta caricando...
La pagina si sta caricando...
La pagina si sta caricando...
La pagina si sta caricando...
La pagina si sta caricando...
La pagina si sta caricando...
La pagina si sta caricando...
La pagina si sta caricando...
La pagina si sta caricando...
La pagina si sta caricando...
La pagina si sta caricando...
La pagina si sta caricando...
La pagina si sta caricando...
La pagina si sta caricando...
La pagina si sta caricando...
La pagina si sta caricando...
La pagina si sta caricando...
La pagina si sta caricando...
La pagina si sta caricando...
La pagina si sta caricando...
La pagina si sta caricando...
La pagina si sta caricando...
La pagina si sta caricando...
La pagina si sta caricando...
La pagina si sta caricando...
La pagina si sta caricando...
La pagina si sta caricando...
La pagina si sta caricando...
-
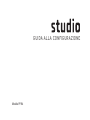 1
1
-
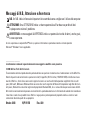 2
2
-
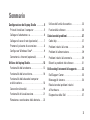 3
3
-
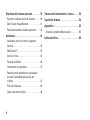 4
4
-
 5
5
-
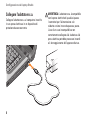 6
6
-
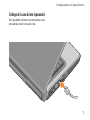 7
7
-
 8
8
-
 9
9
-
 10
10
-
 11
11
-
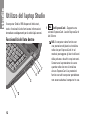 12
12
-
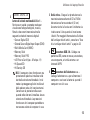 13
13
-
 14
14
-
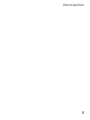 15
15
-
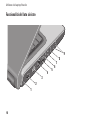 16
16
-
 17
17
-
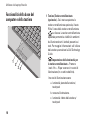 18
18
-
 19
19
-
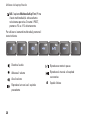 20
20
-
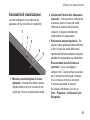 21
21
-
 22
22
-
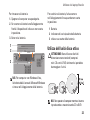 23
23
-
 24
24
-
 25
25
-
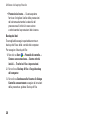 26
26
-
 27
27
-
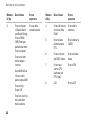 28
28
-
 29
29
-
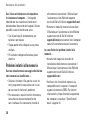 30
30
-
 31
31
-
 32
32
-
 33
33
-
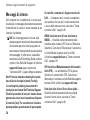 34
34
-
 35
35
-
 36
36
-
 37
37
-
 38
38
-
 39
39
-
 40
40
-
 41
41
-
 42
42
-
 43
43
-
 44
44
-
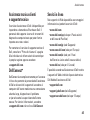 45
45
-
 46
46
-
 47
47
-
 48
48
-
 49
49
-
 50
50
-
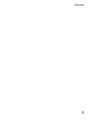 51
51
-
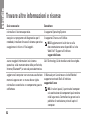 52
52
-
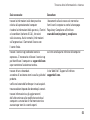 53
53
-
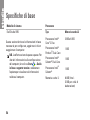 54
54
-
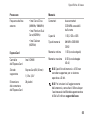 55
55
-
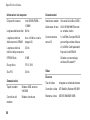 56
56
-
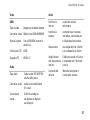 57
57
-
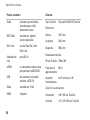 58
58
-
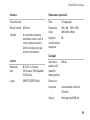 59
59
-
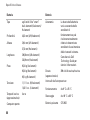 60
60
-
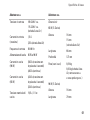 61
61
-
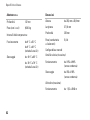 62
62
-
 63
63
-
 64
64
-
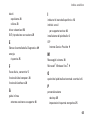 65
65
-
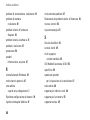 66
66
-
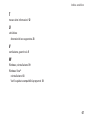 67
67
-
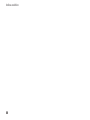 68
68
Documenti correlati
-
Dell Studio XPS 1645 Guida Rapida
-
Dell Studio XPS M1340 Guida Rapida
-
Dell Studio 1745 Guida Rapida
-
Dell Studio 15 1555 Guida Rapida
-
Dell Studio 1537 Guida Rapida
-
Dell Studio 1749 Guida Rapida
-
Dell Studio 1440 Manuale del proprietario
-
Dell studio 1747 Guida Rapida
-
Dell Studio 1737 Guida Rapida
-
Dell Vostro 1220 Guida Rapida