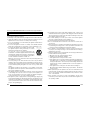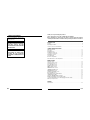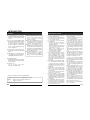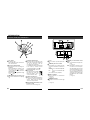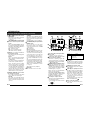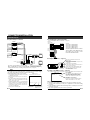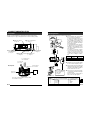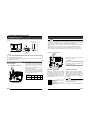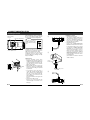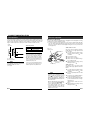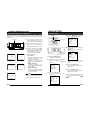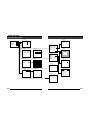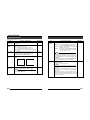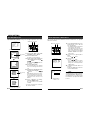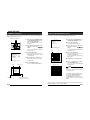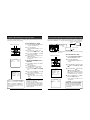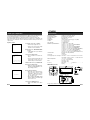E-1
INSTRUCTIONS
COLOUR VIDEO CAMERA
LWT0276-001A-H
BF LOOK
COLOR
VIDEO
CAMERA
DIGITAL
TK-C1430
TK-C1431
is a registered trademark owned by Victor Company of Japan, Limited.
is a registered trademark in Japan, the U.S.A., the U.K. and many other countries.
© 2005 Victor Company of Japan, Limited.
TK-C1430/TK-C1431 COLOUR VIDEO CAMERA
Printed in Thailand
LWT0276-001A-H
®
®

E-2
IMPORTANT SAFEGUARDS
PORTABLE CART WARNING
(symbol provided by RETAC)
S3125A
1. Read all of these instructions.
2. Save these instructions for later use.
3. All warnings on the product and in the operating instructions should be adhered to.
4. Unplug this appliance system from the wall outlet before cleaning. Do not use
liquid cleaners or aerosol cleaners. Use a damp cloth for cleaning.
5. Do not use attachments not recommended by the appliance manufacturer as
they may cause hazards.
6. Do not use this appliance near water - for example, near a bathtub, washbowl,
kitchen sink, or laundry tub, in a wet basement, or near a swimming pool, etc.
7. Do not place this appliance on an unstable cart, stand, or table.
The appliance may fall, causing serious injury to a child or
adult, and serious damage to the appliance.
Use only with a cart or stand recommended by the
manufacturer, or sold with the appliance. Wall or shelf mounting
should follow the manufacturer’s instructions, and should use
a mounting kit approved by the manufacturer. An appliance
and cart combination should be moved with care.
Quick stops, excessive force, and uneven surfaces may cause the appliance and
cart combination to overturn.
8. Slots and openings in the cabinet and the back or bottom are pro-vided for
ventilation, and to insure reliable operation of the appliance and to protect it from
overheating, these openings must not be blocked or covered. The openings should
never be blocked by placing the appliance on a bed, sofa, rug, or other similar
surface.
This appliance should never be placed near or over a radiator or heat register.
This appliance should not be placed in a built-in installation such as a bookcase
unless proper ventilation is provided.
9. This appliance should be operated only from the type of power source indicated
on the marking label. If you are not sure of the type of power supplied to your
home, consult your dealer or local power company. For appliance designed to
operate from battery power, refer to the operating instructions.
10.This appliance system is equipped with a 3-wire grounding type plug (a plug
having a third (grounding) pin). This plug will only fit into a grounding-type power
outlet. This is a safety feature. If you are unable to insert the plug into the outlet,
contact your electrician to replace your obsolete outlet. Do not defeat the safety
purpose of the grounding plug.
These are general IMPORTANT SAFEGUARDS and certain items may not apply to all appliances.
E-3
11.For added protection for this product during a lightning storm, or when it is left
unattended and unused for long periods of time, unplug it form the wall outlet and
disconnect the antenna or cable system. This will prevent damage to the product
due to lightning and power-line surges.
12.Do not allow anything to rest on the power cord. Do not locate this appliance
where the cord will be abused by persons walking on it.
13.Follow all warnings and instructions marked on the appliance.
14.Do not overload wall outlets and extension cords as this can result in fire or
electric shock.
15.Never push objects of any kind into this appliance through cabinet slots as they
may touch dangerous voltage points or short out parts that could result in a fire
or electric shock. Never spill liquid of any kind on the appliance.
16.Do not attempt to service this appliance yourself as opening or removing covers
may expose you to dangerous voltage or other hazards. Refer all servicing to
qualified service personnel.
17.Unplug this appliance from the wall outlet and refer servicing to qualified service
personnel under the following conditions:
a. When the power cord or plug is damaged or frayed.
b. If liquid has been spilled into the appliance.
c. If the appliance has been exposed to rain or water.
d. If the appliance does not operate normally by following the operating instruc-
tions. Adjust only those controls that are covered by the operating instructions
as improper adjustment of other controls may result in damage and will often
require extensive work by a qualified technician to restore the appliance to
normal operation.
e. If the appliance has been dropped or the cabinet has been damaged.
f. When the appliance exhibits a distinct change in performance - this indicates
a need for service.
18.When replacement parts are required, be sure the service technician has used
replacement parts specified by the manufacturer that have the same character-
istics as the original part. Unauthorized substitutions may result in fire, electric
shock, or other hazards.
19.Upon completion of any service or repairs to this appliance, ask the service
technician to perform routine safety checks to determine that the appliance is in
safe operating condition.

E-4
WARNING:
TO REDUCE THE RISK OF FIRE OR
ELECTRIC SHOCK, DO NOT
EXPOSE THIS APPLIANCE TO RAIN
OR MOISTURE.
Due to design modifications, data given in this
instruction book are subject to possible change
without prior notice.
AVERTISSEMENT:
POUR EVITER LES RISQUES
D’INCENDIE OU D’ELECTRO-
CUTION, NE PAS EXPOSER
L’APPAREIL A L’HUMIDITE OU A LA
PLUIE.
Safety Precautions
E-5
Thank you for purchasing this product.
(These instructions are for TK-C1430E and TK-C1431EG)
Before beginning to operate this unit, please read the instruction manual
carefully in order to make sure that the best possible performance is obtained.
CONTENTS
INTRODUCTION
Features ............................................................................................................................... 6
Operating Precautions ......................................................................................................... 7
Controls, Connectors and Indicators ................................................................................... 8
CONNECTION/INSTALLATION
RM-P2580 System.............................................................................................................12
Procedures ........................................................................................................................14
Mounting the lens .............................................................................................................. 15
Installing the ferrite core .................................................................................................... 16
Connections on the back ................................................................................................... 16
Mounting the camera ......................................................................................................... 18
Lens adjustment ................................................................................................................ 20
Back focus adjustment ...................................................................................................... 21
Auto white balance control adjustment ............................................................................. 22
MENU SETTING
Setting the menu ...............................................................................................................23
The flow of menu screen ...................................................................................................24
SYNC ADJUST Screen ..................................................................................................... 26
ALC SETTINGS Screen .................................................................................................... 26
VIDEO ADJUST Screen .................................................................................................... 31
MODE SELECT Screen ....................................................................................................32
MOTION DETECT Screen................................................................................................. 34
COMMUNICATION Screen ...............................................................................................35
MAINTENANCE Screen .................................................................................................... 35
FACTORY SETTINGS Screen .......................................................................................... 35
BLC EDITTING Screen .....................................................................................................36
Manual Adjustment of White Balance ...............................................................................37
CAMERA TITLE Setting ....................................................................................................38
Setting the MOTION DETECT Function ...........................................................................39
Output of Black-White/Colour switching signal .................................................................40
Control by Black-White/Colour switching signal from the outside .................................... 41
White spot compensation ..................................................................................................42
OTHERS
Specifications.....................................................................................................................43

E-6
A DSP (Digital Signal Processor) features
a Extended Dynamic Range (ExDR) and
enables to shoot both bright and dark
locations.
The use of a CCD with a SENSE UP (X32)
function realized the minimum luminous
flux density for subject of 0.9 lx (F1.2,
50%, AGC 20dB) and 0.03 lx (at SENSE
UP (X32)). Furthermore, we realized 0.03
lx (F1.2, 50% AGC 20dB) thanks to the
function of B/W mode.
A motion detector function detects the
motion inside an image and emits alarm
signals.
The equipped Y/C terminals and RS-
422A/RS-485 terminals allow intended
compatibility with diversified systems.
Day/Night surveillance
When the light is low, the camera pictures
can be switched automatically to black
and white pictures.
Electronic zoom
The 10x electronic zoom allows
monitoring in far greater detail.
Features
Before starting an important recording,
be sure to perform a test recording in
order to confirm that a normal
recording is possible.
We do not accept liability for the loss of
a recording in the case of it becoming
impossible to record due to a problem
in the video camera, VCR or video tape.
We do not accept liability for any
damage to the camera in cases where
it is dropped because of bad installation
due to failure to observe the installation
instructions correctly. Please be careful
when installing the camera.
The motion detector is not a feature
which prevents theft, fire, etc. Even if
an accident should occur resulting in
damage, we do not accept any liability.
INTRODUCTION
Characters and symbols used in this instruction manual.
CAUTION : Cautionary notes concerning operation of the unit.
MEMO : Reference such as restrictions of features, etc.
: Reference page or item.
E-7
● To save energy, when it is not being used
turn the system’s power off.
● This camera has been designed for indoor
use. When you use it outdoors, be sure
to use a housing or the like.
● Do not install or use the camera in the
following places.
• In a place exposed to rain or moisture.
• In a place with vapor or oil soot, for
example in a kitchen.
• When the ambient temperature rises
above or falls below the acceptable
range (from –10°C to 50°C).
• Near a source of radiation, X-rays,
strong radio waves or magnetism.
• In a place subject to vibration.
• In a place with excessive dirt.
● If this camera and the cables connected
to this camera are used where there are
strong electromagnetic waves or where
there is magnetism present, for example
near a radio or TV transmitter, power
transformer or an electric motor, the picture
may produce noise and the colours may
be affected.
● This camera incorporates an AGC circuit.
As a result, when it is used under low light
conditions, the camera sensitivity is
automatically boosted and the picture may
look uneven. However, this is not a
malfunction.
● While the AGC is activated, if transceiver
which causes strong electromagnetic
wave is at close distance, picture might
suffer from beat.
So please use the camera more than three
meters from such transceivers.
● When this camera is used in the ATW
mode, the recorded colours may be slightly
different from the actual colours due to the
operational principles of the auto-tracking
white balance circuit. However, this is not
a malfunction.
● If a high-intensity object (such as a lamp)
is shot, the image on the screen may have
vertical lines (smear) or blur (blooming)
at its periphery. This is a characteristic of
the CCD, and is not a defect.
Operating Precautions
● Observe the following when carrying out
camera maintenance.
•Turn the power OFF before proceeding
to carry out maintenance.
If it is contaminated seriously, clean the
contaminated part with a cloth (or a
tissue) which has been soaked in a
solution of water and a neutral detergent.
● The unit is to be powered by a DC 12 V
or an AC 24 V power supply. (TK-C1430E)
The AC 24 V power supply should conform
to the following: Isolated power supply
only
TK-C1431EG: Connect the power cable to
the commercial power supply of 220V –
240V.
● Caution for operating the video iris lens.
If the video iris lens is set to an extremely
low level, a malfunction – such as the
hunting phenomenon where the iris opens
and closes in voluntary – can occur.
In such a case, first set the “LEVEL”
potentiometer on the lens to the H position
(iris open), and then adjust it to an optimum
level. ( page 20)
● The cable stopper on the terminal block
can come off sometimes. Therefore, be
sure to take enough time and fix the cable
securely.
● When a highly bright subject is shot,
sometimes undulations can be observed
on the vertical lines of the subject.
However, this phenomenon is peculiar to
the unit and is not a sign of malfunction.
● The beat may sometimes appear on the
screen if gain is raised when the line lock
is in use, but the phenomenon takes place
due to the fluctuation of power frequency
and is not a malfunction.
● You may hear some noise when the
screen is switched between the colour
and the black and white mode, because
the optical filter moves. Also, black vertical
bands will appear on the screen.
● Set the Iris Selector switch to VIDEO to
use the manual lens.

E-8
INTRODUCTION
1
Lens mount
To attach the lens.
This is applicable to both C-mount lenses
and CS-mount lenses.
2
Back focus adjustment ring
Adjusting the back focus during lens
installation.
When readjustment is required, loosen
the locking screw
3
by turning it
counterclockwise and turn the back focus
adjustment ring
2
.
After the adjustment, tighten the locking
screw
3
again.
3
[BF LOCK] Back focus locking screw
This serves to fix the back focus-adjusting
ring.
4
Camera-mounting bracket
The bracket has been attached on the
bottom of the camera before shipment. It
can also be attached on the top
according to the circumstance.
To re-attach the bracket use the threaded
holes at the top, with the camera
mounting bracket fixing screws
7
.
5
Camera-mounting screw
hole (1/4 inch)
Use this hole when mounting
the camera onto a fixer, pan/
tilt unit, and the like. (Use a
screw shorter than 7 mm.)
6
Rotation-preventive hole
Make use of this rotation-preventive hole
to prevent any fall when mounting the
camera. Always make sure that the
camera is securely mounted.
7
Camera mounting bracket fixing screws
(×2: M2.6 × 6 mm)
Be sure to use a 6 mm long screw.
MAX.
7
mm
Controls, Connectors and Indicators
E-9
8
Cover
The cover slides open when push to the
left.
9
[VIDEO/DC] Iris Selector Switch
This should be set according to the type
of lens if an automatic iris control lens is
used.
VIDEO: In case of lens with EE amp built-
in.
DC: In case of lens without EE amp
built-in.
(DC: At time of factory shipment)
10
[IRIS] Iris Terminal
This is connected to an automatic iris
control lens.
( Page 15)
11
[MENU] Menu Button
When pressed, a menu screen is brought
up.
( Page 23)
ON
SIMPLEX
ON
LL
SET
AWC
MENU
CAMERA
SETUP
EXT TERM-OFF
INT/GL
DUPLEX
RX TERM-OFF
NOT USED
VIDEO
DC
IRIS
12
[SET/AWC] Set. Auto White Control
Button
SET: Press this button to display a sub-
menu.
( Page 23)
AWC: If this button is kept pressed for
more than 1 second, a one-push-
auto-white-balance function works
and sets the white balance. Once
it is set, even if colour temperature
changes, white balance does not
change. It is also possible to make
fine adjustments on the set white
balance.
( Page 22)

E-10
INTRODUCTION
13
[ , , , ] Up-and-down, left-and-
right Button
These buttons select items on the menu
screen and change a set value.
( Page 23)
14
[EXT.TERM-ON/OFF] Terminal On/Off
Switch of External Synchronization
Signal
This is a terminating ON/OFF switch for
the external synchronization input signal.
When this is switched ON, termination is
executed via a 75 1 resistor.
ON: terminates at 751.
OFF: does not terminate at 751.
(ON: At time of factory shipment)
15
[INT/GL, LL] Selector Switch for
Synchronizing System
This switch sets the synchronizing system
for the camera.
INT/GL:
This is set for internal synchronization
(INT) or external synchronization (GL).
LL (Line Lock):
The camera’s vertical synchronization is
locked to the AC power line frequency.
When switching between multiple
cameras using a switcher, selecting this
mode and adjusting the vertical phase
can reduce the monitor sync disturbances
occur that when the camera image is
switched. (This cannot be used in regions
where the power frequency is 60 Hz)
(INT/GL: At time of factory shipment)
16
[DUPLEX, SIMPLEX] Selector Switch
for Transmission System
If the setting is changed, be absolutely
sure to switch on the power again.
DUPLEX:
This switch sets to DUPLEX when the
transmission between the camera and a
remote control unit is in a duplex system
(two-way).
SIMPLEX:
This switch sets to SIMPLEX when the
transmission between the camera and a
remote control unit is in a simplex system
(one-way).
(DUPLEX: At time of factory shipment)
17
[RX.TERM-ON/OFF] RX Signal Terminal
ON/OFF Switch
This sets whether or not the signal
between RX + and RX – on the back
20
should be terminated at the value of
1101 resistance.
ON: Ter minated.
OFF: Not terminated.
If the system including the camera is the
M.DROP (Multi-drop, RS-485) system,
only the last camera mounted along the
control signal cable is set to “ON” and
the other cameras are set to “OFF”. In
case of the M.DROP system, it becomes
necessary to set the Machine ID. ( Page
35)
If the system including the camera is the
PTOP(Point to Point, RS-422A) system,
set this switch of all the cameras to “ON”.
The item STYLE on the COMMUNICA-
TION screen sets M.DROP or P TO P
( Page 35)
(ON: At time of factory shipment)
18
NOT USED
This cannot be used. Do not switch.
Controls, Connectors and Indicators (Continued)
E-11
DC12V
AC24V
Y/C OUT
SYNC IN
POWER
VIDEO OUT
SEE INST-
RUCTION
MANUAL
+
-
12
CLASS 2 ONLY(U TYPE)
ISOLATED POWER ONLY
(E TYPE)
TX
+
TX
-
RX
+
RX
-
AUX
GND
A
B
CD
⁄
)
fi
›
(
‹¤
19
[DC 12V, AC 24V] Power input terminals
(TK-C1430E)
To input DC 12V or AC 24V power.
20
[TX+A, TX-B, RX+C, RX-D] Control
signal connection terminals
Te r minals for inputting signals with
electrical characteristics conforming to
the EIA/TIA RS-422A or RS-485 standard.
17
RX.TERM switch
21
[AUX, GND] Auxiliary Input/Output Terminals
If there is any change in the area set on the
MOTION DETECT screen, these terminals
output the corresponding signals. ( Page 34)
These terminals also output the B&W/
COLOUR signal. ( Page 30)
[Open-collector low signal. Maximum
voltage 30V, current 30mA.]
When carrying out B&W/COLOUR switching
using the control signal, the signals are input
through these terminals. ( Page 30)
[B&W: make; COLOUR: break]
22
[Y/C OUT] Y/C output connector
This 4-pin connector outputs the luminance
and chrominance signal.
• Pin configuration of Y/C OUT connector
23
[VIDEO OUT] Video signal output
connector
This BNC connector outputs a composite
video signal. Connect this to the video input
connector of a video monitor, switcher, etc.
24
[POWER] Power indicator lamp
This lamp lights when power is supplied
to the camera.
25
[SYNC IN] Sync signal input connector
This BNC connector accepts the input of
an external sync signal such as a composite
video (VBS) or black burst (BB) signal.
When a sync signal is input into this
connector, the camera operation is
automatically synchronized with the
external sync signal.
To terminate this connector at 751, turn
ON the EXT.TERM switch
14
.
26
Power cable (TK-C1431EG)
Connect to the commercial AC (220V –
240V) outlet.
Pin No. Signal
1 GND
2 GND
3 Luminance (Y)
4 Chrominance (C)
4
2
3
1
Y/C OUT
SYNC IN
POWER
VIDEO OUT
SEE INST-
RUCTION
MANUAL
TX
+
TX
-
RX
+
RX
-
AUX
GND
A
B
CD
fl
)
fi
›
‹¤
⁄
TK-C1430E TK-C1431EG

E-12
REC
PLAY
FFREW
REVERSE
PAUSE/
STILL
REC
CHECK
STOP/EJECT
COUNT/
CLOCK
TIME
MODE
TIMER
REC
AL/PL
RESET
MENU
VIDEO CASSETTE RECORDER
SHIFT/TRACKING
SET/V.LOCK
RESET
/CANCEL
OPERATE
SR-L910
OPE. LOCK
1
TO CAMERA
TO CAMERA
DATA I / O
DATA I / O
RX
RX
+
RX
RX
-
TX
TX
+
TX
TX
-
COM
COM
1 2 3 4 5 6 7 8
COM
COM
9/1 10/2
10/2
11/3
11/3
12/4
12/4
13/5
13/5
14/6 15/7
15/7
16/8
COM
COM
COM
COM
COM
COM
CAMERA
CAMERA
SW
UNIT
UNIT
ALARM
ALARM
AUTO
AUTO
431 2 875 6
2 3 4 5 6 7
8
1
MONITOR
MONITOR
OUTPUT
OUTPUT
MONITOR
MONITOR
SERIAL-2
SERIAL-2
SERIAL-1
SERIAL-1
VIDEO INPUT
VIDEO INPUT
VIDEO OUTPUT
VIDEO OUTPUT
OUTPUT
OUTPUT
2
1
ON
ON
2 3 4 5 6 7
8
POWER
OFF
AC INPUT
•••••
CAMERA
SW
Remote Control Unit
RM-P2580
Time lapse VCR
MONITOR
MONITOR
CAM SW
OUT
VIDEO IN
COM
TO
CAMERA
MONITOR
OUTPUT 2
MONITOR
OUTPUT 1
CONNECTION/INSTALLATION
RM-P2580 System
System with up to 8 cameras
Camera
TK-C1430
Camera
TK-C1430
Camera
TK-C1430
Camera 1
Camera 2
Camera 8
Control signal cable
Video signal cable
Power
cable
AC24V
or
DC12V
AC24V
or
DC12V
AC24V
or
DC12V
MONITOR screen
(example showing camera ID as “05”)
This is the connected example of the TK-C1430E.
When controlling with any system except the RM-P2580, execute proper settings using
switches and menu screens according to the systems used. ( Page 14)
PROT OOLDUPLEXID-05C :
“DUPLEX” should
be displayed.
The number shown in the
□□ part of ID-□□
should be correct.
MACHINE ID:1
(Menu screen)
RX TERM: OFF
(switch)
MACHINE ID:2
(Menu screen)
RX TERM: OFF
(switch)
MACHINE ID:8
(Menu screen)
RX TERM: ON
(switch)
MEMO
• When operating a system using the RM-P2580, several cameras (up to 16) can be con-
nected and used on one control signal cable. Consequently, an incorrect switch setting on
just a single camera will cause the entire system to work incorrectly.
• Confirm switch settings on the screen as follows.
q Confirm that the image from the camera to be checked
is displayed on the monitor.
w Tu rn OFF and then ON the AC power to the camera to
be checked.
e The camera begins the initial operation and characters
similar to those shown in the illustration on the right
appear on the monitor screen.
r Confirm that “DUPLEX” and “ID-□□” are displayed and
that the ID number is the correct number (the number
should be the same as the number of the VIDEO IN-
PUT terminal to which the camera is connected on the
rear panel of the RM-P2580).
t If wrong, set the camera ID again.
E-13
CAMERA
SETUP
SET
MENU
EXT TERM-OFF
INT/GL
DUPLEX
RX TERM-OFF
NOT USED
ON
LL
SIMPLEX
ON
EXT TERM-OFF
INT/GL
DUPLEX
RX TERM-OFF
NOT USED
ON
LL
SIMPLEX
ON
VIDEO
DC
IRIS
AWC
A RX
+
B RX
C TX
+
D TX
TX
+
A
TX B
RX
+
C
RX D
TX
+
A
TX B
RX
+
C
RX D
RM-P2580
Camera 2
control signal
connection terminals
Connect:
Camera TX+ to RM-P2580 RX+
Camera TX– to RM-P2580 RX–
Camera RX+ to RM-P2580 TX+
Camera RX– to RM-P2580 TX–
The A BCD marks indicated on both the
camera terminals and the RM-P2580 termi-
nals facilitate correct connections. Connect
the terminals with identical marks.
Connecting the control signal cable
(Use a twisted-pair cable for connection. Page 17.)
Camera 1
control signal
connection terminals
Setting the switches ( Page 10)
Select the synchronization method of the
camera image.
Set the switch on all cameras to LL (Line Lock)
and match with the V. PHASE.
( Page 26.)
Set this switch to the DUPLEX
* If the setting is changed, be absolutely sure to
switch on the power again.
Set this switch to ON (signal termination ON)
only on the camera placed at the end of the
control signal cable.
Set to OFF on all other cameras.
Setting on the MENU screen ( Page 35)
* If the setting is changed, escape from the menu screen once, and definitely switch on the power again.
MACHINE ID setting switches
Set this item to match the RM-P2580 VIDEO
INPUT terminal number for each camera.
When connecting
● Tu rn OFF the power supply to all equipment to be used before making connections.
● Carefully read the Instructions for each piece of equipment to be used before making
connections.
● For the appropriate connection cables and the length of these, carefully read “Connections
on the back” on page 16.
● The control signal cable cannot be used for loop connection.
Set to M.DROP
Set to M.DROP when the RM-P2580 is used
as a remote control unit. When controlling
from another machine, make sure that it
matches the communication system used.
MMCO UN ICAT ION
ST LE M.DROPY
MA H NE DII 1C

E-14
CONNECTION/INSTALLATION
SET
MENU
CAMERA
SETUP
EXT TERM-OFF
INT/GL
DUPLEX
RX TERM-OFF
IOT USED
ON
LL
SIMPLEX
ON
VIDEO
DC
DC12V
AC24V
CLASS 2 ONLY(U TYPE)
ISOLATED POWER ONLY
(E TYPE)
TX
+
TX
-
RX
+
RX
-
AUX
Y/C OUT
SYNC IN
POWER
VIDEO OUT
GND
A
B
CD
SEE INST-
RUCTION
MANUAL
1
+
-
2
Execute connection/installation according to the procedures described below.
Turn OFF the power supply to all equipment to be used before making carefully.
1.
Mounting the lens
( Page 15)
4.
Setting the switches
( Page 13)
6.
Back focus adjustment
( Page 21)
5.
Lens adjustment
( Page 20)
7.
Auto white balance
control adjustment
( Page 22)
3.
Mounting the camera
( Page 18)
To controlling systems
such as RM-P2580
To alarm terminals
such as switches
Monitor
2.
Connections
( Page 16)
DC 12V/AC 24V
power supply
Genlock sync
signal generator
Procedures
This is the connected example of the TK-C1430E.
TK-C1431EG Page 17
E-15
Mounting the lens
VIDEO
DC
IRIS
VIDEO
DC
3
42
1
Mount the lens according to the procedures described below.
1.
Before mounting a lens, check whether
it is a C-mount or CS-mount lens.
To change the mounting method, loosen
the back-focus locking screw (M 2.6)
using a Phillips head screwdriver, turn
the back-focus adjusting ring with your
fingers or the screwdriver and change
the mounting method.
As regards the dimension (b) of the area
to which the lens is to be installed as
illustrated on the left diagram, use the
one with less value than what’s shown
in the table below.
For both the C-mount and CS-mount,
never use whatever exceeds the dimen-
sion (b), as such will not allow normal
installation and damage the inner part
of the camera, resulting in a malfunc-
tion.
The F mark indicates a focal point.
2.
Mount the lens on the camera by turning
the lens clockwise. Adjust its position.
3.
When using an auto-iris lens with an EE
amplifier, turn the switch to the “VIDEO”
side. When no EE amplifier is equipped,
turn the switch to the “DC” side.
4.
If the lens has an auto-iris mechanism,
connect the lens cable after checking the
pin arrangement.
If the lens cable has a different type of
plug, use the 4-P plug supplied.
Lens Flange back (c) Dimension (b)
C mount lens 17.526mm 5.5mm or less
CS mount lens
12.5mm 5.5mm or less
1
3
4
2
B
F
L
O
C
K
(b)
(c)
F
Lens DC IRIS VIDEO IRIS
Pin No. (does not contain EE amplifier) (contain EE amplifier)
1 Brake
–
9V [max 50mA]
2 Brake
+
NC
3Drive
+
VIDEO
4Drive
–
GND
3.
2.
4.
Attached 4 pin plugs
1
3
2
4
CAUTION:
Always attach the fer-
rite core (supplied) to
the lens cable.
( Page 16)

E-16
DC12V
AC24V
CLASS 2 ONLY(U TYPE)
ISOLATED POWER ONLY
(E TYPE)
TX
+
TX
-
RX
+
RX
-
AUX
Y/C OUT
SYNC IN
POWER
VIDEO OUT
GND
A
B
CD
SEE INST-
RUCTION
MANUAL
1
+
-
2
Connect the DC 12 V or the AC 24 V power
supply to the DC 12V/AC 24V terminals. To
prevent connection errors or a cable
disconnection, we recommend the use of lug
plates for the connections.
The following table shows the connection
distances and connection cables provided
that 2-conductor VVF cables (vinyl-insulated
vinyl sheath cables) are used.
Maximum extension
(reference)
Conductor
diameter
100 m 260 m 410 m 500 m
1.0mm 1.6mm 2.0mm 2.6mm
and more and more and more and more
Connections on the back
CONNECTION/INSTALLATION
Power supply
TK-C1430E (DC 12 V or AC 24V)
Installing the ferrite core
To retain electromagnetic compatibility, use the ferrite cores provided when connecting to
the lens.
Ferrite core
Video-iris lens
(or galvanometnc-iris lens)
VIDEO
DC
IRIS
Wire clamp
Wind once
Notes:
• Install the ferrite cores within 50 mm of the camera-side connectors. (Fasten the ferrite
core with the wire clamp provided.)
• If the LENS cable is short, please connect the cable to the camera without winding the
cable around the ferrite core.
E-17
Control signal cables
These cables should be connected only when
it is required to control the camera using the
RS-442A or RS-485 signals. The use of 0.65
4-conductor twisted pair cables is recom-
mended. With these cables, the maximum ex-
tension distance is 1,200 m.
Connect to the other
side in pairs like this.
Connect to the other
side in pairs like this.
A
B
TX+
TX
-
C
D
RX+
RX
-
Genlock connection
With some systems, when the external sync
signal is a composite video or black burst sig-
nal genlocking by applying an external sync
input requires the horizontal phase (H
PHASE) and colour phase (SC COARSE) to
be adjusted.
MEMO
• Genlocking is not possible with a signal con-
taining too much jitter, such as a VCR or
videodisc playback signal.
•For details, consult a JVC authorized dealer.
MEMO
• If thin cables are used (i.e. with a high resistance), a significant voltage drop will occur when
the unit is at its maximum power consumption. Either use a thick cable to restrict the voltage
drop at the camera side to below 10%, or place the power supply near to the camera. If
voltage drop occurs during operation, the performance will be unstable.
• Attach the cable conductors so that they do not come into contact with the drop prevention
wires.
• Do not allow input from both a DC 12 V and AC 24 V power supply at the same time.
• When using a DC 12 V power supply, ensure that the polarities of the cable are correct.
• The AC 24 V power supply should conform to the following: Isolated power supply only
Power cable connect to the commercial
AC220V – 240V outlet
CAUTION:
When you use this camera, the socket-out-
let shall be installed near equipment so
as to disconnect easily.
Y/C OUT
SYNC IN
POWER
VIDEO OUT
SEE INST-
RUCTION
MANUAL
TK-C1431EG (AC220V – 240V)

E-18
DC12V
AC24V
CLASS 2 ONLY(U TYPE)
ISOLATED POWER ONLY
(E TYPE)
TX
+
TX
-
R
X
+
R
X
-
A
U
X
Y/C OUT
SYNC IN
POWER
VIDEO OUT
G
ND
A
B
CD
S
E
E
IN
S
T
-
RU
CTION
M
A
N
UA
L
+
-
1
2
2mm
6mm
M3 x 6mm
MAX.
7mm
Mounting the camera
CONNECTION/INSTALLATION
Camera mounting
screw hole
Camera-mounting bracket
Rotation prevention hole
When mounting the camera on a fixer, pan/
tilt, etc., use the camera mounting screw hole
located on the camera-mounting bracket.
Furthermore, make use of the rotation
prevention hole to prevent the camera from
falling and securely mount the camera.
Special precautions must be taken for
mounting the camera on a wall or a ceiling.
We are not liable for any damage caused by
improper installation.
Fall Prevention
• Exercise maximum caution when
installing the unit to the wall or ceiling. You
should not engage in the installation work
yourself. Ask a professional to do the job,
since the fall of the unit can result in
injuries and accidents.
• When installing the unit on a fixer, Pan/
Tilt unit, etc., make sure to install it firmly
using a rotation-preventing hole provided
to prevent fall.
•To prevent fall, connect the unit to a
section with sufficient strength (ceiling
slab or channel) using a fall prevention
wire such as a wire chain and the like.
Use the black screw on the back of the
unit for installation.
Pay utmost attention to the length of the
wire, too.
• Specified screw (M3 × 6 mm)
Never use any screw longer than the
specified length as the inside can be
damaged.
CAUTION:
Use the screw with a
length shorter than 7mm
from a camera-mounting
face.
E-19
VIDEO
DC
IRIS
IRIS
VIDEO
DC
Camera-
mounting bracket
Fixing screws
Installation of camera
• Mounting from the bottom
This camera is originally designed to be
mounted from the bottom, as shown q.
The hole is standard photographic pan-
head screw size (1/4-20 UNC). Example
the Fixing unit or Pan/Tilt unit.
• Mounting from the top
Remove the CAMERA MOUNTING
BRACKET from the bottom of the camera
by removing two fixing screws as shown
w. Attach the CAMERA MOUNTING
BRACKET to the top, then mount the
camera on the Fixing Unit as shown e.
Make sure that two original screws are
used when mounting the CAMERA
MOUNTING BRACKET. Be sure to use a
6 mm long locking screw for the camera-
mounting bracket.
(This camera is used indoor and under
similar conditions.)
q
w
e

E-20
CONNECTION/INSTALLATION
Lens adjustment
ALC
LEVEL
Av Pk
L H
Connect the camera according to the connection method, turn it on, display an image on the
monitor, and check the image. The camera has been factory-adjusted to the best position, but
it may need to be adjusted according to the object conditions or combination of lenses. If the
image is unnatural, adjust it as follows: (Also read the instruction manual of the lens.)
• LEVEL adjustment
Monitor screen
LEVEL turning direction
Too bright Counterclockwise (Toward L)
Too dark Clockwise (Toward H)
MEMO
• If the sensitivity adjustment LEVEL is
turned excessively to L, the sensitivity in-
creases because of the AGC function of
the camera, and the image looks grainy.
• If the video iris lens is set to too low a level,
malfunction such as the hunting phenom-
enon, in which the iris opens or closes
unintentionally, may occur.
In such a case, first set LEVEL potentiom-
eter on the lens to the H (iris open) posi-
tion then adjust it to the optimum level.
LEVEL
adjustment
ALC adjustment
(Does not operate.)
MEMO
Note that the lens cannot make ALC adjust-
ments. Make ALC adjustments using the item
AVERAGE: PEAK on the menu.
( Page 26)
E-21
Back focus adjustment
• With a fixed-focus lens
If the focus can not be adjusted correctly by
rotating the lens focus ring, adjust the back
focus as follows.
1.
Loosen the back focus locking screw by
turning it counterclocckwise (
) with a
screwdriver.
2.
Shoot a pattern closely.
3.
Turn the lens focus ring to ⬁.
4.
Turn the back focus adjustment ring to
focus at the best point.
5.
Tighten the back focus locking screw by
turning it clockwise (
).
• With a zoom lens
If the image is out of focus when zooming
(telephoto wide-angle), adjust the camera as
follows:
1.
Loosen the back focus locking screw by
turning it counterclocckwise (
) with a
screwdriver.
2.
Shoot a comparatively dark scene with
thin lines.
3.
Set the lens to the maximum telephoto
position, and adjust the lens focus.
4.
Set the lens to the maximum wide-angle
position, and turn the back focus ring to
adjust the focus.
(Repeat steps
3.
and
4.
two or three
times.)
5.
Tighten the back focus locking screw by
turning it clockwise (
).
Back focus adjustment
Be sure to make back-focus adjustments when changing the lens mounting method or using
a different lens. If required, adjust it as follows:
● To make accurate back focus adjustments, use the electronic shutter and the ND filter,
and carry out the following adjustments in a state where the lens iris is released. (The ND
filter acts to reduce the amount of incident light entering the lens evenly over the entire
wavelength band.)
MEMO
• LENS FOCUS ADJUSTMENT MODE
At the time of focus adjustment, press the
button
at the side of the unit for at least
one second to open the lens iris and to fa-
cilitate focusing. At this time, “LENS FOCUS
ADJUSTMENT MODE” will be displayed on
the monitor screen.
When the adjustment has been completed,
press one of the buttons
to can-
cel focus adjustment mode.
•Focus setting can differ on the colour and
on the black and white screen. Make ad-
justments so that the focus will come to the
optimum on both screens.
Back focus locking
screw (M2.6)
Back focus
adjustment ring
Lens focus ring
BF
LOC
K
Tighten
Loosen

E-22
CONNECTION/INSTALLATION
Auto white balance control adjustment
Each light source has its own colour temperature. Therefore, when the main light source
lighting an object is changed, the white balance should be adjusted again by pressing the
AWC button.
1.
Place a white object under the same
lighting condition as the object to be shot
and zoom in to fill the screen with white.
2.
When the AWC button is pressed for
approx. one sec., the white balance is
adjusted for the object being recorded.
3.
During the time when the Auto White
function is operated, "AWC OPERA-
TION" is displayed (for approx. 0.5 sec.).
When the appropriate white balance is
acquired, "AWC OK" is displayed.
4.
Error message display
● NG : OBJECT
Displayed when there is not enough
white colour on an object or the colour
temperature is not suitable.
By taking a shot of a white object to
fill the screen, adjust the white balance
again.
● ERROR : LOW LIGHT
Displayed when the light is low. In-
crease the illumination then re-adjust
the white balance.
● ERROR : HIGH LIGHT
Displayed when the light is too bright.
Decrease the illumination then re-ad-
just the white balance.
MEMO
Even if you press the AWC button, the white
balance will not be re-adjusted during the
operation in the black-and-white mode.
CAMERA
SETUP
SET
MENU
EXT TERM-OFF
INT/GL
DUPLEX
RX TERM-OFF
NOT USED
ON
LL
SIMPLEX
ON
IRIS
AWC
VIDEO
DC
AWC button
AWC OK
DISPLAYING RESULT
AWC OPERATION
DURING OPERATION
AWC NG : OBJECT
OBJECT ERROR
AWC ERROR : LOW LIGHT
LOW LIGHTING
AWC ERROR : HIGH LIGHT
OVER LIGHTING
E-23
MENU SETTING
Setting the menu
1.
Press the MENU button.
The MENU screen is displayed.
2.
Set the cursor (>) to a desired
sub-menu using the
,
button.
3.
Press the SET button.
The selected sub-menu screen is
displayed.
4.
Use the , button to set the
cursor (>) to a desired item.
5.
Change the set value using the
, button.
Change of the set value displays a
change mark ().
If you wish to change the set values of
another items, repeat items
2.
to
5.
above.
6.
Press the MENU button.
The screen returns to the previous one
(MENU screen).
7.
Press the MENU button.
The screen returns to the normal screen
(quitting the menu display).
* When the setting is executed using the RM-
P2580, use a joy stick instead of the
button.
LACSETTINGS
AEVRAEG:PEAK 82:
ACGMODE
2dB0
SUTHTERExDR/
NRMALO
I
IRSLEVEL -5
OFF
PIORRITY –––
BCLOFF
SNSEEUP OFF
LUX
L
O
MODE
B&W/COLOUR MODE
..
MENU button
SET button
LACSETTINGS
IIRSLEVEL NORMAL
AEVRAEG:PEAK 82:
ACGMODE
2dB0
SUTHTERExD
LUX
R/
NRMALO
L
O
OFF
PIORRITY –––
BCLOFF
SNSEEUP OFF
MODE
B&W/COLOUR MODE
..
LACSETTINGS
IIRSLEVEL NORMAL
AEVRAEG:PEAK 82:
ACGMODE
2dB0
SUTHTERExD
LUX
R/
NRMALO
L
O
OFF
PIORRITY –––
BCLOFF
SNSEEUP OFF
MODE
B&W/COLOUR MODE
..
MENU
SYNC ADJUST
VIDEO ADJUST
MOD E ESLECT
ALC SETT INGS
COMMUN I CAT I ON
MA I NTEN NACE
MOT I ON
D
E
TECT
..
F ACTORY SETT I NGS ..
..
..
..
..
..
..

E-24
MENU SETTING
The flow of menu screen
Page 26
Page 31
Page 34
Page 37
Page 39
MENU
SYNC ADJUST
VIDEO ADJUST
MOD E ESLECT
ALC SETT INGS
COMMUN I CAT ION
MA INTENANCE
MOT I ON
D
E
TECT
SYNC DAJUST
VPHASE
HPHASE
SC ECOARS
SC F INE
DEVI O ADJUST
WH T E BAL E ATWNC
A
I
CO OUR L E NORMALEL
V
L
EN ANCE LE NORMALEL
V
H
PE
E
STAL LE NORMALEL
V
D
AU
O
BLAC K OF FTL
C
T
TIMO O N DE TEC T
MO E OFFD
LE EL NORMALV
AR A ED IE
AL
R
MTI EM10sA
DE
ON
STRAT I N
O
M
WH I T E BAL
A
NCE CON
T
ROL
AWC SE T
RB
::
MG
::
g
.
.
..
FACTORY SETTI NGS..
..
..
..
..
..
..
T..
INMA T ENA N C E
CC SPOT . .D
DCC SPOT
CA ELNC
EX C TEUE
heat up 30min in advance
need Lens
–
cap to execute
..
Page 42
Page 42
E-25
Page 26
Page 32
Page 35
Page 30
Page 36
Page 38
Page 35
Page 27
CTFA ORY SENGSTT I
CA CELN
CL A WI
(
HOUT T I T L E )RTE
CL A
(
)RALLE
LACSETTINGS
IIRSLEVEL NORMAL
AEVRAEG:PEAK 82:
ACGMODE
2dB0
SUTHTERExDR/
NRMALO
MODE SEL EC T
CAMERA T I TLE ED I T
REV ERSE MODE OF F
HL I MODE OFF
ALM . T I TLE S Z
E
IDOUBLE
ALARM COLOUR WH ITE
MMCO UNI CATION
ST LE P TO PY
MA H N E DII – – –C
SHUTTER SPEED
SPEED
1 120/
–––
–––
–––
FAST L IMIT
ED
x
ER
ED
x
R
LLEV
M.
CAMERA T
I
T
L
E
’
ÄÖ ÂÊ Î ÔÛÇÑ
äëïöüâê î ô
Ü
ûáé
í
ó
àèìòùçñß
¡¿
ú
0123456789
:-/
.,
ABCDE KL MNOPFGH I J
QRS TUVWXY Z
ab
c
de klmnopf g hi j
qr
s
tuvwxyz
TDislayitle
AUX TERMINAL
D. Z00M MAX
(B&W IN)
x2
B&W/COLOUR MODE
B&W AU X
AUTO LEVEL
PIORRITY –––
BCLOFF
SNSEEUP OFF
B&W/COLOUR MODE
DE
LLUXOMO OFF
SHUT T RE/ExDR
..
..
WD
IE LETE

E-26
Item Functions and set values Initial value
V PHASE
H PHASE
SC COARSE
SC FINE
This adjusts the vertical synchronization to those of other cameras
when a selector switch for the synchronizing system on the side
is at LL. (50Hz power region only.)
When it is not set to LL, “---” will appear, disabling change
the set value.
[Set value: –156 to 0 to 156]
This adjusts the horizontal synchronization to those of other
cameras and systems when a selector switch for the
synchronizing system on the side is at INT/GL.
When external signals are not input, “---” will appear, disabling
change the set value.
[Set values: –16 to 0 to 16]
Coarse adjustment of the SC phase in gen-lock operation.
The SC phase can be varied by up to 90° in each direction.
Adjust with reference to another camera (or system) and
together with the SC FINE adjustment.
Adjust SC COARSE and SC FINE only after adjusting H
PHASE.
When it is not set to GL, “---” will appear, disabling change
the set value.
[Set values: 0°, 90°, 180°, 270°]
Fine adjustment of the SC phase in gen-lock operation.
When it is not set to GL, “---” will appear, disabling change
the set value.
[Set values: 0 to 255]
MENU SETTING
SYNC ADJUST Screen
This executes the setting regarding synchronization.
0
0
0°
128
ALC SETTINGS Screen
Item Functions and set values Initial value
IRIS LEVEL
AVERAGE:
PEAK
This makes automatic adjustments according to brightness.
Adjusts the brightness level of the video signal.
• To lower the brightness level ... Decrease the value
• To raise the brightness level .... Increase the value
[Set values: –5 to NORMAL to 5]
Sets the exposure detection as a ratio of the average value
and the peak value.
•AVERAGE value large: Increase the AVERAGE value
when portions other than the highlighted areas of the
screen are dark and look corrupted. (Ex. 10:0)
• PEAK value large: Increase the PEAK value when
halation occurs in the highlighted areas of the screen.
(Ex. 5:5)
[Set values: 10:0, 9:1, 8:2, 7:3, 6:4, 5:5]
NORMAL
8 : 2
E-27
Item Functions and set values Initial value
SHUTTER
/ExDR
* When the SHUTTER (ExDR) item is set to NORMAL, the following items
(SHUTTER SPEED, FAST LIMIT, ExDR LEVEL, and M.ExDR SPEED) cannot
be changed.
SHUTTER
SPEED
NORMAL
1/120
This sets the electronic shutter as well as the ExDR (Extended
Dynamic Range).
The use of an electronic shutter function enables shooting with
proper brightness, as more brightness results in higher shutter
speed.
The ExDR function allows even the shooting of a subject having
different luminous flux density by composing a picture shot at 1/
100 sec. shutter speed with a picture shot by a high-speed
shutter.
NORMAL: This fixes the shutter speed to 1/50.
The ExDR does not function.
MANUAL: This sets the shutter speed by the item SHUTTER
SPEED on the SHUTTER screen.
The ExDR does not function.
When SENSE UP is functioning, MANUAL cannot be
selected. (Not displayed on MENU)
AUTO: This automatically switches the shutter speed
according to brightness.
The ExDR does not function.
The item FAST LIMIT on the SHUTTER (ExDR) screen
sets a maximum shutter speed value.
M.ExDR: This is used when shooting a subject with difference
in a luminous flux density in the screen under a fixed
illumination condition, and so on. During ExDR mode,
the item M.ExDR.SPEED on the SHUTTER (ExDR)
screen sets the composing high shutter speed. It is
possible to set only when the items BLC and SENSE
UP are OFF. What’s more, the ExDR LEVEL sets the
signal level of the composing high-speed shutter.
A.ExDR: This is used when the subjects having different
luminous flux densities are continuously used night
and day in the situation where both indoor and outdoor
subjects are mixed in existence, and so forth. During
ExDR mode, the composing shutter speed
automatically varies according to the contrast of a
subject. This is set when shooting the subject with
changing brightness.
This can be set only when the item BLC is OFF.
What’s more, the ExDR LEVEL sets the signal level
of the composing high-speed shutter.
MEMO
• Do not set to A.ExDR when using a manual lens.
• When M.ExDR mode or A.ExDR mode is used, the border
between a bright part and a dark part can be coloured (cyan,
orange, etc.), but this is not a malfunction.
• When the SHUTTER/ExDR item is set to M.ExDR or
A.ExDR, a flicker can occur under a fluorescent lamp,
mercury lamp, etc. However, this occurs by principle of the
ExDR function, and therefore this is not a malfunction.
This sets a shutter speed when MANUAL is set.
The AUTO, M. ExDR, A. ExDR set value is displayed as
“- - -” and cannot be changed
[Set values: 1/120, 1/250, 1/500, 1/1000, 1/2000, 1/4000, and 1/
10000]

E-28
1/100000
NORMAL
1/4000
20dB
OFF
OFF
ALC SETTINGS Screen (Continued)
MENU SETTING
Item Functions and set values Initial value
FAST LIMIT
ExDR
LEVEL
M.ExDR
SPEED
AGC MODE
LOLUX MODE
SENSE UP
This sets the fastest value of a shutter speed when AUTO is set.
The MANUAL, M. ExDR, A. ExDR set value is displayed as “- - -” and
cannot be changed. The higher the shutter speed becomes, the more
smear phenomenon is emphasized, which is peculiar to the CCD.
[Set values: 1/1000, 1/2000, 1/4000, 1/10000, 1/20000, 1/40000, 1/100000]
This sets the signal level of the composing high-speed shutter during
ExDR mode. This is set according to the brightness of a subject.
When using M.ExDR, be sure to set M.ExDR SPEED in advance.
When the SHUTTER/ExDR item is set to MANUAL or AUTO,
“---”appears, disabling setting.
To give priority to the low-brightness parts of the subject…
increase the value
To give priority to the high-brightness parts of the subject…
decrease the value
[Set values: –5 to NORMAL to 5]
MEMO
• In the case of a subject with a large difference in the luminous flux
density, sometimes images do not change even if ExDR LEVEL is
varied. However, this occurrence is a peculiarity of the unit and is
not a malfunction.
This sets the composing high shutter speed when ExDR is set to M.ExDR.
Set the shutter speed in order that a subject with a high luminous flux
density (outdoor, etc.) may come out most clearly. This is displayed as “-
--”during MANUAL, AUTO or A. ExDR and cannot be set.
[Set values: 1/500, 1/1000, 1/2000, 1/4000, 1/10000, 1/20000]
This sets a maximum gain of the AGC (Automatic Gain Control).
OFF: When the AGC function is not used.
10dB: When luminous energy is insufficient.
20dB: When luminous energy is extremely insufficient.
SUPER: When brightness is insufficient even when it is set to 20dB.
• If the gain is increased, the screen gets rough in a dark place.
• If it is set to SUPER, it can sometimes consume operation time to
cope with a drastic level change.
•
When the item “B&W” is set to “AUTO”, [SUPER] is displayed when
the item “AGC MODE” is set to “SUPER”, and [20dB] is displayed for
other settings. Increase the gain up to the value displayed.
Used when brightness is low even when setting the AGC MODE.
(Functions regardless of the AGC MODE setting.)
OFF: LOLUX MODE is off
ON: LOLUX MODE is on (+ 6dB)
This item makes up a sensitivity should be heightened automatical-
ly when a subject becomes dark.
In case of the X32 AUTO, the sensitivity is automatically heightened
up to 32 times continuously as compared with standard.
As the sensitivity becomes higher, the shutter speed becomes lower,
resulting in unnatural motion.
If SHUTTER/ExDR is set to MANUAL or the M.ExDR,
“---”will appear, disabling the SENSE UP function.
[Set values: OFF, X2 AUTO, X4 AUTO, X8 AUTO, X16 AUTO, X32
AUTO]
MEMO
• When the magnification of SENSE UP is enhanced, the screen
can become coarse or whitish, or whitish flaws can emerge
sometimes, but this is not abnormal.
• When the item SENSE UP is set other than to OFF, a flicker can
occur under a fluorescent lamp, mercury lamp, etc. However, this
occurs by principle of SENSE UP, and therefore this is not a
malfunction.
E-29
Item Functions and set values Initial value
PRIORITY
BLC
MOTION
OFF
OFF AREA 1 AREA 2 AREA 3 AREA 4
Light
metering
area
Light
metering
area
Light
metering
area
Light
metering
area
Light
metering
area
This item sets the order in which the AGC and slow shutter
speed decrease function when the object brightness
becomes low.
If B&W item of the B&W/COLOUR mode is set to AUTO, and the
AGC MODE item or the SENSE UP item is set to OFF, “- - -” will
appear, disabling any setting.
MOTION: Priority is given to motion.
This is suitable to a subject with quick motion,
since the AGC (automatic gain control) functions
with priority when the subject becomes dark.
PICTURE: Priority is given to image.
When the subject becomes dark, SENSE UP
(sensitivity goes up) functions with priority,
offering suitability that gives priority to image.
Sets the backlight compensation function. Set when a
bright light source, etc. is placed in the same direction as
the subject.
If the item SHUTTER/ExDR is set to the M.ExDR or the
A.ExDR, “- - -” will appear, and the BLC does not function.
OFF: The backlight compensation function does not work.
AREA 1 to AREA 4: When the SET button is pressed, the
fixed light metering areas are displayed. Select one of
the four types. (Indicated positions on the screen are rough
guides. Execute required settings after checking and
confirming the functions on actual images.)
* The indicated position on the screen should be used as
a rough guide.
EDIT 1 to EDIT 2: When the SET button is pressed, the
user light metering areas are displayed. Select one of the
two types.
“BLC EDITTING Screen” on page 36.

E-30
ALC SETTINGS Screen (Continued)
MENU SETTING
Item Functions and set values Initial value
B&W COLOUR
MODE ..
B&W
AUTO
LEVEL
This function sets the colour modes to colour or B&W.
When switching the mode between “colour’’ and “B&W”
is carried out, the focus may be dislocated. In such a case
adjust the focus again.
Switches the mode from colour to B&W and visa-versa.
OFF : Turns the B&W mode switching function off.
ON : Sets the camera permanently to B&W mode.
AUTO : The camera automatically switches to Colour
mode when the object is bright and B&W mode
when it is dark. ( Page 40)
AUX:B&W/COLOUR switching is carried out
according to the signal input from the AUX
terminal. ( Page 41)
MEMO
• If AUTO is selected as the B&W item, the B&W/COLOUR
setting can be switched as appropriate according to the
brightness of the object, but illumination and screen
conditions may make this impossible. Moreover, when
you use infrared illumination, if the subject excessively
reflects, a B/W screen can switch to a colour screen. To
make absolutely certain of B&W/COLOUR switching,
set to AUX and input the control signal to the AUX
terminal.
• If AUX is selected as the B&W item, the AUX TERMINAL
item is automatically set to B&W IN. If this changes to
anything other than AUX, the AUX TERMINAL item
reverts to the value set before the change was made.
( Page 33.)
When the “B&W” function is set to “AUTO”, this function
sets the signal level of the object at which the camera will
automatically switch to B&W mode.
LOW : Switches to B&W mode when the signal level of
the object indicates low illumination.
NORMAL
: Switches to B&W mode when the signal level of
the object indicates medium illumination.
HIGH : Switches to B&W mode when the signal level of
the object indicates high illumination.
MEMO
When the item “B&W” is set to other than AUTO, “- - -” is
displayed and the settings to the item “LEVEL” cannot be
varied.
AUX
NORMAL
E-31
Item Functions and set values Initial value
WHITE
BALANCE
COLOUR
LEVEL
ENHANCE
LEVEL
PEDESTAL
LEVEL
AUTO
BLACK
CTL
Selects the white balance adjustment function. The white
balance can be adjusted manually or automatically for
light within the colour temperature range of 2500K to
8000K.
•ATW: Auto-Tracking White Balance mode.
This automatically adjusts the white balance.
•AWC: Auto White Balance Controll mode. When the
SET button is pressed, the adjustment
screen appears.
( See page 37.)
MEMO
The “- - -” will appear during operation in the black-and-
white mode and any setting cannot be changed.
To adjust the colour level of the video signal.
•To make colours lighter … Decrease the value
•To make colours darker … Increase the value
[Set values: –5 to NORMAL to 5]
MEMO
The “- - -” will appear during operation in the black-and-
white mode and any setting cannot be changed.
To adjust the contour enhancing level of the video signal.
•To make the picture quality harder … Increase the value
•To make the picture quality softer … Decrease the value
[Set values: –5 to NORMAL to 5]
To adjust the pedestal level of the video signal.
•To brighten picture … Increase the value
•To darken picture … Decrease the value
[Set values: –5 to NORMAL to 5]
This is set when it is difficult to view a dark part of the
image even if gain is boosted by the AGC (automatic gain
control).
ON: When a black level of the image signal is low, a
pedestal level that becomes the standard of black
is automatically elevated, making it easier to view a
dark part.
OFF: AUTO BLACK does not function.
MEMO
• When PEDESTAL LEVEL is set to 5, no function can
take place even if AUTO BLACK CTL is ON.
• When AGC MODE is set to OFF, no function can take
place even if AUTO BLACK CTL is ON.
AT W
NORMAL
NORMAL
NORMAL
OFF
VIDEO ADJUST Screen
Adjustments are made on video signals.

E-32
MODE SELECT Screen
Titles, image reversion, etc., are set.
Item Functions and set values Initial value
CAMERA
TITLE EDIT
REVERSE
MODE
HLI MODE
ALM.TITLE
SIZE
ALARM
COLOUR
–
OFF
OFF
DOUBLE
WHITE
ALARM
ALARM
NORMAL DOUBLE
Bring up the CAMERA TITLE, EDIT screen.
( Page 38)
Settings are executed for image reversion.
OFF: Image does not reverse.
U-D: Up and down of the image are reversed.
R-L: Left and right of the image are reversed.
ALL: Up and down and left and right of the image are
reversed.
The highlighted part of the image is made black to make
the surroundings of the highlighted part better visible. Set
to HIGH when there are many highlighted parts.
[Set values: OFF, LOW, MIDDLE, HIGH]
Set the size of the characters displayed in the case of
alarms.
This sets the colour of an alarm title.
[Set values: WHITE, GREEN, CYAN, YELLOW]
MEMO
In the ALARM mode, the colour of camera title appears
in the ALARM COLOUR set.
MENU SETTING
E-33
Item Functions and set values Initial value
AUX
TERMINAL
D.ZOOM
MAX
(B&W IN)
x2
For setting the signal input or output of the AUX terminal.
MOTION: A signal is output if there is a change in the
area set on the MOTION DETECT screen.
B&W OUT: A signal is output when the camera switches
to B&W or Colour mode.
B&W IN: Set to this position when inputting the B&W/
Colour switching control signal to the AUX
terminal. ( Page 11, 30.)
MEMO
• In setting B&W OUT, if you use an infrared illuminator in
link motion, hunting can occur. To prevent this, we
recommend that you link in motion this unit and the
infrared illuminator, etc., by control signals after setting
to B&W IN.
• If the B&W item is set to AUX, the AUX TERMINAL item
changes to [B&W IN] and can not be changed.
This function sets the maximum zoom ratio of the
electronic zooming.
[Set values: x1, x2, x4, x6, x8, x10]
MEMO
• The electronic zoom function can only be used by the
communication command of exclusive controllers (RM-
P2580, etc.).
• Note Picture quality deteriorates under electronic
zooming as it is accompanied by digital image
processing.
• When the electronic zoom magnification ratio is
increased, there may be blurring in the upper center left
of the screen. This is a characteristic of the main unit
and is not a malfunction.

E-34
MENU SETTING
MOTION DETECT Screen
Item Functions and set values Initial value
MODE
Settings are executed about the motion detecting function that emits alarm signals when
there exists any motion in the image. Alarm signals are output from the auxiliary terminals on
the back.
This sets ON/OFF of motion detecting function.
OFF: Motion detecting function does not work.
ON: Motion detecting function works.
OFF
LEVEL
AREA EDIT
ALARM TIME
DEMONSTRATION
This sets the level that detects motion.
If the item MODE is set to OFF, “- - -” will appear, and
settings cannot be changed.
To function with large signal level change…decrease the
value
To function with small signal level change…increase the
value
[Set values: –5 to NORMAL to 5]
This sets the range in which the motion detecting function
works.
( Page 39)
This sets the output time of the alarm signal output of
AUX terminal as well as “ALARM” display on the screen
when motion is detected.
If the item MODE is set to OFF, “- - -” will appear, and
settings cannot be changed.
[Set values: OFF, 5s, 6s, 7s, 8s, 9s, 10s, 15s, 20s, 30s,
1min]
MEMO
Even when the ALARM TIME item is set to OFF, an alarm
signal is output from the AUX terminal for about 500ms,
and “ALARM” is not displayed on the screen.
This is used when checking and confirming the set motion
detecting function. The detection area is shown in gray.
( Page 39)
NORMAL
–
10s
–
E-35
COMMUNICATION Screen
Item Functions and set values Initial value
STYLE
MACHINE ID
Settings are made for the control signal-connecting terminals on the back.
If the setting is changed, be absolutely sure to switch on the power again.
P TO P
– – –
White spot compensation is performed.
MAINTENANCE Screen
Item Functions and set values Initial value
CCD SPOT
The white spots on the screen, which are characteristic
for CCDs can be reduced.
Page 42 “White Spot Compensation”
–
This sets a communication system according to the system
used.
PTOP(Point to point)
This is set when a remote control unit controls a camera.
M.DROP (Multi-drop)
This is set when a remote control unit controls a plural
number of cameras.
This is set when the STYLE item is set to M.DROP. This
is the number that identifies individual cameras in a group.
No proper function can be realized if an ID number is
repeated within a system.
A combined use with the RM-P2580 necessitates the
setting together with the video input number of the RM-
P2580.
If the item STYLE is set to P TO P, “- - -” will appear, and
settings cannot be changed.
Item Functions and set values Initial value
FACTORY
SETTINGS
Set values are returned to initial values.
–
FACTORY SETTINGS Screen
The values set on the menu are returned to initial values.
CANCEL : No return to the initial value.
CLEAR : Returns set values except titles to the
(WITHOUT TITLE)
initial value.
CLEAR (ALL) : Returns all set values including titles
to the initial value.
Select respective set value and press the SET button.
Then, “DATA CLEARED” will appear for about 3 seconds.
Be sure not to switch off the power while the display is still
on.
MEMO
However, when FACTORY SETTINGS by means of
transmitted commands, the contents of the
COMMUNICATION menu do not return to the factory
settings.

E-36
BLC EDITTING Screen
MENU SETTING
It is possible to set freely the light metering area for backlight compensation. The 2 screens
of EDIT1 and EDIT2 can be set.
CAMERA
SETUP
SET
MENU
AWC
LACSETTINGS
IIRS LEVEL NORMAL
AEV RAGE :PEAK 8 2:
SUTHTERExDR/NRMALO
PIORRITY MTIONO
BCL
EDIT 1
SNSEEUP OFF
ACGMODE 2dB0
B&W/COLOUR MODE
DE
LLUOXMO OFF
EDIT 1 screen
Light metering
area
Light metering
area
SET button
SET button
SET button
MENU button
EDIT 2 screen
1.
Set the item BLC on the ALC
SETTING screen to EDIT1.
2.
Press the SET button.
The EDIT1 screen is brought up.
3.
Set the upper side and left side
of the metering area using the
button.
The sides having marks can
be changed.
4.
Press the SET button.
The changeable sides of the metering
area move to the right side and base
side.
5.
Set the base and right side of the
metering area using the
button.
If the SET button is pressed once more,
the two changeable sides of the meter-
ing area return to the top and left sides.
(The EDIT2 screen can also be set
likewise)
6.
Upon completion of setting,
press the MENU button.
The screen returns to ALC SETTING
SCREEN.
*To use the set metering area, set the item
BLC to EDIT1 or EDIT2.
* The indicated position on the screen
should be used as a rough guide.
E-37
Manual Adjustment of White Balance
When automatic adjustment of the white balance results in a “reddish screen”, etc., adjust the
white balance manually.
DEVI O ADJUST
WH T E B A L E AWCNC
A
I
CO OUR LE NORMALEL
V
L
EN ANCE LE NORMALEL
V
H
PE
E
STAL LE NORMALEL
V
D
AU
O
BLAC K OFFTL
C
T
..
WH I T E BAL
A
NCE CON
T
ROL
AWC SE T
RB
::
MG
::
g
..
VIDEO ADJUST screen
WHITE BALANCE
CONTROL screen
CAMERA
SETUP
SET
MENU
AWC
SET buttonMENU button
1.
Set the WHITE BALANCE item on the
VIDEO ADJUST screen to AWC and
press the SET button.
* The WHITE BALANCE adjustment
screen appears on the monitor.
* Select AWC SET, and press the SET
button. AWC (white balance adjust-
ment) is performed, and the WHITE
BALANCE CONTROL screen appears
on the monitor.
2.
Select the hue to be adjusted. (R/B or
Mg/G)
Press the or button.
3.
Adjust the hue.
Press the
or button.
* The “ ı ” indicator moves in accordance
with the setting. When a setting is
changed, the “+” mark appears at the
original position.
4.
Concluding manual white balance ad-
justment.
Pushing the MENU button returns the
screen to VIDEO ADJUST.
MEMO
If the mode is changed from colour to black-
and-white during the colour phase adjustment
on the WHITE BALANCE CONTROL screen,
the VIDEO ADJUST screen will be brought
back. At this time, any adjusted value will not
be saved.

E-38
1.
Select the item CAMERA TITLE
on the MODE SELECT screen,
and push the SET button.
Then, the CAMERA TITLE screen is
brought up.
2.
Select the first character from the
character area using
buttons.
The selected character is displayed
flashing on and off.
3.
Push the SET button.
The first character gets fixed and the
blinking title input area moves to the
second character.
4.
Repeat the above items 2 to 3.
It is possible to use up to 24 characters
to input the title.
5.
Push the MENU button.
The screen returns to MODE SELECT.
Up to 24 characters can be selected as camera text for each camera. The set characters are
displayed at the bottom of the screen.
MENU SETTING
CAMERA TITLE Setting
CAMERA
SETUP
SET
MENU
AWC
SET buttonMENU button
MODE S EL EC T
CAMERA T I TLE ED I T
REV ERSE MODE OF F
ALM . T I TLE S Z
E
IDOUBLE
ALARM COLOUR WHI TE
AUX TERMINAL (B&W IN)
D. ZOOM MAX x2
..
MODE SELECT screen
CAMERA TITLE screen
CAMERA T
I
T
L
E
’
ÄÖ ÂÊ ÎÔÛÇÑ
äëïöüâê îô
Ü
ûáé
í
ó
àèì òùçñß
¡¿
ú
0123456789
:-/
.,
ABCDE KLMNOPFGH I J
QRS TUVWXY Z
ab
c
de klmnopf g hi j
qr
s
tuvwxyz
TDislayitle
WD
IE LETE
Space
Character area
Title input area
▲
Displayed when making
communication settings only
E-39
Setting the MOTION DETECT Function
It is possible to set freely the area where MOTION DETECTING functions.
TIMO O N DE TEC T
MO E OFFD
LE EL NORMALV
AR A ED I TE
AL
R
MTI EM10sA
DE
ON
STRAT I N
O
M
..
..
MOTION DETECT screen
flash
lights gray flash
Setting screen
1.
Select the item AREA EDIT on
the MOTION DETECT screen.
2.
Press the SET button.
The setting screen is brought up.
3.
Select the area not subject to
detection using the
button.
The area flashing ON and OFF in black
and white moves.
4.
Press the SET button.
The area not subject to detection is set,
and it turns gray (lights up).
To cancel the set area, press the SET
button again.
5.
Repeat items 3 and 4 above.
6.
Upon completion of setting,
press the MENU button.
The screen returns to the MOTION
DETECT menu.
MEMO
• Indicated positions on the screen are rough
guides.
Be sure to check and conform the positions
on the actual screen.
* It is possible to check and confirm the set
areas on the DEMONSTRATION screen.
The detection area is shown in gray.
• The MOTION DETECT function does not
work for about 5 seconds after exiting
MENU.
The motion detector is not a feature to prevent theft, fire, etc. Even if an accident should occur
resulting in damage, we do not accept any liability.
La pagina si sta caricando...
La pagina si sta caricando...
-
 1
1
-
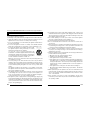 2
2
-
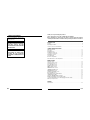 3
3
-
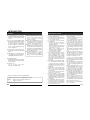 4
4
-
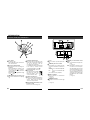 5
5
-
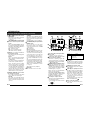 6
6
-
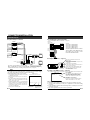 7
7
-
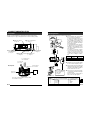 8
8
-
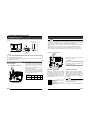 9
9
-
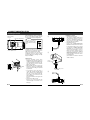 10
10
-
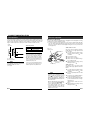 11
11
-
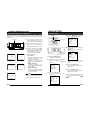 12
12
-
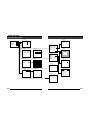 13
13
-
 14
14
-
 15
15
-
 16
16
-
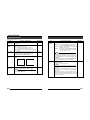 17
17
-
 18
18
-
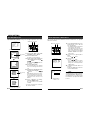 19
19
-
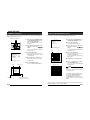 20
20
-
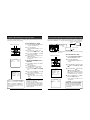 21
21
-
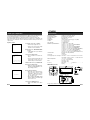 22
22
JVC TK-C1431EG Manuale utente
- Tipo
- Manuale utente
- Questo manuale è adatto anche per
in altre lingue
- English: JVC TK-C1431EG User manual
Documenti correlati
Altri documenti
-
 Sopar 83010 Scheda dati
Sopar 83010 Scheda dati
-
Panasonic WVCP160 Istruzioni per l'uso
-
Samsung ICD-831P/AC Manuale del proprietario
-
Samsung C4301(P) Manuale utente
-
Samsung SCC-C4301P Manuale utente
-
Samsung SCC-C4203AP Manuale utente
-
Samsung SCC-C9302F Manuale utente
-
Samsung SCC-131A Manuale utente
-
Panasonic Security Camera GP-MF130 Manuale utente
-
Panasonic AW-E860L Manuale utente