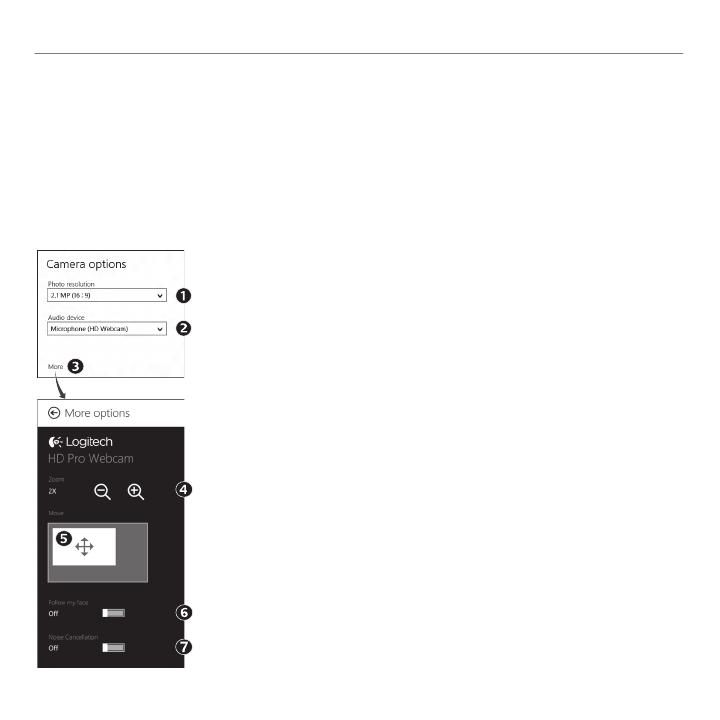
Italiano 151
Logitech® Webcam C170
Il software Logitech ottimizza automaticamente le impostazioni per l’ambiente di utilizzo.
Per regolare le impostazioni, selezionare le opzioni della webcam nell’applicazione Fotocamera
(consultare pagina precedente) e nelle applicazioni Metro che supportano le webcam.
Regolazione impostazioni webcam
1. Selezionare la risoluzione desiderata per l’acquisizione della foto
o del video.
2. Se si dispone di più microfoni, selezionare quello da utilizzare
per registrare l’audio dei video.
3. Accedere ad Altre opzioni per sfruttare appieno le caratteristiche
avanzate, come Zoom digitale e Sposta.
Se nel riquadro Altre opzioni non viene visualizzato il logo
Logitech e non risultano disponibili le opzioni avanzate,
è probabile che il software Logitech non sia stato installato
correttamente al primo utilizzo della webcam. Per reinstallarlo,
visitare Windows Store e cercare Logitech Camera Controller.
4. Fare zoom avanti o indietro per escludere o includere l'ambiente
circostante.
5. Una volta effettuato lo zoom, trascinare il riquadro bianco per
fare una panoramica (regolare la messa a fuoco della webcam).
6. Utilizzare la funzione Segui il mio volto per essere sempre
inquadrati.
7. Conversazioni chiare e prive di fastidiosi rumori di fondo.
A seconda delle caratteristiche della webcam è possibile scorrere
per accedere ad altre impostazioni avanzate.
Suggerimento: l’applicazione Fotocamera consente all’utente di utilizzare le funzionalità più comuni
in maniera rapida e in tutta semplicità. Se si desidera sfruttare le funzionalità avanzate offerte dalla
webcam, come la funzionalità di rilevamento del movimento, utilizzare il software della webcam
Logitech scaricabile da logitech.com/downloads.




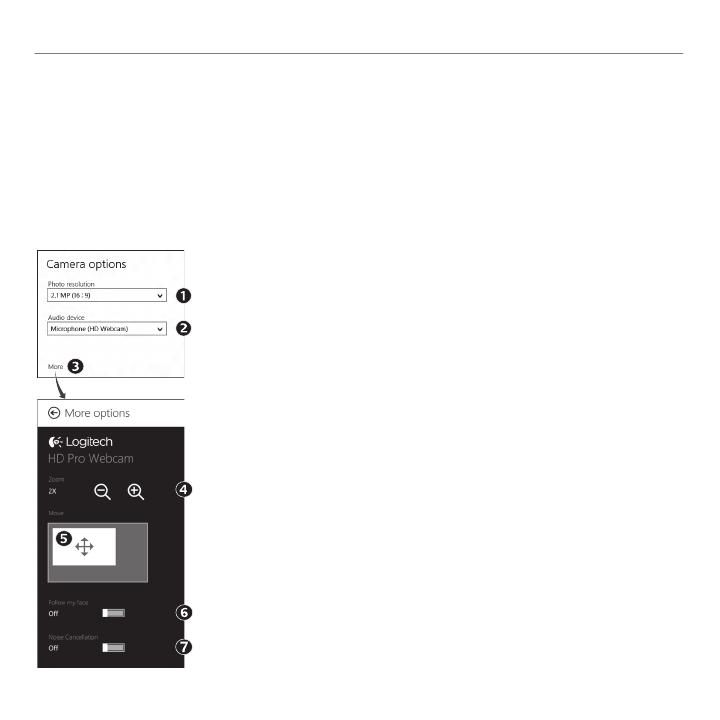




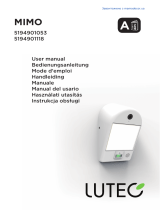 Lutec MIMO 5194901118 Manuale utente
Lutec MIMO 5194901118 Manuale utente