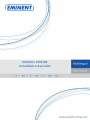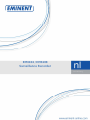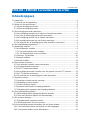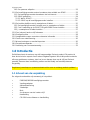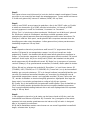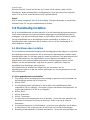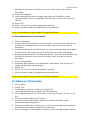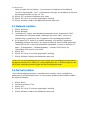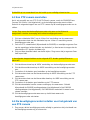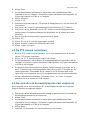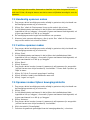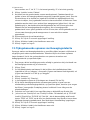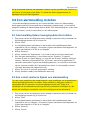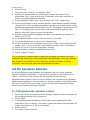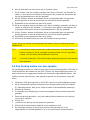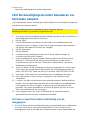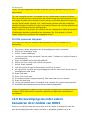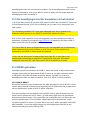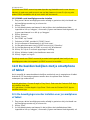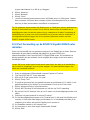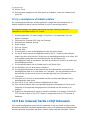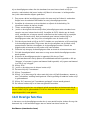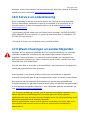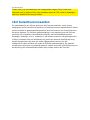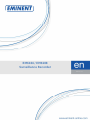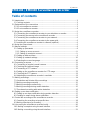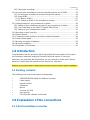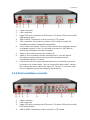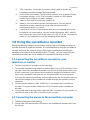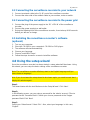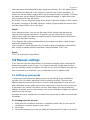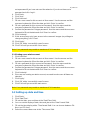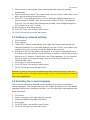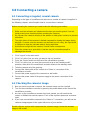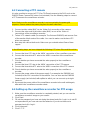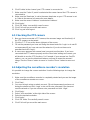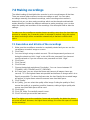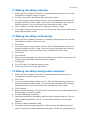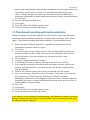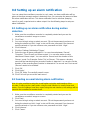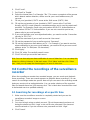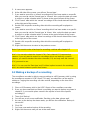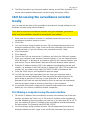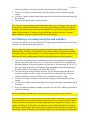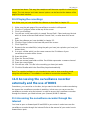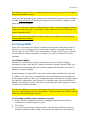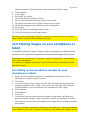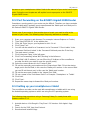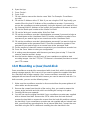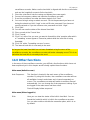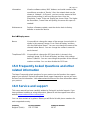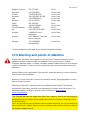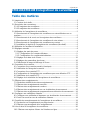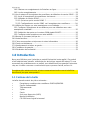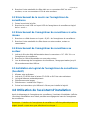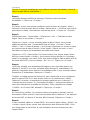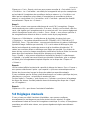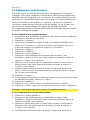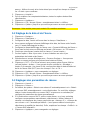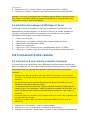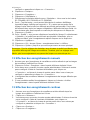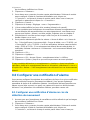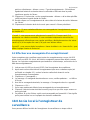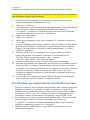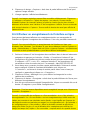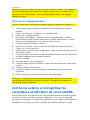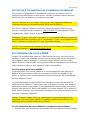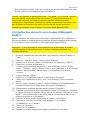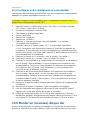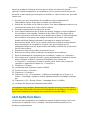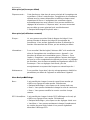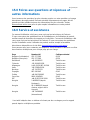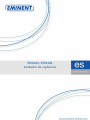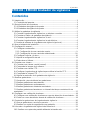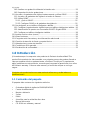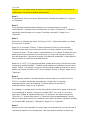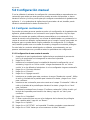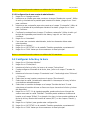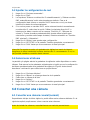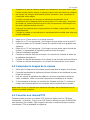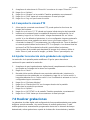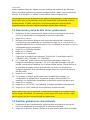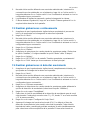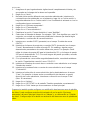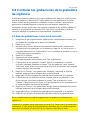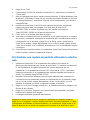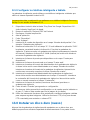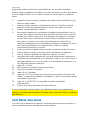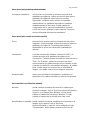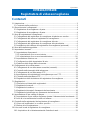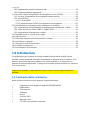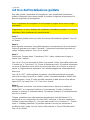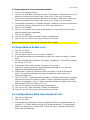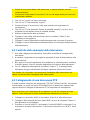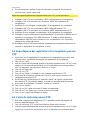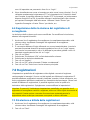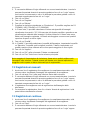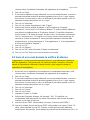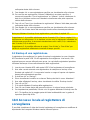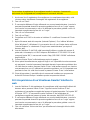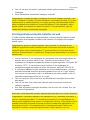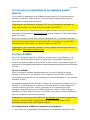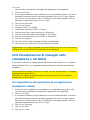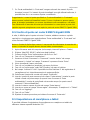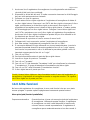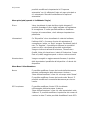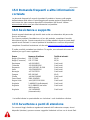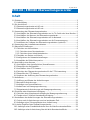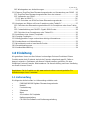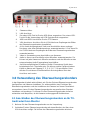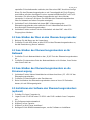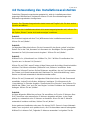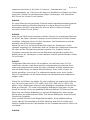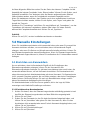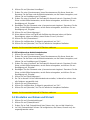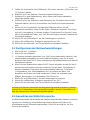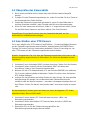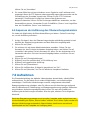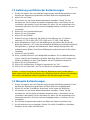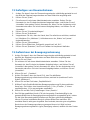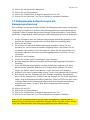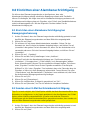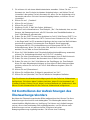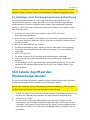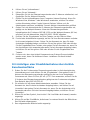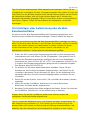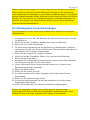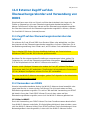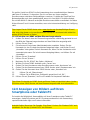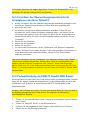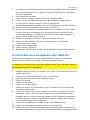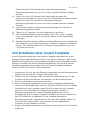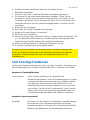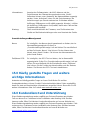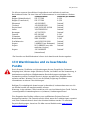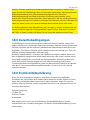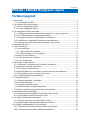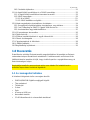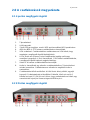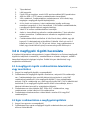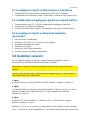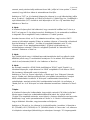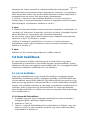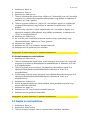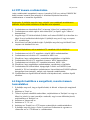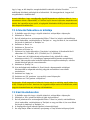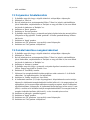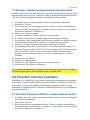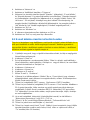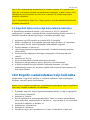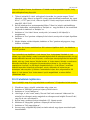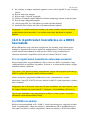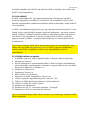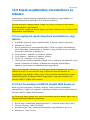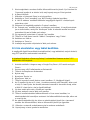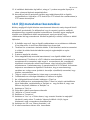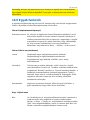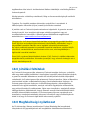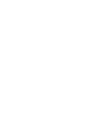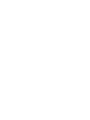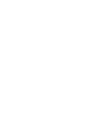La pagina si sta caricando...
La pagina si sta caricando...
La pagina si sta caricando...
La pagina si sta caricando...
La pagina si sta caricando...
La pagina si sta caricando...
La pagina si sta caricando...
La pagina si sta caricando...
La pagina si sta caricando...
La pagina si sta caricando...
La pagina si sta caricando...
La pagina si sta caricando...
La pagina si sta caricando...
La pagina si sta caricando...
La pagina si sta caricando...
La pagina si sta caricando...
La pagina si sta caricando...
La pagina si sta caricando...
La pagina si sta caricando...
La pagina si sta caricando...
La pagina si sta caricando...
La pagina si sta caricando...
La pagina si sta caricando...
La pagina si sta caricando...
La pagina si sta caricando...
La pagina si sta caricando...
La pagina si sta caricando...
La pagina si sta caricando...
La pagina si sta caricando...
La pagina si sta caricando...
La pagina si sta caricando...
La pagina si sta caricando...
La pagina si sta caricando...
La pagina si sta caricando...
La pagina si sta caricando...
La pagina si sta caricando...
La pagina si sta caricando...
La pagina si sta caricando...
La pagina si sta caricando...
La pagina si sta caricando...
La pagina si sta caricando...
La pagina si sta caricando...
La pagina si sta caricando...
La pagina si sta caricando...
La pagina si sta caricando...
La pagina si sta caricando...
La pagina si sta caricando...
La pagina si sta caricando...
La pagina si sta caricando...
La pagina si sta caricando...
La pagina si sta caricando...
La pagina si sta caricando...
La pagina si sta caricando...
La pagina si sta caricando...
La pagina si sta caricando...
La pagina si sta caricando...
La pagina si sta caricando...
La pagina si sta caricando...
La pagina si sta caricando...
La pagina si sta caricando...
La pagina si sta caricando...
La pagina si sta caricando...
La pagina si sta caricando...
La pagina si sta caricando...
La pagina si sta caricando...
La pagina si sta caricando...
La pagina si sta caricando...
La pagina si sta caricando...
La pagina si sta caricando...
La pagina si sta caricando...
La pagina si sta caricando...
La pagina si sta caricando...
La pagina si sta caricando...
La pagina si sta caricando...
La pagina si sta caricando...
La pagina si sta caricando...
La pagina si sta caricando...
La pagina si sta caricando...
La pagina si sta caricando...
La pagina si sta caricando...
La pagina si sta caricando...
La pagina si sta caricando...
La pagina si sta caricando...
La pagina si sta caricando...
La pagina si sta caricando...
La pagina si sta caricando...
La pagina si sta caricando...
La pagina si sta caricando...
La pagina si sta caricando...
La pagina si sta caricando...
La pagina si sta caricando...
La pagina si sta caricando...
La pagina si sta caricando...
La pagina si sta caricando...
La pagina si sta caricando...
La pagina si sta caricando...
La pagina si sta caricando...
La pagina si sta caricando...
La pagina si sta caricando...
La pagina si sta caricando...
La pagina si sta caricando...
La pagina si sta caricando...
La pagina si sta caricando...
La pagina si sta caricando...
La pagina si sta caricando...
La pagina si sta caricando...
La pagina si sta caricando...
La pagina si sta caricando...
La pagina si sta caricando...
La pagina si sta caricando...
La pagina si sta caricando...
La pagina si sta caricando...
La pagina si sta caricando...
La pagina si sta caricando...
La pagina si sta caricando...
La pagina si sta caricando...
La pagina si sta caricando...
La pagina si sta caricando...
La pagina si sta caricando...
La pagina si sta caricando...
La pagina si sta caricando...
La pagina si sta caricando...
La pagina si sta caricando...
La pagina si sta caricando...
La pagina si sta caricando...
La pagina si sta caricando...
La pagina si sta caricando...
La pagina si sta caricando...

EM
6104 / EM6108
Registratore di videosorveglianza

2
|
ITALIANO
EM6104/EM6108
Registratore di videosorveglianza
Contenuti
1.0 Introduzione........................................................................................................... 3
1.1 Contenuto della confezione ............................................................................... 3
2.0 Descrizione dei collegamenti ................................................................................. 4
2.1 Registratore di sorveglianza a 4 porte................................................................ 4
2.2 Registratore di sorveglianza a 8 porte................................................................ 4
3.0 Uso del registratore di sorveglianza ....................................................................... 5
3.1 Collegamento del registratore di sorveglianza al televisore o monitor ................ 5
3.2 Collegamento del mouse al registratore di sorveglianza .................................... 6
3.3 Collegamento del registratore di sorveglianza alla rete ...................................... 6
3.4 Collegamento del registratore di sorveglianza alla rete elettrica ......................... 6
3.5 Installazione del software del registratore di sorveglianza (opzionale) ............... 6
4.0 Uso dell'installazione guidata ................................................................................. 7
5.0 Impostazioni manuali ............................................................................................. 9
5.1 Impostazione di password ................................................................................. 9
5.1.2 Impostazione di un account utente ............................................................. 9
5.1.3 Impostazione di un account amministratore ...............................................10
5.2 Impostazione di data e ora............................................................................... 10
5.3 Configurazione delle impostazioni di rete ......................................................... 10
5.4 Selezione della lingua delle schermate ............................................................ 11
6.0 Collegamento di una telecamera ......................................................................... 11
6.1 Collegamento di una telecamera coassiale (normale) ...................................... 11
6.2 Controllo delle immagini delle telecamere ........................................................ 12
6.3 Collegamento di una telecamera PTZ .............................................................. 12
6.4 Impostazione del registratore di sorveglianza per uso PTZ .............................. 13
6.5 Controllo della telecamera PTZ........................................................................ 13
6.6 Regolazione della risoluzione del registratore di sorveglianza ......................... 14
7.0 Registrazioni........................................................................................................ 14
7.1 Risoluzione e bitrate delle registrazioni ............................................................ 14
7.2 Registrazioni manuali ...................................................................................... 15
7.3 Registrazioni continue ..................................................................................... 15
7.4 Registrazioni durante il rilevamento del movimento ......................................... 16
7.5 Registrazioni pianificate con rilevamento del movimento ................................. 16
8.0 Impostazione di una notifica di allarme ................................................................ 17
8.1 Impostazione di una notifica di allarme durante il rilevamento del movimento .. 17
8.2 Invio di un'e-mail durante la notifica di allarme ................................................. 18
9.0 Controllo delle registrazioni del registratore di sorveglianza ................................. 19
9.1 Ricerca di registrazioni in un orario specifico ................................................... 19
9.2 Backup di una registrazione ............................................................................. 20
10.0 Accesso locale al registratore di sorveglianza .................................................... 20
10.1 Acquisizione di un'istantanea tramite l'interfaccia web ................................... 21

3
|
ITALIANO
10.2 Registrazione tramite l'interfaccia web ........................................................... 22
10.3 Riproduzione delle registrazioni ..................................................................... 23
11.0 Accesso esterno al registratore di sorveglianza e uso di DDNS ......................... 23
11.1 Accesso al registratore di sorveglianza tramite Internet ................................. 24
11.2 Uso di DDNS ................................................................................................. 24
11.2.1 Cos'è DDNS? ..........................................................................................24
11.2.2 Impostazione di DDNS nel registratore di sorveglianza ............................24
12.0 Visualizzazione di immagini nello smartphone o nel tablet ................................. 25
12.1 Impostazione del registratore di sorveglianza per smartphone o tablet .......... 25
12.2 Inoltro di porte sul router EM4571 Gigabit 300N ............................................ 26
12.3 Impostazione di smartphone o tablet ............................................................. 26
13.0 Installazione di un (nuovo) disco rigido .............................................................. 27
14.0 Altre funzioni ...................................................................................................... 28
15.0 Domande frequenti e altre informazioni correlate ............................................... 30
16.0 Assistenza e supporto ....................................................................................... 30
17.0 Avvertenze e punti di atenzione ......................................................................... 30
18.0 Condizioni di garanzia ....................................................................................... 31
19.0 Dichiarazione di conformità ................................................................................ 32
1.0 Introduzione
Congratulazioni per l’acquisto di questo prodotto Eminent d’alta qualità! Questo
prodotto è stato sottoposto ad analisi approfondite da parte dei tecnici Eminent. Se si
dovesse riscontrare qualsiasi problema con questo prodotto, si è coperti da una
garanzia Eminent quinquennale. Si prega di conservare questo manuale e lo scontrino
in un luogo sicuro.
Registrare il prodotto su www.eminent-online.com per ricevere aggiornamenti sul
prodotto!
1.1 Contenuto della confezione
Nella confezione devono essere presenti i seguenti elementi:
• Registratore di sorveglianza digitale EM6104/EM6108
• Alimentatore
• Telecomando
• 2 batterie
• Mouse
• 4 viti per HDD
• Manuale d’uso
• CD-ROM con software e manuale

4
|
ITALIANO
2.0 Descrizione dei collegamenti
2.1 Registratore di sorveglianza a 4 porte
1. Connettore di alimentazione.
2. Connettore LAN.
3. La porta USB superiore viene utilizzata dal mouse USB. La porta USB
inferiore viene utilizzata dalle chiavette USB.
4. 485A e 485B. Connettori utilizzati per collegare una telecamera PTZ.
5. Connettore VGA. Connettore per il collegamento di un cavo VGA per la
ricezione delle immagini del registratore di sorveglianza (consigliato).
6. A-Out: canale di uscita audio. Può essere utilizzato per collegarsi ad un
ricevitore analogico o ad un altoparlante alimentato. V-Out: connettore per il
collegamento di un cavo CVBS per la ricezione delle immagini del
registratore di sorveglianza.
7. Video-In: utilizzati per il collegamento di una telecamera.
8. Audio-In: utilizzati per il collegamento di un microfono. È possibile
posizionare un microfono in ciascuna telecamera e collegare il microfono al
corrispondente canale Audio-In.
9. Connettori utilizzati per collegare dispositivi esterni. Ad esempio, una
sorgente esterna può essere un interruttore porta. È possibile collegare
questo dispositivo con 1 cavo al pin comune e 1 cavo al pin di ingresso (1,
2, 3, 4). Per collegare un cavo, utilizzare un cacciavite per spingere il
beccuccio arancione sopra il pin.
2.2 Registratore di sorveglianza a 8 porte

5
|
ITALIANO
1. Connettore di alimentazione.
2. Connettore LAN.
3. La porta USB superiore viene utilizzata dal mouse USB. La porta USB
inferiore viene utilizzata dalle chiavette USB.
4. 485A e 485B. Connettori utilizzati per collegare una telecamera PTZ.
5. Connettore VGA. Connettore per il collegamento di un cavo VGA per la
ricezione delle immagini del registratore di sorveglianza (consigliato).
6. A-Out: canale di uscita audio. Può essere utilizzato per collegarsi ad un
ricevitore analogico o ad un altoparlante alimentato. V-Out: connettore per il
collegamento di un cavo CVBS per la ricezione delle immagini del
registratore di sorveglianza.
7. Video-In: utilizzati per il collegamento di una telecamera.
8. Audio-In: utilizzati per il collegamento di un microfono. È possibile
posizionare un microfono in ciascuna telecamera e collegare il microfono al
corrispondente canale Audio-In.
9. Connettori utilizzati per collegare dispositivi esterni. Ad esempio, una
sorgente esterna può essere un interruttore porta. È possibile collegare
questo dispositivo con 1 cavo al pin comune e 1 cavo al pin di ingresso (1,
2, 3, 4, 5, 6, 7, 8). Per collegare un cavo, utilizzare un cacciavite per
spingere il beccuccio arancione sopra il pin.
3.0 Uso del registratore di sorveglianza
Nei capitoli che seguono spiegheremo come configurare il registratore di sorveglianza
Eminent e installare le telecamere. Si consiglia di configurare il registratore di
sorveglianza e installare le telecamere sulla scrivania prima di installare e montare il
kit del registratore di sorveglianza nella posizione desiderata. In tal modo, è possibile
configurare facilmente il registratore di sorveglianza e verificare che le telecamere
funzionino correttamente.
3.1 Collegamento del registratore di sorveglianza al
televisore o monitor
1. Estrarre il registratore di sorveglianza dalla confezione.
2. Collegare il registratore di sorveglianza ad un monitor dotato di connettore VGA.
Inoltre, è possibile collegare il registratore di sorveglianza ad un monitor di
sicurezza speciale dotato di connettore BNC. Se si collega il registratore di

6
|
ITALIANO
sorveglianza ad un televisore con connettore cinch, è necessario usare un
convertitore opzionale BNC a cinch (è possibile inoltre utilizzare il registratore di
sorveglianza senza monitor e visualizzare quindi le immagini del registratore di
sorveglianza tramite la rete mediante un computer).
3. Collegare un cavo video al connettore BNC “VIDEO-OUT” del registratore di
sorveglianza oppure collegare un cavo video al connettore VGA del registratore di
sorveglianza.
4. Collegare l’altra estremità del cavo video al connettore BNC del monitor oppure
collegare il cavo al connettore VGA del monitor.
3.2 Collegamento del mouse al registratore di
sorveglianza
1. Estrarre il mouse dalla confezione.
2. Collegare il mouse USB alla porta USB del registratore di sorveglianza dotato di
“Mouse”.
3.3 Collegamento del registratore di sorveglianza alla rete
1. Collegare un cavo di rete alla porta “RJ45” del registratore di sorveglianza.
2. Collegare l’altra estremità del cavo di rete al modem, al router o allo switch.
3.4 Collegamento del registratore di sorveglianza alla rete
elettrica
1. Collegare la spina dell'alimentatore a “DC +12V IN” del registratore di
sorveglianza.
2. Collegare l'alimentatore ad una presa di corrente.
3. Durante il successivo avvio del registratore di sorveglianza, potrebbero occorrere
fino a 90 secondi prima di poter visualizzare un'immagine.
3.5 Installazione del software del registratore di
sorveglianza (opzionale)
1. Accendere il computer.
2. Inserire il CD-ROM nel lettore CD-ROM o DVD del computer.
3. Il software si eseguirà automaticamente.
4. Selezionare la lingua.
5. Scegliere “Installa mini lettore”.
6. Attenersi alle istruzioni su schermo per installare il software.

7
|
ITALIANO
4.0 Uso dell'installazione guidata
Una volta avviato il registratore di sorveglianza, viene visualizzata l'installazione
guidata. Utilizzando la procedura guidata, è possibile configurare le impostazioni di
base del registratore di sorveglianza.
Nota: il registratore di sorveglianza si avvia sempre in inglese finché non si sceglie
una lingua!
Suggerimento: se non si desidera più visualizzare l'installazione guidata, è necessario
selezionare “Non visualizzare più questa finestra”.
Fase 1:
La procedura guidata inizia con il testo “Benvenuto all'installazione guidata”. Fare clic
su “Avanti”.
Fase 2:
Nella seguente schermata, è possibile impostare una password per l'account “admin”.
Inserire la password nel campo “Password”. Confermare la password prescelta nel
campo “Ridigita password”. Fare clic su “Avanti”.
Fase 3:
Selezionare “Formato video”. Selezionare “PAL”. Inoltre, selezionare la lingua. In
questo caso, “Italiano”.
Fare clic su “Ora” per impostare la data e l'ora corrette. Inoltre, è possibile selezionare
“Formato ora” e “Fuso orario”. Su “Server di riferimento orario”, è possibile selezionare
un server di riferimento orario online che sincronizzi data e ora. Inserire un segno di
spunta su “Aggiornamento automatico” se si desidera aggiornare automaticamente
data e ora.
Fare clic su “DST”. Nella seguente schermata, è possibile selezionare l'ora legale
inserendo un segno di spunta su “Abilita”. Inoltre, è possibile impostare “Offset” nelle
ore. Ad esempio, un'ora. È inoltre possibile impostare la data di inizio e fine dell'ora
legale (DST) nei campi “Da” e “A”. Fare clic su “Avanti”.
Fase 4:
Nella seguente schermata, è necessario selezionare se ottenere un indirizzo IP
tramite DHCP o se impostare l'indirizzo IP manualmente. Di solito, è sufficiente
ottenere un indirizzo IP automaticamente. Per ottenere l'indirizzo IP automaticamente,
fare clic su “Avanti”.
Tuttavia, potrebbe essere utile impostare manualmente i dati dell'indirizzo IP, in
particolare se non si dispone di un server DHCP nella rete. In tal caso, selezionare
“Utilizza il seguente indirizzo IP” e inserire i dati corretti, tra cui “Indirizzo IP”, “Subnet
mask” e “Gateway predefinito” (è possibile utilizzare il mouse per selezionare e
modificare i dati). Inoltre, inserire “Server DNS preferito” e “Server DNS alternativo”.
Fare clic su “Avanti”.

8
|
ITALIANO
Fase 5:
Viene visualizzata una nuova schermata. Viene prima eseguita una prova della
connessione di rete. Quindi viene visualizzata una descrizione. Nella descrizione
vengono visualizzati i dati dell'indirizzo IP, gli indirizzi del server DNS e l'indirizzo IP
WAN (Internet). Fare clic su “Avanti”.
Fase 6:
Se si desidera utilizzare un account DDNS, è possibile impostare l'opzione “DDNS” su
“Abilita” nella seguente schermata, quindi selezionare il provider DDNS. Inoltre, è
necessario inserire nome host, username e password dell'account DDNS.
Fare clic su “Porta”. In questa schermata, vengono visualizzati “Porta multimediale” e
“Porta web”. “Porta multimediale” viene utilizzata da dispositivi quali smartphone che
accedono esternamente al registratore di sorveglianza. “Porta web” viene utilizzata da
computer che accedono esternamente al registratore di sorveglianza. Se necessario,
è possibile modificare manualmente “Porta multimediale” e “Porta web”. Fare clic su
“Avanti”.
Fase 7:
Nella seguente schermata, è possibile selezionare il canale (CH) da cui registrare.
Ciascun canale rappresenta una telecamera collegata. Se si inserisce un segno di
spunta su “Abilita” nel canale corrispondente, significa che la registrazione da questo
canale è attivata. È inoltre possibile selezionare se l'audio deve essere registrato su
“Audio”. In “Modalità”, è possibile selezionare se effettuare le registrazioni
costantemente o in modo programmato.
Fare clic su “Bitrate” e selezionare la risoluzione desiderata in “Risoluzione”. È
possibile scegliere tra D1 (720x480), HD1 (720x240) e CIF (360X240). In “Frame
rate”, è possibile selezionare il frame rate (quantità di immagini visualizzate al
secondo). “25” è il frame rate più elevato possibile (ma dipende dalla quantità di canali
e dalla risoluzione prescelta). Una velocità di 25 fps garantisce una visualizzazione
ottimale delle immagini. Quanto più basso è il frame rate, meno fluida sarà l'immagine
registrata. Un frame rate maggiore consuma una quantità superiore di spazio su disco
rigido.
In “Qualità”, è possibile selezionare la qualità dell'immagine. Impostando la qualità su
“Massima”, la qualità sarà la migliore possibile. Tuttavia, impostando una qualità
superiore viene utilizzato anche uno spazio maggiore su disco rigido. Fare clic su
“Avanti”.
Fase 8:
Nella seguente schermata, è possibile visualizzare lo stato e la capacità del disco
rigido interno. In “Sovrascrivi”, è possibile selezionare l'opzione “per capacità”, in base
alla quale tutti i file meno recenti registrati vengono sovrascritti quando il disco rigido
raggiunge la massima capacità.
Per sovrascrivere i file dopo un dato numero di giorni, selezionare “per giorni” e
impostare la quantità di giorni.
Inserire un segno di spunta su “Formatta” e fare clic su “Formatta” per avviare la
formattazione del disco rigido interno. Si prega di attendere la formattazione del disco
rigido. Fare clic su “Salva”.
Fase 9:

9
|
ITALIANO
Fare clic su “OK” per terminare l’installazione guidata.
5.0 Impostazioni manuali
Se non si è utilizzata l'installazione guidata, se si desidera impostare manualmente
una password per impedire l'accesso a terzi oppure se si desidera impostare
manualmente la data e l'ora, è possibile impostare manualmente il registratore di
sorveglianza. Inoltre, se si è connesso alla rete il registratore di sorveglianza, è
possibile impostare manualmente i dati relativi all'indirizzo IP.
5.1 Impostazione di password
Per evitare l'accesso di terzi alle impostazioni del registratore di sorveglianza, è
possibile impostare una password nel registratore di sorveglianza stesso. Vi sono due
tipi diversi di account utilizzabili per impostare una password: un account utente con
password e un account amministratore con password. L'account utente deve essere
utilizzato per l'utente “normale”, il quale può soltanto visualizzare immagini senza
modificare alcuna impostazione. Se necessario, è inoltre possibile creare un account
utente e aggiungere i privilegi desiderati per questo account utente.
L'account amministratore deve essere utilizzato da coloro che possono visualizzare e
modificare le impostazioni.
5.1.1 Impostazione di un account utente
1. Assicurarsi che il registratore di sorveglianza sia completamente avviato; sullo
schermo viene visualizzata l’immagine del registratore di sorveglianza.
2. Fare clic su “Start”.
3. Inserire la password impostata durante la procedura guidata e fare clic su “Login”
oppure non inserire una password se non si è utilizzata la procedura guidata o
non si è impostata una password e fare clic su “Login”.
4. Fare clic su “Base”.
5. Fare clic su “Utente”.
6. Fare clic su “Aggiungi utente”.
7. Inserire uno username per questo account in “Username”. Utilizzare il mouse e la
tastiera su schermo per inserire i dati e fare clic su “Enter” per confermare.
8. Inserire una password per questo account in “Password”. Utilizzare il mouse e la
tastiera su schermo per inserire i dati e fare clic su “Enter” per confermare.
9. Confermare la password in “Ridigita password”. Utilizzare il mouse e la tastiera su
schermo per inserire i dati e fare clic su “Enter” per confermare.
10. Fare clic su “Autorità”.
11. Se l'account può avere accesso solo alle immagini della telecamera (nessun
privilegio per cambiare impostazioni), fare clic su “Cancella”.
12. Fare clic su “Applica”.
13. Fare clic su “OK” nella schermata “Salvato correttamente”.
14. Fare clic su “Esci” finché non si arriva al menu “Utente”.
Nota: la password può contenere un massimo di 16 caratteri.

10
|
ITALIANO
5.1.2 Impostazione di un account amministratore
1. Fare clic su “Aggiungi utente”.
2. Inserire uno username per questo account in “Username”. Utilizzare il mouse e la
tastiera su schermo per inserire i dati e fare clic su “Enter” per confermare.
3. Inserire una password per questo account in “Password”. Utilizzare il mouse e la
tastiera su schermo per inserire i dati e fare clic su “Enter” per confermare.
4. Confermare la password in “Ridigita password”. Utilizzare il mouse e la tastiera su
schermo per inserire i dati e fare clic su “Enter” per confermare.
5. Fare clic su “Autorità”.
6. Poiché si sta creando un account amministratore, è necessario assicurarsi che
tutti gli elementi siano selezionati.
7. Fare clic su “Applica”.
8. Fare clic su “OK” nella schermata “Salvato correttamente”.
9. Fare clic su “Esci” finché non si arriva al menu principale.
Nota: la password può contenere un massimo di 16 caratteri.
5.2 Impostazione di data e ora
1. Fare clic su “Base”.
2. Fare clic su “Data/Ora”.
3. Inserire la data, l'anno e l'ora nel campo “Data/Ora”.
4. È possibile impostare la visualizzazione di data, ora e anno nel campo “Formato
data”.
5. Inserire la visualizzazione dell'ora nel campo “Formato ora”. È possibile scegliere
tra “24 ore” e “12 ore”.
6. Selezionare il fuso orario corretto nel campo “Fuso orario”.
7. Inserire un segno di spunta su “Aggiornamento automatico” se si desidera
aggiornare automaticamente data e ora.
8. Selezionare un server di riferimento orario nel campo “Server di riferimento
orario”. È possibile selezionare un server di riferimento orario online che
sincronizzi data e ora.
9. Fare clic su “DST”. Nella seguente schermata, è possibile selezionare l'ora legale
inserendo un segno di spunta su “Abilita”. Inoltre, è possibile impostare “Offset”
nelle ore. Ad esempio, un'ora. È inoltre possibile impostare la data di inizio e fine
dell'ora legale (DST) nei campi “Da” e “A”.
10. Fare clic su “Applica” per salvare queste impostazioni.
11. Fare clic su “OK” nella schermata “Salvato correttamente”.
12. Fare clic su “Esci” finché non si arriva al menu principale.
5.3 Configurazione delle impostazioni di rete
1. Fare clic su “Avanzate”.
2. Fare clic su “Rete”.
3. Per impostazione predefinita, vengono selezionati “Ottieni automaticamente un
indirizzo IP” e “Ottieni indirizzo server DNS automaticamente”. È l'impostazione
ideale se si dispone di un server DHCP nella rete e non si desidera impostare i
dati di rete manualmente.

11
|
ITALIANO
4. Se non vi è alcun DHCP attivo nella rete o se si desidera inserire manualmente un
indirizzo IP, inserire manualmente un segno di spunta su “Utilizza il seguente
indirizzo IP” e inserire i dati corretti, tra cui “Indirizzo IP”, “Subnet Mask” e
“Gateway predefinito” (è possibile utilizzare il mouse per selezionare e modificare i
dati). Inoltre, inserire “Server DNS preferito” e “Server DNS alternativo”.
5. Fare clic su “Applica” per salvare queste impostazioni.
6. Fare clic su “OK” nella schermata “Salvato correttamente”.
7. Fare clic su “Esci” finché non si arriva al menu principale.
Attenzione! Per accedere al registratore di sorveglianza tramite Internet, assicurarsi di
aver inserito correttamente i dati relativi all'indirizzo IP. In caso contrario, potrebbe non
essere possibile stabilire una connessione Internet.
5.4 Selezione della lingua delle schermate
L'OSD e la pagina web del registratore di sorveglianza sono disponibili in varie lingue.
Questo manuale si basa sull'inglese, che è l'impostazione della lingua predefinita del
registratore di sorveglianza. È possibile selezionare la propria lingua attenendosi alle
seguenti istruzioni:
1. Fare clic su “Base”.
2. Selezionare “Lingua” sul lato destro della schermata.
3. Selezionare la lingua desiderata dall'elenco.
4. Fare clic su “Applica”.
5. Fare clic su “OK” nella schermata “Salvato correttamente”.
6. Fare clic su “Esci” finché non si arriva al menu principale.
6.0 Collegamento di una telecamera
6.1 Collegamento di una telecamera coassiale (normale)
In base al tipo di kit di sorveglianza, viene fornito un certo numero di telecamere. Nel
capitolo seguente spiegheremo come collegare queste telecamere.
Prima di montare le telecamere, è necessario osservare le seguenti precauzioni:
• Assicurarsi che le telecamere siano realmente in grado di visualizzare l'area che si
desidera proteggere. Potrebbe essere utile testare alcune posizioni prima di
montare le telecamere.
• Non posizionare le telecamere direttamente sulla finestra o altre superfici di vetro
per evitare i riflessi.
• La visione notturna delle telecamere è limitata rispetto alla visualizzazione delle
immagini durante il giorno. Pertanto, assicurarsi che le telecamera siano montate
in modo che la visione notturna sia sufficiente a visualizzare le aree desiderate
durante la notte.

12
|
ITALIANO
• Evitare la luce solare diretta sulla telecamera, in quanto potrebbe causare
sovraesposizione.
• Posizionare la telecamera in un punto in cui non sia troppo facile per le persone
indesiderate sabotarla.
1. Fare clic su “Logout” nel menu principale.
2. Fare clic su “Sì” alla domanda “Logout?”.
3. Premere il tasto di “accensione” sulla parte anteriore del registratore di
sorveglianza.
4. Fare clic su “Sì” alla domanda “Entrare in modalità standby?” per far sì che il
registratore di sorveglianza entri in modalità standby.
5. Estrarre la telecamera dalla confezione.
6. Collegare il cavo video della telecamera ad un connettore “Video In” del
registratore di sorveglianza.
7. Collegare il cavo di alimentazione della telecamera ad una presa di corrente.
8. Collegare il cavo di alimentazione dell'alimentatore al connettore di alimentazione
della telecamera.
6.2 Controllo delle immagini delle telecamere
1. Una volta collegata una telecamera, è possibile controllare le immagini delle
telecamere.
2. Accendere il registratore di sorveglianza premendo il tasto di alimentazione nella
parte anteriore.
3. Non appena si avvia il registratore di sorveglianza, la schermata viene suddivisa
in diversi riquadri. Ciascun riquadro rappresenta un ingresso della telecamera.
4. Se si è collegata la telecamera al connettore “Video-In 1”, le immagini delle
telecamere vengono visualizzate nell'angolo superiore sinistro del monitor.
Fare doppio clic sul riquadro che rappresenta l'immagine della videocamera per
vedere a schermo intero l'immagine della videocamera.
6.3 Collegamento di una telecamera PTZ
È inoltre possibile collegare una telecamera PTZ (Pan Tilt Zoom) al DVR, ad esempio
la telecamera con zoom per interni 30X EM6029 (non in dotazione). Attenersi alle
seguenti istruzioni collegare la telecamera PTZ al registratore di sorveglianza.
Nota: assicurarsi che il registratore di sorveglianza non sia più collegato alla rete
elettrica. Prima rimuovere la spina di alimentazione dalla presa di corrente!
1. Collegare un cavo video (BNC) al connettore “Video-Out” della telecamera.
2. Collegare l’altra estremità del cavo video (BNC) ad uno dei connettori “Video-In”
del registratore di sorveglianza.
3. Prendere un cavo di rete UTP (ad esempio, Eminent EM6062) e rimuovere 5 cm
di guaina su entrambi i lati del cavo. È necessario assicurarsi che i fili UTP siano
esposti.

13
|
ITALIANO
4. Successivamente, spellare il cavo su entrambe le estremità. Assicurarsi di
lasciare circa 5 mm di rame nudo.
Nelle fasi seguenti spelleremo i seguenti fili del cavo UTP: blu e blu-bianco.
5. Collegare il filo UTP blu al connettore “485A” del registratore di sorveglianza.
6. Collegare il filo UTP blu-bianco al connettore “485B” del registratore di
sorveglianza.
7. Verificare di aver collegato correttamente i fili al registratore di sorveglianza.
8. Collegare il filo UTP blu al connettore “485A” della telecamera PTZ.
9. Collegare il filo UTP blu-bianco al connettore “485B” della telecamera PTZ.
10. Verificare di aver collegato correttamente i fili al registratore di sorveglianza.
11. Collegare il cavo di alimentazione dell'alimentatore. Ad esempio, EM6060 (non in
dotazione) al connettore 12V della telecamera. È inoltre possibile utilizzare
l'alimentatore EM6160 (non in dotazione) con un ripartitore, a cui è possibile
collegare fino a otto telecamere.
12. Ricollegare il cavo di alimentazione del registratore di sorveglianza alla presa di
corrente. Il registratore di sorveglianza si avvia.
6.4 Impostazione del registratore di sorveglianza per uso
PTZ
1. Assicurarsi che il registratore di sorveglianza sia completamente avviato; sullo
schermo viene visualizzata l’immagine del registratore di sorveglianza.
2. Fare clic su “Start”.
3. Inserire la password impostata durante la procedura guidata e fare clic su “Login”
oppure non inserire una password se non si è utilizzata la procedura guidata o
non si è impostata una password e fare clic su “Login”.
4. Fare clic su “Avanzate”.
5. Fare clic su “PTZ”.
6. Fare clic su “Abilita” sul canale in cui è collegata la telecamera PTZ.
7. Assicurarsi di selezionare il protocollo “Pelco-D” sullo stesso canale in cui è
collegata la telecamera PTZ.
8. Assicurarsi che l'impostazione di “Velocità in baud” sia uguale a quella della
telecamera PTZ. Per ulteriori dettagli, consultare il manuale della telecamera.
9. Assicurarsi di selezionare “l'Indirizzo” corretto su “Indirizzo”.
10. Fare clic su “Applica”.
11. Fare clic su “OK” nella schermata “Salvato correttamente”.
12. Fare clic su “Esci” finché non si arriva al menu principale.
13. Fare clic su “Logout” ed effettuare il logout.
6.5 Controllo della telecamera PTZ
1. Una volta collegata una telecamera PTZ, è possibile testare l'immagine e le
funzioni della telecamera PTZ.
2. Fare clic sull'icona “PTZ” nella parte inferiore destra dello schermo.
3. Inserire la password impostata durante la procedura guidata e fare clic su “Login”
oppure non inserire una password se non si è utilizzata la procedura guidata o

14
|
ITALIANO
non si è impostata una password e fare clic su “Login”.
4. Viene visualizzata una nuova schermata con varie nuove icone e funzioni. Se si è
collegata correttamente la telecamera PTZ e le impostazioni di “Velocità in baud”
sono corrette, è possibile utilizzare le funzioni PTZ. Ad esempio, se la telecamera
dispone di opzioni Pan/Tilt, è possibile utilizzare i tasti direzionali sullo schermo
per spostare l'immagine della telecamera. Utilizzare il tasto “Zoom+” per
ingrandire l'immagine e il tasto “Zoom-“ per ridurla, ecc.
6.6 Regolazione della risoluzione del registratore di
sorveglianza
La risoluzione dello schermo può essere modificata. Per modificare la risoluzione,
attenersi alle seguenti istruzioni:
1. Assicurarsi che il registratore di sorveglianza sia completamente avviato; sullo
schermo viene visualizzata l’immagine del registratore di sorveglianza.
2. Fare clic su “Start”.
3. È necessario effettuare il login utilizzando un account amministratore. Inserire la
password impostata durante la procedura guidata e fare clic su “Login” oppure
non inserire una password se non si è utilizzata la procedura guidata o non si è
impostata una password e fare clic su “Login”.
4. Fare clic su “Base”.
5. Selezionare “Risoluzione VGA” sul lato destro dello schermo.
6. Selezionare la risoluzione desiderata.
7. Fare clic su “Applica”.
8. Fare clic su “OK” nella schermata “Salvato correttamente”.
9. Fare clic su “Esci” finché non si arriva al menu principale.
7.0 Registrazioni
L'impostazione predefinita del registratore video digitale consente di registrare
continuamente le immagini. Vi sono vari altri metodi per effettuare le registrazioni. È
possibile effettuare registrazioni manuali, pianificate, quando si rileva movimento, ma
anche registrazioni pianificate combinate con rilevamento del movimento. Oltre ai vari
metodi di effettuare le registrazioni, è possibile regolare anche la qualità e la
risoluzione delle registrazioni. Spiegheremo come modificare le impostazioni.
L'opzione “Sovrascrivi” è attivata per impostazione predefinita, per garantire che il
registratore di sorveglianza continui a registrare, anche se il disco rigido ha esaurito la
sua capacità. Questa opzione consente di sovrascrivere automaticamente le
registrazioni meno recenti per conservare uno spazio su disco sufficiente.
7.1 Risoluzione e bitrate delle registrazioni
1. Assicurarsi che il registratore di sorveglianza sia completamente avviato; sullo
schermo viene visualizzata l’immagine del registratore di sorveglianza.
2. Fare clic su “Start”.

15
|
ITALIANO
3. È necessario effettuare il login utilizzando un account amministratore. Inserire la
password impostata durante la procedura guidata e fare clic su “Login” oppure
non inserire una password se non si è utilizzata la procedura guidata o non si è
impostata una password e fare clic su “Login”.
4. Fare clic su “Base”.
5. Fare clic su “Registra”.
6. Fare clic su “Bitrate”.
7. Scegliere la risoluzione desiderata su “Risoluzione”. È possibile scegliere tra D1
(720x480), HD1 (720x240) e CIF (360X240).
8. In “Frame rate”, è possibile selezionare il frame rate (quantità di immagini
visualizzate al secondo). “25” è il frame rate più elevato possibile e garantisce una
visualizzazione ottimale delle immagini. Quanto più basso è il frame rate, meno
fluida sarà l'immagine registrata. Un frame rate maggiore consuma una quantità
superiore di spazio su disco rigido.
9. Fare clic su “Qualità”.
10. In “Qualità”, è possibile selezionare la qualità dell'immagine. Impostando la qualità
su “Massima”, la qualità sarà la migliore possibile. Tuttavia, impostando una
qualità superiore viene utilizzato anche uno spazio maggiore su disco rigido.
11. Fare clic su “Applica”.
12. Fare clic su “OK” nella schermata “Salvato correttamente”.
13. Fare clic su “Esci” finché non si arriva al menu principale.
Nota: maggiore è l'impostazione di risoluzione, frame rate e qualità, migliore sarà
l'immagine sullo schermo. Tuttavia, quanto più elevate sono queste impostazioni,
maggiore sarà lo spazio su disco necessario per le registrazioni.
7.2 Registrazioni manuali
1. Assicurarsi che il registratore di sorveglianza sia completamente avviato; sullo
schermo viene visualizzata l’immagine del registratore di sorveglianza.
2. Fare clic sul tasto “Rec” nella parte inferiore destra dello schermo.
3. È necessario effettuare il login utilizzando un account amministratore. Inserire la
password impostata durante la procedura guidata e fare clic su “Login” oppure
non inserire una password se non si è utilizzata la procedura guidata o non si è
impostata una password e fare clic su “Login”.
4. Il registratore di sorveglianza avvia la registrazione dell'immagine della
telecamera.
5. Per arrestare la registrazione, fare clic sul tasto “Arresta la registrazione” nella
parte inferiore destra dello schermo.
7.3 Registrazioni continue
1. Assicurarsi che il registratore di sorveglianza sia completamente avviato; sullo
schermo viene visualizzata l’immagine del registratore di sorveglianza.
2. Fare clic su “Start”.
3. È necessario effettuare il login utilizzando un account amministratore. Inserire la
password impostata durante la procedura guidata e fare clic su “Login” oppure

16
|
ITALIANO
non inserire una password se non si è utilizzata la procedura guidata o non si è
impostata una password e fare clic su “Login”.
4. Fare clic su “Base”.
5. Fare clic su “Registra”.
6. Assicurarsi che i canali da cui registrare siano selezionati (inserire un segno di
spunta su “Abilita”). Inoltre, “Modalità” deve essere impostati su “Sempre”.
7. Fare clic su “Applica”.
8. Fare clic su “OK” nella schermata “Salvato correttamente”.
9. Fare clic su “Esci” finché non si arriva al menu principale.
7.4 Registrazioni durante il rilevamento del movimento
1. Assicurarsi che il registratore di sorveglianza sia completamente avviato; sullo
schermo viene visualizzata l’immagine del registratore di sorveglianza.
2. Fare clic su “Start”.
3. È necessario effettuare il login utilizzando un account amministratore. Inserire la
password impostata durante la procedura guidata e fare clic su “Login” oppure
non inserire una password se non si è utilizzata la procedura guidata o non si è
impostata una password e fare clic su “Login”.
4. Fare clic su “Avanzate”.
5. Assicurarsi che i canali (CH) da cui registrare utilizzando il rilevamento del
movimento siano selezionati (inserire un segno di spunta su “Abilita”).
6. Fare clic sul campo sotto “Sensibilità”.
7. Selezionare la sensibilità di rilevamento del movimento per il canale selezionato.
È possibile selezionare tra “1” e “8”. “1” si riferisce alla sensibilità più elevata, “8” a
quella inferiore.
8. Fare clic sul campo “Sensibilità” sotto “Area”.
9. Viene visualizzata l'immagine del canale selezionato (CH). Per impostazione
predefinita, viene selezionato l'intero schermo come area di rilevamento del
movimento (colore verde). Tenendo premuto il tasto sinistro del mouse e
spostando contemporaneamente il mouse, è possibile selezionare un'area
specifica sullo schermo. L'area selezionata assumerà un colore grigio. Significa
che l'area grigia è esclusa dal rilevamento del movimento. Se il movimento viene
rilevato in un'area di rilevamento del movimento (colore verde), la griglia diventa di
colore rosso.
10. Fare un clic con il tasto destro del mouse.
11. Fare clic su “Applica”.
12. Fare clic su “OK” nella schermata “Salvato correttamente”.
13. Fare clic su “Esci” finché non si arriva al menu principale.
7.5 Registrazioni pianificate con rilevamento del
movimento
Le registrazioni effettuate con il rilevamento del movimento in orari specifici consente
di risparmiare spazio sul disco rigido rispetto ad altri metodi di registrazione. Pertanto,

17
|
ITALIANO
le registrazioni meno recenti vengono conservate più a lungo. Si consiglia di utilizzare
“Registrazioni pianificate con rilevamento del movimento”.
1. Assicurarsi che il registratore di sorveglianza sia completamente avviato; sullo
schermo viene visualizzata l’immagine del registratore di sorveglianza.
2. Fare clic su “Start”.
3. È necessario effettuare il login utilizzando un account amministratore. Inserire la
password impostata durante la procedura guidata e fare clic su “Login” oppure
non inserire una password se non si è utilizzata la procedura guidata o non si è
impostata una password e fare clic su “Login”.
4. Fare clic su “Avanzate”.
5. Fare clic sul campo “Impostazioni” sotto “Programma”.
6. Nella seguente schermata vengono visualizzati i giorni della settimana (da
domenica a sabato).
7. Se si desidera che il registratore di sorveglianza inizi la registrazione quando si
verifica un evento nell'intervallo di tempo selezionato, assicurarsi di selezionare
“Allarme”. Fare anche riferimento al capitolo 8.
8. Selezionare un riquadro di colore rosso accanto al giorno e fare doppio clic su
questo riquadro.
9. È possibile selezionare “Ora di inizio” e “Ora di fine”. Ciò significa che se si è
impostato “Ora di inizio” su “22:00:00” e “Ora di fine” su “23:59:00”, le notifiche di
allarme diventano attive tra “22:00 e 23:59”. Se in questo intervallo di tempo viene
rilevato movimento, una notifica di allarme diventa attiva e questo “evento” o
movimento non viene registrato.
10. Fare clic su “OK”.
11. Fare clic su “Applica”.
12. Fare clic su “OK” nella schermata “Salvato correttamente”.
13. Fare clic su “Esci” finché non si arriva al menu principale.
Per utilizzare la registrazione “standard” in un orario specifico piuttosto che effettuare
la registrazione durante un evento, selezionare “Nessuno” piuttosto che “Allarme”. Si
verifica una sola registrazione nel momento in cui si rileva il movimento.
8.0 Impostazione di una notifica di allarme
Il registratore di sorveglianza può essere configurato in modo tale da notificare gli
allarmi nel momento stesso in cui viene rilevato il movimento. Inoltre, è possibile
impostare la durata della notifica dell'allarme. La notifica di allarme può essere
effettuata tramite un avviso sonoro (segnale acustico), un'e-mail, un'istantanea e
un'emissione di allarme. Attenersi alle seguenti istruzioni per configurare una notifica
di allarme.
8.1 Impostazione di una notifica di allarme durante il
rilevamento del movimento
1. Assicurarsi che il registratore di sorveglianza sia completamente avviato; sullo

18
|
ITALIANO
schermo viene visualizzata l’immagine del registratore di sorveglianza.
2. Fare clic su “Start”.
3. È necessario effettuare il login utilizzando un account amministratore. Inserire la
password impostata durante la procedura guidata e fare clic su “Login” oppure
non inserire una password se non si è utilizzata la procedura guidata o non si è
impostata una password e fare clic su “Login”.
4. Fare clic su “Avanzate”.
5. Fare clic sul campo “Impostazioni” sotto “Trigger”.
6. Selezionare il tipo di notifica di allarme: si pyò scegliere tra “Registra”,
“Istantanea”, “Invia e-mail” ed “Emissione allarme”. È inoltre possibile effettuare
una selezione supplementare in “Emissione allarme”. È possibile selezionare
“Avviso sonoro” e la durata di questo “Avviso sonoro”. Ad esempio, selezionare
“10s” in “Avviso sonoro”. Ciò significa che l'avviso sonoro viene sentito per 10
secondi se si rileva movimento. È inoltre possibile impostare la durata della
registrazione se si rileva movimento in “Pre-registrazione” e “Post-registrazione”
(è necessario abilitare “Registra”).
7. Fare clic su “OK”.
8. Fare clic su “Applica”.
9. Fare clic su “OK” nella schermata “Salvato correttamente”.
10. Fare clic su “Esci” finché non si arriva al menu principale.
8.2 Invio di un'e-mail durante la notifica di allarme
Suggerimento: è inoltre possibile impostare l'ozione E-mail utilizzando l'interfaccia
web del registratore. Tale operazione è di solito più rapida e semplice. Una volta
salvate le impostazioni utilizzando l'interfaccia web, esse vengono salvate sul
registratore di sorveglianza.
1. Assicurarsi che il registratore di sorveglianza sia completamente avviato; sullo
schermo viene visualizzata l’immagine del registratore di sorveglianza.
2. Fare clic su “Start”.
3. È necessario effettuare il login utilizzando un account amministratore. Inserire la
password impostata durante la procedura guidata e fare clic su “Login” oppure
non inserire una password se non si è utilizzata la procedura guidata o non si è
impostata una password e fare clic su “Login”.
4. Fare clic su “Avanzate”.
5. Fare clic su “Comm”.
6. Fare clic su “E-mail”.
7. Impostare “E-mail” su “Abilita”.
8. Selezionare l'intervallo di tempo. Ad esempio, “30s”. Ciò significa che
un'istantanea della telecamera che rileva il movimento viene inviata al proprio
indirizzo e-mail ogni 30 secondi.
9. Inserire il server SMTP (del provider) nel campo “Server e-mail (SMTP)”.
10. Inserire il numero di porta del server SMTP (del provider) nel campo “Porta”. Di
solito, viene utilizzata la porta 25. Tuttavia, a volte alcuni provider utilizzano
un'altra porta. Ad esempio, Gmail utilizza la porta 465 per Autenticazione SSL e la

19
|
ITALIANO
porta 587 per Autenticazione TLS. Se si non si conosce la porta da utilizzare,
consultare il provider.
11. Se il provider utilizza protezione/autenticazione, è necessario impostare
“Protezione connessione” su “SSL/TLS”.
12. Inserire lo username dell'account e-mail in “Username”.
13. Inserire la password dell'account e-mail in “Password”.
14. Inserire l'indirizzo e-mail dei destinatari su “A”. Ad esempio, per inviare una
notifica di allarme al proprio indirizzo e-mail, è necessario inserire l'indirizzo
e-mail nel campo “A”. (Max. 30 caratteri).
15. Fare clic su “Applica”.
16. Fare clic su “OK” nella schermata “Salvato correttamente”.
17. Fare clic su “Esci” finché non si arriva al menu principale.
Suggerimento: è inoltre possibile impostare una notifica di allarme in caso di perdita
video. È possibile impostare questa funzione facendo clic su “Avanzate” nel menu
principale. Fare clic su “Allarme”, quindi fare clic su “Perdita video”. Qui è possibile
impostare i trigger di allarme in caso di perdita video.
9.0 Controllo delle registrazioni del
registratore di sorveglianza
Quando il registratore di sorveglianza ha registrato le immagini, è possibile cercare e
riprodurre queste registrazioni. Vi sono vari metodi per riprodurre le registrazioni: è
possibile selezionare le registrazioni effettuate ad un orario specifico e quelle
effettuate durante un evento, come il rilevamento del movimento. Si può eseguire il
backup dei file registrati e trasferirli su una chiavetta USB. Questo è ideale quando i
file registrati devono essere consegnati alle forze dell’ordine.
9.1 Ricerca di registrazioni in un orario specifico
1. Assicurarsi che il registratore di sorveglianza sia completamente avviato; sullo
schermo viene visualizzata l’immagine del registratore di sorveglianza.
2. Fare clic su “Start”.
3. È necessario effettuare il login utilizzando un account amministratore. Inserire la
password impostata durante la procedura guidata e fare clic su “Login” oppure
non inserire una password se non si è utilizzata la procedura guidata o non si è
impostata una password e fare clic su “Login”.
4. Fare clic su “Cerca”.
5. Viene visualizzata una nuova schermata.
6. Sul lato sinistro dello schermo viene visualizzato “Tipo di registrazione”.
7. Per cercare una registrazione “normale” effettuata in una data specifica, è
necessario impostare “Tipo di registrazione” su “Normale”. Inoltre, selezionare la
data che si desidera cercare nel calendario visualizzato nella parte superiore
sinistra dello schermo.
8. Fare clic su “Cerca” per visualizzare le registrazioni “normali” della data prescelta

20
|
ITALIANO
nella parte destra dello schermo.
9. Fare doppio clic su una registrazione specifica per visualizzarla sullo schermo.
10. Per cercare una registrazione “Allarme” effettuata in una data specifica, è
necessario impostare “Tipo di registrazione” su “Allarme”. Inoltre, selezionare la
data che si desidera cercare nel calendario visualizzato nella parte superiore
sinistra dello schermo.
11. Fare clic su “Cerca” per visualizzare le registrazioni “Allarme” della data prescelta
nella parte destra dello schermo.
12. Fare doppio clic su una registrazione specifica per visualizzarla sullo schermo.
13. Fare clic con il tasto destro del mouse per tornare alla schermata precedente.
Nota: per effettuare il backup di una registrazione, procedere al capitolo 9.2.
Suggerimento 1: è possibile selezionare anche il canale (CH). Ciascun canale (CH)
rappresenta una telecamera. Se si desidera cercare solo le registrazioni effettuate da
una telecamera specifica, è necessario deselezionare altri canali (CH) e selezionare
solo il canale (CH) da utilizzare.
Suggerimento 2: è possibile utilizzare le opzioni “Ora di inizio” e “Ora di fine” per
cercare le registrazioni effettuate tra intervalli di tempo specifici.
9.2 Backup di una registrazione
Il registratore di sorveglianza è in grado di copiare le registrazioni su una chiavetta
USB mediante la porta USB 2.0 del registratore di sorveglianza. In tal modo, i file
registrati possono essere utilizzati come prova. La copia delle registrazioni potrebbe
richiedere del tempo in base alle dimensioni delle registrazioni.
1. Inserire una chiavetta USB nella porta USB 2.0 del registratore di sorveglianza.
2. Una volta cercata e trovata una registrazione da sottoporre a backup come
illustrato nel capitolo 9.1, è necessario inserire un segno di spunta nel riquadro
davanti alla registrazione specifica.
3. Quindi fare clic su “Backup”.
4. Viene visualizzata la notifica su schermo “Backup dei dati in corso. Attendere”.
5. Una volta effettuato il backup, viene visualizzata la notifica “Backup riuscito”.
6. Fare clic su “OK”.
7. Si è quindi effettuato il backup della registrazione.
8. Fare clic con il tasto destro del mouse finché non si arriva al menu principale.
9. Per impostazione predefinita, i file da cui si è appena effettuato il backup sono file
AVI. Ciò significa che la maggior parte dei lettori multimediali sono in grado di
riprodurre questi tipi di file.
10.0 Accesso locale al registratore di
sorveglianza
È possibile visualizzare il video dal vivo del registratore di sorveglianza e modificare le
impostazioni del computer Windows tramite Internet Explorer.
La pagina si sta caricando...
La pagina si sta caricando...
La pagina si sta caricando...
La pagina si sta caricando...
La pagina si sta caricando...
La pagina si sta caricando...
La pagina si sta caricando...
La pagina si sta caricando...
La pagina si sta caricando...
La pagina si sta caricando...
La pagina si sta caricando...
La pagina si sta caricando...
La pagina si sta caricando...
La pagina si sta caricando...
La pagina si sta caricando...
La pagina si sta caricando...
La pagina si sta caricando...
La pagina si sta caricando...
La pagina si sta caricando...
La pagina si sta caricando...
La pagina si sta caricando...
La pagina si sta caricando...
La pagina si sta caricando...
La pagina si sta caricando...
La pagina si sta caricando...
La pagina si sta caricando...
La pagina si sta caricando...
La pagina si sta caricando...
La pagina si sta caricando...
La pagina si sta caricando...
La pagina si sta caricando...
La pagina si sta caricando...
La pagina si sta caricando...
La pagina si sta caricando...
La pagina si sta caricando...
La pagina si sta caricando...
La pagina si sta caricando...
La pagina si sta caricando...
La pagina si sta caricando...
La pagina si sta caricando...
La pagina si sta caricando...
La pagina si sta caricando...
La pagina si sta caricando...
La pagina si sta caricando...
La pagina si sta caricando...
La pagina si sta caricando...
La pagina si sta caricando...
La pagina si sta caricando...
La pagina si sta caricando...
La pagina si sta caricando...
La pagina si sta caricando...
La pagina si sta caricando...
La pagina si sta caricando...
La pagina si sta caricando...
La pagina si sta caricando...
La pagina si sta caricando...
La pagina si sta caricando...
La pagina si sta caricando...
La pagina si sta caricando...
La pagina si sta caricando...
La pagina si sta caricando...
La pagina si sta caricando...
La pagina si sta caricando...
La pagina si sta caricando...
La pagina si sta caricando...
La pagina si sta caricando...
La pagina si sta caricando...
La pagina si sta caricando...
La pagina si sta caricando...
La pagina si sta caricando...
La pagina si sta caricando...
La pagina si sta caricando...
La pagina si sta caricando...
La pagina si sta caricando...
La pagina si sta caricando...
La pagina si sta caricando...
La pagina si sta caricando...
La pagina si sta caricando...
La pagina si sta caricando...
La pagina si sta caricando...
-
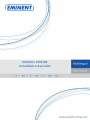 1
1
-
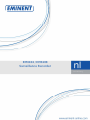 2
2
-
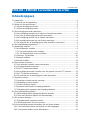 3
3
-
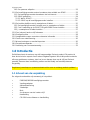 4
4
-
 5
5
-
 6
6
-
 7
7
-
 8
8
-
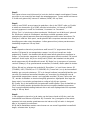 9
9
-
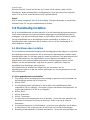 10
10
-
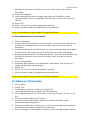 11
11
-
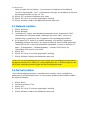 12
12
-
 13
13
-
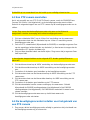 14
14
-
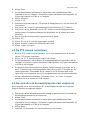 15
15
-
 16
16
-
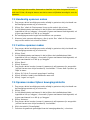 17
17
-
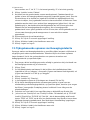 18
18
-
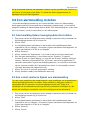 19
19
-
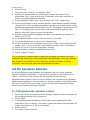 20
20
-
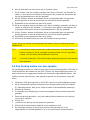 21
21
-
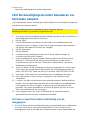 22
22
-
 23
23
-
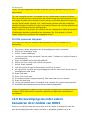 24
24
-
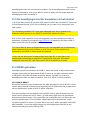 25
25
-
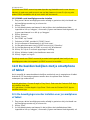 26
26
-
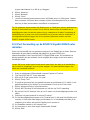 27
27
-
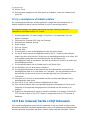 28
28
-
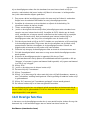 29
29
-
 30
30
-
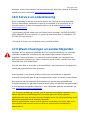 31
31
-
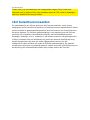 32
32
-
 33
33
-
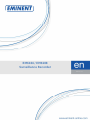 34
34
-
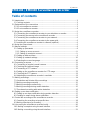 35
35
-
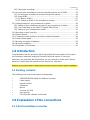 36
36
-
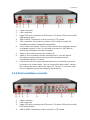 37
37
-
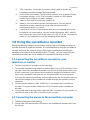 38
38
-
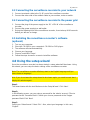 39
39
-
 40
40
-
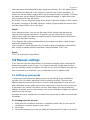 41
41
-
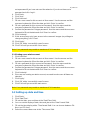 42
42
-
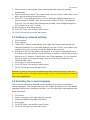 43
43
-
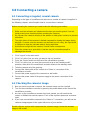 44
44
-
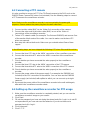 45
45
-
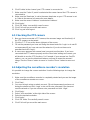 46
46
-
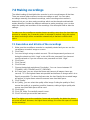 47
47
-
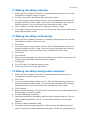 48
48
-
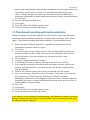 49
49
-
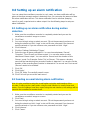 50
50
-
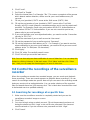 51
51
-
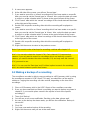 52
52
-
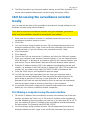 53
53
-
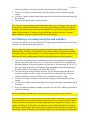 54
54
-
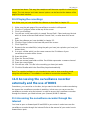 55
55
-
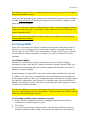 56
56
-
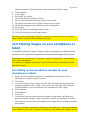 57
57
-
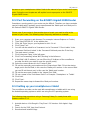 58
58
-
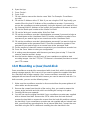 59
59
-
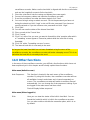 60
60
-
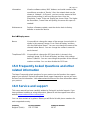 61
61
-
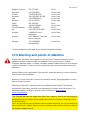 62
62
-
 63
63
-
 64
64
-
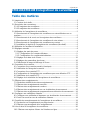 65
65
-
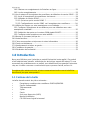 66
66
-
 67
67
-
 68
68
-
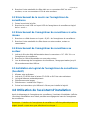 69
69
-
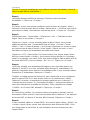 70
70
-
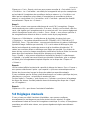 71
71
-
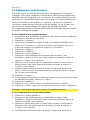 72
72
-
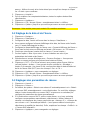 73
73
-
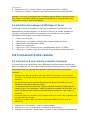 74
74
-
 75
75
-
 76
76
-
 77
77
-
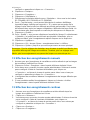 78
78
-
 79
79
-
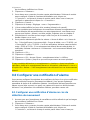 80
80
-
 81
81
-
 82
82
-
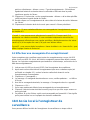 83
83
-
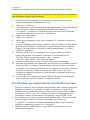 84
84
-
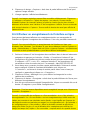 85
85
-
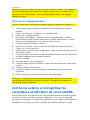 86
86
-
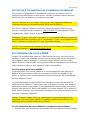 87
87
-
 88
88
-
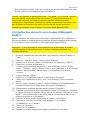 89
89
-
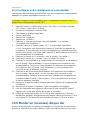 90
90
-
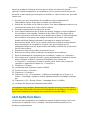 91
91
-
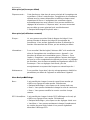 92
92
-
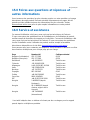 93
93
-
 94
94
-
 95
95
-
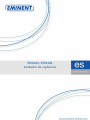 96
96
-
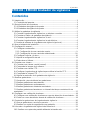 97
97
-
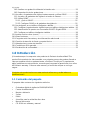 98
98
-
 99
99
-
 100
100
-
 101
101
-
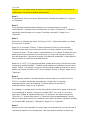 102
102
-
 103
103
-
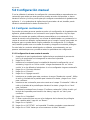 104
104
-
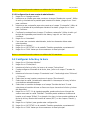 105
105
-
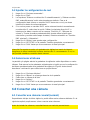 106
106
-
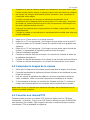 107
107
-
 108
108
-
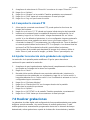 109
109
-
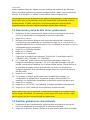 110
110
-
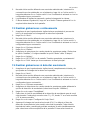 111
111
-
 112
112
-
 113
113
-
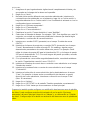 114
114
-
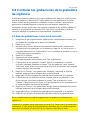 115
115
-
 116
116
-
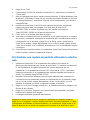 117
117
-
 118
118
-
 119
119
-
 120
120
-
 121
121
-
 122
122
-
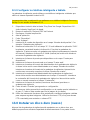 123
123
-
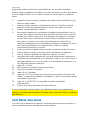 124
124
-
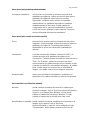 125
125
-
 126
126
-
 127
127
-
 128
128
-
 129
129
-
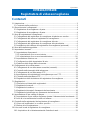 130
130
-
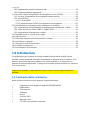 131
131
-
 132
132
-
 133
133
-
 134
134
-
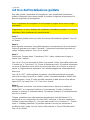 135
135
-
 136
136
-
 137
137
-
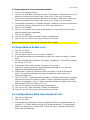 138
138
-
 139
139
-
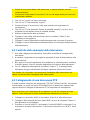 140
140
-
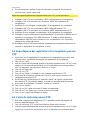 141
141
-
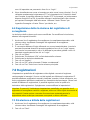 142
142
-
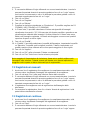 143
143
-
 144
144
-
 145
145
-
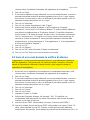 146
146
-
 147
147
-
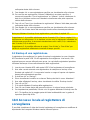 148
148
-
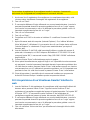 149
149
-
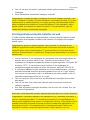 150
150
-
 151
151
-
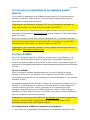 152
152
-
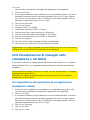 153
153
-
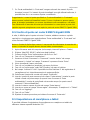 154
154
-
 155
155
-
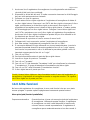 156
156
-
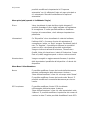 157
157
-
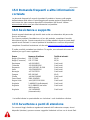 158
158
-
 159
159
-
 160
160
-
 161
161
-
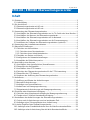 162
162
-
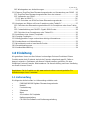 163
163
-
 164
164
-
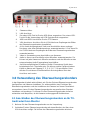 165
165
-
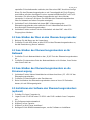 166
166
-
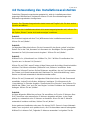 167
167
-
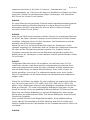 168
168
-
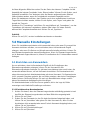 169
169
-
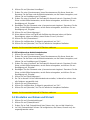 170
170
-
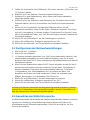 171
171
-
 172
172
-
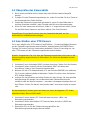 173
173
-
 174
174
-
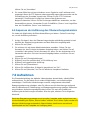 175
175
-
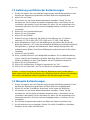 176
176
-
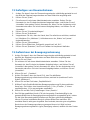 177
177
-
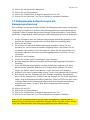 178
178
-
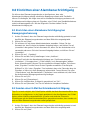 179
179
-
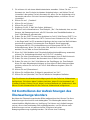 180
180
-
 181
181
-
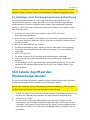 182
182
-
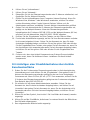 183
183
-
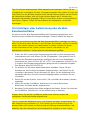 184
184
-
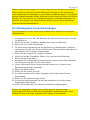 185
185
-
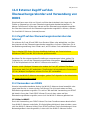 186
186
-
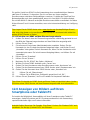 187
187
-
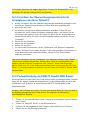 188
188
-
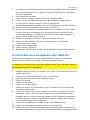 189
189
-
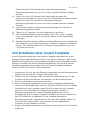 190
190
-
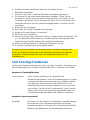 191
191
-
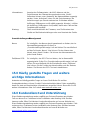 192
192
-
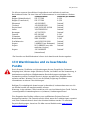 193
193
-
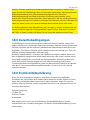 194
194
-
 195
195
-
 196
196
-
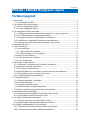 197
197
-
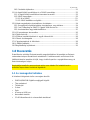 198
198
-
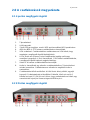 199
199
-
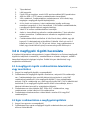 200
200
-
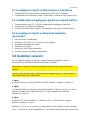 201
201
-
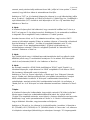 202
202
-
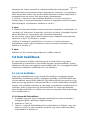 203
203
-
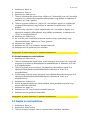 204
204
-
 205
205
-
 206
206
-
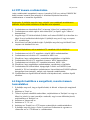 207
207
-
 208
208
-
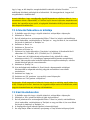 209
209
-
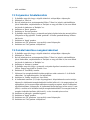 210
210
-
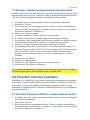 211
211
-
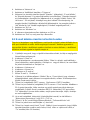 212
212
-
 213
213
-
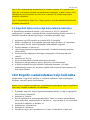 214
214
-
 215
215
-
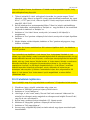 216
216
-
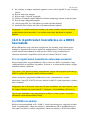 217
217
-
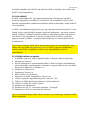 218
218
-
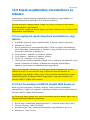 219
219
-
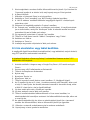 220
220
-
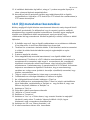 221
221
-
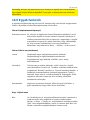 222
222
-
 223
223
-
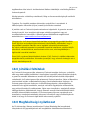 224
224
-
 225
225
-
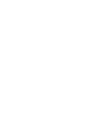 226
226
-
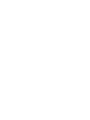 227
227
-
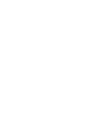 228
228
Eminent EM6115 Manuale utente
- Categoria
- Kit di videosorveglianza
- Tipo
- Manuale utente
in altre lingue
- English: Eminent EM6115 User manual
- français: Eminent EM6115 Manuel utilisateur
- español: Eminent EM6115 Manual de usuario
- Deutsch: Eminent EM6115 Benutzerhandbuch
- Nederlands: Eminent EM6115 Handleiding
Documenti correlati
-
Eminent EM6027 Manuale utente
-
Eminent EM4441, EM4442 Networking Switch 5 or 8 Port Gigabit Istruzioni per l'uso
-
Eminent EM6120 Manuale utente
-
Eminent EM6130 Manuale utente
-
Eminent EM6050 Manuale utente
-
Eminent EM3707 Guida d'installazione
-
Eminent EM1015UK Manuale utente
-
Eminent EM4600 Manuale del proprietario
-
Eminent EM4586 Manuale utente
-
Eminent EM4218 Manuale del proprietario
Altri documenti
-
Clinton Electronics CE-FXR4 Guida utente
-
Thomson dsc-523W Manuale utente
-
ELRO C903IP.2 Manuale utente
-
Abus TVVR30004 Manuale utente
-
Konig Electronic SEC-DVRWCA10 Manuale del proprietario
-
Comelit IPPTZ110IRA Istruzioni per l'uso
-
Abus tvac16000a/b Manuale utente
-
Comelit IPNVR006A Quick Manual
-
Bticino 391117 Guida Rapida
-
Ebode IP Vision 38 Guida Rapida