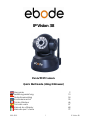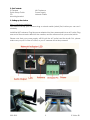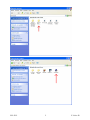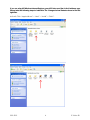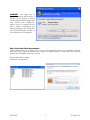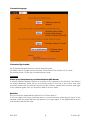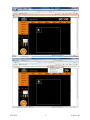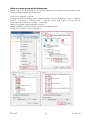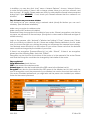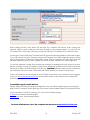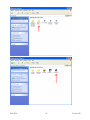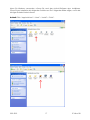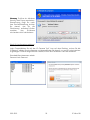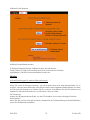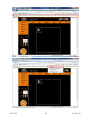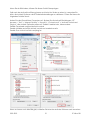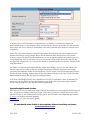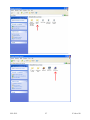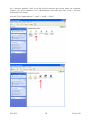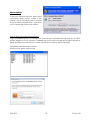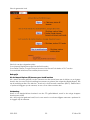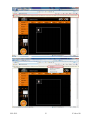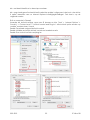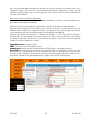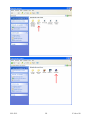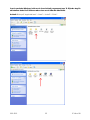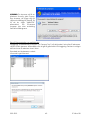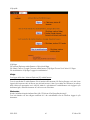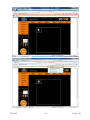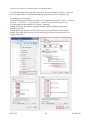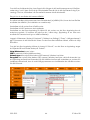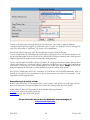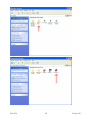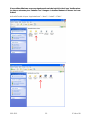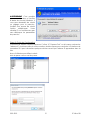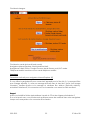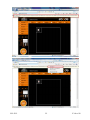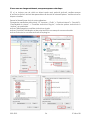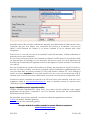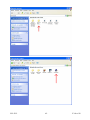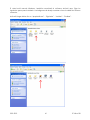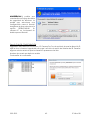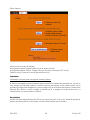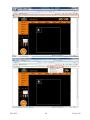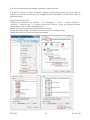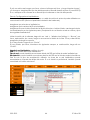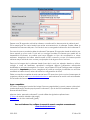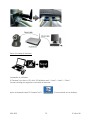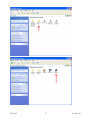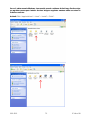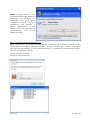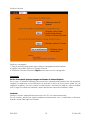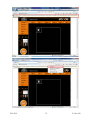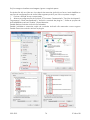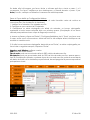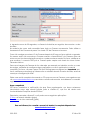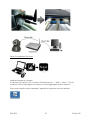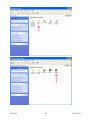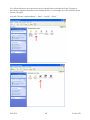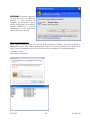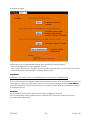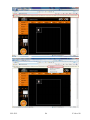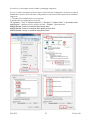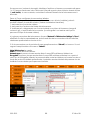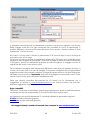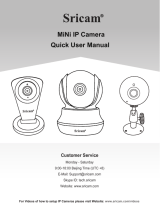22-3-2012 1 IP Vision 38
IP Vision 38
Pan & Tilt IP Camera
Quick Start Guide (Using IE Browser)
User guide 2
Bedienungsanleitung 13
Gebruiksaanwijzing 24
Användermanual 35
Guide utilisateur 46
Guía del usario 57
Manual do utilizador 68
Manuale per l’utente 79

22-3-2012 2 IP Vision 38
User Guide
Conformity of Use
For carefree and safe use of this product, please read this manual and safety information
carefully and follow the instructions. The unit is registered as a device that does not cause
or suffer from radio-frequency interference. It is CE approved and it conforms with the Low
Voltage Directory. The safety and installation instructions must be observed. Technical
manipulation of the product or any changes to the product are forbidden, due to security
and approval issues. Please take care to set up the device correctly - consult your user
guide. Young children should use the device only under adult supervision. No guarantee or
liability will be accepted for any damage caused due to incorrect use of the equipment
supplied, other than indicated in this owner’s manual.
SAFETY WARNINGS
• To prevent short circuits, this product (except if specified for outdoor usage) should only
be used inside and only in dry spaces. Do not expose the components to rain or
humidity.
• Only connect the adapter to the mains after checking whether the mains voltage is the
same as the values on the rating labels. Never connect an adapter or power cord
when it is damaged. In that case, contact your supplier. If there is any danger of a
thunderstorm, it is a good precaution to unplug the power supply from the mains
network in order to protect it from lightning. The same applies if the system is to be out
of action for any length of time.
• Avoid strong mechanical tear and wear, extreme ambient temperatures, strong
vibrations and atmospheric humidity.
• Do not disassemble any part of the product: the device contains live parts and no
user-serviceable parts are inside. The product should only be repaired or serviced by
qualified and authorized service personnel. Defected pieces must be replaced by
original (spare) parts.
• Batteries: keep batteries out of the reach of children. Dispose of batteries as chemical
waste. Never use old and new batteries or different types of batteries together.
Remove the batteries when you are not using the system for a longer period of time.
When inserting batteries be sure the polarity is respected. Make sure that the batteries
are not short circuited and are not disposed in fire (danger of explosion).
In case of improper usage or if you have opened, altered and repaired the product
yourself, all guarantees expire. The supplier does not accept responsibility in the case of
improper usage of the product or when the product is used for purposes other than
specified. The supplier does not accept responsibility for additional damage other than
covered by the legal product responsibility.
1. Introduction
Congratulations on purchasing this ebode product. With this product you can access your
camera's live video feed from your web browser or through software on your computer, your
tablet, or your smart phone.
To access your camera via Ethernet, to your desktop computer - Follow steps 1 – 3.
To access your camera via Wi-Fi, to your notebook via Wi-Fi and cell-phone via Wi-Fi - Follow
steps 1 – 4.
To access your camera via W-Fi, to cell-phone via 3G/4G and computer over the Internet -
Follow steps 1- 4 and then see the full owner's manual on the CD or for dynamic DNS and port
forwarding, or use software (visit www.ebodeelectronics.eu
).

22-3-2012 3 IP Vision 38
2. Set Contents
IP Camera Wi-Fi Antenna
Quick Setup Guide Power Supply
CD Network Cable
Mounting bracket
3. Setting up the device
Step 1: Hardware Installation
You need to set up your camera using a network cable (wired) first, before you can use it
wirelessly.
Install the Wi-Fi antenna. Plug the power adaptor into the camera and into an AC outlet. Plug
one end of the network cable into the camera, and the other end into your router/switch.
Please note that your power supply will fit both the AC outlet and the Audio Out, please
make sure you put it in the AC outlet, or your IP camera will not be powered.

22-3-2012 4 IP Vision 38
Step 2: Software Installation
Install the following software:
IP Camera Tool: Open the CD, click “IPCamSetup.exe”—“Next”—“Next”—“Close”.
See the 2 pictures on the next page on how to achieve this.
After this is done, the icon “IP Camera Tool”
will be displayed on your desktop.

22-3-2012 5 IP Vision 38

22-3-2012 6 IP Vision 38
If you are using MS Windows Internet Explorer, you will ill also need the ActiveX software app.
Please take the following steps to install this. The 2 images below illustrate where to find the
right files.
ActiveX: Click “Appinstall.exe”—“Next”—“Install”—“Finish”.

22-3-2012 7 IP Vision 38
WARNING
: You might get a
Windows Security Alert Popup. It
will ask you to choose a setting
for the firewall. Please make sure
you choose the ‘UNBLOCK’
option. Your IP camera will not
work without unblocking the
firewall settings. If the Firewall is
not Unblocked there will be no
Live Video from the camera!
Step 3: Real-time Video Demonstration
Login: Double click “IP Camera Tool” icon on your desktop, look for the IP address, choose
the one for your camera, double click to go to IE login interface. It may take a few minutes
before the IP address appears in the list.
Default username: admin
Password: no password

22-3-2012 8 IP Vision 38
Choose the language.
Choose the Sign In mode:
For IE (Internet Explorer) browser: choose ActiveX mode.
For Safari, Firefox, Google chrome browser: Chose Server Push Mode or VLC mode.
For Mobile phone: Chose sign in mobile phone mode.
Important:
If there is no picture shown in your Internet Explorer Web Browser
If using IE (Internet Explorer) browser to connect to the camera for the first time, and there is
no image displayed, there will be an ActiveX prompt in the top of the screen (see next
pictures), please click the prompt and choose Run Add-on, refresh the IE browser, and login
to the camera again, then you should be able to see live video.
Reminder:
Did you install the Appinstall.exe file from the CD from step 2?
If not you might have some certificate error in your web browser when trying to log in to the
camera. Install the Appinstall.exe and please try to login again. If the Appinstal.exe didn`t
work please take the next step.

22-3-2012 9 IP Vision 38

22-3-2012 10 IP Vision 38
If there is an image please skip the following step
If there is still no live video after you run ActiveX, please try to enable the ActiveX options of IE
security settings, please take these steps:
Close your computer’s Firewall.
Change the ActiveX settings, open “Internet Explorer” browser and select “Tools” > “Internet
Options” > “Security”> “Custom Level” > “ActiveX control and Plug-ins”, all the ActiveX
options should be set to be “Enable”: Especially:
Enable: Download unsigned ActiveX controls
Enable: Initialize and script ActiveX controls not marked as safe
Enable: Run ActiveX controls and plug-ins

22-3-2012 11 IP Vision 38
In Addition: you can also click “start” menu->“Internet Explorer”, choose “Internet Options
to enter Security setting. If there is still no image, please close your anti-virus software, and
then try steps 1 & 2 again. Please make sure that you unblocked the firewall when prompted
during step 2 (see WARNING
) . If not, check your Firewall software that the camera is not
blocked.
Step 4: How to use your camera wireless
You should set up your camera using a network cable (wired) first before you can use it
wirelessly. (See Hardware Installation).
Make sure your router is a wireless router.
Make sure the Wi-Fi antenna is installed.
Determine if there is encryption for the WLAN of your router, if there is encryption, note the key
on paper, we will need it in the next steps. (Encryption is a term used for Password and type of
wireless security)
Login to the camera, click “Network”>”Wireless Lan Settings”>”Scan”, please scan 2 times,
then you will find your WLAN in the list. If there are multiple wireless Networks in the list, make
sure you choose the right one, picking the wrong one will prevent the camera from working.
Your Network name should be on the bottom of your router. Please note that the Network
name could be changed by the installer of your router.
If there is no encryption (Password/Security), just click “Submit”, if there is an encryption,
please input the following fields, then click “Submit”.
Encryption can be found on the bottom of the router or in the manual of the router. Please
note that the Encryption could also be changed by the installer of the router.
Steps explained:
Using Wireless Lan: check the box
SSID: is the name of the wireless router.
Network type: can also be found behind the SSID name in the Wireless Lan list.
Encryption: can also be found behind the SSID name in the Wireless Lan list, this is only the
type of encryption used, the password of your Wireless Lan can be found on the bottom of
your router if installed professional, you might also ask the person who installed your wireless
router for the correct password.

22-3-2012 12 IP Vision 38
After clicking submit, wait about 30 seconds, the camera will reboot, then unplug the
network cable. In most cases you will need to login to the camera again. You can use the
“IPCamera Tool” from step 3 for this or enter the Camera`s IP address in your web browser.
In case you cannot find the IP Camera after 30 seconds rebooting please wait a little longer.
If you still cannot find your Camera using the IPCamera Tool, there might be used a wrong
type of Encryption or Password. Please also check that you selected the right SSID since the
camera might also pick up more signals from other routers. Maybe from your neighbors?
To view the camera’s image from outside the network, for example at work, school or at your
friends or family’s house, you need to setup some additional settings found in the full manual.
Please go to step 3.6 UPnP Settings to set this up. Important: please make sure you reconnect
your camera with your router via the network cable, before you start the UPnP setup.
There is a full version of the manual on the CD that comes with your camera, but we suggest
you go to www.ebodeelectronics.eu
for the latest version of the manual. We update this
manual regularly.
Compatible Apps for mobile devices
Please, keep checking the App store regularly; soon we will be introducing our own ebode
app for the IP camera, which gives you even more functionalities! Search for ebode IPVision!
In the meantime, for this IP camera, you can use the following apps:
IP Vision
from Marcio Almeida (paid)
CamViewer
from John McKerrell (free)
For more details please check the complete user manual at www.ebodeelectronics.eu
.

22-3-2012 13 IP Vision 38
Bedienungsanleitung
Konformitätserklärung
Bitte lesen Sie diese Bedienungsanleitung und Sicherheitsinformationen für eine sorgenfreie
und sichere Anwendung dieses Produktes. Das Gerät ist als Apparat registriert, welches keine
Radio-Funkfrequenzen stört und auch von diesen nicht gestört wird. Es ist CE-bestätigt und
erfüllt die Niederspannungsvorschriften. Die Bedienungsanleitung und die
Sicherheitsinformationen müssen beachtet werden. Technische Manipulationen oder
jegliche Veränderungen des Produktes sind aus Gründen der Sicherheit und der
Konformitätserklärung verboten. Bitte beachten Sie die korrekte Anwendung des Produktes –
lesen Sie die Bedienungsanleitung. Kleinkinder sollten dieses Gerät nur unter Aufsicht von
Erwachsenen benutzen. Es wird keine Garantie oder Haftung für Schäden übernommen, die
durch eine über diese Bedienungsanleitung hinausgehende inkorrekte Bedienung des
Gerätes entstehen.
SICHERHEITSWARNUNGEN
• Um Kurzschlüsse zu vermeiden, darf dieses Produkt (außer wenn explizit für den
Außenbereich spezifiziert) nur im Innenbereich und an trockenen Orten verwendet
werden. Setzen Sie dieses Gerät nicht dem Regen oder Feuchtigkeit aus.
• Schließen Sie den Netzstecker nur an die Stromversorgung an, wenn Sie sich vergewissert
haben, dass die Spannung der Stromversorgung den Werten des Netzteils entspricht.
Verwenden Sie nie einen Stromstecker oder ein Stromkabel, wenn diese beschädigt sind.
In diesen Fällen setzen Sie sich mit Ihrem Händler in Verbindung. Im Falle eines Gewitters
ist es empfehlenswert, das Netzteil vom Stromnetz zu trennen, um dieses vor einem
Blitzschlag zu schützen. Dies ist auch bei längerem Nichtgebrauch empfehlenswert.
• Vermeiden Sie starken Zug und Druck, extreme Umgebungstemperaturen, starke
Erschütterungen und hohe Luftfeuchtigkeit.
• Zerlegen Sie kein Teil dieses Produktes: Dieses Gerät enthält gefährliche Spannungen
und keine vom Anwender reparierbare Bestandteile. Dieses Produkt sollte nur von
qualifizierten und autorisierten Personen repariert und instandgesetzt werden. Defekte
Teile müssen durch Original (Ersatz-) Teile ersetzt werden.
• Batterien: Halten Sie Batterien außer Reichweite von Kindern. Entsorgen Sie Batterien als
chemischen Abfall. Verwenden Sie niemals alte Batterien oder unterschiedliche Typen
von Batterien. Entfernen Sie die Batterien, wenn Sie das System für eine längere Zeit nicht
benutzen. Beachten Sie beim Einsetzen der Batterien die korrekte Polarität. Stellen Sie
sicher, dass die Batterien nicht kurzgeschlossen sind und diese im Feuer entsorgt werden
(Explosionsgefahr).
Im Falle unsachgemäßer Anwendung, oder wenn Sie das Produkt geöffnet, verändert oder
selbst repariert haben, erlischt jegliche Garantie. Der Hersteller übernimmt keine
Verantwortung im Falle einer unsachgemäßen Anwendung oder wenn das Produkt für
andere Zwecke als die genannten eingesetzt wird. Der Hersteller übernimmt keine
Verantwortung für zusätzlichen Schaden, der über eine Produkthaftung hinausgeht.
1. Einleitung
Herzlichen Glückwunsch zum Erwerb dieses ebode Produkts. Mit diesem Produkt können Sie
auf Live-Bilder Ihrer Kamera über Ihren Web-Browser oder Software auf Ihrem Computer,
Ihrem Tablet oder Ihrem Smartphone zugreifen
.
Um auf Ihre Kamera via Ethernet und Ihren Desktop-Computer zuzugreifen, befolgen Sie die
Schritte 1 bis 3.
Um auf Ihre Kamera via Wi-Fi und Ihr Notebook oder Handy zuzugreifen, befolgen Sie die
Schritte 1 bis 4

22-3-2012 14 IP Vision 38
Um auf Ihre Kamera via Wi-Fi - Handy - 3G/4G - Computer über Internet zuzugreifen, befolgen
Sie Schritte 1-4 und informieren Sie sich in der ausführlichen Gebrauchsanleitung über die
dynamische DNS und die Port-Weiterleitung, oder benutzen Sie die Software (zu finden auf
www.ebodeelectronics.eu
Nachdem die Kamera konfiguriert ist, können Sie über jede dieser Methoden zugreifen:
1. Benutzen Sie das IPcam-Setup-Programm auf der beiliegenden CD und klicken Sie auf Ihre
Kamera
2. Wenn Sie die Live-Bilder Ihrer Kamera betrachten, können Sie die Web-Adresse unter Ihren
Favoriten speichern. Sie können dann die gespeicherte Favoriten-Adresse immer wieder
benutzen, ohne das Set-up-Programm ausführen zu müssen.
3. Geben Sie in Ihrem Web-Browser die IP-Adresse Ihrer Kamera als neue Web-Adresse ein.
4. Um einen eigenen Namen wie „'mylivingroom.dyndyns“ zu verwenden, lesen Sie in der
Gebrauchsanleitung, wie Dynamic DNS verwendet werden können.
5. Um auf Ihre Kamera über das Internet oder über ein Handy via 3G/4G zuzugreifen,
benutzen Sie die Software oder lesen Sie in der Gebrauchsanleitung, wie Ihr Router zur
Port-Weiterleitung konfiguriert werden kann.
2. Inhalt
Drahtlose IP-Kamera Wi-Fi Antenna
Quick Setup Guide Gleichstrom-Netzteil
CD Netzwerk Kabel
Befestigungshalterung
3. Installation
Schritt 1: Hardware Installation
Bevor die Kamera kabellos benutzt werden kann, muss sie unter Benutzung eines
Netzwerk-Kabels konfiguriert werden.
Installieren Sie die Wi-Fi-Antenne. Verbinden Sie das Netzteil mit der Kamera. Verbinden Sie
das Netzwerkkabel mit der Kamera, das andere Ende mit dem Router / Switch.
Beachten Sie, dass der Adapter sowohl in den Eingang (rechts) und in den Eingang (links)
passt, stellen Sie sicher das sie diese richtig anschliessen, da sonst die Kamera keinen Strom
bekommt.

22-3-2012 15 IP Vision 38
Schritt 2: Software Installation
IP Kamera Tool:
Öffnen Sie die CD und klicken Sie auf “IPCamSetup.exe”—“Next”—“Next”—“Close”, wie auf
den beiden folgenden Bildern zu sehen ist.
Danach erscheint das Icon “IP Camera Tool” auf dem Desktop.

22-3-2012 16 IP Vision 38

22-3-2012 17 IP Vision 38
Wenn Sie Windows verwenden, müssen Sie auch das ActiveX-Software App. Installieren.
Führen Sie zur Installation die folgenden Schritte aus. Die 2 folgenden Bilder zeigen, wo Sie die
richtigen Dateien finden können
:
ActiveX: Click “Appinstall.exe”—“Next”—“Install”—“Finish”.

22-3-2012 18 IP Vision 38
Warnung: Es könn ein Windows
Security Alert Popup erscheinen.
DiesesrPopup fragt Sie nach
Ihrer Firewall-Einstellung. Achten
Sie darauf, das Sie die
"Blockierung aufheben"-Option
waehlen. Ihre IP-Kamera
wird anders nicht funktionieren.
Schritt 3: Konfiguratonsanleitung
Login: Doppelklicken Sie auf das “IP Camera Tool” Icon auf dem Desktop, suchen Sie die
IP-Adresse, wählen Sie eine Kamera und doppelklicken Sie darauf, um zum IE Login Interface
zu gelangen. Es kann einige Minuten dauern, bevor die IP-Adresse in der Liste erscheint.
Standard–Benutzername: admin
Passwort: kein Passwort

22-3-2012 19 IP Vision 38
Wählen Sie die Sprache
Wählen Sie den Betriebsmodus:
IE (Internet Explorer) Browser: Wählen Sie den ActiveX Modus.
Safari, Firefox, Google Chrome Browser: Server Push Modus/VLC Modus
Mobiltelefon: Geben Sie den Mobiltelefon Modus ein.
Wichtig!:
ActiveX Einstellungen für Internet Explorer Browser
Wenn Sie einen IE Browser benutzen, um die Kamera das erste Mal anzuschließen, ist es
möglich, dass auf dem Bildschirm kein Bild erscheint (siehe folgende Bilder).Klicken Sie dann
auf die ActiveX Anzeige und wählen Sie Run Add-on, aktualisieren Sie das IE Interface und
melden Sie die Kamera wieder an und Sie sehen das Live-Video.
Zur Erinnerung:
Haben Sie die appinstall.exe-Datei von der CD installiert, wie in den vorherigen Schritten
beschrieben?
Wenn Sie dies (noch) nicht getan haben, erhalten Sie ein Fehlermeldung auf Ihrem Bildschirm,
wenn Sie die Kamera anmelden.

22-3-2012 20 IP Vision 38
La pagina si sta caricando...
La pagina si sta caricando...
La pagina si sta caricando...
La pagina si sta caricando...
La pagina si sta caricando...
La pagina si sta caricando...
La pagina si sta caricando...
La pagina si sta caricando...
La pagina si sta caricando...
La pagina si sta caricando...
La pagina si sta caricando...
La pagina si sta caricando...
La pagina si sta caricando...
La pagina si sta caricando...
La pagina si sta caricando...
La pagina si sta caricando...
La pagina si sta caricando...
La pagina si sta caricando...
La pagina si sta caricando...
La pagina si sta caricando...
La pagina si sta caricando...
La pagina si sta caricando...
La pagina si sta caricando...
La pagina si sta caricando...
La pagina si sta caricando...
La pagina si sta caricando...
La pagina si sta caricando...
La pagina si sta caricando...
La pagina si sta caricando...
La pagina si sta caricando...
La pagina si sta caricando...
La pagina si sta caricando...
La pagina si sta caricando...
La pagina si sta caricando...
La pagina si sta caricando...
La pagina si sta caricando...
La pagina si sta caricando...
La pagina si sta caricando...
La pagina si sta caricando...
La pagina si sta caricando...
La pagina si sta caricando...
La pagina si sta caricando...
La pagina si sta caricando...
La pagina si sta caricando...
La pagina si sta caricando...
La pagina si sta caricando...
La pagina si sta caricando...
La pagina si sta caricando...
La pagina si sta caricando...
La pagina si sta caricando...
La pagina si sta caricando...
La pagina si sta caricando...
La pagina si sta caricando...
La pagina si sta caricando...
La pagina si sta caricando...
La pagina si sta caricando...
La pagina si sta caricando...
La pagina si sta caricando...
La pagina si sta caricando...
La pagina si sta caricando...
La pagina si sta caricando...
La pagina si sta caricando...
La pagina si sta caricando...
La pagina si sta caricando...
La pagina si sta caricando...
La pagina si sta caricando...
La pagina si sta caricando...
La pagina si sta caricando...
La pagina si sta caricando...
La pagina si sta caricando...
La pagina si sta caricando...
La pagina si sta caricando...
-
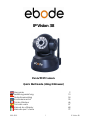 1
1
-
 2
2
-
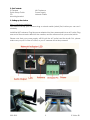 3
3
-
 4
4
-
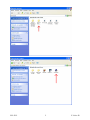 5
5
-
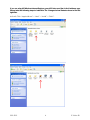 6
6
-
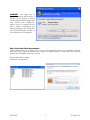 7
7
-
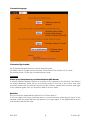 8
8
-
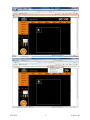 9
9
-
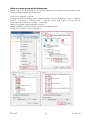 10
10
-
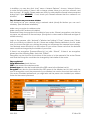 11
11
-
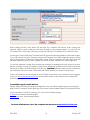 12
12
-
 13
13
-
 14
14
-
 15
15
-
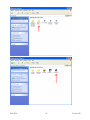 16
16
-
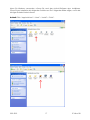 17
17
-
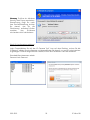 18
18
-
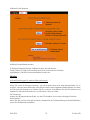 19
19
-
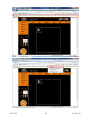 20
20
-
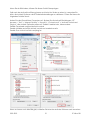 21
21
-
 22
22
-
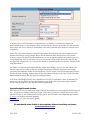 23
23
-
 24
24
-
 25
25
-
 26
26
-
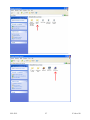 27
27
-
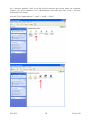 28
28
-
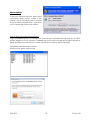 29
29
-
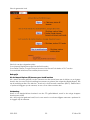 30
30
-
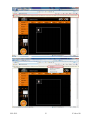 31
31
-
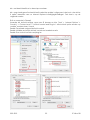 32
32
-
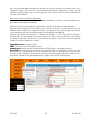 33
33
-
 34
34
-
 35
35
-
 36
36
-
 37
37
-
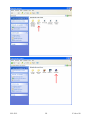 38
38
-
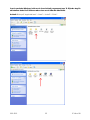 39
39
-
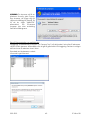 40
40
-
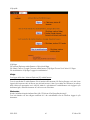 41
41
-
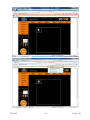 42
42
-
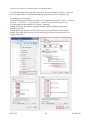 43
43
-
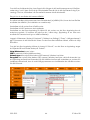 44
44
-
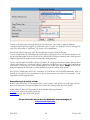 45
45
-
 46
46
-
 47
47
-
 48
48
-
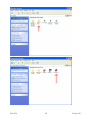 49
49
-
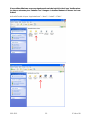 50
50
-
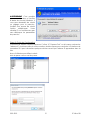 51
51
-
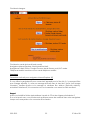 52
52
-
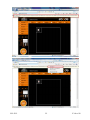 53
53
-
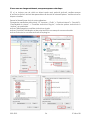 54
54
-
 55
55
-
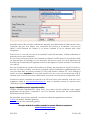 56
56
-
 57
57
-
 58
58
-
 59
59
-
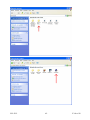 60
60
-
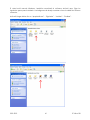 61
61
-
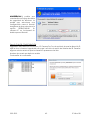 62
62
-
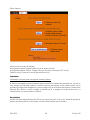 63
63
-
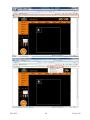 64
64
-
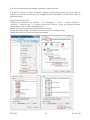 65
65
-
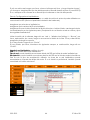 66
66
-
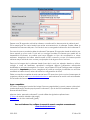 67
67
-
 68
68
-
 69
69
-
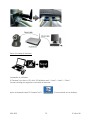 70
70
-
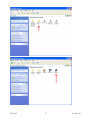 71
71
-
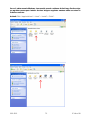 72
72
-
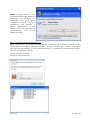 73
73
-
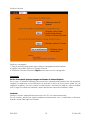 74
74
-
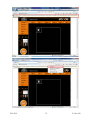 75
75
-
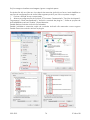 76
76
-
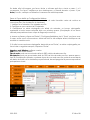 77
77
-
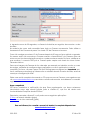 78
78
-
 79
79
-
 80
80
-
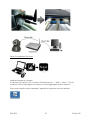 81
81
-
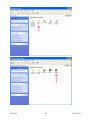 82
82
-
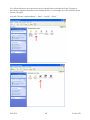 83
83
-
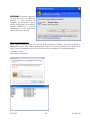 84
84
-
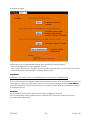 85
85
-
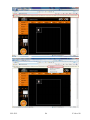 86
86
-
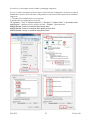 87
87
-
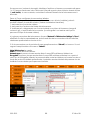 88
88
-
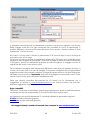 89
89
-
 90
90
-
 91
91
-
 92
92
in altre lingue
- English: Ebode IP Vision 38 Quick start guide
- français: Ebode IP Vision 38 Guide de démarrage rapide
- español: Ebode IP Vision 38 Guía de inicio rápido
- Deutsch: Ebode IP Vision 38 Schnellstartanleitung
- Nederlands: Ebode IP Vision 38 Snelstartgids
- português: Ebode IP Vision 38 Guia rápido
- svenska: Ebode IP Vision 38 Snabbstartsguide
Documenti correlati
Altri documenti
-
aqprox! appIP01WV4 Manuale utente
-
Schwaiger IPCAM400W Manuale utente
-
ELRO C903IP.2 Manuale utente
-
Elvox 55IP/360 Istruzioni per l'uso
-
Conceptronic C54NETCAM Guida d'installazione
-
Eminent EM6105 Manuale utente
-
Trendnet TV-IP322WI Manuale utente
-
STARLINK 210716 Manuale utente
-
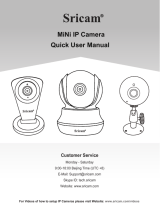 Sricam SP009C Quick User Manual
Sricam SP009C Quick User Manual