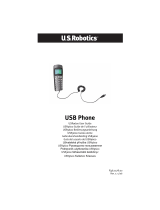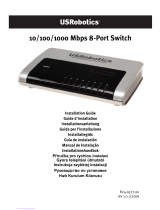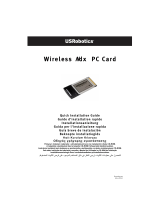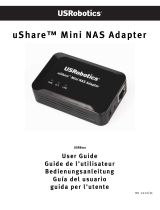La pagina si sta caricando...

56K USB Modem
Quick Installation Guide
Guide d'installation rapide
Installationsanleitung
Guida per l'installazione rapida
Guía breve de instalación
Οδηγός γρήγορης εγκατάστασης
#R24.0780.00
rev 2.0 03/09


Contents
English . . . . . . . . . . . . . . . . . . . . . . . . . . . . . . . 1
Introduction .............................................................. 1
Installation Instructions .............................................2
Troubleshooting ........................................................6
Additional Information ...............................................8
CE Compliance ...........................................................9
Français . . . . . . . . . . . . . . . . . . . . . . . . . . . . . . .11
Introduction .............................................................11
Instructions d'installation ........................................ 12
Dépannage.............................................................. 16
Informations complémentaires .................................. 18
Conformité CE .........................................................20
Deutsch . . . . . . . . . . . . . . . . . . . . . . . . . . . . . . 21
Einführung .............................................................. 21
Installationsanleitung .............................................. 22
Fehlerbehebung .......................................................26
Weitere Informationen ..............................................28
CE-Konformität ........................................................ 29
Italiano . . . . . . . . . . . . . . . . . . . . . . . . . . . . . . 31
Introduzione ........................................................... 31
Istruzioni per l'installazione ..................................... 32
Risoluzione di problemi ............................................36
Informazioni aggiuntive ............................................ 38
Conformità CE .........................................................39
Español . . . . . . . . . . . . . . . . . . . . . . . . . . . . . . 41
Introducción ........................................................... 41
Instrucciones de instalación...................................... 42
Solución de problemas .............................................46
Información adicional ............................................... 48
Declaración de conformidad CE .................................. 50
ÅëëçíéêÜ . . . . . . . . . . . . . . . . . . . . . . . . . . . . . 51
ÅéóáãùãÞ................................................................ 51

Ïäçãßåò åãêáôÜóôáóçò .............................................52
Áíôéìåôþðéóç ðñïâëçìÜôùí .........................................56
Ðñüóèåôåò ðëçñïöïñßåò ............................................58
ÄÞëùóç óõììüñöùóçò CE.............................................59
Support / Assistance / Servizio assistenza / Asistencia técnica /
Destek / Υποστήριξη......................................................... 61

English
1
English
Introduction
Package Contents
Physical Features
! 56K USB Modem ! Telephone cable
! USRobotics Installation CD-ROM ! Quick Installation Guide
LED State Condition
PWR
Solid Receiving power and driver is properly installed.
Off Not receiving power.
DATA
Flashing Modem is active.
Solid Receiving a valid data signal from a remote
modem; data transmission is possible.
OR
Carrier Detect override is ON (
&C0
).
Off Modem is not active.
USRobotics
PWR
DAT A
Connects the modem to
your computer.
Connects the modem to your
telephone line.

2
English
System Requirements
Operating System
!
Windows Vista™, Windows
®
XP, or Windows
®
2000
! Linux kernel 2.4.20 or higher
! Mac OS X 10.4.3 or later
Other
!
Intel Pentium III 600 MHz processor or equivalent
! CD-ROM drive
! Available USB port
! 56K Compatible analogue telephone line
! Country telephone adapter
Installation Instructions
Step One: Prepare for Installation
1. Uninstall all other modems that are installed on your computer. For instruc-
tions, refer to the documentation for your previous modem.
2. Unplug all telephone and power cords connected to any previous modem(s).

English
3
Step Two: Install the Hardware
1. Use the provided telephone cord to connect
the phone jack on the modem to an analogue
telephone wall jack.
To connect a telephone to the same line as the
56K USB Modem for V.92 features such as
“Modem on Hold”, you will need to use a tel-
ephone line splitter to connect your modem
and telephone to the same wall jack.
2. Insert the 56K USB Modem in to an
available USB port on your computer.
Step Three: Install the
Modem Driver
Windows Vista
You must be logged in as an administrator in order to install this modem.
1. When the Found New Hardware Wizard appears, select Locate and install
driver software (recommended).
2. If prompted for permission, click Continue.
3. If prompted, select Don’t search online.
4. When prompted, insert the USRobotics Installation CD-ROM
into your CD-ROM drive.
Windows searches for the modem driver automatically.
OR
If prompted, click Next to instruct Windows to search for the
driver.
5. If prompted by Windows Security, click Install.
*
Windows installs the modem driver.
6. When installation is complete, click Close.
7. The PWR LED on the modem will light.
* USRobotics has thoroughly tested this driver in conjunction with the supported hardware
and has verified compatibility with Windows Vista, XP, and 2000.
USRobotics
P
W
R
DATA
USRobotics
P
W
R
DATA

4
English
Congratulations. You have successfully completed the installation procedure.
Please register your 56K USB Modem at
www.usr.com/productreg/
.
Windows XP:
You must be logged in as an administrator in order to install this modem.
1. When the Found New Hardware Wizard appears, select No, not this time
and click Next.
2. Select Install the software automatically (Recommended), but do not
click Next.
If you accidentally clicked Next, click Back.
3. Insert the USRobotics Installation CD-ROM into your CD-
ROM drive.
Windows searches for the modem driver automatically.
OR
If prompted, click Next to instruct Windows to search for the
driver.
4. If Windows displays a message regarding logo testing, click Continue Any-
way.
*
5. Click Finish to complete the installation.
6. The PWR LED on the modem will light.
Congratulations. You have successfully completed the installation procedure.
Please register your 56K USB Modem at
www.usr.com/productreg/
.
Windows 2000:
You must be logged in as an administrator in order to install this modem.
1. When the Found New Hardware Wizard appears, click Next.
2. Insert the USRobotics Installation CD-ROM into your CD-
ROM drive.
3. Select Search for a suitable driver for my device (recom-
mended) and click Next.
4. Select only CD-ROM drives and click Next.
5. When Windows locates the driver for the modem, click Next.
6. If a Digital Signature Not Found window appears, click Yes.*
7. Click Finish to complete the installation.
* USRobotics has thoroughly tested this driver in conjunction with the supported hardware
and has verified compatibility with Windows Vista, XP, and 2000.

English
5
8. The PWR LED on the modem will light.
Congratulations. You have successfully completed the installation procedure.
Please register your 56K USB Modem at
www.usr.com/productreg/
.
Linux Kernel 2.4.20 or Higher
You need a USB modem driver (CDC ACM) compiled into a Linux kernel 2.4.20
or higher or as a loadable module for your kernel. Installation of the modem
under these kernels is fully automatic provided your kernel has the Plug and Play
module enabled (default). You do not need to install any drivers off the USRobot-
ics installation CD-ROM.
Congratulations. You have successfully completed the installation procedure.
Please register your 56K USB Modem at
www.usr.com/productreg/
.
Mac OS X 10.4.3 or Later
1. Insert the USRobotics Installation CD-ROM into your CD-
ROM drive.
2. Go to Finder and double-click the CD icon.
3. Double click USRobotics 56K USB Modem.pkg to launch
the installer, and follow the on-screen instructions.
4. Go to Apple > System Preferences > Network. If prompted, click OK.
5. Select USB Modem
from the Show menu.
6. Select the Modem tab.
7. Scroll through the Modem list, select USRobotics 56K USB Modem and
click Apply Now.
The PWR LED on the modem may not light until you initiate a connection
to your Internet service provider (ISP).
Congratulations. You have successfully completed the installation procedure.
Please register your 56K USB Modem at
www.usr.com/productreg/
.
Additional Software
You can now install any of the additional software on the USRobotics Installation
CD-ROM, including optional software that complements your modem and pro-
vides full V.92 features.

6
English
For your convenience, the USRobotics Installation CD-ROM provides additional
optional software tools for Windows users that complements your modem,
including the following:
! USR MoH enables the V.92 feature “Modem On Hold”, which suspends
your Internet connection when the modem detects an inbound telephone
call.
*
For more information on using USR MoH, see the User Guide on the
USRobotics Installation CD-ROM.
To see the additional software tools for your modem, select Software on the
USRobotics Installation CD-ROM.
Troubleshooting
General
This procedure addresses a number of symptoms that you might experience with
your modem.
1. Verify that the cables are connected correctly. This includes all cables con-
necting the telephone line, the modem, and your computer.
2. If possible, test your modem with a different phone cord and/or wall jack.
3. Try a different USB port on the computer. If a USB hub is being used, try
plugging directly into the USB port on the computer.
4. Shut down and restart your computer.
5. Verify that the modem was installed correctly:
Windows Vista
A. Click Windows Start > Control Panel.
B. Click Hardware and Sound.
C. Click Phone and Modem Options and then click the Modems tab.
You should see U. S. Robotics V.92 USB Modem and a COM port set-
ting. If you do not see a description of your modem, repeat the installa-
tion procedure.
D. On the Modems tab, select the description of your modem and click
Properties.
E. On the Diagnostics tab, click the Query Modem button.
* In order to use the USR MoH “Modem On Hold” feature, you must subscribe to Call
Waiting service with your telephone service provider.

English
7
If you see a series of commands and responses from the modem, the
installation was successful.
If you do not see a description of your modem, the installation was not
successful; repeat the installation procedure.
Windows XP
A. Click Windows Start > Control Panel.
B. Click Phone and Modem Options and then click the Modems tab.
You should see U. S. Robotics V.92 USB Modem and a COM port set-
ting. If you do not see a description of your modem, repeat the installa-
tion procedure.
C. Highlight the description of your new modem, and click Properties.
D. Click the Diagnostics tab and then click the Query Modem button.
If you see a series of commands and responses from the modem, the
installation was successful.
If you do not see a description of your modem, the installation was not
successful; repeat the installation procedure.
Windows 2000
A. Click Windows Start > Settings > Control Panel.
B. Double-click the Phone and Modem Options icon.
C. Click the Modems tab.
Make sure that U. S. Robotics V.92 USB Modem is selected. If you do
not see a description of your modem, repeat the installation procedure.
D. Click the Properties button.
E. Click the Diagnostics tab.
F. Click the Query Modem button.
If you see a series of commands and responses from the modem, the
installation was successful.
If you do not see a series of commands and responses, the installation
was not successful; repeat the installation procedure.
Linux 2.4.20 or higher
A. Verify you have a USB modem driver (CDC ACM) compiled into a Linux
kernel 2.4.20 or higher or as a loadable module for your kernel.
B. Verify the PWR LED on the modem is lit.
C. Unplug the USB modem from your computer, then plug the modem back
in. If the PWR LED does not light, try another USB port on your com-
puter.
D. For advanced troubleshooting information, see the Linux folder on the
USRobotics Installation CD-ROM

8
English
Mac 10.4.3 or later
A. Go to Apple > System Preferences > Network.
B. Select USB Modem from the Show menu. If USB Modem is not listed,
repeat the installation procedure.
C. Select the Modem tab.
D. Verify that USRobotics 56K USB Modem is shown as your current
modem.
If the modem is not selected; scroll through the Modem list, select
USRobotics 56K USB Modem and click Apply Now.
If the installation was still not successful; repeat the installation procedure
making sure you plug the modem directly in to a USB port on your com-
puter.
Additional Information
For regulatory and warranty information, see the User Guide on the
USRobotics Installation CD-ROM.
For operation and configuration information, see the User Guide on the
USRobotics Installation CD-ROM.
For troubleshooting and technical support, see:
1. The User Guide on the USRobotics Installation CD-ROM.
2. The Support section of the USRobotics Web site at
www.usr.com/support/
.
Many of the most common difficulties that users experience have been
addressed in the FAQ and Troubleshooting Web pages for your 56K USB
Modem. The Support pages also contain current support contact information
and documentation.
3. The support contact information on the last page of this guide.

English
9
CE Compliance
Declaration of Conformity
We, U.S. Robotics Corporation of 935 National Parkway, Schaumburg, Illinois,
60173-5157 USA, declare under our sole responsibility that the product, USRo-
botics 56K USB Modem, Model 5637, to which this declaration relates, is in con-
formity with the following standards and/or other normative documents.
EN60950-1
EN55022
EN55024
We hereby declare that the above named product is in conformity with the essen-
tial requirements and other relevant provisions of Directive 1999/5/EC.
The conformity assessment procedure referred to in Article 10(3) and detailed in
Annex II of Directive 1999/5/EC has been followed.
An electronic copy of the original CE Declaration of Conformity is available at
the U.S. Robotics website:
www.usr.com
Network Compatibility Declaration
This equipment is designed to work satisfactorily on all European Union PSTN
(Public Switching Telephone Network) networks.
This equipment is supplied with a suitable PSTN connector for the country in
which it was supplied. If it is required to use this equipment on a different net-
work to the one for which it was supplied, the user is advised to contact the ven-
dor for guidance regarding connection.

10
English

Français
11
Français
Introduction
Contenu de la boîte
Caractéristiques matérielles
! 56K USB Modem ! Cordon téléphonique
! CD-ROM d'installation USRobotics ! Guide d'installation rapide
Voyant Etat Condition
PWR
Continu Reçoit l'alimentation électrique et le pilote est
correctement installé
Non Hors tension.
DATA
Clignotant Le modem fonctionne.
Continu Reçoit un signal valide (porteuse) provenant d'un
modem distant ; la transmission de données est
possible
OU
Le forçage Carrier Detect (détection de porteuse)
est activé (
&C0
).
Non Le modem ne fonctionne pas.
USRobotics
PWR
DAT A
Connecte le modem à
votre ordinateur.
Connecte le modem à votre
ligne téléphonique.

12
Français
Configuration minimale requise
Système d'exploitation
!
Windows Vista™, Windows
®
XP ou Windows
®
2000
! Noyau Linux 2.4.20 ou ultérieur
! Mac OS X 10.4.3 ou ultérieur
Autres
!
Processeur Intel Pentium III 600 MHz ou équivalent
! Lecteur CD-ROM
! Port USB libre
! Ligne téléphonique analogique compatible 56K
! Adaptateur téléphonique national
Instructions d'installation
Etape 1 : préparation à l'installation
1. Désinstallez tous les autres modems présents sur votre ordinateur. Pour
obtenir des instructions, reportez-vous à la documentation de votre modem
précédent.
2. Débranchez tous les téléphones et cordons d'alimentation connectés à votre
ou vos précédents modems.

Français
13
Etape 2 : Installation du matériel
1. Utilisez le cordon téléphonique fourni pour
connecter la prise téléphonique du modem à
une prise téléphonique analogique murale.
Pour connecter un téléphone sur la même
ligne que le 56K USB Modem afin de
bénéficier de fonctionnalités V.92 telles que
« Modem on Hold » (Modem en attente), vous
devrez utiliser un répartiteur de ligne
téléphonique pour pouvoir connecter à la fois le modem et un téléphone à la
même prise murale.
2. Insérez le 56K USB Modem dans un
port USB libre de votre ordinateur.
Etape 3 : Installation des
pilotes du modem
Windows Vista
Pour installer ce modem, vous devez être connecté en tant qu'administrateur.
1. Lorsque l'Assistant Ajout de nouveau matériel détecté apparaît, cliquez sur
Rechercher et installer le pilote logiciel (recommandé).
2. Si une autorisation vous est demandée, cliquez sur Continuer.
3. Si vous y êtes invité, cliquez sur Ne pas rechercher en ligne.
4. Lorsque vous y serez invité, insérez le CD-ROM d'installation
USRobotics dans votre lecteur de CD-ROM.
Windows recherche automatiquement le pilote du modem.
OU
Si vous y êtes invité, cliquez sur Suivant pour que Windows recherche le
pilote.
5. Si vous y êtes invité par la sécurité Windows, cliquez sur Installer.
*
Windows installe le pilote du modem.
6. Lorsque l'installation est terminée, cliquez sur Fermer.
* USRobotics a procédé à des tests complets sur ce pilote associé au matériel pris en charge
et s'est assuré de sa compatibilité avec Windows Vista, XP et 2000.
USRobotics
P
W
R
DATA
USRobotics
P
W
R
DATA

14
Français
7. Le voyant PWR situé sur le modem s'allume.
Congratulations. La procédure d'installation est terminée.
Veuillez enregistrer votre 56K USB Modem à l'adresse :
www.usr.com/productreg/
.
Windows XP :
Pour installer ce modem, vous devez être connecté en tant qu'administrateur.
1. Lorsque l'Assistant Ajout de nouveau matériel détecté apparaît, sélectionnez
Non, pas maintenant, puis cliquez sur Suivant.
2. Sélectionnez l'option Installer le logiciel automatiquement
(recommandé) mais ne cliquez pas sur Suivant.
Si vous avez malencontreusement cliqué sur Suivant, cliquez sur Précédent.
3. Insérez le CD-ROM d'installation USRobotics dans votre lecteur
de CD-ROM.
Windows recherche automatiquement le pilote du modem.
OU
Si vous y êtes invité, cliquez sur Suivant pour que Windows recherche le
pilote.
4. Si Windows affiche un message relatif au test du logo, cliquez sur
Continuer.
*
5. Pour achever le processus d'installation, cliquez sur Ter miner.
6. Le voyant PWR situé sur le modem s'allume.
Congratulations. La procédure d'installation est terminée.
Veuillez enregistrer votre 56K USB Modem à l'adresse :
www.usr.com/productreg/
.
Windows 2000 :
Pour installer ce modem, vous devez être connecté en tant qu'administrateur.
1. Quand l'Assistant Ajout de nouveau matériel détecté apparaît, cliquez sur
Suivant.
2. Insérez le CD-ROM d'installation USRobotics dans votre lecteur
de CD-ROM.
3. Sélectionnez Rechercher un pilote approprié pour mon
périphérique (recommandé) et cliquez sur Suivant.
4. Sélectionnez uniquement le lecteur CD-ROM, puis cliquez sur Suivant.
* USRobotics a procédé à des tests complets sur ce pilote associé au matériel pris en charge
et s'est assuré de sa compatibilité avec Windows Vista, XP et 2000.

Français
15
5. Lorsque Windows a trouvé le pilote du modem, cliquez sur Suivant.
6. Si un écran indiquant que la signature numérique est introuvable apparaît,
cliquez sur Oui.*
7. Pour achever le processus d'installation, cliquez sur Ter miner.
8. Le voyant PWR situé sur le modem s'allume.
Congratulations. La procédure d'installation est terminée.
Veuillez enregistrer votre 56K USB Modem à l'adresse :
www.usr.com/productreg/
.
Noyau Linux 2.4.20 ou ultérieur
Vous avez besoin d'un pilote de modem USB (CDC ACM) compilé dans un
noyau Linux 2.4.20 ou supérieur, ou d'un module téléchargeable pour votre
noyau. L'installation du modem sous ces noyaux est entièrement automatique, à
condition que le module Plug and Play de votre noyau soit activé (état par défaut).
Il n'est pas nécessaire d'installer les pilotes présents sur le CD-ROM d'installation
USRobotics.
Congratulations. La procédure d'installation est terminée.
Veuillez enregistrer votre 56K USB Modem à l'adresse :
www.usr.com/productreg/
.
Mac OS X 10.4.3 ou ultérieur
1. Insérez le CD-ROM d'installation USRobotics dans votre lecteur
de CD-ROM.
2. Ouvrez Finder et double-cliquez sur l'icône CD.
3. Double-cliquez sur USRobotics 56K USB Modem.pkg pour
lancer l'installation et suivez les instructions qui s'affichent à l'écran.
4. Cliquez sur Apple > Préférences Système > Réseau. Si le programme vous
le demande, cliquez sur OK.
5. Sélectionnez Modem USB
dans le menu Afficher.
6. Sélectionnez l'onglet Modem.
7. Parcourez la liste Modem, sélectionnez USRobotics 56K USB Modem,
puis cliquez sur Appliquer.
Il se peut que le voyant PWR situé sur le modem ne s'allume pas avant que
vous vous connectiez à votre fournisseur d'accès Internet (FAI).
Congratulations. La procédure d'installation est terminée.
Veuillez enregistrer votre 56K USB Modem à l'adresse :
www.usr.com/productreg/
.

16
Français
Logiciels supplémentaires
Vous pouvez maintenant installer un ou plusieurs des logiciels supplémentaires
présents sur le CD-ROM d'installation USRobotics, y compris le logiciel facultatif
complétant votre modem et offrant des fonctionnalités V.92 complètes.
A des fins de commodité, le CD-ROM d'installation USRobotics fournit des
outils logiciels facultatifs pour Windows complétant votre modem, notamment
les suivants :
! USR MoH (Modem en attente) active la fonctionnalité V.92 « Modem On
Hold », qui suspend votre connexion Internet
lorsque le modem détecte un appel téléphonique entrant.
*
Pour
plus d'informations sur l'utilisation de l'USR MoH, reportez-vous
au Guide de l'utilisateur sur le CD-ROM d'installation USRobotics.
Pour voir les outils logiciels supplémentaires de votre modem, sélectionnez
Software (Logiciel) sur le CD-ROM d'installation USRobotics.
Dépannage
Caractéristiques générales
Cette procédure permet de résoudre certains problèmes que vous pourriez
rencontrer avec votre modem.
1. Vérifiez que les câbles sont bien connectés. Il s'agit notamment de tous les
câbles raccordant la ligne téléphonique, le modem et votre ordinateur.
2. Si possible, testez votre modem avec un cordon téléphonique et/ou une prise
téléphonique murale différents.
3. Essayez de connecter le câble à un autre port USB. Si vous utilisez un
concentrateur USB, essayez de le brancher directement dans le port USB de
l'ordinateur.
4. Eteignez votre ordinateur, puis rallumez-le.
5. Vérifiez que le modem a été correctement installé :
Windows Vista
A. Cliquez sur Démarrer > Panneau de configuration.
B. Cliquez sur Matériel et audio.
C. Cliquez sur Options de modems et téléphonie, puis sur l'onglet
Modems.
* Pour pouvoir utiliser la fonction de mise en attente du modem (« Modem On Hold ») de
l'USR MoH, vous devez vous abonner au service de signal d'appel auprès de votre
opérateur téléphonique.
1/68