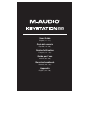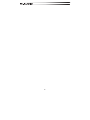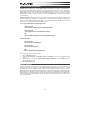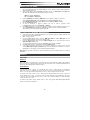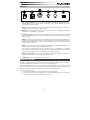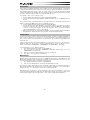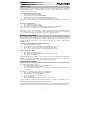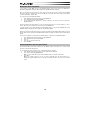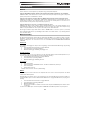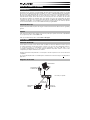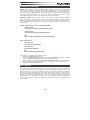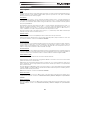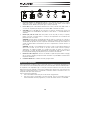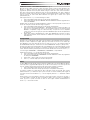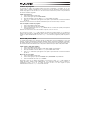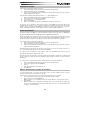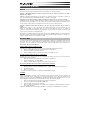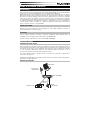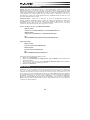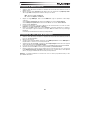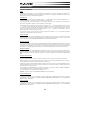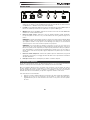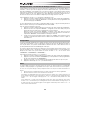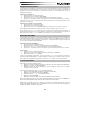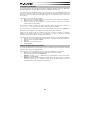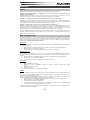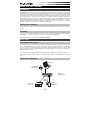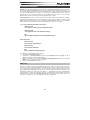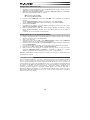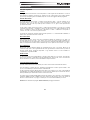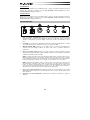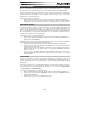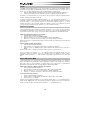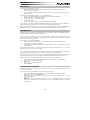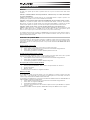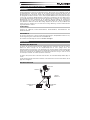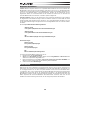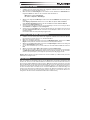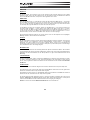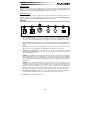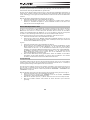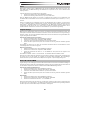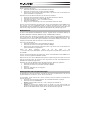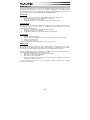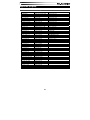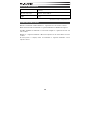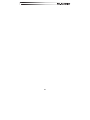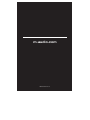M-Audio Keystation 88 II Guida utente
- Categoria
- Tastiere MIDI
- Tipo
- Guida utente

User Guide
English ( 3 – 11 )
Guía del usuario
Español ( 12– 20 )
Guide d'utilisation
Français ( 21 – 29 )
Guida per l'uso
Italiano ( 30 – 38 )
Benutzerhandbuch
Deutsch ( 39 – 48 )
Appendix
English ( 49 – 50 )
La pagina si sta caricando...
La pagina si sta caricando...
La pagina si sta caricando...
La pagina si sta caricando...
La pagina si sta caricando...
La pagina si sta caricando...
La pagina si sta caricando...
La pagina si sta caricando...
La pagina si sta caricando...
La pagina si sta caricando...
La pagina si sta caricando...
La pagina si sta caricando...
La pagina si sta caricando...
La pagina si sta caricando...
La pagina si sta caricando...
La pagina si sta caricando...
La pagina si sta caricando...
La pagina si sta caricando...
La pagina si sta caricando...
La pagina si sta caricando...
La pagina si sta caricando...
La pagina si sta caricando...
La pagina si sta caricando...
La pagina si sta caricando...
La pagina si sta caricando...
La pagina si sta caricando...
La pagina si sta caricando...
La pagina si sta caricando...

30
VOLUME
VOLUME
ON/OFF
ON/OFF
POWER
POWER
Guida per l'uso (Italiano)
Introduzione
Congratulazioni per aver acquistato la tastiera Keystation 88 di M-Audio. Questa tastiera USB a 88 tasti
sensibili alla velocità è stata concepita per integrarsi facilmente con il vostro PC o Macintosh. Il Keystation 88
presenta tasti semi-pesati che offrono la sensazione di un pianoforte in un controller MIDI compatto. Ideale
per tutta una serie di creazioni musicali e applicazioni educative, il Keystation 88 offre una rotella di bend del
pitch, tasti direzionali e di trasporto per il controllo del software, nonché una rotella di modulazione
assegnabile ed un cursore per il controllo diretto. Sebbene il Keystation 88
sia compatibile e sia dotato di
funzionalità plug-and-play in Windows XP, Windows Vista, Windows 7, Windows 8, e Mac OS X, si consiglia
di dedicare alcuni minuti ad analizzare il presente manuale per saperne di più in merito a un utilizzo
adeguato, alle funzioni avanzate e alla possibilità di programmazione.
Contenuti della confezione
Keystation 88, Cavo USB, Schede di download del software, Guida per l'uso, Istruzioni di sicurezza e
garanzia
Assistenza
Per conoscere le ultime informazioni in merito a questo prodotto (i requisiti di sistema complete,
compatibilità, ecc) e per la registrazione del prodotto, recarsi alla pagina m-audio.com.
Per ulteriore assistenza, recarsi alla pagina m-audio.com/support.
Inizio rapido
Collegamento della tastiera
È possibile alimentare la tastiera tramite porta USB o mediante un alimentatore esterno opzionale. In ogni
caso, le tastiere Keystation sono dispositivi a bassissimo consumo e l’alimentazione esterna non dovrebbe
essere necessaria. Si consiglia di collegare la Keystation alla porta USB del computer o a un hub USB
alimentato. Servirsi di un cavo USB per alimentare la Keystation quando la si collega a un computer per
attivare sintetizzatori software.
Si può inoltre utilizzare la Keystation 88 con l'iPad per controllare le app di creazione musicale supportate.
Per collegare la Keystation 88 a un iPad occorre l'iPad Camera Connection Kit, disponibile presso l'Apple
Store.
Schema dei collegamenti
COMPUTER*
ADATTATORE DI
ALIMENTAZIONE*
PEDALE
SUSTAIN*
*VENDUT
O
SEPARATAMENTE
MODULO AUDIO
ESTERNO*
PEDALE
DI
ESPRESSIONE*

31
Installazioni consigliate
Software: Con l’ Keystation 88 abbiamo incluso il Pro Tools | First M-Audio Edition Ableton Live Lite in modo
da consentirvi di iniziare immediatamente a fare musica con software professionale. Per utilizzare Pro Tools |
First M-Audio Edition, registrare l’Keystation 88 su m-audio.com, e seguire le istruzioni di installazione di
Pro Tools | First M-Audio Edition nel proprio Account utente. Per installare Ableton Live Lite, seguire le
istruzioni presenti sulla scheda di download del software Ableton Live Lite. Inoltre, recarsi alla pagina
ableton.com
per verificare l’eventuale presenza di aggiornamenti del software.
Virtual Instruments: seguire le istruzioni presenti nella scheda di download del software per installare i
plugin Virtual Instrument in dotazione. Dopo l’installazione, la maggior parte dei DAW non caricherà i plugin
Virtual Instrument automaticamente. Per accedere ai plugin Virtual Instrument con Pro Tools | First M-Audio
Edition e Ableton Live Lite, bisogna scegliere la cartella plugin per il software da scansionare:
Pro Tools | First M-Audio Edition/AAX cartelle plugin:
Windows (32-bit):
C:\Program Files (x86)\Common Files\Avid\Audio\Plug-Ins
Windows (64-bit):
C:\Program Files\Common Files\Avid\Audio\Plug-Ins
Mac:
Macintosh HD/Library/Application Support/Avid/Audio/Plug-Ins
Plugin Ableton/VST:
Windows (32-bit):
C:\Program Files (x86)\VSTplugins
Windows (64-bit):
C:\Program Files\VSTplugins
Mac:
Macintosh HD\Library\Audio\Plugins\VST
Per configurare la cartella plugin in Ableton Live Lite:
1. Recarsi al menu Preferences (preferiti).
2. Selezionare la scheda File Folder (cartella file). Sotto Plug-In Sources (fonti plugin) cliccare su
Browse e selezionare la giusta cartella dei plugin.
3. Dopo aver effettuato la scelta, il tasto Use VST Custom Plug-In Folder dovrebbe essere acceso
(ON). Se non lo è, cliccare sul tasto per accenderlo.
4. Uscire dal menu Preferences (preferiti).
Primi passi
Va notato che quando si preme un tasto sulla tastiera non si sente alcun suono. Questo perché la pressione
di un tasto fa sì che la tastiera invii dati MIDI. I dati MIDI forniscono istruzioni su come dovrebbe suonare un
suono, ma per sentire effettivamente tale suono occorre configurare il proprio software musicale in modo che
legga i dati MIDI inviati dall’Keystation 88 e riproduca il suono di conseguenza. Questa configurazione molto
probabilmente richiederà di andare nel menù “Opzioni” o “Configurazione dispositivo” nell’applicazione
software musicale e selezionare il dispositivo adeguato. L’Keystation 88 dovrebbe apparire sotto il nome
“Keystation 88” nella sezione dispositivi MIDI dell’applicazione software musicale. Consultare il manuale in
dotazione con il software per conoscere l'adeguata procedura di configurazione.

32
Configurazione Ableton Live Lite
1. Innanzitutto, collegare l’Keystation 88 a una porta USB disponibile del computer servendosi del cavo
USB in dotazione e lanciare l’Ableton Live Lite.
2. Quindi aprire la finestra Preferiti dell’Ableton Live. Scegliere il Dispositivo audio nella scheda Audio.
Questo dipenderà dall’interfaccia audio che si utilizza.
MAC: Selezionare Live > Preferiti
PC: Selezionare Opzioni > Preferiti
3. Selezionare la scheda MIDI / Sync. Nella sezione Porte MIDI, regolare le impostazioni come illustrato
di seguito:
Accanto a Input: Keystation 88, commutare il tasto On nelle colonne Track e Remote.
Accanto a Output: Keystation 88, commutare il tasto On nelle colonne Track e Remote.
4. Chiudere la finestra Preferiti .
5. Per aggiungere uno strumento o un plugin all’Ableton Live Lite per generare suoni, nella colonna
Categorie scegliere Strumenti o Plug-in.
6. Nella colonna Nome subito a destra della colonna Categorie, individuare lo Strumento o il Plugin
preferito. Cliccare e trascinare lo strumento su una traccia MIDI in Ableton Live Lite per caricare lo
strumento.
Lo strumento può ora essere attivato con l’Keystation 88.
Configurazione Pro Tools | First M-Audio Edition
1. Collegare l’Keystation 88 a una porta USB disponibile del computer servendosi del cavo USB in
dotazione e lanciare Pro Tools | First M-Audio Edition.
2. Aprire o creare un progetto.
3. Selezionare il menu a discesa Setup e aprire MIDI Input Devices. Abilitare l’ingresso MIDI Input
dell’Keystation 88 facendo clic sulla casella a fianco a Keystation 88.
4. Selezionare il menu a discesa Setup e aprire Playback Engine. Scegliere il dispositivo audio dal menu
a discesa Playback Engine.
5. Per creare una nuova traccia strumentale, selezionare il menu a discesa Track e selezionare New.
6. Nel menu a discesa New selezionare Stereo, e quindi Instrument Track.
7. Nella nuova traccia creata, aggiungere un Inserimento alla traccia facendo clic sugli inserti A-E e
selezionando Multichannel Plugin > Instrument e selezionando lo strumento che si desidera
utilizzare, come l’Xpand!2 (Stereo). Il plugin può essere ora ttivato con l’Keystation 88.
Nota bene: gli utenti Windows avranno bisogno di una scheda audio esterna (ad es. M-Track 2X2) o di un
driver ASIO a bassa latenza.
Guida introduttiva
Una volta terminata l’installazione, è necessario configurare l’applicazione per poter utilizzare Keystation.
Infatti, se si preme qualsiasi tasto della tastiera, non si udirà alcun suono. Ciò è dovuto al fatto che la
pressione del tasto determina l’invio da parte della tastiera di dati MIDI. Questi forniscono le istruzioni su
come riprodurre il suono, ma per udire effettivamente tale suono, occorre configurare il programma musicale
per la lettura dei dati MIDI inviati dalla Keystation e per la relative riproduzione. Per effettuare questa
impostazione, è sufficiente accedere al menu Opzioni o Impostazione periferica dell’applicazione e
selezionare la periferica adeguata. La Keystation dovrebbe apparire come “Periferica audio USB” in
Windows XP, Windows Vista, Windows 7 o come “Keystation 88” negli altri sistemi operativi nella sezione
delle periferiche MIDI del programma musicale. Per la corretta procedura di impostazione, consultare il
manuale in dotazione al programma.

33
Caratteristiche
Pannello superiore
Tastiera
La maggior parte dei tasti bianchi e neri del Keystation è contrassegnata da nomi. Quando ci si trova nel
menù Advanced (Avanzate), premendo uno qualsiasi dei tasti contrassegnati sarà possibile effettuare
operazioni speciali quali regolare il canale MIDI, trasporre e inviare messaggi di modifica di programma.
Pulsanti delle ottave
Se si preme una volta il tasto ottava “+”, il LED al di sopra del tasto ottava “-” si spegne, indicando che le
ottave della tastiera sono ora salite. Se si preme nuovamente il pulsante di ottava “+”, la tastiera verrà
spostata di 2 ottave più in alto. È possibile spostare la tastiera in su o in giù di 3 ottave partendo dallo
spostamento di ottava 0.
Per far scendere l'ottava, premere il tasto ottava “-”: il LED al di sopra dell'ottava “+” si spegne. Se solo il LED
soprastante il tasto di ottava “-” è illuminato, la ottava è spostata in giù; se solo il LED soprastante il tasto di
ottava “+” è illuminato, la ottava è spostata in su. I LED ottava “+” e ottava “-” cambieranno colore quando ci
si muove, verso l'alto o verso il basso, di più di un'ottava.
Per tornare allo spostamento di ottava 0, premere insieme i pulsanti “+” e “-”. Entrambi i LED si illuminano, a
indicare che lo spostamento di ottava è tornato a 0.
Ruota Pitch Bend
Come indicato dal nome, questa ruota viene generalmente utilizzata per modificare il tono delle note
riprodotte dalla tastiera verso l’alto o verso il basso. Ciò consente di suonare fraseggi normalmente non
associati alla tastiera, tra cui i riff di chitarra. La sorgente del suono determina l’entità dell’estensione del tono
della nota. L’impostazione normale è di due semitoni ma può essere spinta fino a due ottave in su o in giù di.
Ruota Modulation
Questa ruota viene generalmente utilizzata per la modulazione del suono in esecuzione. Questo tipo di
controller in tempo reale è stato originariamente introdotto sugli strumenti a tastiera elettronici per offrire al
musicista l’effetto vibrato, tipicamente disponibile con gli strumenti acustici. La ruota modulation è
completamente assegnabile via MIDI.
Slider Volume
Lo slider Volume invia un messaggio MIDI che controlla il volume delle note in esecuzione. Tale slider può
anche essere assegnato a effetti diversi, quali pan (bilanciamento), attack, reverb, chorus e molti altri. Per
ulteriori informazioni, consultare la sezione di installazione di questo manuale.
Il pulsante Advanced Functions
Il pulsante Advanced Functions viene utilizzato per accedere a tutte le funzioni avanzate della tastiera.
Una volta premuto, la tastiera passa in “modalità di programmazione”. Durante questa modalità, i tasti
possono essere utilizzati per selezionare funzioni e immettere dati.
La LED soprastante il pulsante Advanced Functions indica se la tastiera si trova o meno nella modalità di
programmazione. In modalità di programmazione, i tasti neri vengono utilizzati per la selezione delle funzioni,
mentre quelli bianchi per l’immissione dei dati e la selezione dei canali.
La tastiera scivola fuori dalla modalità Edit non appena una funzione viene selezionata o il tasto Advanced
(avanzata), CANCEL (annulla) o ENTER (invio) viene premuto (il LED presente sopra il tasto Advanced
Functions - funzioni avanzate - si spegne). La tastiera può essere nuovamente utilizzata per suonare.
Nota bene: Fare riferimento al paragrafo Funzioni avanzate per maggiori informazioni.

34
Tasti direzionali
Questi tasti possono impiegare i protocolli Mackie Control
®
o HUI
®
per controllare determinate funzioni del
software che li supportano. Consultare la sezione Tasti direzionali e tasti di trasporto del capitolo
Funzioni avanzate per maggiori informazioni.
Tasti di trasporto
Questi tasti possono impiegare i protocolli Mackie Control o HUI per controllare determinate funzioni del
software che li supportano. Consultare la sezione Tasti direzionali e tasti di trasporto del capitolo
Funzioni avanzate per maggiori informazioni.
Pannello posteriore
1. Ingresso adattatore di Alimentazione CC: Se non si desidera alimentare il Keystation tramite il
collegamento USB e si utilizza il connettore MIDI per attivare un modulo audio esterno, collegare un
adattatore di alimentazione da 9V CC, 200mA, centro-positivo (venduto separatamente) a questo
livello.
2. Porta USB: la porta USB fornisce alimentazione alla tastiera e trasmette dati MIDI quando è collegata
a un computer per attivare un sintetizzatore software o un sequenziatore MIDI.
3. MIDI OUT (USCITA MIDI): Servirsi di un cavo MIDI a cinque poli (venduto separatamente) per
collegare questo jack all'ingresso MIDI di un modulo audio esterno o all'ingresso MIDI di un
sintetizzatore.
4. Ingresso per pedale sustain: Questa presa accetta un pedale a contatto momentaneo (venduto
separatamente).
Quando premuto, questo pedale sostiene il suono riprodotto senza dover
continuare a premere i tasti con le dita.
NOTA: La polarità del pedale sustain viene determinata dalla tastiera al momento dell'accensione.
Quando la tastiera Keystation viene alimentata, il pedale sustain viene ritenuto in posizione “sollevata”
(ossia, disattivato). È importante che il pedale sustain non sia premuto durante l'avvio, altrimenti viene
invertito il funzionamento del pedale e le note verranno sostenute quando esso non è premuto.
NOTA: Il pedale viene normalmente usato per sostenere il suono in esecuzione senza dover tenere le
mani sulla tastiera, esattamente come accade con il pianoforte. È possibile collegare un pedale (non
incluso) con qualsiasi polarità nell’ingresso “foot switch” della tastiera M-Audio. La tastiera sarà in
grado di rilevare la corretta polarità al momento dell’accensione. Se si desidera invertire la polarità, è
sufficiente tenere premuto il pedale al momento dell’accensione della tastiera.
5. Ingresso per pedale di Espressione: Collegare un pedale di espressione TRS da 1/4" (venduto
separatamente) a questo ingresso per regolare il vibrato del volume, o la profondità del riverbero di una
patch strumentale.
6. Interruttore di accensione/spegnimento: Utilizzare questo interruttore per alimentare o spegnere il
dispositivo.
VOLUME POWER
SUSTAINMIDI OUT
USB
ON/OFF
1
2
3
4
5
6

35
Funzioni avanzate
Oltre che per l’impostazione dello spostamento di ottava, i due pulsanti di ottava “+” e “-” illustrati in
precedenza alla sezione “Pulsanti di ottava” servono per controllare una delle 6 funzioni MIDI disponibili.
I primi 6 contrassegnati tasti vengono utilizzati per selezionare la funzione dei pulsanti di ottava. Alcune
funzioni per le quali è possibile usare questi tasti non possono inviare un valore inferior a 0. Se utilizzati per
controllare queste funzioni, entrambe le spie soprastanti i pulsanti resteranno accese, a prescindere
dall’impostazione corrente di tale funzione.
Per selezionare una funzione alternativa:
1. Premere il pulsante Advanced Functions, portando la tastiera nella modalità di programmazione.
2. Premere il tasto nero che rappresenta la funzione desiderata. La tastiera esce dalla modalità di
programmazione non appena si seleziona la funzione e si è quindi in grado di suonare nuovamente.
Spostamento di ottava
I tasti di ottava “Octave +” e “Octave -” Un altro metodo per lo spostamento delle ottave della Keystation è
con l’uso dei tasti contrassegnati come ottava “+” e “-”. Dopo che il pulsante Advanced Functions è stato
premuto, ponendo quindi la tastiera in modalità di programmazione, la pressione di questi tasti estende il
pitch in su o in giù di una o più ottave (un’ottava per ogni pressione). L’impostazione di ottava predefinita è
“0” e sarà l’impostazione a ogni accensione della tastiera. Se le spie soprastanti i pulsanti di ottava sono
entrambe accese, significa che l’ottava è impostata a 0.
Per assegnare i tasti “+” e “-” al controllo delle ottave:
1. Premere il pulsante Advanced Functions per portare la tastiera nella modalità di programmazione.
2. Premere il tasto rappresenta “OCTAVE”. La tastiera esce dalla modalità di programmazione non
appena si preme il tasto OCTAVE.
È inoltre disponibile un metodo per la modifica ‘rapida’ dell’ottava, che può essere utile quando si utilizzano i
pulsanti di ottava per il controllo di un’altra funzione MIDI. Per fare ciò:
1. Premere il pulsante Advanced Functions per porre la tastiera in modalità di programmazione.
2. Premere il tasto nero rappresenta “OTTAVA +”, aumentando l’ottava di 1 (premendolo nuovamente
si aumenta l’ottava di 2 e così via).
Premere il tasto nero rappresenta “OTTAVA -”, diminuendo l’ottava di 1 (premendolo nuovamente si
diminuisce l’ottava di 2 e così via). Premere il tasto nero che rappresenta "OCTAVE 0" (ottava 0) per
riportare le ottave a 0.
3. Una volta scelto lo spostamento dell'ottava, premere “INVIO” per selezionare l'ottava stessa e
lasciare la modalità Edit. Selezionando Cancel o Advanced si cancella la selezione e si esce dalla
modalità avanzata.
Trasposizione
In alcuni casi è utile ridurre o aumentare il pitch di diversi semitoni invece che di un’intera ottava. Se ad
esempio si sta suonando una canzone con un interprete che presenta difficoltà a raggiungere note elevate, è
opportuno ridurre il pitch di uno o due semitoni. Questo si ottiene mediante la funzione MIDI denominata
“Trasposizione.”
Transpose (trasponi) funziona come la funzione Octave Shift di cui sopra, ma lo spostamento può arrivare a
+/- 12 semitoni. Come nel caso dello spostamento di ottava, sono disponibili due modi per eseguire la
trasposizione della tastiera. È possibile utilizzare I pulsanti di ottava “+” e “-” o i tasti neri “TRASPOSIZIONE -
,” “TRASPOSIZIONE 0” e “TRASPOSIZIONE +”.
Per assegnare i pulsanti di ottava “+” e “-”alla trasposizione:
1. Premere il pulsante Advanced Functions per portare la tastiera nella modalità di programmazione.
2. Premere il tasto nero rappresenta “TRANSPOSE” (la pressione del tasto TRANSPOSE termina la
modalità di programmazione).
3. Premere il tasto “+” per sentire che il pitch della nota si alza.
4. Premere insieme i tasti “+” e “-” per annullare la trasposizione.

36
Canale
I dati MIDI provenienti dalla tastiera possono essere inviati a uno qualsiasi dei 16 canali MIDI. Tuttavia,
determinate periferiche MIDI e programmi MIDI richiedono che la tastiera invii i dati su un canale specifico. In
questo caso, è possibile cambiare il canale di invio dei dati mediante il seguente metodo:
1. Premere il pulsante Advanced Functions per portare la tastiera nella modalità di programmazione.
2. Premere uno dei 16 tasti di canale qualunque sia quello che rappresenta il canale richiesto.
Ad esempio, se la periferica indica che occorre inviare i dati sul canale 10, premere il pulsante Funzione
avanzate, quindi il per selezionare il canale 10.
Il canale può essere inoltre assegnato ai pulsanti di ottava “+” e “-”. Una volta assegnato, premendo “+” o “-”
si aumenta o diminuisce il canale in modo incrementale. Quando viene raggiunto il canale 16 e si preme
nuovamente il tasto “+”, viene selezionato il canale 1. Se si selezionano i pulsanti di ottava “+” e “-” per la
variazione del canale, le spie soprastanti i pulsanti non cambiano, poiché non è possibile avere un canale
con valore negativo. Premendo insieme i pulsanti “+” e “-” viene richiamato il canale 1.
Cambio di programma
I cambi di programma vengono utilizzati per cambiare lo strumento o la voce in uso. A titolo di esempio,
viene cambiato lo strumento in un suono di basso. Per fare questo occorre un cambio di programma 32, che
selezionerà il suono di un basso acustico. Per inviare il cambio di programma sono disponibili due metodi:
Cambio di programma incrementale e decrementale:
1. Premere il pulsante Advanced Functions.
2. Premere il tasto nero rappresenta PGM CHANGE.
3. Ora i tasti di ottava “+” e “-” possono essere usati per cambiare il programma.
4. Premere “+” e continuare a suonare note finché non si trova lo strumento desiderato.
Questo metodo è utile se si desidera passare da uno strumento all'altro per vedere quale suona meglio nella
propria canzone.
Selezione rapida del cambio di programma:
1. Premere il pulsante Advanced Functions.
2. Premere il tasto nero sopra F4 (denominato F#4), che rappresenta “Program”.
3. Premere i tasti “3,” “2,” “ENTER.” A questo punto la tastiera è impostata per suonare il suono basso
GM 32.
Questo metodo è utile se si desidera selezionare un numero specifico, come in questo caso.
Se sono selezionati i tasti di ottava “+” e “-” per cambiare il numero di programma (metodo 1), le spie
soprastanti i pulsanti non cambiano, poiché non è possibile avere un programma con valore negativo.
Premendo insieme i pulsanti “+” e “-” viene richiamato il programma 0, che seleziona il suono di un gran
piano.
Banco LSB e Banco MSB
I cambi di programma sono i messaggi più comunemente usati per cambiare strumenti e voci. Tuttavia, il
numero di strumenti accessibili usando i cambi di programma è limitato a 128. Poiché alcune periferiche
hanno più di 128 voci, queste richiedono un metodo diverso per accedere alle voci supplementari.
Generalmente, questi dispositivi usano messaggi del banco LSB e del banco MSB.
Cambio banco LSB e banco MSB incrementale e decrementale:
1. Premere il pulsante Advanced Functions.
2. Premere il tasto nero rappresenta rispettivamente il “Banco LSB” o il “Banco MSB”.
3. Ora i tasti di ottava “+” e “-” possono essere usati per cambiare il Bank LSB.
4. Premere “+” e continuare a suonare note finché non si trova lo strumento desiderato.
Uso del metodo di selezione rapida:
1. Premere il pulsante Advanced Functions.
2. Premere il tasto nero rappresentano rispettivamente il “Banco LSB” o il “Banco MSB”.
3. Premere i tasti “3,” “2,” “ENTER.”
Come nel caso del cambio di programma, se sono selezionati i tasti di ottava “+” e “-” per cambiare il numero
del banco LSB o MSB (metodo 1), le spie soprastanti i pulsanti non cambiano, poiché non è possibile avere
un banco con valore negativo. Premendo insieme i pulsanti “+” e “-” si richiama il banco 0.

37
Slider Volume
Per assegnare lo slider Volume a un effetto:
1. Premere il pulsante Advanced Functions per portare la tastiera nella modalità di programmazione.
2. Premere il tasto nero “FADER.”
3. Usare i tasti di immissione dei dati numerici per immettere il numero dell’effetto che si desidera assegnare
allo slider Volume.
In alternativa, è possibile utilizzare i pulsanti “+” e “-” per cambiare il valore.
1. Premere il tasto Advanced Functions (funzioni avanzate) per attivare la modalità Edit.
2. Premere il tasto nero che rappresenta il “FADER”.
3. Servirsi dei tasti “+” e “-” per modificare il valore.
4. Premere il tasto INVIO.
5. Spostare il cursore del volume verso l'alto per aumentare il valore dell'effetto.
Se si commette un errore durante l’immissione del valore dei dati numerici, è possibile premere il tasto “CANCEL” per
uscire dalla modalità di programmazione senza cambiare l’effetto assegnato allo slider Volume.
Notare che ogni volta che la tastiera viene spenta, i dati assegnati allo slider Volume andranno persi. Ogni volta che
la tastiera viene accesa, lo slider Volume verrà assegnato al valore predefinito Volume, (numero di effetto 07).
Ruota Modulation
È possibile assegnare effetti MIDI alla ruota Modulation. Alcune effetti utili sono: MIDI CC 01 (Modulation), MIDI CC
07 (Volume), MIDI CC 10 (Pan), e MIDI CC 05 (Portamento).
In totale sono presenti 132 effetti. In ogni caso, affinché essi influiscano sul suono, la periferica MIDI di ricezione deve
essere in grado di leggere e rispondere ai messaggi degli stessi. La maggior parte delle periferiche risponderà
almeno ai dati di volume, modulation e pan.
Per assegnare un effetto alla ruota Modulation:
1. Premere il pulsante Advanced Functions per portare la tastiera nella modalità di programmazione.
2. Premere il tasto nero rappresenta “WHEEL.”
3. Usare i tasti di immissione dei dati numerici per immettere il numero di effetti che si desidera assegnare alla
ruota Modulation.
Anziché inserire il valore numerico è possibile scorrere da un effetto all'altro servendosi dei tasti “+” e “-”. Una volta
selezionato il valore corretto, premere il tasto INVIO.
Se si commette un errore durante l’immissione del valore dei dati numerici, è possibile premere il tasto CANCEL per
uscire dalla modalità di programmazione senza cambiare l’effetto assegnato alla ruota Modulation.
Notare che ogni volta che la tastiera viene spenta, i dati assegnati alla ruota Modulation andranno persi. Ogni volta
che la tastiera viene accesa, la ruota verrà assegnata al valore predefinito Modulation, (numero di effetto 01.)
A titolo di esempio, viene assegnato il numero di effetto 10 (pan o balance) alla ruota modulation.
1. Premere il pulsante Advanced Functions per portare la tastiera nella modalità di programmazione.
2. Premere il tasto nero rappresenta “WHEEL.”
3. Premere “1.”
4. Premere “0” (così facendo si immette “10”).
5. Premere “ENTER.”
Tasti direzionali e di trasporto
I tasti direzionali e di trasporto impiegano i protocolli Mackie Control o HUI per controllare determinate funzioni del
software che li supportano.
Per selezionare quale protocollo utilizzano i tasti per comunicare con il software:
1. Premere il tasto Advanced Functions (funzioni avanzate) per mandare la tastiera in modalità Edit.
2. Premere il tasto che rappresenta MACKIE/HUI.
Nota bene: i LED "+" e "-" LED saranno accesi di colore verde se si trovano in modalità Mackie e di colore
rosso se in modalità HUI.
3. Premere invio.
Nota bene: il software deve anche essere impostato per ricevere i comandi da un dispositivo esterno (ossia
il Keystation) servendosi del protocollo Mackie Control o HUI. I comandi Mackie e HUI sono inviati sulla
Porta Virtuale 2.

38
Risoluzione dei problemi
Generali
Di seguito sono riportate risposte relative a problemi comuni che si possono riscontrare nell’uso delle tastiere
Keystation:
Problema 1: l’hardware M-Audio smette improvvisamente di funzionare dopo un normale funzionamento
successivo all’installazione.
Soluzione 1: spegnere l’unità e lasciarla spenta per 10 secondi. Quindi riavviare il computer e riprovare. Se il
problema persiste, potrebbe essere necessario reinstallare i driver dell’unità.
Problema 2: è stato collegato il pedale sustain nella tastiera M-Audio, ma questo funziona in modo scorretto.
Soluzione 2: la polarità del pedale sustain viene determinata dalla tastiera al momento dell’accensione.
All’accensione, si presume che il pedale sustain si trovi nella posizione OFF. Quindi, se si desidera che il pedale
sustain sia spento quando non è premuto, accertarsi che sia in questa posizione al momento dell’accensione.
Problema 3: quando si preme un tasto, è presente un ritardo prima di poter sentire qualsiasi suono.
Soluzione 3: questo ritardo è noto come latenza. La latenza relativa ai segnali MIDI è dovuta al software in uso. I dati
MIDI sono semplici dati di controllo. I dati MIDI vengono letti dal software. Il software esegue quindi un grande
numero di calcoli complessi per la creazione del suono emesso: tale operazione richiede tempo.
Si consiglia un’ interfaccia audio. Consultare il sito m-audio.com per una selezione di schede interfaccia audio. Se
invece si dispone di una scheda audio adeguata, provare a installare nuovamente i driver più recenti o ridurre le
dimensioni dei buffer dei driver audio.
Risoluzione dei problemi MIDI
Le tastiere Keystation sono state progettate per funzionare con il MIDI sul computer nel modo più semplice possibile.
Ciononostante, è possibile che si verifichino alcune difficoltà. In molti casi, la tastiera non è guasta; il problema risiede
nella periferica ricevente. Per evitare questo problema, sono presenti due utili funzioni MIDI: All Notes Off e Reset
All Controllers.
All Notes Off (Tutte le note spente)
Utilizzare questa funzione se si riscontrano note bloccate che non smettono di suonare.
1. Premere il pulsante Advanced Functions per portare la tastiera nella modalità di programmazione.
2. Premere il tasto nero rappresenta “ALL OFF.”
3. La modalità di programmazione si disattiva, eliminando qualsiasi nota bloccata.
Reset All Controllers (Reimposta tutti i controller)
Se si riscontra un effetto indesiderato su una voce, invece di tentare di scoprire di quale effetto si tratta, è possibile
inviare un messaggio MIDI “Reset All Controllers” per impostare tutti gli effetti a 0.
1. Premere il pulsante Advanced Functions per portare la tastiera nella modalità di programmazione.
2. Premere il tasto nero rappresenta “RESET.”
3. La modalità di programmazione si disattiva, eliminando tutti gli effetti.
Factory Reset (Reset ai Valori Predefiniti di Fabbrica)
1. Spegnere il Keystation.
2. Tenere premuti i tasti "ADVANCED", "OCT+" e "OCT-" contemporaneamente, fino alla fase 4.
3. Accendere il Keystation.
4. Rilasciare i tre tasti.
La tastiera presenta ora nuovamente le configurazioni di fabbrica.
MIDI Out (Uscita MIDI)
La porta MIDI Out è situata sul retro della tastiera e può essere utilizzata per connettere la tastiera a un modulo
sonoro esterno o a una tastiera MIDI. Come impostazione predefinita (quando si accende l’unità), tutti i dati del
controller vengono inviati tramite l’uscita MIDI e tramite l’uscita USB.
Se si desidera che l’uscita MIDI agisca come un’interfaccia tradizionale USB-MIDI, attivare la modalità “MIDI Out from
USB (Uscita MIDI)” eseguendo le seguenti istruzioni:
1. Premere il pulsante Advanced Functions per portare la tastiera nella modalità di programmazione.
2. Premere il tasto nero rappresenta “MIDI OUT.”
3. La modalità di programmazione si disattiva.
4. La tastiera è ora in grado di inviare i dati ricevuti dal computer attraverso il jack MIDI OUT verso qualsiasi
periferica connessa.
Per utilizzare l’uscita MIDI, selezionare Keystation USB MIDI Out come dispositivo MIDI di uscita nel sequencer.
La pagina si sta caricando...
La pagina si sta caricando...
La pagina si sta caricando...
La pagina si sta caricando...
La pagina si sta caricando...
La pagina si sta caricando...
La pagina si sta caricando...
La pagina si sta caricando...
La pagina si sta caricando...
La pagina si sta caricando...
La pagina si sta caricando...
La pagina si sta caricando...
La pagina si sta caricando...

m-audio.com
Manual Version 1.2
-
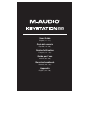 1
1
-
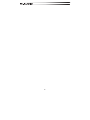 2
2
-
 3
3
-
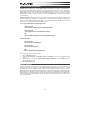 4
4
-
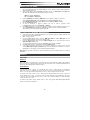 5
5
-
 6
6
-
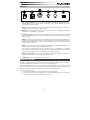 7
7
-
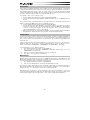 8
8
-
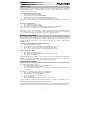 9
9
-
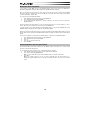 10
10
-
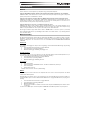 11
11
-
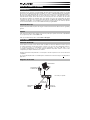 12
12
-
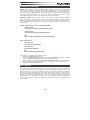 13
13
-
 14
14
-
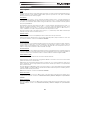 15
15
-
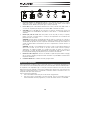 16
16
-
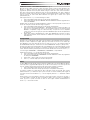 17
17
-
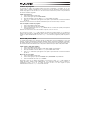 18
18
-
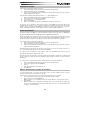 19
19
-
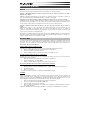 20
20
-
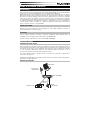 21
21
-
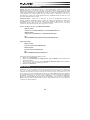 22
22
-
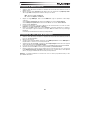 23
23
-
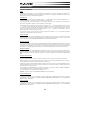 24
24
-
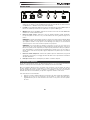 25
25
-
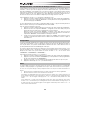 26
26
-
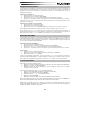 27
27
-
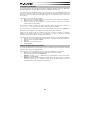 28
28
-
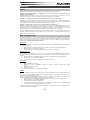 29
29
-
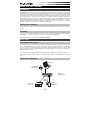 30
30
-
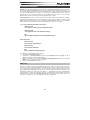 31
31
-
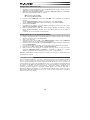 32
32
-
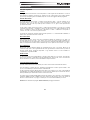 33
33
-
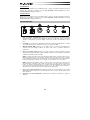 34
34
-
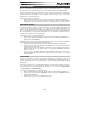 35
35
-
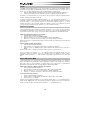 36
36
-
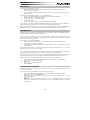 37
37
-
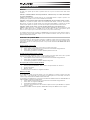 38
38
-
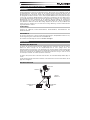 39
39
-
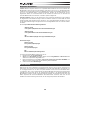 40
40
-
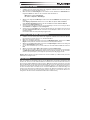 41
41
-
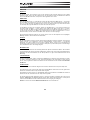 42
42
-
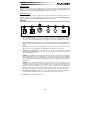 43
43
-
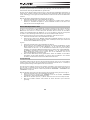 44
44
-
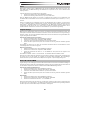 45
45
-
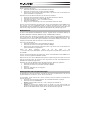 46
46
-
 47
47
-
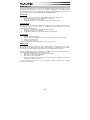 48
48
-
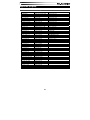 49
49
-
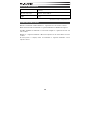 50
50
-
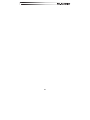 51
51
-
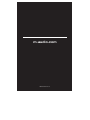 52
52
M-Audio Keystation 88 II Guida utente
- Categoria
- Tastiere MIDI
- Tipo
- Guida utente
in altre lingue
- English: M-Audio Keystation 88 II User guide
- français: M-Audio Keystation 88 II Mode d'emploi
- español: M-Audio Keystation 88 II Guía del usuario
- Deutsch: M-Audio Keystation 88 II Benutzerhandbuch
Documenti correlati
-
M-Audio Keystation 49 MK3 Manuale utente
-
M-Audio Keystation 49 Guida utente
-
M-Audio Keystation 88 II Manuale utente
-
M-Audio Keystation 61es Manuale utente
-
M-Audio Keystation 49es MK2 Guida Rapida
-
M-Audio Keystation 61 MK3 Manuale utente
-
M-Audio KeyStudio 49 Manuale utente
-
M-Audio Keystation 88 MK3 Guida utente
-
M-Audio Keystation Pro 88 Guida Rapida
-
M-Audio 88es Manuale utente