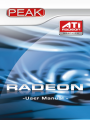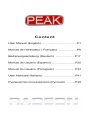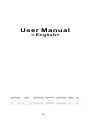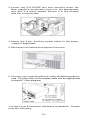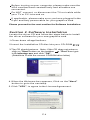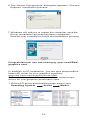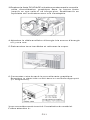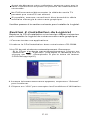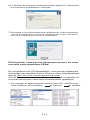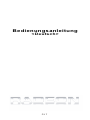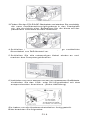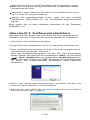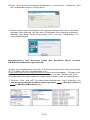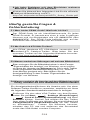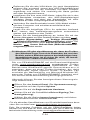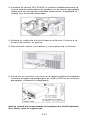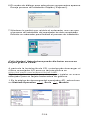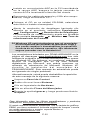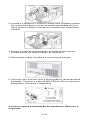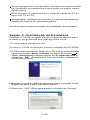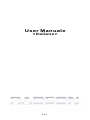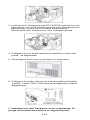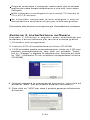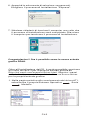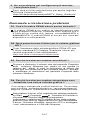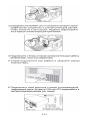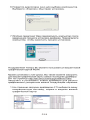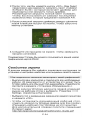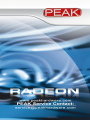PEAK Radeon HD4870 512MB Manuale utente
- Categoria
- Schede grafiche
- Tipo
- Manuale utente
Questo manuale è adatto anche per
La pagina sta caricando ...
La pagina sta caricando ...
La pagina sta caricando ...
La pagina sta caricando ...
La pagina sta caricando ...
La pagina sta caricando ...
La pagina sta caricando ...
La pagina sta caricando ...
La pagina sta caricando ...
La pagina sta caricando ...
La pagina sta caricando ...
La pagina sta caricando ...
La pagina sta caricando ...
La pagina sta caricando ...
La pagina sta caricando ...
La pagina sta caricando ...
La pagina sta caricando ...
La pagina sta caricando ...
La pagina sta caricando ...
La pagina sta caricando ...
La pagina sta caricando ...
La pagina sta caricando ...
La pagina sta caricando ...
La pagina sta caricando ...
La pagina sta caricando ...
La pagina sta caricando ...
La pagina sta caricando ...
La pagina sta caricando ...
La pagina sta caricando ...
La pagina sta caricando ...
La pagina sta caricando ...
La pagina sta caricando ...
La pagina sta caricando ...
La pagina sta caricando ...
La pagina sta caricando ...
La pagina sta caricando ...
La pagina sta caricando ...
La pagina sta caricando ...
La pagina sta caricando ...
La pagina sta caricando ...
La pagina sta caricando ...

Remova a placa VGA antiga (talvez seja necessário
desbloquear o bloqueio da fenda AGP dependendo
da placa mãe) e o parafuso do chassi do sistema e
retire com cuidado a placa diretamente para cima
da placa mãe.
Instale sua nova placa AGP no PC inserindo-a na
fenda AGP, prenda a placa ao bloquear o bloqueio
da fenda AGP e insira o parafuso do chassi.
Reconecte os cabos de alimentação e VGA no computador
e depois o PC.
Coloque o CD na unidade de CD-ROM, selecione
auto-executar e instale a unidade.
Display Resolution (Painel de controle). A
freqüência de atualização pode ser ajustada na guia
Advanced (Avançada) Monitor Screen
Refresh Rate (Taxa de atualização de exibição)
F5.O Windows XP está avisando de que minha unidade
As unidades fornecidas pelo PEAKHARDWARE na homepage
www.peakhardware.com que faz o download da página foram
completamente testados pelo PEAKHARDWARE para operar
no Windows XP. Contudo, em certas ocasiões, podemos
liberar uma unidade que ainda não foi assinada digitalmente
pela Microsoft, que apresentará a mensagem de aviso do
Microsoft Windows XP que está sendo enviada durante a
instalação da unidade PEAKHARDWARE. A mensagem de
aviso pode ser ignorada com segurança.
Como alternativa, pode evitar que esta mensagem
apareça conforme a seguir:
Acesse o Control Panel (painel de controle).
Clique duas vezes no ícone System (Sistema).
Clique na guia Hardware.
Clique no botão Driver Signing (Assinar a unidade).
Selecione a opção Ignore (Ignorar) e depois pressione
o botão OK.
Para obter as especificações e informações de produto mais
recentes visite a homepage www.peakhardware.com
Se ainda ocorrer problemas com sua placa gráfica PEAK entre
em contato com a loja onde comprou o produto ou envie uma
mensagem para o suporte técnico no endereço
User Manuale
<Italiano>
Ajuste a resolução de exibição ao clicar com o botão
direito do mouse na área de trabalho e selecione
Properties(Propriedades) Settings (Configurações)
não passou no teste de logo do Windows e pode
afetar ou desestabilizar a operação correta de
meu sistema operacional. É seguro continuar
com a instalação de minha unidade?
P.41P.40

Grazie per aver scelto questa scheda grafica PEAK.
Grazie alle sue potenti caratteristiche ed alla sua facile
installazione, è possibile apprezzare la più recente
tecnologia video. Grazie al più potente processore grafico
ATI mai prodotto, è ora possibile godere sul proprio PC di
una vera esperienza multimediale in alta definizione che
sembra quasi reale. Questo documento farà da guida per
l'intero processo di installazione. Si prega di leggere
attentamente questa guida prima di installare la propria
scheda grafica PEAK. Per qualsiasi dubbio, visitate il
nostro sito www.peakhardware.it/support
>Installare la scheda grafica
Rimuovere la vecchia scheda grafica ed il suo driver
software prima di installare la nuova scheda grafica PEAK
ATI. Seguire i passi sottoindicati per rimuovere il driver
della vecchia scheda grafica:
1. Fare click su Start e selezionare poi Pannello di controllo.
Sezione 1. Installazione hardware
ATTENZIONE: Questa scheda grafica contiene circuiti
integrati delicatiche sono sensibili all'elettricità statica
ed altre forme di danno fisico.
attenzione la nuova scheda grafica nell'alloggiamento
appropriato finché non è fissata stabilmente.
Assicurarla allo chassis con una vite appropriata.
4. Collegare il cavo di alimentazione ausiliaria a 6 pin alla
Inserire il cavo VGA o DVI nella presa apposita (vedere
diagramma).
5. Ricollegare tutti i cavi e rimettere la copertura.
L'installazione dell'hardware è ora completata. Si
prega di prestare attenzione ai seguenti punti:
2. Individuare e fare click su Aggiungi o rimuovi programmi.
3. Individuare e selezionare il driver della vecchia scheda
grafica e cliccare su Aggiorna/Rimuovi per disinstallare il
driver.
4. Chiudere tutti i programmi, chiudere Windows e spegnere
il computer.
1. Staccare la spina del computer dalla presa e rimuovere
il coperchio del case.
2. Rimuovere la scheda grafica presente (ricordarsi di
scaricare prima l'elettricità statica toccando una
superficie metallica non verniciata dello chassis del
computer).
6. Collegare il monitor alla nuova scheda grafica installata.
3. Individuare l'alloggiamento PCI-E/AGP ed inserire con
Usare sempre estrema cautela quando si lavora con
componenti elettronici. Il produttore non si assume nessuna
responsabilità per danni causati direttamente o
indirettamente da un'installazione impropria di qualsiasi
componente da parte di personale non autorizzato.
Consultare un tecnico qualificato di computer se
non ci si sente si effettuare l'installazione.
presa, se disponibile.
P.43P.42

Grazie per aver scelto questa scheda grafica PEAK.
Grazie alle sue potenti caratteristiche ed alla sua facile
installazione, è possibile apprezzare la più recente
tecnologia video. Grazie al più potente processore grafico
ATI mai prodotto, è ora possibile godere sul proprio PC di
una vera esperienza multimediale in alta definizione che
sembra quasi reale. Questo documento farà da guida per
l'intero processo di installazione. Si prega di leggere
attentamente questa guida prima di installare la propria
scheda grafica PEAK. Per qualsiasi dubbio, visitate il
nostro sito www.peakhardware.it/support
>Installare la scheda grafica
Rimuovere la vecchia scheda grafica ed il suo driver
software prima di installare la nuova scheda grafica PEAK
ATI. Seguire i passi sottoindicati per rimuovere il driver
della vecchia scheda grafica:
1. Fare click su Start e selezionare poi Pannello di controllo.
Sezione 1. Installazione hardware
ATTENZIONE: Questa scheda grafica contiene circuiti
integrati delicatiche sono sensibili all'elettricità statica
ed altre forme di danno fisico.
attenzione la nuova scheda grafica nell'alloggiamento
appropriato finché non è fissata stabilmente.
Assicurarla allo chassis con una vite appropriata.
4. Collegare il cavo di alimentazione ausiliaria a 6 pin alla
Inserire il cavo VGA o DVI nella presa apposita (vedere
diagramma).
5. Ricollegare tutti i cavi e rimettere la copertura.
L'installazione dell'hardware è ora completata. Si
prega di prestare attenzione ai seguenti punti:
2. Individuare e fare click su Aggiungi o rimuovi programmi.
3. Individuare e selezionare il driver della vecchia scheda
grafica e cliccare su Aggiorna/Rimuovi per disinstallare il
driver.
4. Chiudere tutti i programmi, chiudere Windows e spegnere
il computer.
1. Staccare la spina del computer dalla presa e rimuovere
il coperchio del case.
2. Rimuovere la scheda grafica presente (ricordarsi di
scaricare prima l'elettricità statica toccando una
superficie metallica non verniciata dello chassis del
computer).
6. Collegare il monitor alla nuova scheda grafica installata.
3. Individuare l'alloggiamento PCI-E/AGP ed inserire con
Usare sempre estrema cautela quando si lavora con
componenti elettronici. Il produttore non si assume nessuna
responsabilità per danni causati direttamente o
indirettamente da un'installazione impropria di qualsiasi
componente da parte di personale non autorizzato.
Consultare un tecnico qualificato di computer se
non ci si sente si effettuare l'installazione.
presa, se disponibile.
P.43P.42

Prima di accendere il computer, assicurarsi che la scheda
grafica sia stata fissata stabilmente e che tutti i cavi siano
collegati.
Procedere alla sezione successiva per l'installazione software.
Sezione 2. Installazione software
Prendere il CD driver e seguire i passi sottoindicati per
installare il driver software per la nuova scheda grafica.
1. Chiudere tutti i programmi.
2. Inserire il CD di installazione nel drive CD-ROM
3. Il CD dovrebbe partire automaticamente. Nota: se il CD non
4. Quando apparirà la schermata di benvenuto, fare click sul
pulsante "Next" per procedere al passo successivo.
5. Fare click su "YES" per dare il proprio assenso all'accordo
di licenza.
6. Apparirà la schermata di selezione componenti.
7. Windows chiederà di riavviare il computer una volte che
il processo di installazione sarà completato. Riavviare
il computer per terminare il processo di installazione.
Congratulazioni ! Ora è possibile usare la nuova scheda
grafica PEAK.
Oltre all'installazione dal CD, è anche possibile scaricare
gli ultimi driver ATI per la propria scheda grafica da
http://ati.amd.com/support/driver.html. Seguire i passi
sottoindicati per scaricare ed installare un nuovo driver
per la propria scheda grafica.
1. Nella pagina relativa allo scaricamento dei driver ATI,
selezionare il proprio Sistema Operativo Serie
Modello
Se è previsto, assicurarsi di aver collegato il cavo di
alimentazione ausiliaria a 6-pin per la scheda grafica.
NON collegare o scollegare il cavo uscita TV mentre la
TV o il PC è acceso.
partisse automaticamente, fare click sul pulsante "Start",
poi su "Esegui" e digitare D:\atisetup.exe, facendo poi click
su "OK". (Sostituire D con la lettera corrispondente al drive
CD-ROM)
Scegliere il processo di installazione "Express".
P.45P.44

Prima di accendere il computer, assicurarsi che la scheda
grafica sia stata fissata stabilmente e che tutti i cavi siano
collegati.
Procedere alla sezione successiva per l'installazione software.
Sezione 2. Installazione software
Prendere il CD driver e seguire i passi sottoindicati per
installare il driver software per la nuova scheda grafica.
1. Chiudere tutti i programmi.
2. Inserire il CD di installazione nel drive CD-ROM
3. Il CD dovrebbe partire automaticamente. Nota: se il CD non
4. Quando apparirà la schermata di benvenuto, fare click sul
pulsante "Next" per procedere al passo successivo.
5. Fare click su "YES" per dare il proprio assenso all'accordo
di licenza.
6. Apparirà la schermata di selezione componenti.
7. Windows chiederà di riavviare il computer una volte che
il processo di installazione sarà completato. Riavviare
il computer per terminare il processo di installazione.
Congratulazioni ! Ora è possibile usare la nuova scheda
grafica PEAK.
Oltre all'installazione dal CD, è anche possibile scaricare
gli ultimi driver ATI per la propria scheda grafica da
http://ati.amd.com/support/driver.html. Seguire i passi
sottoindicati per scaricare ed installare un nuovo driver
per la propria scheda grafica.
1. Nella pagina relativa allo scaricamento dei driver ATI,
selezionare il proprio Sistema Operativo Serie
Modello
Se è previsto, assicurarsi di aver collegato il cavo di
alimentazione ausiliaria a 6-pin per la scheda grafica.
NON collegare o scollegare il cavo uscita TV mentre la
TV o il PC è acceso.
partisse automaticamente, fare click sul pulsante "Start",
poi su "Esegui" e digitare D:\atisetup.exe, facendo poi click
su "OK". (Sostituire D con la lettera corrispondente al drive
CD-ROM)
Scegliere il processo di installazione "Express".
P.45P.44

2.Dopo aver cliccato sul pulsante "GO", verrà data la possibilità
di scegliere tra la "Catalyst Software Suite" (che comprende
il driver della scheda grafica), o solo il driver. Si raccomanda
di scaricare l'intera suite Catalyst, per sfruttare tutte le nuove
caratteristiche che ATI ha da offrire.
3.Dopo aver scaricato con successo il driver, fare doppio click
sull'icona per attivare il programma di installazione.
4. Seguire le istruzioni sullo schermo per completare il
processo di installazione del software.
Congratulazioni ! Ora è possibile usare la nuova
scheda grafica PEAK.
Questa sezione contiene le istruzioni per configurare e
regolare alcune delle caratteristiche più comuni e usate.
1. Come collegare più monitor alla scheda grafica ?
2. Ho un problema nel configurare più monitor,
cosa posso fare ?
Fare click sul link sottoindicato per aprire la guida
ufficiale Catalyst di ATI.
Spegnere il computer e collegare i cavi necessari (a
seconda del programma, potrebbero essere cavi S-
Video o normali cavi VGA per monitor.
Fare riferimento alla sezione Installazione Hardware
per maggiori informazioni).
Una volta avviato Windows, fare click col tasto destro
in un Punto qualsiasi del desktop e scegliere Proprietà
Configurazione.
Selezionare il tipo di schermo e la risoluzione per ciascun
monitor e fare click su "OK".
(Per configurare il desktop esteso, spuntare la voce
"Estendi il desktop Windows su questo monitor".) Per
ulteriore aiuto, visitare il seguente sito:
Domande e risoluzione problemi
D1. Cos'è il codice PEAK e dove posso trovarlo ?
Il codice PEAK è un codice di identificazione che
ogni prodotto PEAK ha. Consiste di un numero di 4 o
6 cifre più un codice di 4 lettere, come ####XXPK o
######XXPK. Il codice PEAK si trova o sul retro del
dispositivo o sulla scatola.
D2. Dove posso trovare il driver per le schede grafiche
ATI ?
Tutto l'hardware delle schede grafiche PEAK ATI usa
il driver standard ATI Catalyst. Scaricare i driver più
recenti seguendo il link sottoindicato:
Http://ati.amd.com/support/driver.html
D3. Perché lo schermo sembra aver difetti ?
Provare a diminuire il refresh rate dal pannello Proprietà
dello schermo Windows per capire se sia questa la
ragione dei difetti. A volte la risoluzione di default del
driver può non andar bene per il proprio monitor - provare
a modificare la risoluzione nel pannello Proprietà dello
schermo Windows.
D4. Perché lo schermo sembra strano dopo aver
installato una nuova scheda grafica ?
Può essere causato da conflitti del driver. Per evitare
ogni conflitto software/del driver, raccomandiamo di
seguire i passi di installazione standard sottoindicati:
Disinstallare il driver VGA originale del sistema andando
su Start Proprietà Pannello di Controllo e
cliccando su Rimuovi/Aggiungi programma.
Individuare e selezionare il vecchio driver della scheda
grafica e fare click su Aggiorna/Rimuovi per disinstallare
il driver. Chiudere Windows, spegnere il PC e scollegare
i cavi alimentazione e VGA dal computer.
Proprietà visualizzazione
Http://ati.de/products/catalyst/multimonitor_Guide.pdf
Http://ati.de/products/catalyst/HDTV_Setup_Guide.pdf
P.47P.46

2.Dopo aver cliccato sul pulsante "GO", verrà data la possibilità
di scegliere tra la "Catalyst Software Suite" (che comprende
il driver della scheda grafica), o solo il driver. Si raccomanda
di scaricare l'intera suite Catalyst, per sfruttare tutte le nuove
caratteristiche che ATI ha da offrire.
3.Dopo aver scaricato con successo il driver, fare doppio click
sull'icona per attivare il programma di installazione.
4. Seguire le istruzioni sullo schermo per completare il
processo di installazione del software.
Congratulazioni ! Ora è possibile usare la nuova
scheda grafica PEAK.
Questa sezione contiene le istruzioni per configurare e
regolare alcune delle caratteristiche più comuni e usate.
1. Come collegare più monitor alla scheda grafica ?
2. Ho un problema nel configurare più monitor,
cosa posso fare ?
Fare click sul link sottoindicato per aprire la guida
ufficiale Catalyst di ATI.
Spegnere il computer e collegare i cavi necessari (a
seconda del programma, potrebbero essere cavi S-
Video o normali cavi VGA per monitor.
Fare riferimento alla sezione Installazione Hardware
per maggiori informazioni).
Una volta avviato Windows, fare click col tasto destro
in un Punto qualsiasi del desktop e scegliere Proprietà
Configurazione.
Selezionare il tipo di schermo e la risoluzione per ciascun
monitor e fare click su "OK".
(Per configurare il desktop esteso, spuntare la voce
"Estendi il desktop Windows su questo monitor".) Per
ulteriore aiuto, visitare il seguente sito:
Domande e risoluzione problemi
D1. Cos'è il codice PEAK e dove posso trovarlo ?
Il codice PEAK è un codice di identificazione che
ogni prodotto PEAK ha. Consiste di un numero di 4 o
6 cifre più un codice di 4 lettere, come ####XXPK o
######XXPK. Il codice PEAK si trova o sul retro del
dispositivo o sulla scatola.
D2. Dove posso trovare il driver per le schede grafiche
ATI ?
Tutto l'hardware delle schede grafiche PEAK ATI usa
il driver standard ATI Catalyst. Scaricare i driver più
recenti seguendo il link sottoindicato:
Http://ati.amd.com/support/driver.html
D3. Perché lo schermo sembra aver difetti ?
Provare a diminuire il refresh rate dal pannello Proprietà
dello schermo Windows per capire se sia questa la
ragione dei difetti. A volte la risoluzione di default del
driver può non andar bene per il proprio monitor - provare
a modificare la risoluzione nel pannello Proprietà dello
schermo Windows.
D4. Perché lo schermo sembra strano dopo aver
installato una nuova scheda grafica ?
Può essere causato da conflitti del driver. Per evitare
ogni conflitto software/del driver, raccomandiamo di
seguire i passi di installazione standard sottoindicati:
Disinstallare il driver VGA originale del sistema andando
su Start Proprietà Pannello di Controllo e
cliccando su Rimuovi/Aggiungi programma.
Individuare e selezionare il vecchio driver della scheda
grafica e fare click su Aggiorna/Rimuovi per disinstallare
il driver. Chiudere Windows, spegnere il PC e scollegare
i cavi alimentazione e VGA dal computer.
Proprietà visualizzazione
Http://ati.de/products/catalyst/multimonitor_Guide.pdf
Http://ati.de/products/catalyst/HDTV_Setup_Guide.pdf
P.47P.46

Rimuovere la vecchia scheda grafica (si potrebbe
dover sbloccare lo slot AGP slot, a seconda della
scheda madre) e rimuovere la vite sullo chassis di
sistema. Tirare poi con dolcezza la scheda in alto,
fuori dalla scheda madre
Installare la nuova scheda AGP nel PC inserendola
nello slot AGP, assicurarla fissandola al blocco dello
slot AGP e riavvitare la vite dello chassis.
Ricollegare i cavi alimentazione e VGA al computer
e poi accendere il PC.
Inserire il CD allegato nel drive CD-ROM, selezionare
auto-run e installare il driver.
Regolare la risoluzione dello schermo facendo click col
tasto destro sul desktop, selezionando Proprietà
Configurazione Risoluzione schermo. La frequenza
di refresh può essere regolata nella scheda Avanzate
Monitor Screen Refresh Rate.
D5. Windows XP mi avvisa che il driver non ha passato
I driver di PEAKHARDWARE nella pagina Download di
www.peakhardware.it sono stati testati da PEAK
HARDWARE in modo da funzionare con Windows XP.
Ad ogni modo, se necessario, potremmo rendere
disponibile un driver che non è stato firmato digitalmente
da Microsoft, ed ecco che l'avviso di Microsoft Windows
XP compare durante l'installazione del driver
PEAKHARDWARE. Questo messaggio di avvertimento
può essere tranquillamente ignorato.
il test Windows Logo e potrebbe danneggiare o
destabilizzare la normale operatività del sistema
operativo. E' sicuro procedere con l'installazione
del driver ?
Alternativamente, è possibile inibire l'apparizione di
questo messaggio come segue:
Aprire il Pannello di controllo.
Fare doppio click sull'icona Sistema.
Selezionare la scheda Hardware.
Fare click sul pulsante Firma driver.
Scegliere l'opzione Ignora e premere poi il pulsante OK.
Per le ultime specifiche ed informazioni sui prodotti,
visitare il sito Www.peakhardware.it
Per qualsiasi altro problema con le schede grafiche PEAK,
Contattare il punto vendita o inviare una E-mail al nostro
servizio assistenza:[email protected]
P.49P.48
La pagina sta caricando ...
La pagina sta caricando ...
La pagina sta caricando ...
La pagina sta caricando ...
La pagina sta caricando ...
La pagina sta caricando ...
La pagina sta caricando ...
La pagina sta caricando ...
La pagina sta caricando ...
-
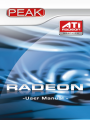 1
1
-
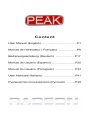 2
2
-
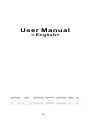 3
3
-
 4
4
-
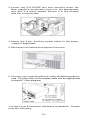 5
5
-
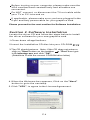 6
6
-
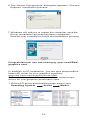 7
7
-
 8
8
-
 9
9
-
 10
10
-
 11
11
-
 12
12
-
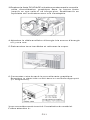 13
13
-
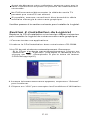 14
14
-
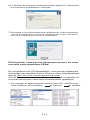 15
15
-
 16
16
-
 17
17
-
 18
18
-
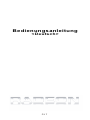 19
19
-
 20
20
-
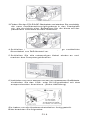 21
21
-
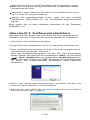 22
22
-
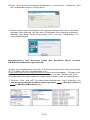 23
23
-
 24
24
-
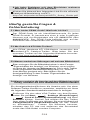 25
25
-
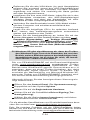 26
26
-
 27
27
-
 28
28
-
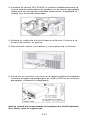 29
29
-
 30
30
-
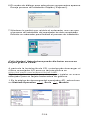 31
31
-
 32
32
-
 33
33
-
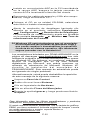 34
34
-
 35
35
-
 36
36
-
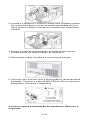 37
37
-
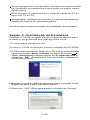 38
38
-
 39
39
-
 40
40
-
 41
41
-
 42
42
-
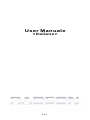 43
43
-
 44
44
-
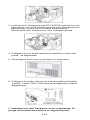 45
45
-
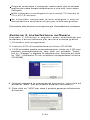 46
46
-
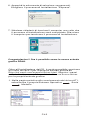 47
47
-
 48
48
-
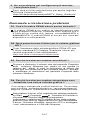 49
49
-
 50
50
-
 51
51
-
 52
52
-
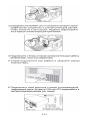 53
53
-
 54
54
-
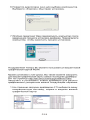 55
55
-
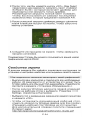 56
56
-
 57
57
-
 58
58
-
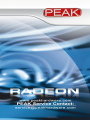 59
59
PEAK Radeon HD4870 512MB Manuale utente
- Categoria
- Schede grafiche
- Tipo
- Manuale utente
- Questo manuale è adatto anche per
in altre lingue
- English: PEAK Radeon HD4870 512MB User manual
- français: PEAK Radeon HD4870 512MB Manuel utilisateur
- español: PEAK Radeon HD4870 512MB Manual de usuario
- Deutsch: PEAK Radeon HD4870 512MB Benutzerhandbuch
- português: PEAK Radeon HD4870 512MB Manual do usuário
Altri documenti
-
Sapphire 11141-15-20R Manuale utente
-
ASROCK 775XFire-RAID Manuale del proprietario
-
ASROCK 775XFIRE-ESATA2 PLUS Manuale del proprietario
-
ASROCK 775XFIRE-ESATA2 - 02-2006 Manuale del proprietario
-
Century A780FULLHD Manuale utente
-
ASROCK ALIVEXFIRE-ESATA2 Manuale del proprietario
-
ASROCK A780FULLDISPLAYPORT_858 Manuale del proprietario
-
ASROCK CONROEXFIRE-ESATA2-1335 Manuale del proprietario
-
Gigabyte GV-R9500 Manuale del proprietario
-
Sapphire 11179-09-40G Guida d'installazione