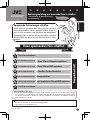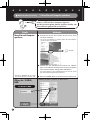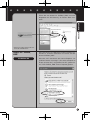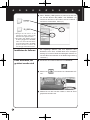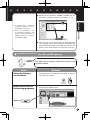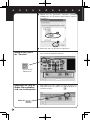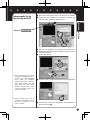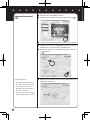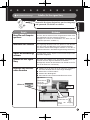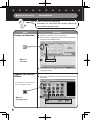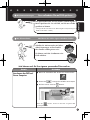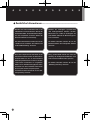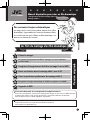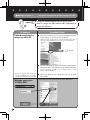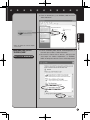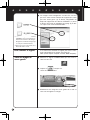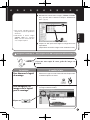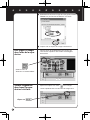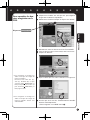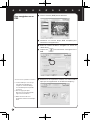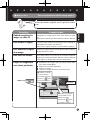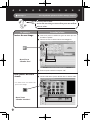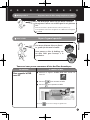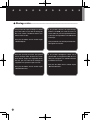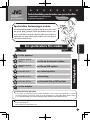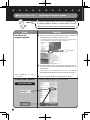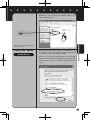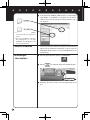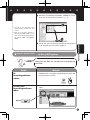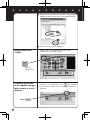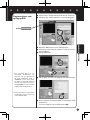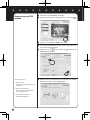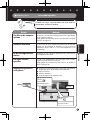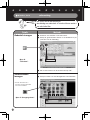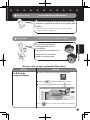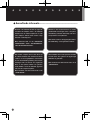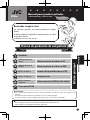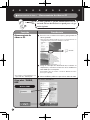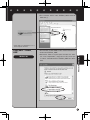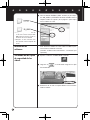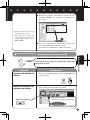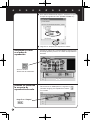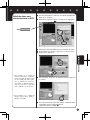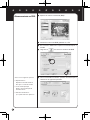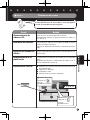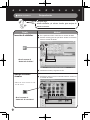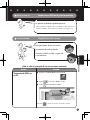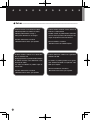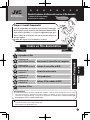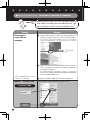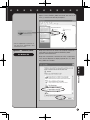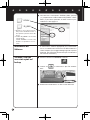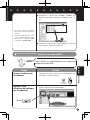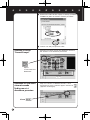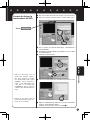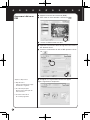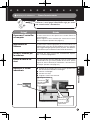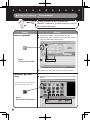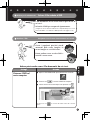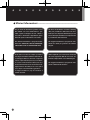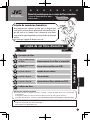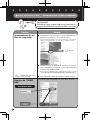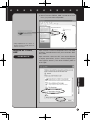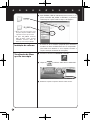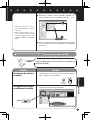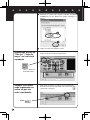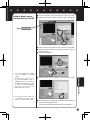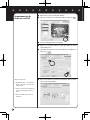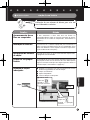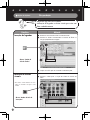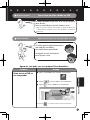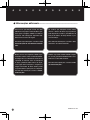JVC GZ-MG505 (ADDITIF PC) Manuale del proprietario
- Tipo
- Manuale del proprietario
La pagina si sta caricando...
La pagina si sta caricando...
La pagina si sta caricando...
La pagina si sta caricando...
La pagina si sta caricando...
La pagina si sta caricando...
La pagina si sta caricando...
La pagina si sta caricando...
La pagina si sta caricando...
La pagina si sta caricando...
La pagina si sta caricando...
La pagina si sta caricando...
La pagina si sta caricando...
La pagina si sta caricando...
La pagina si sta caricando...
La pagina si sta caricando...
La pagina si sta caricando...
La pagina si sta caricando...
La pagina si sta caricando...
La pagina si sta caricando...
La pagina si sta caricando...
La pagina si sta caricando...
La pagina si sta caricando...
La pagina si sta caricando...
La pagina si sta caricando...
La pagina si sta caricando...
La pagina si sta caricando...
La pagina si sta caricando...
La pagina si sta caricando...
La pagina si sta caricando...
La pagina si sta caricando...
La pagina si sta caricando...
La pagina si sta caricando...
La pagina si sta caricando...
La pagina si sta caricando...
La pagina si sta caricando...
La pagina si sta caricando...
La pagina si sta caricando...
La pagina si sta caricando...
La pagina si sta caricando...
La pagina si sta caricando...
La pagina si sta caricando...
La pagina si sta caricando...
La pagina si sta caricando...
La pagina si sta caricando...
La pagina si sta caricando...
La pagina si sta caricando...
La pagina si sta caricando...

Da utilizzare con
Microsoft Windows
1
1
2
3
4
5
6
7
ITALIANO
Windows®
Manuale di produzione da utilizzare nella creazione dei film drammatici.
— Sezioni per la conservazione
dei dati e per la redazione. —
Io sarò il regista!
Creare i ricordi drammatici
Questo programma del software assicura che le immagini
da voi riprese con la vostra Everio rimangano drammatiche
ogni volta le guardiate, e vi regala le opportunità per pro-
durre i film con le emozioni che non si possono trovare in
nessun copione.
Il ruolo del regista sarà, certamente, il vostro!
Creare un film drammatico
Riprendere il film
Sezione per la
conservazione dei dati I
Sezione per la
conservazione dei dati II
Sezione per la
redazione I
Sezione per la
redazione II
Sezione per la
redazione III
Guardare il film
Conservare il vostro film sul computer
Salvare il vostro film al DVD
Creare la vostra storia
Post produzione
Salvare il film redatto al DVD
Sezione Principale
Qualsiasi domanda o questione riguardo alla redazione e alla creazione dei DVD deve essere indiriz-
zata alla CyberLink Inc. Domande si possono rivolgere via telefono, via fax, o attraverso la homepage
aziendale. Per maggiori dettagli, si prega di far riferimento alla “GUIDA PER L’ INSTALLAZIONE DEL
SOFTWARE E PER LA CONNESSIONE USB”
Contattateci
Un’ampia serie di informazioni utili e dettagliate concernenti la soluzione per il CyberLink DVD
si possono trovare sulla nostra homepage:
http://www2.cli.co.jp/products/ne/i

2
Sezione per la conservazione dei dati I
Conservare il vostro film sul computer
Qualsiasi film da voi ripreso deve essere velocemente copiato sul
vostro computer. Creando gli spazi nel hard disk dell’ Everio, si gua-
dagna lo spazio per conservare un vostro grande film in arrivo.
Dettagli Metodo
Conservare il
vostro film sul
computer
A Prima di tutto, create un folder* sul vostro computer per
contenere il vostro nuovo film, e date un nome al folder.
* Per creare un nuovo folder, utilizzate il mouse con il click destro
nella posizione desiderata, e selezionate il “New” e poi il “Folder”.
B Impostate il pulsante dell’alimentazione della camera al
“Play,” e connettete la camera al computer utilizzando il
cavo USB in dotazione.
(Per maggiori dettagli sui metodi di connessione, si prega di far
riferimento alla “GUIDA PER L’INSTALLAZIONE DEL SOFTWARE
E PER LA CONNESSIONE USB”.)
C Aprite l’ “EVERIO_HDD” che contiene i dati del film.
Aprire l’ “EVERIO_HDD”
Per Windows 2000
1) Selezionate il “My Computer,” dal menu “Avvia”.
* Aprite l’ “EVERIO_SD” per i film con-
tenuti su una scheda SD.

3
ITALIANO
Windows®
* Cliccare rapidamente il pulsante sin-
istro del mouse adoperando i due
movimenti successivi.
Aprite l’ icona “EVERIO_HDD” cliccando due volte su di
essa (*) nella finestra del “My Computer”.
Aprire l’ “EVERIO_HDD”
Per Windows XP
Dopo aver connesso la camera al computer mediante il
cavo USB, una finestra intitolata “EVERIO_HDD”
apparirà automaticamente.
Dopo aver selezionato e cliccato sull’ “OK,” si apriranno l’
“Use Internet Explorer to display opened files,” e l’ “EVE-
RIO_HDD” sul hard disk.

4
*1 Spostate il cursore del mouse fino
alla posizione desiderata mentre si
tiene premuto il pulsante sinistro del
mouse.
*2 Il folder “SD_VIDEO” conserva i dati
regolari del film.
Il folder “EXTMOV” conserva i dati
del film la cui produzione non è ri-
uscita.
D Una volta che si sarà aperto l’ “EVERIO_HDD”, spostate
(*1) semplicemente i folder intitolati “SD_VIDEO” e “EXT-
MOV” (*2) dal disco spostabile al folder creato nel pro-
cedimento 1 della pagina 2.
Installazione del
Software
E’ necessario il software appropriato per la conservazi-
one o la redazione del vostro film sul DVD mediante il
vostro computer. (Per maggiori dettagli riguardo a questo
proposito, fate riferimento alla Sezione per l’Installazione
nel manuale di istruzioni.)
Visionate i film che
sono stati copiati nel
backup
A Avviate il software “POWERDVD” installato.
B Cliccate sul e selezionate il “Apri File multime-
diali”.
C Selezionate il folder dove c’è il film in salvo dalla lista.

5
ITALIANO
Windows®
*1 Si possono selezionare i multipli file
da visionare nella lista di presen-
tazione.
*2 Cliccate sull’ “Add” quando si selezi
-
onano i singoli file del film per il play-
back (i file con l’estensione MOD,
come ad es. il MOV001.MOD)
D Selezionate il file del film (PRG001, PRG002 etc)
dall’interno del folder e cliccate sul “Seleziona tutto” (*1,
*2)
E Cliccate sull’ “OK” quando vengono mostrati i file del film
nella “PlayList”. Il playback comincerà.
Sezione per la conservazione dei dati II
Salvare il vostro film al DVD
Tutti i film da voi prodotti devono essere copiati nel
backup su un disco DVD.
Dettagli Metodo
Avviare il software per
la redazione
Cliccando due volte sull’icona del “PowerDirector Ex-
press NE”, si avvierà il software.
Caricare il film
all’interno del software
per la redazione
A Cliccate il pulsante “Carica una cartella”, e successiva-
mente il “Pulsante Carica multimediale”.
D
E
Caiccate sul “Carica una cartella”.
Cliccate

6
B Selezionate i folder del film copiato nel backup (PRG001,
PRG002 etc) dallo schermo del “Browse per Folder” .
C Cliccate sull’ “OK” per importare il film.
Sistemare il film nel
“Linea del tempo”
Spostate il film dalla finestra della biblioteca all’interno
del “timeline” in cui desiderate presentarlo.
Controllate se i film siano
sistemati secondo
l'ordine con cui si
dovrebbero presentare
Dopo aver cliccato sul “Modalità Filmato,” i film si
presenteranno come sistemati appena cliccato sul
(apparirà un’immagine).
B
C
Aprite l’
“Pulsanti dell’area
Multimedia”
Time line
Cliccate

7
ITALIANO
Windows®
L’output dei dati per la
conservazione dei DVD
A
Dopo aver sistemato il film nella Linea del tempo, cliccate sul “Produci.”
B
Dopo aver selezionato il “Produci un disco,” cliccate sul “Successivo.
”
*1 Salvare un film inedito nella sua
qualità delle immagini originali I
film ripresi mediante la modalità
dell' “ULTRA FINE,” “FINE,” oppure
“NORMAL,” devono adoperare il
NTSC (o PAL) DVD Qualità alta;
i film girati con la modalità dell’
“ECONOMICA,” devono adoperare
il NTSC(o PAL) DVD Riproduzione
lunga.
*2 Salvare un film redatto nella sua
qualità delle immagini originali Con-
trollate il box “Usa SVRT.”
C Fra le opzioni sul formato dell’output, selezionatene il
“Formato DVD.”
D Controllate il box del “Dopo la produzione, crea un disco
in PowerProducer”.
E Cliccate sul “Successivo.”
F
Cliccate sul “Avvia” dopo aver confermato la posizione in salvo.
G Appena completato la produzione, si avvierà automatica-
mente il “PowerProducer 3 NE”.
(Andare al “Conservare i dati su un DVD A”)
B
A
D
E
C
*1
*2
F
Cliccate

8
Conservare i dati su un
DVD
A Apparirà la finestra del “Contenuto (DVD)”.
B Date ai dati un nome del titolo e cliccate sul .
C Inserite un DVD scrivibile nel drive.
D Impostate il numero dei dischi da registrare nella finestra
del “Risultato finale”.
E Inizierà il trasferimento dei dati al DVD quando si clicca
sul .
* Opzioni a disposizione.
& Riproduci disco:
Inizierà automaticamente il play-
back del disco registrato.
& Vai a finestra principale:
Ritorna al menu principale del
Power Producer.
& Esci da PowerProducer:
Si esce dal programma.
F Scegliete fra i seguenti dalla finestra che appare
dopo la registrazione completata.
*
B
D
E

9
ITALIANO
Windows®
Sezione per la redazione I
Creare la vostra storia
Utilizzare i vostri propri talenti della regia per creare
uno scenario unico e drammatico.
Dettagli Metodo
Conservare il vostro film
sul computer
E’ facile conservare il film ripreso con la vostra Everio sul
vostro computer.
(Basta seguire le stesse istruzioni per “Conservare il vostro
film sul computer” riportate sulla pagina 2.)
Installazione del
Software
E’ necessario il software appropriato per la conservazione o la
redazione del vostro film sul DVD mediante il vostro computer.
(Per maggiori dettagli riguardo a questo proposito, fate riferimen-
to alla Sezione per l’Installazione nel manuale di istruzioni.)
Avviare il software per
la redazione
Cliccando due volte sull’icona del “PowerDirector Express
NE” , si avvierà il programma.
Creare la storia di voi
stessi
E’ a vostra portata di mano l’abilità di creare una storia unica
e drammatica con gli scenari prodotti da voi stessi. (Basta
seguire le stesse istruzioni per “Sistemare i film nella Linea
del tempo” riportate sulla pagina 6.)
Rimuovere le sezioni
indesiderate
A Selezionate le immagini che non vi servono più dalla lista
dei film sistemati nell’ordine cronologico.
B Cliccate sul “Ritaglia.”
C Premete sul “Play.”
D Tagliate le sezioni non richieste.
Cliccate
D-1Segnate l’inizio:
Cliccate sul
quando comincia
l’operazione.
B
D-2Segnate la fine:
Cliccate sul
quando termina
l’operazione.
A
C Play

10
Sezione per la redazione II
Post produzione
Aggiungere qualcosa di extra al vostro film.
Utilizzare i sottotitoli e gli effetti visivi per creare un
film veramente divertente.
Dettagli Metodo
Inserire i sottotitoli
A Selezionate un titolo a effetto nel track dei titoli.
B Spostate gli effetti selezionati all’interno della colonna
nella fase appropriata dell’immagine.
C Cliccate sull’ “OK” dopo l’accesso nel testo richiesto.
Introdurre gli effetti
visivi
* Gli effetti visivi si devono introdurre al
momento di cambio delle scene.
A Selezionate l’effetto visivo da voi preferito.
B Spostate l’effetto fino alla sezione del video nella colonna
dei film.
B
A
Aprite il
“Pulsante dell’area Titoli”
Aprite il
“Pulsane dell’area Transizioni”
A
B

11
ITALIANO
Windows®
Sezione per la redazione III
Salvare il film redatto al DVD
I film drammatici da voi creati sono le opere d’arte di
voi stessi.
Salvatele al DVD per assaporarle ripetutamente.
(*Seguite le stesse istruzioni indicate nell’ “output dei dati per la conser-
vazione dei DVD ” e nel “Salvare al DVD” riportate sulle pagine 7.e 8.)
Create i capolavori pieni dei ricordi
amorevoli della vostra famiglia! La
vostra famiglia ne sarà felicissima!
Potete perfino creare un altro DVD e
inviarlo a vostra nonna.
Guardare il film
Ora potete creare il vostro cinema-teatro a casa vostra!
Dettagli Metodo
Visionare il DVD sul
vostro computer
A Aprite il “PowerDVD 5 NE” precedentemente installato.
B Premete sul e inserite il DVD nel computer.
C Il disco entrerà in funzione dopo aver premuto sul .
* La pressione sul vi consente di vedere il film sullo schermo
pieno.
B
C
Adesso potete anche creare i film drammatici da voi stessi.

12
Ulteriori Informazioni -----------------------------------------------------
Per gli utenti che desiderano guardare il loro
film redatto con la loro videocamera, è pos-
sibile copiare le immagini alla loro camera e
visionarle in movimento. Approfittatevi piena-
mente di queste caratteristiche sulla strada.
Per ulteriori informazioni, si prega di far riferi-
mento alla “GUIDA PER L’INSTALLAZIONE DEL
SOFTWARE E PER LA CONNESSIONE USB”
Gli utenti che desiderano accedere al dubbing
della post produzione e della musica di sotto-
fondo possono importarli utilizzando il proced-
imento dell’input dell’effetto sul tempo durante
il procedimento della redazione.
Per maggiori informazioni, si prega di far riferi-
mento alla “Guida per gli utenti” del software
allegato.
Anche senza ricorrere all’uso del computer, è possibile al-
tresì redigere i film mediante l’utilizzazione diretta della cam-
era. Il vantaggio di utilizzare le camere Everio si rappresenta
nella loro capacità funzionale quale il set per la redazione,
che consente le funzioni basilari di redazione quali cancel-
lazione dei film indesiderati nonché risistemazione delle im-
magini selezionate. I dati redatti possono essere copiati al
vostro computer come i dati dell’ultimo aggiornamento.
Per maggiori informazioni, si prega di far riferimento al
“Manuale di istruzioni.
I DVD completati si possono anche conservare
nel vostro registratore DVD di casa vostra, uti-
lizzando semplicemente il cavo S/AV allegato.
Per maggiori informazioni, si prega di far riferi-
mento al “Manulale di istruzioni”.
La pagina si sta caricando...
La pagina si sta caricando...
La pagina si sta caricando...
La pagina si sta caricando...
La pagina si sta caricando...
La pagina si sta caricando...
La pagina si sta caricando...
La pagina si sta caricando...
La pagina si sta caricando...
La pagina si sta caricando...
La pagina si sta caricando...
La pagina si sta caricando...
-
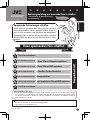 1
1
-
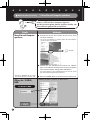 2
2
-
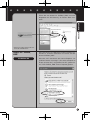 3
3
-
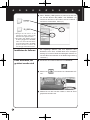 4
4
-
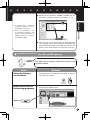 5
5
-
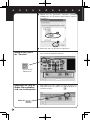 6
6
-
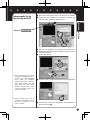 7
7
-
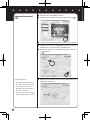 8
8
-
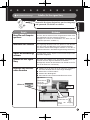 9
9
-
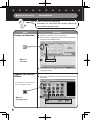 10
10
-
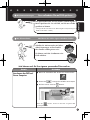 11
11
-
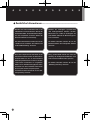 12
12
-
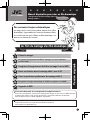 13
13
-
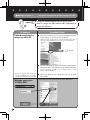 14
14
-
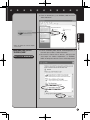 15
15
-
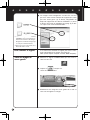 16
16
-
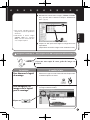 17
17
-
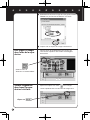 18
18
-
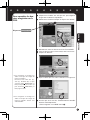 19
19
-
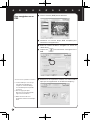 20
20
-
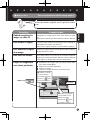 21
21
-
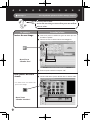 22
22
-
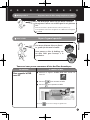 23
23
-
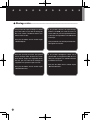 24
24
-
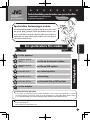 25
25
-
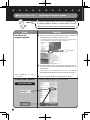 26
26
-
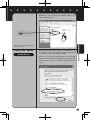 27
27
-
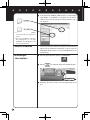 28
28
-
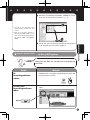 29
29
-
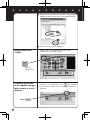 30
30
-
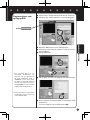 31
31
-
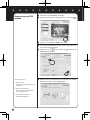 32
32
-
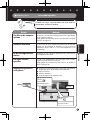 33
33
-
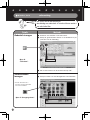 34
34
-
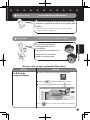 35
35
-
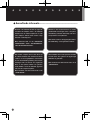 36
36
-
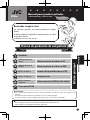 37
37
-
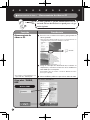 38
38
-
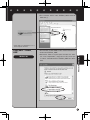 39
39
-
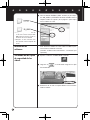 40
40
-
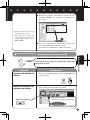 41
41
-
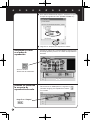 42
42
-
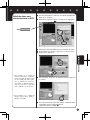 43
43
-
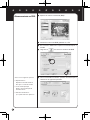 44
44
-
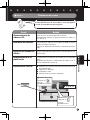 45
45
-
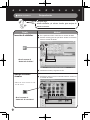 46
46
-
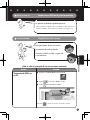 47
47
-
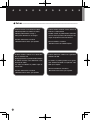 48
48
-
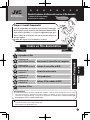 49
49
-
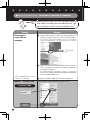 50
50
-
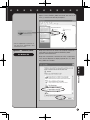 51
51
-
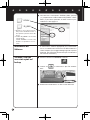 52
52
-
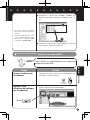 53
53
-
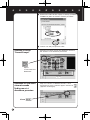 54
54
-
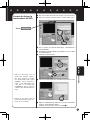 55
55
-
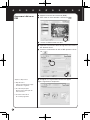 56
56
-
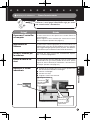 57
57
-
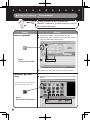 58
58
-
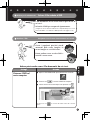 59
59
-
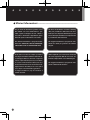 60
60
-
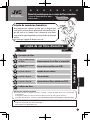 61
61
-
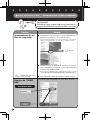 62
62
-
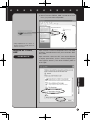 63
63
-
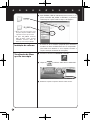 64
64
-
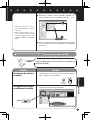 65
65
-
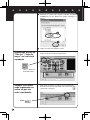 66
66
-
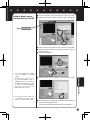 67
67
-
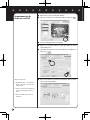 68
68
-
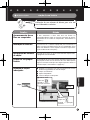 69
69
-
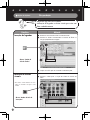 70
70
-
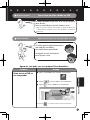 71
71
-
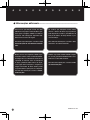 72
72