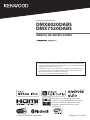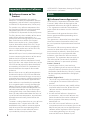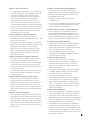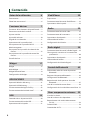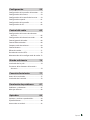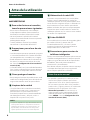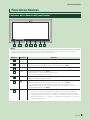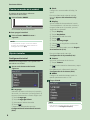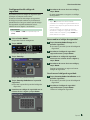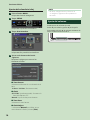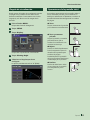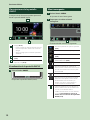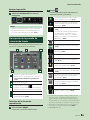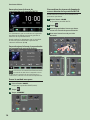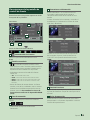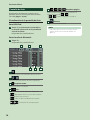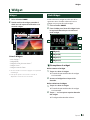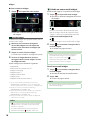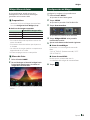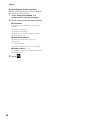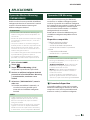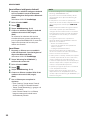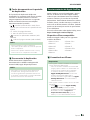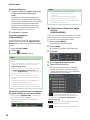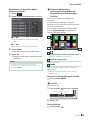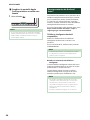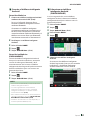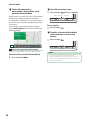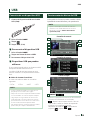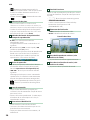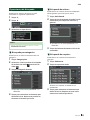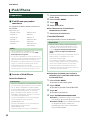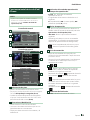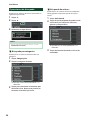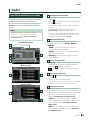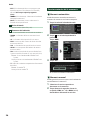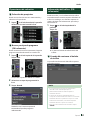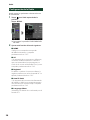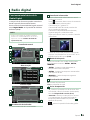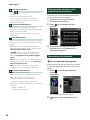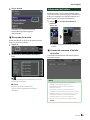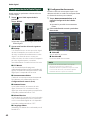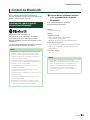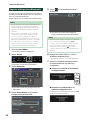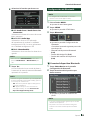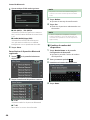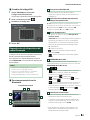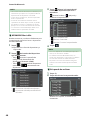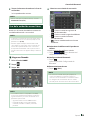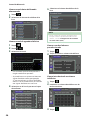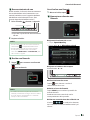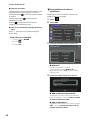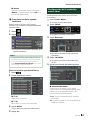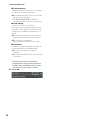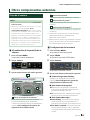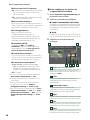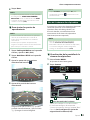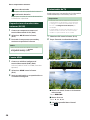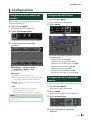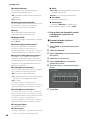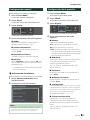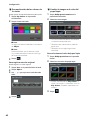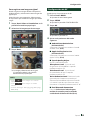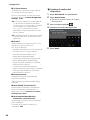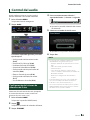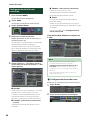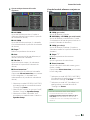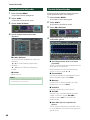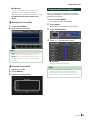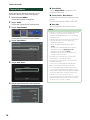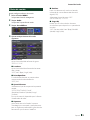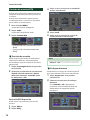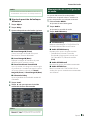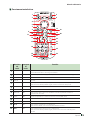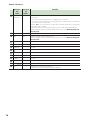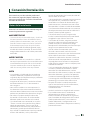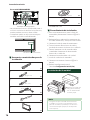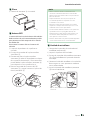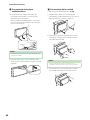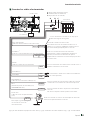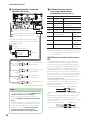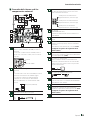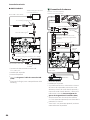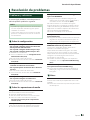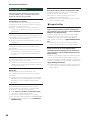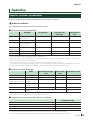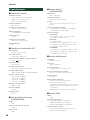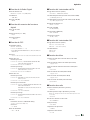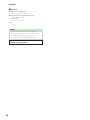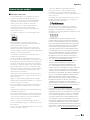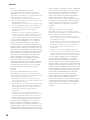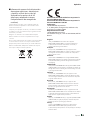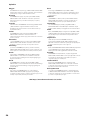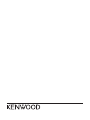El producto con el logotipo de audio de alta
resolución se ajusta al estándar de audio de alta
resolución definido por Japan Audio Society.
El logotipo se utiliza bajo licencia de Japan
Audio Society.
MONITOR CON RECEPTOR
DMX8020DABS
DMX7520DABS
MANUAL DE INSTRUCCIONES
• La información actualizada (el Manual de instrucciones más actualizado,
actualizaciones del sistema, nuevas funciones, etc.) está disponible desde
<https://www.kenwood.com/cs/ce/>.
• El Manual de instrucciones está sujeto a cambios por modificaciones de
las especificaciones, etc. Asegúrese de descargar la última edición del
Manual de instrucciones a título de referencia.
<http://manual.kenwood.com/edition/im404/>
IM404_ref_E_Es_00 (E)© 2020 JVCKENWOOD Corporation

2
Important Notice on Software
Ñ Software License on This
Product
The software embedded in this product
comprises a number of independent software
components, each of which is copyrighted by
JVCKENWOOD Corporation or by a third party.
This product uses software components that
are based on an End-User License Agreement
(hereinafter called “EULA”) stipulated by
JVCKENWOOD Corporation and by third parties.
The EULA dictates the availability of the source
codes of free-software components as a
prerequisite to distributing them in executable
form under the terms of the GNU General
Public License or the Lesser General Public
License (hereinafter called “GPL/LGPL”). To get
information about the software components
that are subject to the terms of the GPL/LGPL,
please visit the following Website:
Website URL https://www2.jvckenwood.com/gpl/
Queries concerning the contents of the source
code or the like will not be accepted.
Please note that software components based
on a EULA that is not subject to the terms of the
GPL/LGPL or those that have been developed
or created by JVCKENWOOD Corporation will
be excluded from the scope of source code
disclosure.
Because licenses to use software components
distributed under the GPL/LGPL are offered to
the customers for free of charge, no warranty is
granted to the customers, whether explicitly or
implicitly, to the extent of the applicable laws.
Unless otherwise stipulated by the applicable
laws or agreed upon in writing, the copyright
holders or those who are entitled to modify
and redistribute the software components are
not held responsible for any and all damages
resulting from their use or from inability to use
them. For more information about the terms of
use of the software components, required items
of compliance and so on, please refer to the
GPL/LGPL.
Customers wishing themselves to use a software
component that is subject to the GPL/LGPL
embedded in this product are encouraged to
read the terms of the corresponding license
before use. Because each individual license
is prescribed by a third party other than
JVCKENWOOD Corporation, the original (English)
of the license is presented.
EULA
Ñ Software License Agreement
JVCKENWOOD Corporation (hereinafter called
“Licensor”) holds either the copyright to the
embedded software or the right to sublicense
it. This agreement establishes the conditions
under which the customer uses this “Licensed
Software.”
The customer shall agree to the terms of this
license agreement before proceeding to use
Licensed Software.
This agreement is deemed to have taken effect
when the customer (hereinafter called “User”)
has used a product implementation of Licensed
Software.
The Licensed Software may contain software
Licensor has been licensed to use by third
parties directly or indirectly. Some third parties
may have terms of use prescribed for their
customers, apart from this Software License
Agreement. This agreement does not apply to
such software. Be sure to consult “Important
Notice on Software” as presented separately.
Article 1 (General)
Licensor grants to User a non-exclusive,
non-assignable right of use Licensed Software
within the country where the User purchases
the Product (hereinafter the "Country") (except
for the exception provided for in Paragraph 1,
Article 3).
Article 2 (Right of Use)
1. The rise of use granted under this agreement
is the right to use Licensed Software in this
product.
2. User may not duplicate, copy, modify, add to,
translate or otherwise alter, or loan licensed
Software and the associated literature in
whole or in part.
3. Use of Licensed Software is limited to a
private extent , and Licensed Software may
not be distributed, licensed or sublicensed
for any purposes whatsoever, including
commercial use.
4. User shall use Licensed Software as per the
instruction manual or instructions given in the
help file and may not use or duplicate data in
violations of the regulations of the Copyright
Law or other governing laws by using
Licensed Software in whole or in part.

3
Article 3 (Terms of License)
1. In assigning this product, User may not retain
the original copy of the embedded Licensed
Software (including associated literature,
updates and upgrades) and any duplicates
and associated literature with regard to
the license to use Licensed Software. User
may transfer Licensed Software only to the
condition of binding the assignee to abide by
the terms of this Software License Agreement.
2. User may not reverse-engineer, disassemble,
decompile or otherwise analyze the source
code of Licensed Software.
Article 4 (Rights to Licensed Software)
All rights to Licensed Software and the
associated literature, including copyrights, shall
reside with Licensor or
the original right holder who has granted the
Right of Use and right to sublicense to Licensor
(hereinafter referred to as “Original Right
Holder”), and User does not have any rights
other than Right of Use granted hereunder
with regard to Licensed Software and the
associated literature.
Article 5 (Exemption Granted to Licensor)
1. Licensor and Original Right Holder do not
assume any responsibility for damages
caused to User or third parties resulting from
the exercise by User of the license granted
hereunder, unless otherwise provided by any
law to the contrary.
2. Licensor does not warrant Licensed Software
to be merchantable, compatible and fit for
specific purposes.
Article 6 (Responsibility for Third Parties)
If disputes over the infringement of third
parties’ intellectual property rights, such as
copyrights and patent rights, arise out of the
use of Licensed Software by User, User shall
resolve these disputes at User’s own expenses
while keep Licensor and Original Right Holder
harmless.
Article 7 (Secrecy Obligation)
User shall keep confidential Licensed Software
provided hereunder, information contained in
the associated literature or the like and those
provisions of this agreement not yet in public
knowledge and may not disclose or leak these
to third parties without prior written consent
from Licensor.
Article 8 (Cancellation of the Agreement)
Licensor reserves the right to cancel this
agreement forthwith and claim compensation
from User for the damages caused by such
cancellation when User:
(1) Breaches any of the provisions of this
agreement, or
(2) Has received a petition for seizure, provisional
seizure, provisional disposition or any other
kind of compulsory execution.
Article 9 (Destruction of Licensed Software)
If this agreement is terminated under the
provision of the foregoing paragraph, User
shall destroy Licensed Software, along with all
associated literature and its duplicates, within
two (2) weeks from the date of termination.
Article 10 (Copyright Protection)
1. Copyrights and all other intellectual property
rights relating to Licensed Software shall
reside with Licensor and Original Right Holder
and in no circumstances with User.
2. User shall abide by the laws relating to
copyrights and intellectual property rights in
using Licensed Software.
Article 11 (Export Control)
1. Licensed Software and the associated
literature or the like may not be exported
to places outside the Country (including
transmission outside the Country over the
Internet or the like).
2. User agrees that Licensed Software is subject
to export controls imposed by the Country
and the United States of America.
3. User agrees to comply with all the
international and domestic laws that apply
to this software (U.S. Export Administration
Regulations and regulations established by
the U.S., the Country and their governmental
agencies regarding usage by end users and
export destinations).
Article 12 (Miscellaneous)
1. Even if this agreement is invalidated in part by
law, all other provisions shall remain in effect.
2. Licensor and User shall consult each other in
good faith to resolve any matters not provided
for in this agreement or questions arising from
the interpretation of this agreement.
3. Licensor and User agree that this agreement
is governed by the law of Japan and that all
disputes involving claims and obligations that
may arise out of this agreement will be settled
by arbitration at the Tokyo District Court as the
court of first instance.

4
Contenido
Antes de la utilización 6
Precauciones ................................................................ 6
Cómo leer este manual ............................................6
Funciones básicas 7
Funciones de los botones del panel frontal......7
Puesta en marcha de la unidad ............................. 8
Ajustes iniciales ...........................................................8
Ajuste del volumen ..................................................10
Ángulo de visualización .........................................11
Operaciones de la pantalla táctil ........................11
Descripciones de la pantalla INICIO ................... 12
Menú emergente ......................................................12
Descripción de la pantalla de selección de
fuente ......................................................................13
Descripciones de la pantalla de control de
fuente ......................................................................15
Pantalla de lista .........................................................16
Widget 17
Widget ..........................................................................17
Multi Widget ...............................................................17
Widget Marco de fotos ...........................................19
Configuración de Widget ......................................19
APLICACIONES 21
Operación Wireless Mirroring ..............................21
Operación USB Mirroring ......................................21
Funcionamiento de Apple CarPlay ....................23
Funcionamiento de Android Auto™ ..................26
USB 29
Conexión de un dispositivo USB .........................29
Funcionamiento básico de USB ..........................29
Operaciones de búsqueda .................................... 31
iPod/iPhone 32
Preparativos ................................................................ 32
Funcionamiento básico de iPod/iPhone .......... 33
Operaciones de búsqueda .................................... 34
Radio 35
Funcionamiento básico de radio ........................35
Funcionamiento de la memoria .......................... 36
Operaciones de selección .....................................37
Información del tráfico ...........................................37
Configuración de la Radio ..................................... 38
Radio digital 39
Funcionamiento básico de la Radio Digital ....39
Cómo guardar servicios en la memoria de
presintonías ...........................................................40
Operaciones de selección .....................................40
Información del tráfico ...........................................41
Configuración de la Radio Digital .......................42
Control de Bluetooth 43
Información sobre el uso de dispositivos
Bluetooth® .............................................................43
Registre el dispositivo Bluetooth ........................44
Configuración de Bluetooth .................................45
Reproducción de dispositivos de audio
Bluetooth ...............................................................47
Uso de la unidad de manos libres ......................49
Configuración de la unidad de manos libres .53
Otros componentes externos 55
Vista de la cámara.....................................................55
Uso de la cámara de salpicadero ........................57
Reproductores de audio/video externos
(AV-IN) ......................................................................58
Fuente HDMI ..............................................................58
Sintonizador de TV ................................................... 58

5Español
Configuración 59
Configuración de la pantalla del monitor .......59
Configuración del sistema ....................................59
Configuración de la interfaz del usuario .......... 59
Configuración especial ...........................................61
Configuración de la pantalla ................................61
Configuración de AV ...............................................63
Control del audio 65
Configuración del sistema de altavoces
de 3 vías ..................................................................65
Configuración del altavoz/transición ................66
Control general del audio .....................................68
Control del ecualizador ..........................................68
Compensación de volumen .................................69
Control de zona ......................................................... 70
Efecto de sonido .......................................................71
Posición de escucha/DTA.......................................72
Memorización de la configuración de audio..73
Mando a distancia 74
Instalación de las pilas ............................................ 74
Funciones de los botones del mando a
distancia .................................................................74
Conexión/Instalación 77
Antes de la instalación ............................................77
Instalación de la unidad ......................................... 78
Resolución de problemas 87
Problemas y soluciones ..........................................87
Mensajes de error ..................................................... 88
Apéndice 89
Soportes y archivos reproducibles .....................89
Especificaciones ........................................................ 90
Acerca de esta unidad ............................................93

Antes de la utilización
6
Antes de la utilización
Precauciones
#ADVERTENCIAS
Ñ Para evitar lesiones o incendios,
tome las precauciones siguientes:
• Para evitar un cortocircuito, nunca coloque
ni deje objetos metálicos (como monedas o
herramientas metálicas) dentro de la unidad.
• No mire fijamente la pantalla de la unidad
mientras está conduciendo durante un periodo
prolongado de tiempo.
• Si tiene problemas durante la instalación,
consulte con su distribuidor KENWOOD.
Ñ Precauciones para el uso de esta
unidad
• Cuando compre accesorios opcionales, pregunte
a su distribuidor KENWOOD si dichos accesorios
son compatibles con su modelo y en su región.
• Puede seleccionar el idioma de visualización de
los menús, las etiquetas de archivos de audio,
etc. Consulte Configuración de la interfaz del
usuario (P.59).
• La función Radio Data System o Radio Broadcast
Data System no funcionará en lugares donde no
existan emisoras compatibles con este servicio.
Ñ Cómo proteger el monitor
• Para proteger el monitor de posibles daños, no lo
utilice con un bolígrafo con punta de bola ni con
ninguna herramienta similar de punta afilada.
Ñ Limpieza de la unidad
• Si la placa frontal de la unidad está manchada,
límpiela con un paño suave y seco, como un
paño de silicio. Si la placa frontal está muy
manchada, límpiela con un paño humedecido
con detergente neutro y, después, vuelva a
limpiarla con un paño suave y seco.
NOTA
• Si aplica un limpiador en spray directamente sobre la
unidad, podría dañar sus componentes mecánicos.
Si limpia la placa frontal con un paño áspero o con
líquido volátil, como disolvente o alcohol, puede
rayar la superficie o borrar los caracteres impresos.
Ñ Obtención de la señal GPS
La primera vez que encienda esta unidad, debe
esperar a que el satélite reciba las señales de
satélite por primera vez. Este proceso podría durar
varios minutos. Asegúrese de que su vehículo está
en el exterior en una zona abierta apartado de
edificios o árboles altos para una mejor recepción.
Después de que el sistema reciba las señales de
satélite por primera vez, las sucesivas veces recibirá
las señales más rápidamente.
Ñ Sobre GLONASS
Esta unidad utiliza el sistema de navegación global
por satélite (GLONASS) además del GPS.
La combinación del GPS y GLONASS puede
aumentar la precisión de posicionamiento en
comparación con usar solo el GPS.
Ñ Precauciones para usuarios de
teléfonos inteligentes
Ejecutar simultáneamente múltiples aplicaciones en
su teléfono inteligente mientras comparte pantalla
implica una gran demanda en el microprocesador
del teléfono, afectando potencialmente a la
comunicación y al rendimiento.
Para obtener mejores resultados mientras empareja
su receptor Kenwood, por favor, asegúrese de
cerrar cualquier aplicación no utilizada.
Cómo leer este manual
• Las pantallas y paneles que se incluyen en este
manual son ejemplos utilizados para ofrecer
explicaciones claras de las distintas operaciones.
Por este motivo, pueden diferir de las pantallas o
paneles reales, y algunos patrones de visualización
también pueden ser diferentes de los reales.
• Idioma de la pantalla: En este manual, se
utiliza el inglés para las explicaciones. Puede
seleccionar el idioma de la pantalla desde el
menú [SETUP]. Consulte Configuración de la
interfaz del usuario (P.59).

Funciones básicas
7Español
Funciones básicas
Funciones de los botones del panel frontal
1 2 3 4 5 6 7
NOTA
• Los paneles que se incluyen en este manual son ejemplos utilizados para ofrecer explicaciones claras de las
distintas operaciones. Por esta razón, pueden diferir de los paneles reales
Número Nombre Función
1
Sensor
remoto
• Recibe la señal del mando a distancia.
2
S, R
(Volumen)
• Ajusta el volumen.
Si continúa presionando R, el volumen aumentará hasta 15. (P.10)
3
ATT • Activa/desactiva la atenuación del volumen.
4
HOME • Muestra la pantalla de inicio (P.12).
• Pulsar durante 1 segundo apaga la alimentación.
• Si la unidad está apagada, la enciende.
5
MENU • Muestra la pantalla de menú emergente.
• Mantener pulsado apaga la pantalla.
6
• Muestra la pantalla APP (Apple CarPlay/Android Auto/Wireless Mirroring).
• Mantener pulsado muestra la pantalla Reconocimiento de voz (P.51).
• Si no hay conectado un Apple CarPlay, Android Auto o un teléfono manos
libres Bluetooth, mantener pulsado mostrará el cuadro de diálogo de espera de
emparejamiento Bluetooth. (P.44)
7
CAM • Activa/desactiva la visualización de la cámara de visión. (P.55)
La cámara cuya vista se muestra primero cambia según el ajuste de la “Camera
Setup” y la posición de la palanca de cambio en la puerta de cambio. La cámara
cuya vista se mostró por última vez se mantiene y se mostrará la misma vista de la
cámara la próxima vez. Si se cambia su configuración de asignación, se muestra la
vista de la cámara trasera.

Funciones básicas
8
Puesta en marcha de la unidad
El método de encendido es diferente
dependiendo del modelo.
1
Pulse el botón [HOME].
La unidad se pone en marcha.
●Para apagar la unidad:
1
Pulse el botón [HOME] durante 1
segundo.
NOTA
• Si es la primera vez que se activa la unidad
después de la instalación, debe realizarse la
Configuración inicial (P.8).
Ajustes iniciales
Configuración inicial
Realice esta configuración si es la primera vez
que utiliza esta unidad.
1
Ajuste cada elemento del modo
siguiente.
■[Language]
Seleccione el idioma utilizado para la pantalla
de control y los elementos de configuración. El
idioma predeterminado es “British English (en)”.
1 Toque [Language].
2 Toque [Language Select].
3 Seleccione el idioma deseado.
4 Toque [
].
Si desea más información, consulte
Configuración de la interfaz del usuario
(P.59).
■[Clock]
Configura la sincronización del reloj y lo
ajusta.
Para más información sobre el manejo,
consulte Ajustes del calendario/reloj
(P.10).
■[Display]
Ajuste el color de iluminación de la tecla.
Si tiene problemas a la hora de visualizar la
imagen uniforme en la pantalla, ajuste el
ángulo de visualización.
1 Toque [Display].
2 Toque [Key Colour].
3 Seleccione el color deseado.
4 Toque [
].
5 Toque [Viewing Angle].
6 Seleccione un ángulo de visualización.
7 Toque [
].
Si desea más información, consulte Ángulo
de visualización (P.11).
Para más información, consulte
Configuración de la pantalla (P.61).
■[Camera]
Ajusta los parámetros de la cámara.
1 Toque [Camera].
2 Ajuste cada uno de los elementos y toque
[
].
Para obtener más información, consulte
Configuración de la cámara (P.55).
■[DEMO]
Configure el modo de demostración. La
opción predeterminada es "ON".
2
Toque [Finish].
NOTA
• Estas opciones pueden ajustarse desde el menú
SETUP. Consulte Configuración (P.59).

Funciones básicas
9Español
Configuración del código de
seguridad
Es posible ajustar un código de seguridad para
proteger su receptor contra robos.
Al activar la función del código de seguridad,
el código no puede cambiarse y la función no
puede liberarse. Tenga en cuenta que el código
de seguridad se puede establecer con un
número de 4 a 8 dígitos a su elección.
Preparativos
• Ajuste [DEMO] en [OFF] en la pantalla Especial
(P.61).
1
Pulse el botón [MENU].
Aparece el menú emergente.
2
Toque [SETUP].
Aparece la pantalla SETUP Menu.
3
Toque [Security].
Aparecerá la pantalla Security.
4
Toque [Security Code Set] en la pantalla
Seguridad.
Aparece la pantalla Ajuste del código de
seguridad.
5
Introduzca un código de seguridad con un
número de 4 a 8 dígitos y toque [Enter].
6
Introduzca de nuevo el mismo código y
toque [Enter].
En estos momentos se registra su código
de seguridad.
NOTA
• Toque [BS] para borrar la última entrada.
• Si introduce un código de seguridad diferente, la
pantalla vuelve al paso 5 (para la introducción del
primer código).
• Si ha desconectado el receptor de la batería,
introduzca el código de seguridad correcto tal
como lo indicó en el paso 5 y toque [Enter]. Ya
puede utilizar su receptor.
Para cambiar el código de seguridad:
1
Toque [Security Code Change] en la
pantalla Seguridad.
Aparece la pantalla Ajuste del código de
seguridad.
2
Introduzca el código de seguridad
registrado actual y toque [Enter].
3
Introduzca un código de seguridad
nuevo con un número de 4 a 8 dígitos y
toque [Enter].
4
Introduzca de nuevo el mismo código y
toque [Enter].
En estos momentos se registra el nuevo
código de seguridad.
Para borrar el código de seguridad:
1
Toque [Security Code Cancellation] en la
pantalla Seguridad.
Aparece la pantalla Ajuste del código de
seguridad.
2
Introduzca el código de seguridad
registrado actual y toque [Enter].
Se borra el código de seguridad.

Funciones básicas
10
Ajustes del calendario/reloj
1
Pulse el botón [MENU].
Aparece el menú emergente.
2
Toque [SETUP].
Aparece la pantalla SETUP Menu.
3
Toque [User Interface].
Aparecerá la pantalla User Interface.
4
Ajuste cada elemento del modo
siguiente.
Desplace la página para mostrar los
elementos ocultos.
■[Time Format]
Seleccione el formato de visualización de la
hora.
[12-Hour]/[24-Hour] (Predeterminado)
■[Clock]
[GPS-SYNC] (predeterminado): Sincroniza la
hora del reloj con GPS.
[Manual]: Ajuste el reloj manualmente.
■[Time Zone]
Seleccione la zona horaria.
■[Clock Adjust]
Si selecciona [Manual] para Reloj, ajuste
manualmente la fecha y la hora. (P.60)
NOTA
• Por favor, configure la fecha y la hora. Si no
se configuran, algunas funciones podrían no
funcionar.
Ajuste del volumen
Puede ajustar el volumen (0 a 40).
Pulse [R] para subirlo y pulse [S] para bajarlo.
Si mantiene pulsado [R] el volumen aumenta de
forma continua hasta el nivel 15.

Funciones básicas
11Español
Ángulo de visualización
Puede ajustar el ángulo de visualización cuando
la imagen en la pantalla resulta difícil de ver
de forma uniforme. Cuanto menor sea el valor
(negativo), más blanca será la imagen de la
pantalla.
1
Pulse el botón [MENU].
Aparece el menú emergente.
2
Toque [SETUP].
3
Toque [Display].
Aparece la pantalla de visualización.
4
Toque [Viewing Angle].
5
Seleccione el ángulo que desee
configurar.
La opción predeterminada es “0”. (P.61)
Operaciones de la pantalla táctil
Para realizar operaciones en la pantalla, deberá
tocar, mantener pulsado, pasar o deslizar un
dedo para seleccionar un elemento, visualizar la
pantalla del menú de configuración o cambiar
de página.
●Tocar
Toque suavemente la pantalla
para seleccionar un elemento.
●Tocar y mantener
pulsado
Toque la pantalla y continúe
pulsando hasta que se
cambie la visualización o se
muestre un mensaje.
●Hojear
Deslice su dedo rápidamente
hacia la izquierda o hacia la
derecha de la pantalla para
cambiar de página.
Puede desplazar la pantalla
de lista pasando el dedo hacia
arriba/abajo por la pantalla.
●Deslizar
Deslice el dedo hacia arriba
o hacia abajo en la pantalla
para desplazarse por la
misma.

Funciones básicas
12
Descripciones de la pantalla
INICIO
La mayoría de las funciones pueden ejecutarse
desde la pantalla HOME (inicio).
1
3
2
1
• Widget (P.17)
– Puede cambiar de widget pasando el dedo
hacia la izquierda o derecha en la zona de
widget.
– Toque el widget para visualizar la pantalla
detallada.
2
• Muestra la pantalla de selección de fuente.
(P.13)
3
• Iconos de acceso directo a la fuente de
reproducción (P.14)
Visualización de la pantalla INICIO
1
Pulse el botón [HOME].
Aparece la pantalla HOME (inicio).
Menú emergente
1
Pulse el botón [MENU].
Aparece el menú emergente.
2
Toque para visualizar el menú
emergente.
1
El contenido del menú es el siguiente.
• Muestra la pantalla de ajuste de pantalla.
(P.59)
• Desactiva la visualización. (P.13)
• Muestra la pantalla de vista de cámara.
(P.55)
• Visualiza la pantalla del menú
CONFIGURACIÓN. (P.59)
• Muestra la pantalla Audio. (P.65)
• Muestra la pantalla de control de la
fuente actual. La forma del icono varía en
función de la fuente. Este icono es para
la fuente USB.
• Cierre el menú emergente.
• Muestra la lista de dispositivos Android
Auto. Este icono aparece solo cuando
Android Auto está conectado y se
pueden usar dos o más dispositivos
como la fuente de Android Auto.
1
• Iconos de fuente de acceso directo: La
fuente cambia a una de las establecidas
con un acceso directo. Para el
establecimiento de los accesos directos,
consulte Personalizar los iconos de
fuente de acceso directo de la pantalla
INICIO (P.14).

Funciones básicas
13Español
Apagar la pantalla
1
Seleccione [Display OFF] en el menú
emergente.
NOTA
• Toque la visualización para encender la pantalla.
• Para visualizar el reloj con la pantalla apagada, es
necesario ajustar “OSD Clock” en “ON”. (P.61)
Descripción de la pantalla de
selección de fuente
Puede visualizar iconos de todas las fuentes de reproducción
y opciones en la pantalla de selección de fuente.
4 5
3
2
1
1
• Cambia las fuentes de reproducción.
Para las fuentes de reproducción, consulte
Selección de la fuente de reproducción
(P.13).
2
• Indicación de página
3
• Cambia páginas. (Toque []/[ ]).
También puede cambiar de página pasando el
dedo hacia la izquierda o derecha en la pantalla.
4
• Regresa a la pantalla anterior.
5
• Visualiza la pantalla del menú
CONFIGURACIÓN. (P.59)
Selección de la fuente de
reproducción
1
Pulse el botón [HOME].
Aparece la pantalla HOME (inicio).
2
Toque [ ].
Desde la pantalla puede seleccionar las
siguientes fuentes y funciones.
• Cambia a la pantalla de Apple CarPlay
desde el iPhone conectado. (P.23)
• Cambia a la pantalla de Android Auto
desde el teléfono inteligente Android
conectado. (P.26)
• Muestra la pantalla Manos libres.
(P.49)
Si no hay conectado un Apple CarPlay,
Android Auto o un teléfono manos
libres Bluetooth, aparece el cuadro de
diálogo de espera de emparejamiento
Bluetooth.*1 (P.44)
• Cambia a la emisión de radio. (P.35)
• Cambia a la transmisión de radio digital.
(P.39)
• Reproduce un reproductor de audio
Bluetooth. (P.47)
• Reproduce un iPod/iPhone. (P.32)
• Reproduce archivos en un dispositivo
USB. (P.29)
• Reproduce un dispositivo conectado al
terminal de entrada HDMI. (P.58)
• Cambia a un componente externo
conectado al terminal de entrada AV-IN.*2
(P.58)
• Cambia a la pantalla de Wireless Mirroring
desde el teléfono inteligente Android
conectado.*3 (P.21)
• Cambia a la pantalla USB Mirroring desde
el iPhone/teléfono inteligente Android
conectado. (P.21)
• Muestra la pantalla Audio. (P.65)
• Pone la unidad en espera. (P.14)
*1 Al conectar como Apple CarPlay o Android Auto,
funciona como un teléfono proporcionado en
Apple CarPlay o Android Auto. Si Apple CarPlay o
Android Auto son conectados mientras habla por el
dispositivo Bluetooth, la llamada actual continuará.
*2 CA-C3AV (accesorio opcional) está conectado al
terminal de entrada AV-IN para vídeo. (P.83)
*3 DMX8020DABS solo

Funciones básicas
14
Para seleccionar la fuente de
reproducción en la pantalla INICIO
Los 4 elementos que se visualizan en la pantalla
de selección de fuente con iconos grandes se
muestran en la pantalla INICIO.
Puede cambiar los elementos que se visualizan
en esta área personalizando la pantalla de
selección de fuente. (P.14)
Para seleccionar la fuente de reproducción
en la pantalla de control de fuentes
Visualice los iconos de selección de fuente tocando
[ ]/[ ] o moviendo el dedo hacia la izquierda o hacia
la derecha en la pantalla de control de fuentes y, a
continuación, seleccione una fuente de reproducción.
Poner la unidad en espera
1
Pulse el botón [HOME].
Aparece la pantalla HOME (inicio).
2
Toque [ ].
3
Toque [STANDBY].
Personalizar los iconos de fuente de
acceso directo de la pantalla INICIO
Puede colocar los iconos de las fuentes en las
posiciones que desee.
1
Pulse el botón [HOME].
Aparece la pantalla INICIO.
2
Toque [ ].
3
Mantenga pulsado el icono que desee
mover en el modo de personalización.
4
Arrastre el icono hasta la posición
deseada.
Cambia la página.

Funciones básicas
15Español
Descripciones de la pantalla de
control de fuente
Existen funciones que pueden ejecutarse desde
la mayoría de las pantallas.
Indicadores
5
6
1 2
3
4
7
Iconos de fuente de acceso directo
1
Icono de todas las fuentes
Muestra la pantalla de selección de fuente.
(P.13)
2
Pantalla secundaria
• [ ]/[ ]: La pantalla secundaria cambia a otra
cada vez que se toca. También puede cambiar la
pantalla secundaria moviendo el dedo hacia la
izquierda o hacia la derecha en la pantalla.
• Indicadores: Muestra el estado de la fuente
actual, etc.
– [ATT]: El atenuador está activo.
– [DUAL]: La función de zona dual está activada.
– [MUTE]: La función de silenciamiento está activa.
– [LOUD]: La función de control de volumen está
activada.
• Iconos de fuente de acceso directo: La fuente
cambia a una de las establecidas con un acceso
directo. Para el establecimiento de los accesos
directos, consulte Personalizar los iconos de
fuente de acceso directo de la pantalla INICIO
(P.14).
3
Lista de contenido
Muestra la lista de pistas/archivos/estaciones/
canales.
4
• Información del dispositivo Bluetooth
conectado.
5
Ilustraciones e información
Puede seleccionar si se visualizará o no una
ilustración e información de la canción o
solamente información de la canción en más
detalle.
Al tocar el área de las ilustraciones, se cambia al
medidor de VU. (Solamente las fuente de audio
USB, iPod y Bluetooth)
Cambie el tamaño del texto de la información
de la canción al ajustar “Small Audio Text” en
“ON”/“OFF” en la pantalla Interfaz del usuario
(P.60).
6
Panel de funciones
Toque el lado izquierdo de la pantalla para mostrar
el panel de funciones. Toque de nuevo para cerrar
el panel.
7
Teclas de operación
Puede accionar la fuente actual con estas teclas
de operación. Las funciones disponibles varían en
función del tipo de fuente.

Funciones básicas
16
Pantalla de lista
Existen teclas de funciones comunes en las
pantallas de listas de la mayoría de las fuentes.
Consulte (pág.31, 34, 48).
Visualización de la pantalla de lista
Para USB/iPod:
1
Toque [1] o el elemento enumerado en
la zona de información en la pantalla de
control de fuente.
Aparecerá la pantalla de lista.
Para el audio de Bluetooth:
1
Toque [1].
Aparecerá la pantalla de lista.
61 2
3 4 5
1
Muestra la ventana de selección del tipo de lista.
2
Muestra la lista de archivos de música/películas.
3
Desplazar texto
Desplaza el texto visualizado.
4
etc.
Aquí se muestran teclas con varias funciones.
• : Reproduce todas las pistas de la carpeta
que contiene la pista actual.
• : Salta a la letra introducida (búsqueda
alfabética).
• : Se desplaza al nivel jerárquico
superior.
5
[ ]/[ ]/[ ]/[ ] Desplazar página
Podrá cambiar las páginas para visualizar más
elementos tocando [
]/[ ].
• [
]/[ ] : Muestra la página superior o
inferior.
6
Retorno
Regresa a la pantalla anterior.
NOTA
• Dependiendo de la fuente o el modo actuales,
algunas de las teclas de función podrían no
aparecer.

Widget
17Español
Widget
Widget
1 Pulse el botón [HOME].
2 Puede cambiar de widget pasando el
dedo hacia la izquierda o derecha en la
zona de widget.
Lista de Widgets
• Multi Widget *1
• Widget Reloj
• Widget Presión de Neumáticos *2
• Widget Clima *2
• Widget Marco de Fotos
*1 Pueden establecerse hasta 3 páginas en la pantalla
multiwidget.
*2 Esta opción puede seleccionarse cuando un
adaptador comercial esté conectado.
Multi Widget
Puede colocar un widget en cada una de las
siguientes zonas. Pueden colocarse hasta 4
widgets en una pantalla multi widget.
1 Pulse el botón [HOME].
2 Pase el dedo por el área del widget hacia
la izquierda/derecha para visualizar el
multi widget.
1
2
3
4
1
Widget (L)
2
Widget (M)
3
Widget (S1)
4
Widget (S2)
Ñ Reemplazar el widget
●Para mover el widget
1 Toque sin soltar el widget.
El modo de personalización de widget
está activado.
2 Arrastre el widget hasta la posición
deseada.
●Para eliminar el widget
1 Toque sin soltar el widget.
El modo de personalización de widget
está activado.
2 Toque [] en la esquina superior derecha
del widget.
El widget seleccionado se borra.

Widget
18
●Para sustituir el widget
1 Toque [ ] en la pantalla multi widget.
1
Aparece la ventana emergente de la lista
de widgets.
1
Icono de widget
Se indican los widgets que pueden colocarse en la
pantalla multi widget.
2 Muévase por la ventana emergente
de lista de widgets hacia la izquierda/
derecha para seleccionar el widget que
desea sustituir.
3 Toque sin soltar el nuevo widget.
El modo de personalización de widget está activado.
4 Arrastre el widget desde la ventana
emergente de la lista de widgets al área
de widget deseada.
Puede configurar los elementos siguientes.
• Widget Reloj
• Información de la fuente actual *1
• Widget Visualizador
• Widget espejo *2 *3
• Widget Marco de fotos
• Widget Clima *4
• Widget Presión de Neumáticos *4
*1
No se puede visualizar la pantalla Wireless Mirroring
(DMX8020DABS solo)/USB Mirroring en este widget. Para
visualizar la pantalla de la fuente, seleccione el widget Espejo.
*2
Puede seleccionarse al usar Wireless Mirroring
(DMX8020DABS solo)/USB Mirroring.
*3
No puede reproducir el archivo de vídeo en el dispositivo
USB cuando se usa la función Wireless Mirroring
(DMX8020DABS solo)/USB Mirroring.
*4
Esta opción puede seleccionarse cuando un adaptador
comercial esté conectado.
NOTA
• [ ] y la ventana emergente de la lista de widgets
desaparecerán si no realiza ninguna operación
durante 5 segundos.
• Al cambiar la pantalla desde otro widget a la
pantalla multi widget, [
] también aparecerá.
Ñ Añadir un nuevo multi widget
Puede añadir páginas a la pantalla multi widget.
1 Toque [ ] en la pantalla multi widget.
Aparece la ventana emergente de la lista
de widgets.
■[ ]
Muestra el mensaje de confirmación para
borrar la página actual de la pantalla multi
widget. Si desea más información, consulte
Para borrar multi widget (P.18).
■[
]
Añade una página a la pantalla multi widget.
2 Toque [ ] en la ventana emergente de la
lista de widgets.
Se añade una página nueva.
NOTA
• Podrá añadir hasta un máximo de 2 páginas a
la pantalla multi widget. Si ya ha agregado 2
páginas, no puede seleccionar [
].
• La bandeja de widgets aparece en la nueva
página hasta que coloca un widget.
Para borrar multi widget
1 Toque [ ] en la ventana emergente de la
lista de widgets.
Aparece el mensaje de confirmación.
2 Toque [YES].
Se borra la página actual.
NOTA
• No es posible borrar la primera página de la
pantalla multi widget.

Widget
19Español
Widget Marco de fotos
En la pantalla Inicio, puede ver un pase
de diapositivas de los archivos de imagen
guardados en la memoria USB.
Ñ Preparativos
• Seleccione “ON” para el Widget Marco de fotos.
Consulte Configuración de Widget (P.19).
●Archivos de imagen aceptados
Tamaño de imagen máx.
JPEG (.jpg, .jpeg) *15.000 × 5.000
PNG (.png) 1.000 × 1.000
BMP (.bmp) 1.000 × 1.000
• Esta unidad solo puede reproducir archivos de
menos de 50 MB.
• El número máximo de archivos por dispositivo
es de 500.
• Los archivos de imagen podrían no reproducirse
dependiendo de su estado.
*1 El formato progresivo no es compatible.
Ñ Marco de fotos
1 Pulse el botón [HOME].
2 Pase el dedo por el área del widget hacia
la izquierda/derecha para visualizar el
widget de marco de fotos.
• Desplácese por la pantalla para visualizar la parte
oculta.
Configuración de Widget
Configure los widgets en la pantalla Inicio.
1 Pulse el botón [MENU].
Aparece el menú emergente.
2 Toque [SETUP].
Aparece la pantalla CONFIGURACIÓN.
3 Toque [User Interface].
Aparecerá la pantalla User Interface.
4 Toque [Widget SETUP] en la pantalla
Interfaz del usuario.
5 Ajuste cada elemento del modo siguiente.
■[Photo Frame Widget]
Determine si usar el widget de marco de
fotos.
“ON” (ACTIVADO) (Predeterminado)/ “OFF”
(DESACTIVADO)
■[Photo Frame SETUP]
Realice ajustes relacionados con la
visualización del widget de marco de fotos.
6 Toque [ ].

Widget
20
Para configurar el marco de fotos
Realice ajustes relacionados con la visualización
del widget de marco de fotos.
1 Toque [Photo Frame SETUP] en la
pantalla CONFIGURACIÓN de Widget.
2 Ajuste cada elemento del modo siguiente.
■[Sort Order]
Especifique un criterio de clasificación de
archivos.
“By Name(Ascending)”/
“By Name(Descending)”/
“By Date(Newest First)” (predeterminado)/
“By Date(Oldest First)”
■[Slide Show Interval]
Especifique el intervalo del pase de
diapositivas.
“5” a “30” segundos.
La opción predeterminada es “5” segundos.
■[Photo Frame is • • • • •]
Visualice temas de ayuda relacionados con el
marco de fotos.
3 Toque [ ].
La pagina si sta caricando...
La pagina si sta caricando...
La pagina si sta caricando...
La pagina si sta caricando...
La pagina si sta caricando...
La pagina si sta caricando...
La pagina si sta caricando...
La pagina si sta caricando...
La pagina si sta caricando...
La pagina si sta caricando...
La pagina si sta caricando...
La pagina si sta caricando...
La pagina si sta caricando...
La pagina si sta caricando...
La pagina si sta caricando...
La pagina si sta caricando...
La pagina si sta caricando...
La pagina si sta caricando...
La pagina si sta caricando...
La pagina si sta caricando...
La pagina si sta caricando...
La pagina si sta caricando...
La pagina si sta caricando...
La pagina si sta caricando...
La pagina si sta caricando...
La pagina si sta caricando...
La pagina si sta caricando...
La pagina si sta caricando...
La pagina si sta caricando...
La pagina si sta caricando...
La pagina si sta caricando...
La pagina si sta caricando...
La pagina si sta caricando...
La pagina si sta caricando...
La pagina si sta caricando...
La pagina si sta caricando...
La pagina si sta caricando...
La pagina si sta caricando...
La pagina si sta caricando...
La pagina si sta caricando...
La pagina si sta caricando...
La pagina si sta caricando...
La pagina si sta caricando...
La pagina si sta caricando...
La pagina si sta caricando...
La pagina si sta caricando...
La pagina si sta caricando...
La pagina si sta caricando...
La pagina si sta caricando...
La pagina si sta caricando...
La pagina si sta caricando...
La pagina si sta caricando...
La pagina si sta caricando...
La pagina si sta caricando...
La pagina si sta caricando...
La pagina si sta caricando...
La pagina si sta caricando...
La pagina si sta caricando...
La pagina si sta caricando...
La pagina si sta caricando...
La pagina si sta caricando...
La pagina si sta caricando...
La pagina si sta caricando...
La pagina si sta caricando...
La pagina si sta caricando...
La pagina si sta caricando...
La pagina si sta caricando...
La pagina si sta caricando...
La pagina si sta caricando...
La pagina si sta caricando...
La pagina si sta caricando...
La pagina si sta caricando...
La pagina si sta caricando...
La pagina si sta caricando...
La pagina si sta caricando...
La pagina si sta caricando...
La pagina si sta caricando...
-
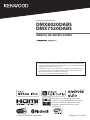 1
1
-
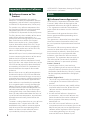 2
2
-
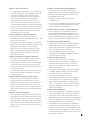 3
3
-
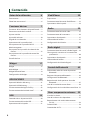 4
4
-
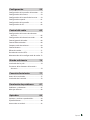 5
5
-
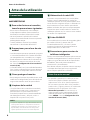 6
6
-
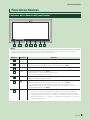 7
7
-
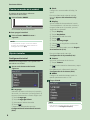 8
8
-
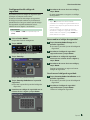 9
9
-
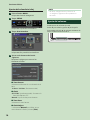 10
10
-
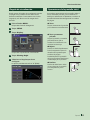 11
11
-
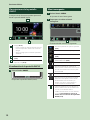 12
12
-
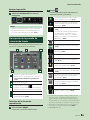 13
13
-
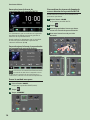 14
14
-
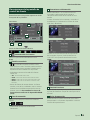 15
15
-
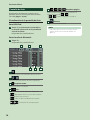 16
16
-
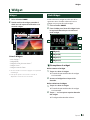 17
17
-
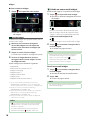 18
18
-
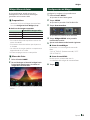 19
19
-
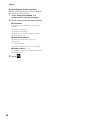 20
20
-
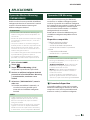 21
21
-
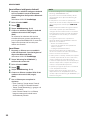 22
22
-
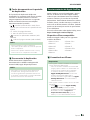 23
23
-
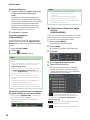 24
24
-
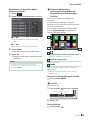 25
25
-
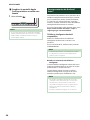 26
26
-
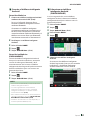 27
27
-
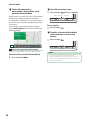 28
28
-
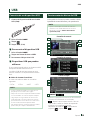 29
29
-
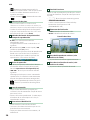 30
30
-
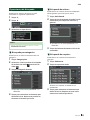 31
31
-
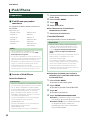 32
32
-
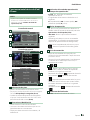 33
33
-
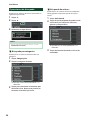 34
34
-
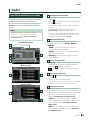 35
35
-
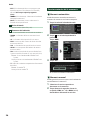 36
36
-
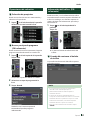 37
37
-
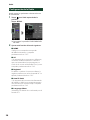 38
38
-
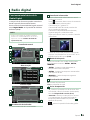 39
39
-
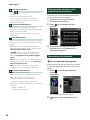 40
40
-
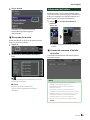 41
41
-
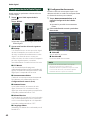 42
42
-
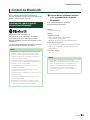 43
43
-
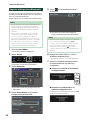 44
44
-
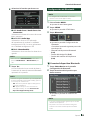 45
45
-
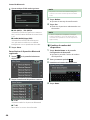 46
46
-
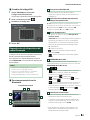 47
47
-
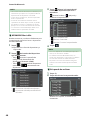 48
48
-
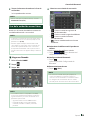 49
49
-
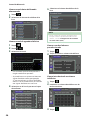 50
50
-
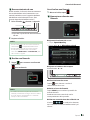 51
51
-
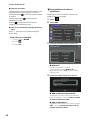 52
52
-
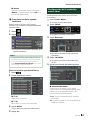 53
53
-
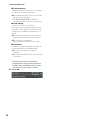 54
54
-
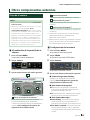 55
55
-
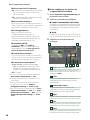 56
56
-
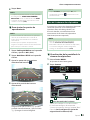 57
57
-
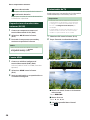 58
58
-
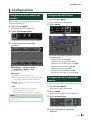 59
59
-
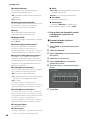 60
60
-
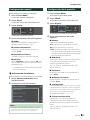 61
61
-
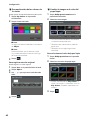 62
62
-
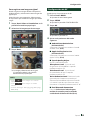 63
63
-
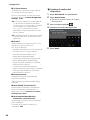 64
64
-
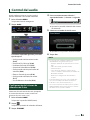 65
65
-
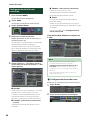 66
66
-
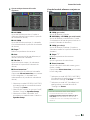 67
67
-
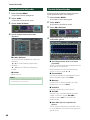 68
68
-
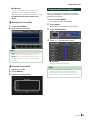 69
69
-
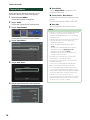 70
70
-
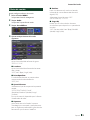 71
71
-
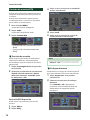 72
72
-
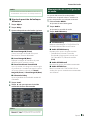 73
73
-
 74
74
-
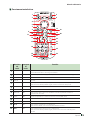 75
75
-
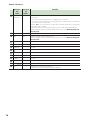 76
76
-
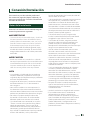 77
77
-
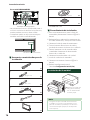 78
78
-
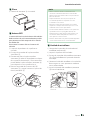 79
79
-
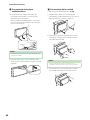 80
80
-
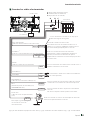 81
81
-
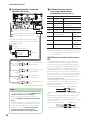 82
82
-
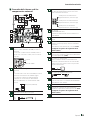 83
83
-
 84
84
-
 85
85
-
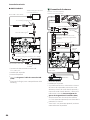 86
86
-
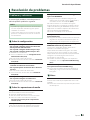 87
87
-
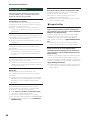 88
88
-
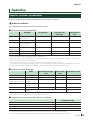 89
89
-
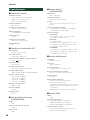 90
90
-
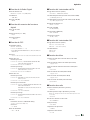 91
91
-
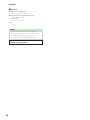 92
92
-
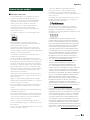 93
93
-
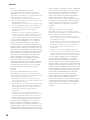 94
94
-
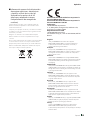 95
95
-
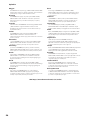 96
96
-
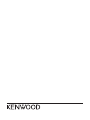 97
97