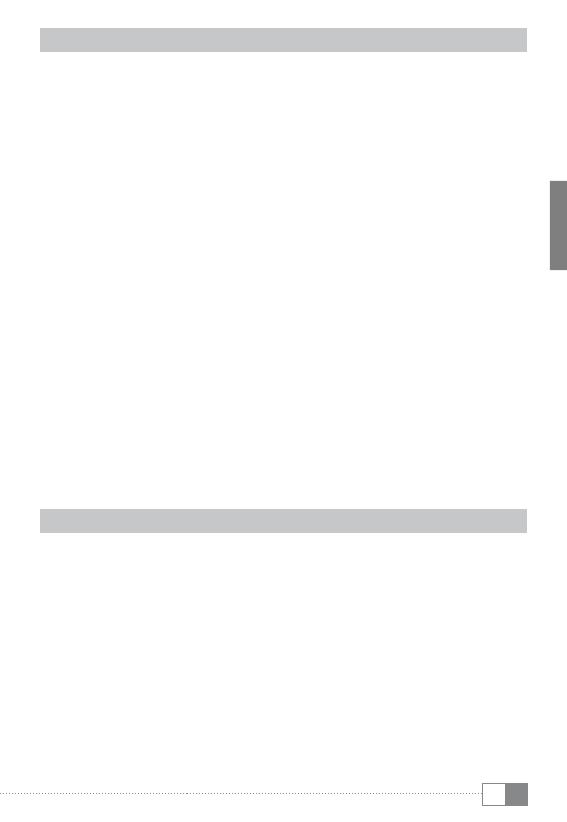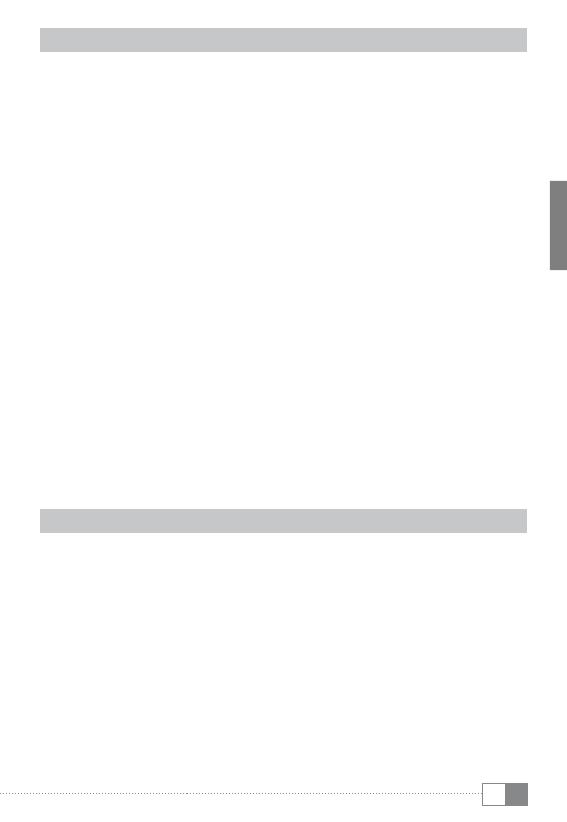
IT
27
3.5) Personalizzazione della schermata iniziale
La schermata iniziale presenta due pagine in più a sinistra e a destra, in modo
che siano disponibili in tutto cinque pagine per un design individuale.
Per visualizzare le pagine, trascinare la finestra con il dito da destra a sinistra
o viceversa. È possibile impostare la schermata iniziale individuale (così
come le quattro pagine supplementari) con l'aggiunta o la rimozione di
collegamenti alle applicazioni e widget o cambiare lo sfondo del desktop.
Per personalizzare la schermata iniziale, toccare prima il menù delle
applicazioni in alto a destra della pagina. Poi procedere come segue:
Applicazioni
Dopo aver toccato il menù delle applicazioni, si apre una schermata
di visualizzazione di tutte le applicazioni attualmente disponibili.
Premere più a lungo su un'applicazione, che si desidera aggiungere
alla schermata di avvio, e poi spostarla nella posizione desiderata.
Se si tira l'applicazione sul bordo dello schermo, è anche possibile inserire
l'icona nella schermata successiva.
Widget
Dopo aver toccato il menù delle applicazioni, si apre una schermata
di visualizzazione di tutte le applicazioni attualmente disponibili. Toccare
la parte superiore sinistra dell'immagine su "
WiDgetS" o tirare il dito da
destra a sinistra sullo schermo per visualizzare tutti i widget disponibili.
Ora premere più a lungo su un widget, che si desidera aggiungere alla
schermata di avvio, e poi spostarlo nella posizione desiderata.
3.6) Rimozione di applicazioni dalla schermata iniziale
A) Per rimuovere un'applicazione o un widget dalla schermata iniziale,
premere più a lungo sul simbolo desiderato, fino a quando "riMuovere"
appare nella parte superiore dello schermo.
B) Tenere premuto il simbolo e trascinarlo su "riMuovere".
C) Una volta che il simbolo si illumina di rosso, lo si può far cadere
e l'applicazione o il widget viene rimosso dalla schermata iniziale.
i
Questo processo elimina solo le scorciatoie nella schermata iniziale ma
non le applicazioni. Un'istruzione su come eliminare completamente
un'applicazione dal SurfTab, si trova al punto 4.2.