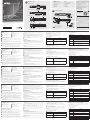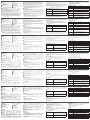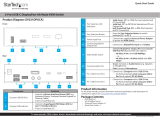A
Hardware Review
Front View
1
LED Status Panel
2
Port Selection Pushbuttons
3
Mode Selection Pushbutton
4
Audio Ports
5
USB 3.1 Gen 1 Peripheral Port
B
Hardware Installation
1
Plug your USB keyboard and USB mouse into the USB console ports located on
the unit’s rear panel.
2
Plug your monitor(s) into the DisplayPort console ports located on the unit’s rear
panel and power on the monitors.
3
Plug your microphone and speakers into the console microphone and speaker
jacks located on the unit’s front panel. Audio cables are required on the CPU side
for this connection to work.
4
Plug your microphone and speakers into the audio console ports located on the
unit’s rear panel. The microphone and speakers plugged into the front panel have
priority over those plugged into the rear panel.
5
Using the DisplayPort cable, plug the DisplayPort connector into an available
DisplayPort “A” socket on the KVM port section of the switch (CPU 1, CPU
2, etc.), then plug the USB 3.0 cable, microphone/speaker cables into their
corresponding sockets. Using another DisplayPort cable, plug the DisplayPort
cable connector into the DisplayPort socket B in the same KVM port section of
the switch.
6
At the other end of the cables from step 4, plug the microphone/speaker cables
into their respective ports on the computer.
7
At the other end of the DisplayPort cable and USB 3.0 cable from step 5, plug
the DisplayPort cable into its respective port on the computer. Repeat steps 5, 6,
and 7 for each dual-screen PC system you are installing.
8
(Optional) Plug your USB peripherals into the front or rear USB peripheral ports.
9
Plug the power adapter that came with your switch into an AC power source,
then plug power adapter cable into the switch’s Power Jack.
10
Power on the computers.
Operation
Manual Port Switching
To bring complete focus (audio, KVM, and USB) to a computer, either: a) press
the port selection pushbutton that corresponds to that computer; or: b) press the
Mode pushbutton once (the Mode icons fl ash) and then press the port selection
pushbutton that corresponds to that computer. All three port icons light up.
Mouse Switching
For mouse port selection: Double-click the scroll wheel of your USB mouse to cycle
through the ports.
Note:
1. Mouse switching is only supported by USB 3-key scroll wheel mice.
2. Mouse switching is disabled by default.*
3. Mouse switching is only supported when Mouse Emulation is enabled.
*See Hotkey Setting Mode section to enable mouse switching.
Hotkey Switching
All hotkey port switches begin with tapping the Scroll Lock key twice. The table
below describes the actions that each combination performs.
Note: If using the Scroll Lock key confl icts with other programs running on the
computer, the Ctrl key can be used, instead.
3
Hotkey Switching
Hotkey Action
1. [Scroll Lock] [Scroll Lock]
[Enter]
Brings the KVM, USB hub, and audio focus from the
port that currently has the KVM focus to the next port
on the switch (1 to 2; 2 to 1 for the CS1942DP: 1 to 2;
2 to 3; 3 to 4; 4 to 1 for the CS1944DP).
2. [Scroll Lock] [Scroll Lock]
[n] [Enter]
Brings the KVM, USB hub, and audio focus to the
computer attached to the port corresponding to the
specifi ed Port ID.
Note: The n stands for the computer’s Port ID number (CS1942DP: 1, 2; CS1944DP:
1,2,3, or 4).
Hotkey Setting Mode (HSM)
Hotkey Setting Mode is used to set functions on the switch. Invoke HSM and then
press a key in the table below. To invoke HSM and perform the corresponding
function, do the following:
1. Press and hold down the Num Lock key.
2. Press and release the minus key.
3. Release the Num Lock key.
HSM Summary Table
Key Function
[H]
Toggles between the default and alternate HSM invocation
keys.
[R] [Enter] Resets the hotkey settings to their default status.
[T]
Toggles between the default ([Scroll Lock] [Scroll Lock]) and
alternate ([Ctrl] [Ctrl]) Port Switching keys.
[u][p][g][r][a][d][e]
[Enter]
Invokes Firmware Upgrade Mode.
[F1]
To set the Keyboard and mouse to use SPC mode so that it can
work under special operating systems as a standard (104 key)
keyboard and mouse.
[F2] Enables Mac keyboard emulation.
[F4]
Print the switch’s current settings via a text editor or word
processor.
[F10] Enables Windows keyboard emulation.
CS1942DP/CS1944DP 2/4 Port USB3.0 4K DisplayPort Dual Display KVMP Switch
www.aten.com
www.aten.com
CS1942DP/CS1944DP 2/4-Port-USB-3.0-4K-DisplayPort-Dual-Display-KVMP-Switch
www.aten.com
Conmutador KVMP de doble pantalla DisplayPort de 2/4 puertos USB3.0 4K CS1942DP/CS1944DP
www.aten.com
Switch KVMP DisplayPort Dual Display 4K USB3.0 a 2/4 porte CS1942DP/CS1944DP
www.aten.com
© Copyright 2019 ATEN
®
International Co., Ltd.
ATEN and the ATEN logo are trademarks of ATEN International Co., Ltd. All rights reserved. All
other trademarks are the property of their respective owners.
This product is RoHS compliant.
Part No. PAPE-1223-K80G Printing Date: 04/2019
2/4-Port USB 3.0 4K DisplayPort Dual
Display KVMP
™
Switch
Quick Start Guide
CS1942DP/CS1944DP
Support and Documentation Notice
All information, documentation, fi rmware,
software utilities, and specifi cations
contained in this package are subject to
change without prior notifi cation by
the manufacturer.
To reduce the environmental impact of our
products, ATEN documentation and software
can be found online at
http://www.aten.com/download/
Technical Support
www.aten.com/support
Scan for
more information
B
Package Contents
CS1942DP
1 2-Port USB 3.0 4K DisplayPort Dual
Display KVMP™ Switch
4 DisplayPort 1.2 Cables
2 USB 3.0 Cables
4 Audio Cables
1 Power Adapter
1 User Instructions
CS1944DP
1 4-Port USB 3.0 4K DisplayPort Dual
Display KVMP™ Switch
8 DisplayPort 1.2 Cables
4 USB 3.0 Cables
8 Audio Cables
1 Power Adapter
1 User Instructions
A
Hardware Review
EMC Information
FEDERAL COMMUNICATIONS COMMISSION INTERFERENCE STATEMENT:
This equipment has been tested and found to comply with the limits for
a Class B digital service, pursuant to Part 15 of the FCC rules. These limits
are designed to provide reasonable protection against harmful interference
in a residential installation. Any changes or modifi cations made to this
equipment may void the user s authority to operate this equipment. This
equipment generates, uses, and can radiate radio frequency energy. If not
installed and used in accordance with the instructions, may cause harmful
interference to radio communications. However, there is no guarantee that
interference will not occur in a particular installation. If this equipment does
cause harmful interference to radio or television reception, which can be
determined by turning the equipment off and on, the user is encouraged to
try to correct the interference by one or more of the following measures:
- Reorient or relocate the receiving antenna;
- Increase the separation between the equipment and receiver;
- Connect the equipment into an outlet on a circuit different from
that to which the receiver is connected;
- Consult the dealer/an experienced radio/television technician for help.
FCC Caution: Any changes or modifi cations not expressly approved by the
party responsible for compliance could void the user's authority to operate
this equipment.
This device complies with Part 15 of the FCC Rules. Operation is subject
to the following two conditions: (1) this device may not cause harmful
interference, and (2) this device must accept any interference received,
including interference that may cause undesired operation.
이 기기는 가정용(B급) 전자파적합기기로서 주로 가정에
서 사용하는 것을 목적으로 하며, 모든 지역에서 사용할
수 있습니다.
Rear View
1
DCC port (Daisy Chain Control)
2
Console Ports Section
3
KVM Port Section
4
Power Jack
5
USB 3.1 Gen 1 Peripheral Port
6
DCC Switch
Hardware Installation
1
2 2 4
3
5
1
2 2 4
3
5
2 31
4 5 6
2 31
4 5 6
CS1942DP Front View
CS1944DP Front View
CS1942DP Rear View
CS1944DP Rear View
CS1944DP (Front)
CS1944DP (Rear)
3
1
9
4
8
6
7
2
9
5
DisplayPort Cable
A
Aperçu du matériel
Vue de devant
1
Panneau d'état LED
2
Boutons poussoirs de sélection de port
3
Bouton de sélection de mode
4
Ports audio
5
Port périphérique USB 3.1 Gen 1
B
Installation du matériel
1
Branchez votre clavier USB et votre souris USB sur les ports de console USB situés
à l'arrière de l'appareil.
2
Branchez le(s) moniteur(s) sur les ports de console DisplayPort situés sur le
panneau arrière de l’appareil puis allumez les moniteurs.
3
Branchez votre micro et les enceintes principales sur les prises micro et enceintes
de la console situées sur le panneau avant de l'appareil. Des câbles audio sont
nécessaires du côté CPU pour que cette connexion fonctionne.
4
Branchez votre micro et les enceintes sur les ports audio de la console situés
sur le panneau arrière de l'appareil. Le micro et les enceintes branchées sur le
panneau avant ont la priorité sur ceux du panneau arrière.
5
Avec un câble DisplayPort, branchez le connecteur DisplayPort sur une prise
DisplayPort “A” disponible de la section de ports KVM du commutateur (CPU
1, CPU 2, etc.), puis branchez le câble USB 3.0 et les câbles des micro/enceintes
sur leurs prises respectives. Utilisez un autre câble DisplayPort, branchez le
connecteur du câble DisplayPort sur la prise DIsplayPort B de la même section de
port KVM du commutateur.
6
À l'autre extrémité des câbles de l'étape 4, branchez les câbles micro/enceintes
sur les ports respectifs de l'ordinateur.
7
À l'autre extrémité du câble DisplayPort et du câble USB 3.0 de l'étape 5,
branchez le câble DisplayPort sur le port respectif de l'ordinateur. Répétez les
étapes 5, 6 et 7 pour chaque système PC à double écran que vous installez.
8
(Facultatif) Branchez les périphériques USB sur les ports périphériques USB avant
ou arrière.
9
Branchez l’adaptateur secteur fourni sur une prise de courant, puis le câble de
l’adaptateur secteur dans la prise d'alimentation du commutateur.
10
Allumez les ordinateurs.
Fonctionnement
Commutation manuelle du port
Pour transférer les contrôles (audio, KVM, et USB) sur un même ordinateur : a)
appuyez sur le bouton de sélection de port qui correspond à cette ordinateur; ou:
b) appuyez une fois sur le bouton de mode (les icônes de mode clignotent) puis
appuyez sur le bouton de sélection de port qui correspond à cet ordinateur. Les trois
icônes de ports s'allument.
Commutation à la souris
Pour la sélection du port à la souris : Double-cliquez sur la molette de défi lement de
votre souris USB pour basculer de façon cyclique entre les ports.
Remarque :
1. La commutation à la souris est uniquement prise en charge par les souris à 3
boutons et molette de défi lement USB.
2. La commutation à la souris est désactivée par défaut.*
3. La commutation à la souris est uniquement prise en charge lorsque l'émulation
de souris est activée.
* Consultez la section Mode de réglage des touches raccourci pour activer la
commutation à la souris.
Commutation par touche de raccourci
Toutes les commutations de ports raccourcies démarrent en appuyant deux fois sur
la touche Verrouillage du défi lement. Le tableau ci-dessous décrit les actions que
chaque combinaison effectue.
Remarque : Si l'utilisation de la touche Arrêt défi l entre en confl it avec d'autres
programmes exécutés sur l'ordinateur, la touche Ctrl peut être utilisée,
à la place.
3
Commutation par touche de raccourci
Raccourci Action
1. [Arrêt défi l] [Arrêt défi l]
[Entrée]
Deplace la cible KVM, concentrateur USB et audio
depuis le port actuel jusqu’au port suivant sur le
commutateur (de 1 a 2 et de 2 a 1 pour le CS1942DP)
(de 1 a 2, de 2 a 3, de 3 a 4, et de 4 a 1 pour le
CS1944DP)
2. [Arrêt défi l] [Arrêt défi l]
[n] [Entrée]
Amène la cible KVM, concentrateur USB et audio vers
l'ordinateur connecté au port correspondant à l’ID Port
indiqué.
Remarque : Le [n] représente le numéro d’ID Port de l'ordinateur (CS1942DP : 1, 2;
CS1944DP : 1,2,3, ou 4).
Mode de réglage des touches de raccourcis (HSM)
Le Mode de réglage des touches de raccourcis (Hotkey Setting Mode) est utilisé pour
régler les fonctions du commutateur. Appelez l’HSM, puis appuyez sur une touche
du tableau ci-dessous. Pour appeler HSM et exécuter la fonction correspondante,
procédez comme suit :
1. Enfoncez la touche Verr num et maintenez-la.
2. Appuyez et relâchez la touche moins.
3. Relâchez la touche Verr Num.
Tableau récapitulatif HSM
Touche Fonction
[H] Bascule entre les touches d'invocation par défaut et alternative.
[R] [Entrée] Réinitialise les paramètres de raccourcis à leurs états par défaut.
[T]
Bascule entre les touches de commutation de port par défaut
[Arrêt défi l] [Arrêt défi l]) et alternative ([Ctrl] [Ctrl]).
[u][p][g][r][a][d][e]
[Entrée]
Appelle le mode de mise à niveau du fi rmware.
[F1]
Pour confi gurer le clavier et la souris de façon à utiliser le
mode SPC afi n qu'il puisse fonctionner sous des systèmes
d'exploitation spéciaux comme clavier (104 touches) et souris
standard.
[F2] Active l’émulation de clavier Mac.
[F4]
Imprimer les paramètres actuels du commutateur via un éditeur
de texte ou un traitement de texte.
[F10] Active l’émulation de clavier Windows.
Vue de derrière
1
Port DCC (Contrôle en chaînage)
2
Section ports de la console
3
Section port KVM
4
Fiche d'alimentation
5
Port périphérique USB 3.1 Gen 1
6
Commutateur DCC
A
Hardwareübersicht
Ansicht von vorne
1
LED-Statusblende
2
Anschlussauswahltasten
3
Modusauswahldrucktaste
4
Audioanschlüsse
5
USB-3.1-Gen-1-Peripherieanschluss
B
Hardwareinstallation
1
Schließen Sie USB-Tastatur und USB-Maus an den USB-Konsolenanschlüssen an
der Rückblende des Gerätes an.
2
Schließen Sie Ihre(n) Monitor(e) an den DisplayPort-Konsolenanschlüssen an der
Rückblende des Gerätes an und schalten Sie die Monitore ein.
3
Schließen Sie Ihr Mikrofon und Ihre Lautsprecher an den Konsolenmikrofon- und
Konsolenlautsprecheranschlüssen an der Frontblende des Gerätes an. Audiokabel
werden an der CPU-Seite benötigt, damit diese Verbindung funktioniert.
4
Schließen Sie Ihr Mikrofon und Ihre Lautsprecher an den
Audiokonsolenanschlüssen an der Rückblende des Gerätes an. Mikrofon und
Lautsprecher, die an der Frontblende angeschlossen wurden, haben Priorität vor
jenen an der Rückblende.
5
Schließen Sie den DisplayPort-Anschluss des DisplayPort-Kabels an einen freien
DisplayPort-„A“-Anschluss am KVM-Anschlussbereich des Switch (CPU 1,
CPU 2 usw.) an, verbinden Sie dann das USB-3.0-Kabel und die Mikrofon-/
Lautsprecherkabel mit ihren entsprechenden Anschlüssen. Verbinden Sie den
DisplayPort-Anschluss des DisplayPort-Kabels mit dem DisplayPort-Anschluss B in
demselben KVM-Anschlussbereich des Switch.
6
Schließen Sie am anderen Ende der Kabel von Schritt 4 die Mikrofon-/
Lautsprecherkabel an ihren entsprechenden Anschlüssen am Computer an.
7
Schließen Sie am anderen Ende des DisplayPort-Kabels und USB-3.0-Kabels
von Schritt 5 das DisplayPort-Kabel an seinem entsprechenden Anschluss am
Computer an. Wiederholen Sie die Schritte 5, 6 und 7 bei jedem PC-System mit
zwei Bildschirmen, das Sie installieren.
8
(Optional) Verbinden Sie Ihre USB-Peripherie mit den vorderen oder hinteren
USB-Peripherieanschlüssen.
9
Schließen Sie das mit Ihrem Switch gelieferte Netzteil an eine
Wechselspannungsversorgung an, verbinden Sie dann das Netzteilkabel mit dem
Netzanschluss des Switch.
10
Schalten Sie die Computer ein.
Bedienung
Manueller Anschlusswechsel
So ermöglichen Sie den vollständigen Fokus (Audio, KVMund USB) an einem
Computer:a) Drücken Sie die Anschlussauswahldrucktaste, die diesem Computer
entspricht; oder:b) drücken Sie die Modusdrucktaste einmal (die Modussymbole
blinken), drücken Sie dann die Modusauswahldrucktaste, die diesem Computer
entspricht. Alle drei Anschlusssymbole leuchten auf.
Per Maus wechseln
Anschlussauswahl per Maus: Doppelklicken Sie das Scrollrad Ihrer USB-Maus zum
Umschalten zwischen den Anschlüssen.
Hinweis:
1. Der Mauswechsel wird nur von einer 3-Tasten-USB-Maus mit Scrollrad unterstützt.
2. Der Mauswechsel ist standardmäßig deaktiviert.*
3. Mauswechsel wird nur unterstützt, wenn Mausemulation aktiviert ist.
* Beachten Sie den Abschnitt Tastenkombinationseinstellungsmodus zur Aktivierung
des Mauswechsels.
Per Tastenkombination wechseln
Alle mittels Tastenkombinationen ausführbaren Anschlusswechsel beginnen mit
zweimaliger Betätigung der Rollen-Taste. Die nachstehende Tabelle beschreibt die
Maßnahmen, die jede Kombination ausführt.
Hinweis: Wenn die Nutzung der Rollen-Taste mit anderen aktuell auf dem
Computer laufenden Programmen in Konfl ikt steht, können Sie stattdessen
die Strg-Taste drücken.
3
Per Tastenkombination wechseln
Schnelltaste Aktion
1. [Rollen-Taste] [Rollen-
Taste] [Eingabe]
Verschiebt KVM, USB-Hub und Audio vom aktuellen
zum nachsten Anschluss am Switch (1 zu 2 und 2 zu
1 beim CS1942DP) (1 zu 2, 2 zu 3, 3 zu 4 und 4 zu 1
beim CS1944DP).
2. [Rollen-Taste] [Rollen-
Taste] [n] [Eingabe]
Bringt KVM, USB-Hub und Audio von dem am
entsprechenden Anschluss angeschlossenen Computer
zu der angegebenen Anschlusskennung.
Hinweis: Das n steht für die Anschluss-ID-Nummer des Computers (CS1942DP: 1,
2; CS1944DP: 1,2,3 oder 4).
Tastenkombinationseinstellungsmodus (HSM)
Der Tastenkombinationseinstellungsmodus dient der Konfi guration der Funktionen
am Switch. Aktivieren Sie HSM, drücken Sie dann eine Taste in der nachstehenden
Tabelle. Gehen Sie zum Aktivieren von HSM und zur Durchführung der
entsprechenden Funktion wie folgt vor:
1. Halten Sie die Num-Taste gedrückt.
2. Drücken Sie kurz die Minus-Taste.
3. Lassen Sie die Num-Taste los.
HSM-Übersichtstabelle
Taste Funktion
[H]
Wechselt zwischen der standardmäßigen und alternativen
Tastenkombination zur HSM-Aktivierung.
[R] [Eingabe]
Setzt die Tastenkombinationseinstellungen auf ihren
Standardzustand zurück.
[T]
Wechselt zwischen der standardmäßigen ([Rollen-Taste] [Rollen-
Taste]) und alternativen ([Strg] [Strg]) Tastenkombination zum
Anschlusswechsel.
[Aktualisieren]
[Eingabe]
Ruft den Modus zur Firmware-Aktualisierung auf.
[F1]
Stellt Tastatur und Maus so ein, dass sie den SPC-Modus
nutzen können, um unter bestimmten Betriebssystemen als
Standardtastatur (104 Tasten) und -maus zu fungieren.
[F2] Aktiviert die Mac-Tastaturemulation.
[F4]
Drucken Sie die aktuellen Einstellungen des Switch über einen
Texteditor oder ein Textverarbeitungsprogramm.
[F10] Aktiviert die Windows-Tastaturemulation.
Ansicht von hinten
1
DCC-Anschluss (Daisy-Chain-Steuerung)
2
Konsolenanschlussbereich
3
KVM-Anschlussauswahl
4
Netzanschluss
5
USB-3.1-Gen-1-Peripherieanschluss
6
DCC-Switch
A
Revisión de hardware
Vista frontal
1
Panel de estado del LED
2
Pulsadores de selección de puerto
3
Pulsador de selección de modo
4
Puertos de audio
5
Puerto Periférico USB 3.1 Gen 1
B
Instalación de hardware
1
Enchufe su teclado USB y su ratón USB en los puertos de la consola USB ubicados
en el panel posterior de la unidad.
2
Conecte su(s) monitor(es) a los puertos de la consola DisplayPort ubicados en el
panel posterior de la unidad y encienda los monitores.
3
Enchufe su micrófono y sus altavoces en los conectores de micrófono y de altavoz
de la consola ubicados en el panel frontal de la unidad. Se requieren los cables de
audio en el lado de la CPU para que esta conexión funcione.
4
Conecte su micrófono y altavoces a los puertos de audio de la consola ubicados
en el panel posterior de la unidad. El micrófono y los altavoces conectados al
panel frontal tienen prioridad sobre los enchufados en el panel posterior.
5
Usando el cable DisplayPort, enchufe el conector DisplayPort en un conector
DisplayPort "A" disponible en la sección de puerto KVM del conmutador (CPU 1,
CPU 2, etc.), luego conecte el cable USB 3.0 y los cables del micrófono/altavoz a
sus correspondientes enchufes Con otro cable DisplayPort, enchufe el conector
del cable DisplayPort en el puerto DisplayPort B en la misma sección de puerto
KVM del conmutador.
6
En el otro extremo de los cables desde el paso 4, conecte los cables del
micrófono altavoz a sus respectivos puertos en el PC.
7
En el otro extremo del cable DisplayPort y el cable USB 3.0 desde el paso 5,
enchufe el cable DisplayPort en su puerto respectivo del PC. Repita los pasos 5, 6
y 7 para cada sistema de PC de doble pantalla que esté instalando.
8
(Opcional) Conecte sus periféricos USB a los puertos de periféricos USB frontales
o posteriores.
9
Enchufe el adaptador de alimentación que viene con el conmutador en una
fuente de alimentación de CA, luego enchufe el cable del adaptador de
alimentación en el conector de alimentación del conmutador.
10
Encienda las computadoras.
Funcionamiento
Conmutación manual de puertos
Para llevar el enfoque completo (audio, KVM, y USB) a una PC, ya sea: a) presione
el pulsador de selección de puerto que corresponda a ese PC; o bien: b) presione
el pulsador de modo una vez (los íconos de modo parpadean) y luego presione
el pulsador de selección de puerto que corresponda a ese PC. Los tres íconos del
puerto se iluminan.
Conmutación de ratón
Para la selección de puerto de ratón: Haga doble clic en la rueda de desplazamiento
del ratón USB para recorrer los puertos.
Nota:
1. La conmutación de ratón sólo se admite para los ratones rueda de
desplazamiento USB de 3-teclas.
2. La conmutación del ratón está desactivada por defecto. *
3. La conmutación ratón solamente se admite cuando la emulación del ratón está
activada.
* Consulte la sección Modo de ajuste de teclas de acceso rápido para habilitar la
conmutación de ratón.
Conmutación de teclas de acceso rápido
Todos los conmutadores de puerto de acceso directo comienzan tocando la tecla
Bloq Despl. dos veces. La siguiente tabla describe las acciones que realiza cada
combinación.
Nota: Si el uso de la tecla Bloq Despl resulta confl ictivo con otros programas que se
ejecutan en el PC, se puede usar la tecla Ctrl.
3
Conmutación de teclas de acceso rápido
Tecla de acceso rápido Acción
1. [Bloq Despl] [Bloq Despl]
[Entrar]
Desplaza el foco del KVM, concentrador USB y audio
desde el puerto que actualmente tiene el foco KVM
al siguiente puerto en el conmutador (1 a 2 y 2 a 1
para el CS1942DP) (1 a 2, 2 a 3, 3 a 4, y 4 a 1 para el
CS1944DP).
2. [Bloq Despl] [Bloq Despl]
[n] [Entrar]
Lleva el KVM, el concentrador USB y el enfoque de
audio al PC conectado al puerto correspondiente para
la ID de puerto especifi cada.
Nota: La n representa el número de ID de puerto del PC (CS1942DP: 1, 2;
CS1944DP: 1,2,3, o 4).
Ajuste del modo de teclas de acceso rápido (HSM)
El modo de confi guración de tecla de acceso rápido se usa para confi gurar
funciones en el conmutador. Invoque HSM y luego presione una tecla en la tabla
a continuación. Para invocar HSM y realizar la función correspondiente, haga lo
siguiente:
1. Presione y mantenga presionada la tecla Bloq Num.
2. Presione y suelte la tecla menos.
3. Suelte la tecla Bloq Num.
Tabla resumen HSM
Tecla Función
[H]
Alterna entre las teclas de invocación de HSM predeterminadas
y alternativas.
[R] [Entrar]
Restablece la confi guración de teclas de acceso rápido a su
estado predeterminado.
[T]
Alterna entre las teclas predeterminadas ([Bloq Despl]
[Bloq Despl]) y alterna ([Ctrl] [Ctrl]) y se alternan teclas de
conmutación.
[u][p][g][r][a][d][e]
[Entrar]
Invoca el modo de actualización de fi rmware.
[F1]
Para confi gurar el teclado y el ratón para que utilicen el modo
SPC, de modo que pueda funcionar en sistemas operativos
especiales como teclado y ratón estándar (104 teclas).
[F2] Habilita la emulación de teclado Mac.
[F4]
Imprima la confi guración actual del conmutador a través de un
editor de texto o procesador de textos.
[F10] Habilita la emulación de teclado de Windows.
Vista posterior
1
Puerto DCC (Control de conexión en
cadena)
2
Sección de puertos de consola
3
Sección de puerto KVM
4
Conector de alimentación
5
Puerto Periférico USB 3.1 Gen 1
6
Conmutador DCC
A
Descrizione hardware
Vista anteriore
1
Pannello del LED di stato
2
Pulsanti di selezione porta
3
Pulsante di selezione modalità
4
Porte audio
5
Porta periferica USB 3.1 Gen 1
B
Installazione dell'hardware
1
Collegare la tastiera e il mouse USB alle porte USB della console poste sul
pannello posteriore del dispositivo.
2
Collegare gli schermi alla porta DisplayPort della console situata sul pannello
posteriore del dispositivo e accendere i monitor.
3
Collegare il microfono e gli altoparlanti ai connettori microfono e altroparlanti
della console situati sul pannello posteriore del dispositivo. I cavi audio sono
necessari sul lato CPU per il funzionamento di questo collegamento.
4
Collegare il microfono e gli altoparlanti alle porte console audio situate sul
pannello posteriore del dispositivo. Il microfono e gli altoparlanti collegati al
pannello frontare hanno la priorità su quelli collegati al pannello posteriore.
5
Utilizzando il cavo DisplayPort, collegare il connettore DisplayPort ad un
connettore DisplayPort “A” disponibile nella sezione porta KVM dello switch (CPU
1, CPU 2, ecc.), quindi collegare il cavo USB 3.0 e i cavi microfono/altoparlante ai
rispettivi connettori. Utilizzando un altro cavo DisplayPort, collegare il connettore
del cavo DisplayPort al connettore DisplayPort B nella stessa sezione porta KVM
dello switch.
6
Nell'altra estermità dei cavi dal passo 4, collegare i cavi microfono/altoparlante
nelle rispettive porte del computer.
7
Nell'altra estermità dei cavi DisplayPort e USB 3.0 dal passo 5, collegare il cavo
DisplayPort nella rispettiva porta del computer. Ripetere i passi 5, 6 e 7 per ogni
sistema PC a schermo doppio che si sta installando.
8
(Opzionale) Collegare le periferiche USB nelle porte periferiche USB frontali o
posteriori.
9
Collegare l’alimentatore in dotazione a una presa di corrente CA, quindi inserire
il cavo dell’alimentatore nella presa d’alimentazione dello switch.
10
Accendere i computer.
Funzionamento
Commutazione manuale della porta
Per selezionare la completa attivazione (audio, KVMe USB) su computer:a) premere
il pulsante di selezione porta corrispondente a quel computer o:b) premere una volta
il pulsante Mode (l'icona Mode lampeggia), quindi premere il pulsante di selezione
porta corrispondente a quel computer. Tutte le tre icone della porta lampeggiano.
Cambio con mouse
Per la selezione delle porte con il mouse: Fare doppio clic sulla rotella del mouse USB
per passare tra le varie porte.
Nota:
1. Il cambio con mouse è supportato solo con mouse USB dotati di rotellina di
scorrimento a 3 tasti.
2. Il cambio con mouse è disabilitato per impostazione predefi nita.*
3. Il cambio con mouse è supportato solamente quando la modalità Mouse
Emulation (Emulazione mouse) è abilitata.
* Fare riferimento alla sezione Modalità d'impostazione tasti di scelta rapida per
abilitare il cambio con mouse.
Cambio con tasto di scelta rapida
Tutte le operazioni di cambio con tasto di scelta rapida iniziano toccando due
volte il tasto Bloc Scorr. Nella tabella di seguito sono descritte le azioni di ogni
combinazione.
Nota: Se l'uso del tasto BLOC SCORR è in confl itto con altri programmi in
esecuzione sul computer, utilizzare il tasto CTRL.
3
Cambio con tasto di scelta rapida
Tasto di scelta rapida Azione
1. [BLOC SCORR][BLOC
SCORR][Invio]
Porta la selezione KVM, hub USB e audio dalla porta
corrente a quella successiva dello switch (1 a 2 e 2
a 1 per CS1942DP) (1 a 2, 2 a 3, 3 a 4 e 4 a 1 per
CS1944DP).
2. [BLOC SCORR][BLOC
SCORR] [n] [Invio]
Seleziona il gruppo KVM, hub USB e l’audio del
computer collegato alla porta corrispondente all’ID
della porta specifi cato.
Nota: n sta per il numero ID porta del computer (CS1942DP: 1, 2; CS1944DP: 1, 2,
3 o 4).
Modalità d'impostazione tasti di scelta rapida (HSM)
La modalità d'impostazione tasti di scelta rapida è utilizzata per impostare le
funzioni sullo switch. Richiamare la modalità HSM e premere un tasto nella tabella
di seguito. Per richiamare la modalità HSM ed eseguire la funzione corrispondent,
agire come segue:
1. Tenere premuto il tasto BLOC NUM.
2. Premere e lasciare il tasto meno.
3. Lasciare il tasto BLOC NUM.
Tabella modalità HSM
Tasto Funzione
[H] Passa tra i tasti di richiamo HSM predefi niti e alternati.
[R] [Invio] Ripristina le impostazioni predefi nite del tasto di scelta rapida.
[T]
Passa tra i tasti di commutazione porta predefi niti ([BLOC
SCORR] [BLOC SCORR]) e alternati ([Ctrl] [Ctrl]).
[u] [p] [g] [r] [a] [d]
[e] [Invio]
Richiama la modalità Firmware Upgrade (Aggiornamento
fi rmware).
[F1]
Per impostare la tastiera e il mouse per utilizzare la modalità
SPC in modo che funzionino in sistemi operativi speciali come
tastiera e mouse standard (104 tasti).
[F2] Abilita l'emulazione tastiera Mac.
[F4]
Stampare le impostazioni attuali dello switch tramite editor di
testo o elaboratore di testo.
[F10] Abilita l'emulazione tastiera Windows.
Vista posteriore
1
Porta DCC (Controllo di interconnessione)
2
Sezione porte console
3
Sezione porta KVM
4
Connettore di alimentazione
5
Porta periferica USB 3.1 Gen 1
6
Switch DCC
To prevent damage to your installation
from power surges or static electricity,
it is important that all connected
devices are properly grounded.

Перемикач CS1922M/CS1924M 2/4 порти USB 3.0 4K DisplayPort MST KVMP
www.aten.com
CS1942DP/CS1944DP Comutador KVMP DisplayPort 4K USB3.0 Monitor Duplo de 2/4 Portas
www.aten.com
CS1942DP/CS1944DP 2/4 портовый USB3.0, DisplayPort, KVMP-коммутатор с поддержкой 4К и двумя дисплеями
www.aten.com
サポートお問合せ窓口:+81-3-5615-5811
CS1942DP/CS1944DP 2/4 ポート USB3.0 4K DisplayPort デュアルディスプレイ KVMP スイッチ
www.aten.com
技術服務專線:02-8692-6959
CS1942DP/CS1944DP 2/4 埠 USB3.0 4K DisplayPort 雙螢幕 KVM 多電腦切換器快速安裝卡
www.aten.com
CS1942DP/CS1944DP 2/4 端口 USB3.0 4K DisplayPort 双显示 KVMP 切换器
www.aten.com
电话支持:
400-810-0-810
CS1942DP/CS1944DP 2/4 포트 USB3.0 4K DisplayPort 듀얼 디스플레이 KVMP 스위치
www.aten.com
Phone: 02-467-6789
A
Обзор аппаратного обеспечения
Вид спереди
1
Панель светодиодной индикации
состояния
2
Клавиши выбора порта
3
Клавиша выбора режима
4
Аудиопорты
5
Порт USB 3.1 Gen 1 (периферийный)
B
Установка аппаратного обеспечения
1
Подключите USB клавиатуру и мышь к USB портам консоли на задней
панели устройства.
2
Подключите монитор(ы) к портам DisplayPort на задней панели консоли и
включите питание мониторов.
3
Подключите микрофон и динамики к соответствующим разъемам на
передней панели консоли. Для исправной работы подключения к ЦП
необходимо подключить аудиокабели.
4
Подключите микрофон и динамики к аудиопортам на задней панели
консоли. Подключенные к передней панели микрофон и динамики имеют
преимущество над теми, которые подключены к задней панели.
5
Возьмите кабель DisplayPort и подключите разъем DisplayPort к свободному
разъему DisplayPort в отделе порта KVM коммутатора (ЦП 1, ЦП 2 и т.д.),
а затем подключите кабель USB 3.0 и кабели микрофона (динамиков)
к соответствующим разъемам. Возьмите другой кабель DisplayPort и
подключите разъем кабеля DisplayPort к разъему DisplayPort "В" в том же
отделе порта KVM коммутатора.
6
С другой стороны кабелей, присоединенных на этапе 4, подключите кабели
микрофона (динамиков) к соответствующим портам компьютера.
7
С другой стороны кабеля DisplayPort и кабеля USB 3.0, присоединенных
на этапе 5, подключите кабель DisplayPort к соответствующему порту
компьютера. Повторите действия 5, 6 и 7 для каждой устанавливаемой
системы ПК с двумя экранами.
8
(Дополнительно) Подключите периферийные устройства с USB
интерфейсом к передним или задним периферийным портам USB.
9
Подключите адаптер питания, который поставляется в комплекте с
коммутатором, к источнику питания переменного тока, а затем подключите
кабель адаптера питания к разъему питания коммутатора.
10
Включите питание компьютеров.
Эксплуатация
Переключение портов вручную
Для выбора компьютера для выполнения всех функций (аудио, KVMи USB)
выполните одно из следующих действий:а) нажмите на кнопку выбора портов,
соответствующую этому компьютеру; илиb) однократно нажмите на кнопку
Mode (загорятся значки Mode (Режим)), а затем нажмите на кнопку выбора
портов,соответствующую этому компьютеру. Загорятся все три значка портов.
Переключение мышью
Для выбора порта мышью выполните следующие действия. Дважды щелкните
колесо прокрутки USB мыши для последовательного переключения портов.
Примечание.
1. Переключение мышью выполняется только при использовании
трехклавишной USB мыши с колесом прокрутки.
2. По умолчанию переключение мышью отключено.*
3. Переключение мышью поддерживается только в режиме эмуляции мыши.
* Для включения переключения мышью см. раздел "Режим установки клавиш
быстрого вызова".
Переключение клавишей быстрого вызова
Переключение портов с помощью клавиши быстрого вызова всегда начинается
с двойного нажатия на клавишу Scroll Lock. В следующей таблице представлены
комбинации клавиш и описания выполняемых ими действий.
Примечание. Если использование клавиши Scroll Lock создает конфликт с
другими программами, выполняемыми на компьютере, можно
использовать вместо нее клавишу Ctrl.
3
Переключение клавишей быстрого вызова
Клавиша быстрого
вызова
Действие
1. [Scroll Lock] [Scroll
Lock] [Enter]
Перемещение KVM, USB концентратора и audio focus
с текущего порта к следующему порту коммутатора (1
к 2 и 2 к 1 для CS1942DP) (1 к 2, 2 к 3, 3 к 4 и 4 к 1 для
CS1944DP).
2. [Scroll Lock] [Scroll
Lock] [n] [Enter]
Перемещение KVM, USB концентратора и audio focus на
компьютер, подключенный к порту, соответствующему
указанному идентификатору порта.
Примечание. Буквой n обозначается идентификатор порта
компьютера(CS1942DP: 1, 2; CS1944DP: 1,2,3 или 4).
Режим установки клавиш быстрого вызова (HSM)
Режим установки клавиш быстрого вызова используется для установки
функций на коммутаторе. Вызовите HSM и нажмите на клавишу, указанную
в следующей таблице. Для вызова HSM и выполнения соответствующей
функции выполните следующие действия.
1. Нажмите и удерживайте клавишу Num Lock.
2. Нажмите и отпустите клавишу "минус".
3. Отпустите клавишу Num Lock.
Таблица описания HSM
Клавиша Функция
[H]
Переключение между исходными и альтернативными
клавишами вызова HSM.
[R] [Enter]
Сброс параметров клавиши быстрого вызова и
восстановление значений по умолчанию.
[T]
Переключение между исходными ([Scroll Lock] [Scroll Lock])
и альтернативными ([Ctrl] [Ctrl]) клавишами переключения
портов.
[обновление]
[Enter]
Вызов режима обновления микропрограммы.
[F1]
Установка клавиатуры и мыши в режим SPC для работы
в среде специальных операционных систем в качестве
стандартной (на 104 клавиши) клавиатуры и мыши.
[F2] Включение эмуляции клавиатуры Mac.
[F4]
Печать текущих параметров коммутатора через текстовый
редактор или текстовый процессор.
[F10] Включение эмуляции клавиатуры Windows.
Вид сзади
1
Порт DCC (Управление гирляндным
подключением)
2
Отдел портов консоли
3
Отдел порта KVM
4
Разъем питания
5
Порт USB 3.1 Gen 1 (периферийный)
6
Переключатель DCC
A
Огляд апаратного забезпечення
Вигляд спереду
1
Світлодіодна панель статусу
2
Апаратні кнопки вибору порту
3
Апаратні кнопки вибору режиму
4
Порти аудіо
5
Периферійний порт USB 3.1 Gen 1
B
Інсталяція апаратного забезпечення
1
Підключіть клавіатуру і мишу USB до портів консолі USB на задній панелі
пристрою.
2
Підключіть монітор (-и) до портів консолі DisplayPort на задній панелі
пристрою та увімкніть живлення моніторів.
3
Підключіть мікрофон і динаміки до гнізд мікрофона і динаміка консолі
на передній панелі пристрою. Для роботи цього підключення потрібні
аудіокабелі на стороні центрального процесора.
4
Підключіть мікрофон і динаміки до портів аудіо консолі на задній панелі
пристрою. Мікрофон і динаміки, підключені до передньої панелі, мають
пріоритет над тими, які підключені до задньої панелі.
5
Кабелем DisplayPort підключіть сполучувач DisplayPort до будь-якого
доступного роз’єму DisplayPort «A» у розділі порту KVM перемикача
(CPU 1, CPU 2 тощо), а потім кабель USB 3.0, кабелі мікрофона/динаміка
до відповідних гнізд. Іншим кабелем DisplayPort підключіть кабельний
сполучувач DisplayPort до гнізда B DisplayPort у тому самому розділі порту
KVM перемикача.
6
Іншими кінцями кабелів з кроку 4 підключіть кабелі мікрофона/динаміка до
відповідних портів на комп'ютері.
7
Іншими кінцями кабелів DisplayPort і USB 3.0 з кроку 5 підключіть кабель
DisplayPort до відповідного порту на комп'ютері. Повторіть кроки 5, 6 і 7 для
кожної встановленої системи ПК з розширенням на два екрани.
8
(Додатково) Підключіть периферійні пристрої USB до передніх або задніх
периферійних портів USB.
9
Підключіть адаптер живлення з комплекту перемикача до джерела змінного
струму, а потім підключіть кабель адаптера живлення до гнізда живлення
перемикача.
10
Увімкніть живлення комп'ютерів.
Робота
Перемикання порту вручну
Щоб повністю перевести фокус (аудіо, KVMі USB) на комп'ютер:a) натисніть
апаратну кнопку вибору порту, яка відповідає комп'ютеру; або:б) натисніть
апаратну кнопку режиму один раз (піктограми режиму блимають) і потім
натисніть апаратну кнопку вибору порту, яка відповідає комп'ютеру. Усі три
піктограми портів загоряться.
Перемикання мишею
Для вибору порту мишею: Двічі клацніть коліщатко прокручування миші USB,
щоб по циклу пройти по портах.
Примітка:
1. Перемикання мишею підтримують лише трикнопочні USB-миші з
коліщатком прокручування.
2. За замовчуванням перемикання мишею вимкнено.*
3. Перемикання мишею підтримується лише коли активовано Емуляцію Миші.
* Див. розділ Режим налаштування ярликів, щоб активувати перемикання мишею.
Перемикання Ярликом
Усі перемикачі портів ярликом ініціюються подвійним натисканням клавіші Scroll
Lock. У таблиці нижче описано дії, які виконує кожна комбінація.
Примітка: Якщо клавіша Scroll Lock конфліктує з іншими програмами, що
працюють на комп'ютері, замість неї можна застосувати клавішу Ctrl.
3
Перемикання Ярликом
Ярлик Дія
1. [Scroll Lock] [Scroll
Lock] [Enter]
Переміщує фокус KVM, концентратора USB і аудіо з
поточного порту на наступний порт у перемикачі
(з 1 на 2 та з 2 на 1 для CS1942DP) (з 1 на 2, з 2 на 3,
з 3 на 4 та з 4 на 1 для CS1944DP).
2. [Scroll Lock] [Scroll
Lock] [n] [Enter]
Переводить фокус KVM, концентратора USB і аудіо
на комп'ютер, приєднаний до порту, що відпові
дає вказаному ID порту.
Примітка: [n] позначає номер ID порту комп'ютера (CS1942DP: 1, 2; CS1944DP:
1, 2, 3 або 4).
Режим налаштування ярлика (HSM)
Режим налаштування ярлика встановлює функції перемикача. Слід викликати
HSM і натиснути клавішу, вказану в таблиці нижче. Щоб викликати HSM і
виконати відповідну функцію, виконайте дії, вказані нижче:
1. Натисніть і утримуйте клавішу Num Lock.
2. Натисніть і відпустіть клавішу мінус.
3. Відпустіть клавішу Num Lock.
Зведена таблиця HSM
Клавіша Функція
[H]
Виконує перемикання між налаштуванням за
замовчуванням і альтернативними клавішами виклику
HSM.
[R] [Enter]
Скидає налаштування ярликів на статус за
замовчуванням.
[T]
Виконує перемикання між налаштуванням за
замовчуванням і альтернативними клавішами
перемикання портів.
[u][p][g][r][a][d][e]
[Enter]
Викликає режим оновлення мікропрограми.
[F1]
Перемикає клавіатуру і мишу для використання в режимі
SPC, після чого її можна використовувати в спеціальних
операційних системах в якості стандартної (104-клавішної)
клавіатури і миші.
[F2] Активує емуляцію клавіатури Мас.
[F4]
Друк поточних налаштувань перемикача в текстовому
редакторі або програмі обробки текстів.
[F10] Активує емуляцію клавіатури Windows.
Вигляд ззаду
1
Порт DCC (Контроль шлейфного
з'єднання)
2
Вибір портів консолі
3
Розділ порту KVM
4
Гніздо живлення
5
Периферійний порт USB 3.1 Gen 1
6
Перемикач DCC
A
Vista do hardware
Vista frontal
1
Painel de estado LED
2
Botões de seleção de porta
3
Botão de seleção de modo
4
Portas de áudio
5
Porta de periféricos USB 3.1 de 1ª
geração
B
Instalação do hardware
1
Ligue o seu teclado e rato USB às portas de consola USB no painel traseiro da
unidade.
2
Ligue o(s) monitor(es) à porta de consola DisplayPort no painel traseiro da unidade e
ligue a energia dos monitores.
3
Ligue o seu microfone e altifalantes às tomadas de consola para microfone e
altifalantes no painel frontal da unidade. Para que esta ligação funcione, é necessário
utilizar cabos de áudio no lado do PC.
4
Ligue o seu microfone e altifalantes às portas de áudio da consola no painel traseiro
da unidade. O microfone e altifalantes ligados ao painel frontal têm prioridade sobre
os ligados ao painel traseiro.
5
Com o cabo DisplayPort, ligue o conector DisplayPort a uma tomada DisplayPort “A”
na secção de portas KVM do comutador (CPU 1, CPU 2, etc.) e, em seguida, ligue o
cabo USB 3.0, os cabos de microfone/altifalantes às respetivas tomadas. Com outro
cabo DisplayPort, ligue o conector de cabo DisplayPort à tomada DisplayPort B na
mesma secção de portas KVM do comutador.
6
Na outra extremidade dos cabos indicados no passo 4, ligue os cabos de microfone/
altifalantes às respetivas portas no computador.
7
Na outra extremidade do cabo DisplayPort e do cabo USB 3.0, indicados no passo 5,
ligue o cabo DisplayPort à respetiva porta no computador. Repita os passos 5, 6 e 7
para cada sistema de PC com dois monitores que for instalado.
8
(Opcional) Ligue os seus periféricos USB às portas de periféricos USB nos painéis
frontal e traseiro.
9
Ligue o transformador fornecido com o comutador a uma fonte de alimentação
AC e ligue o cabo de alimentação do transformador à tomada de alimentação do
comutador.
10
Ligue a alimentação dos computadores.
Operação
Comutação de portas manual
Para efetuar a comutação completa (áudio, KVMe USB) para um computador:a)
pressione o botão de seleção de porta que corresponde a esse computador; ou:b)
pressione uma vez o botão de Modo (o ícone de Modo irá piscar) e, em seguida,
pressione o botão de seleção de porta que corresponde a esse computador. Os três
ícones das portas irão acender.
Comutação por rato
Para selecionar a porta com o rato: Faça duplo clique na roda de deslocamento do seu
rato USB para alternar entre as portas.
Nota:
1. A comutação por rato é suportada apenas por ratos USB com 3 botões e roda de
deslocamento.
2. A comutação por rato está desativada por predefinição.*
3. A comutação por rato é suportada apenas se a Emulação do rato estiver ativada.
* Consulte a secção Modo de Configuração das Teclas de Atalho para ativar a
comutação por rato.
Comutação por tecla de atalho
Todas as comutações de porta são iniciadas pressionando a tecla Scroll Lock duas
vezes. A tabela seguinte descreve as ações executadas por cada combinação de teclas.
Nota: Se a utilização da tecla Scroll Lock causar conflito com outros programas em
execução no computador, poderá utilizar a tecla Ctrl.
3
Comutação por tecla de atalho
Tecla de atalho Ação
1. [Scroll Lock] [Scroll Lock]
[Enter]
Muda o KVM, hub USB e áudio da porta KVM atual
para a porta seguinte no comutador (1 para 2; 2 para
1 no CS1942D: 1 para 2; 2 para 3; 3 para 4; 4 para 1
no CS1944DP).
2. [Scroll Lock] [Scroll Lock]
[n] [Enter]
Passa o KVM, hub USB e áudio para o computador
ligado à porta correspondente para a ID da porta
correspondente.
Nota: O n representa o número de ID da porta do computador (CS1942DP: 1, 2;
CS1944DP: 1,2,3 ou 4).
Modo de Configuração das Teclas de Atalho (HSM)
O Modo de Configuração das Teclas de Atalho é usado para configurar as funções
no comutador. Invoque o HSM e pressione uma das teclas indicadas na tabela
abaixo. Para invocar o HSM e executar a respetiva função, faça o seguinte:
1. Mantenha pressionada a tecla Num Lock.
2. Pressione e liberte a tecla Menos.
3. Liberte a tecla Num Lock.
Tabela de resumo de HSM
Tecla Função
[H]
Alterna entre as teclas de invocação de HSM predefinidas e
alternativas.
[R] [Enter] Repõe o estado predefinido das definições de teclas de atalho.
[T]
Alterna entre as teclas de comutação de portas predefinidas
([Scroll Lock] [Scroll Lock])e alternativas ([Ctrl] [Ctrl]).
[u][p][g][r][a][d][e]
[Enter]
Invoca o modo de atualização de firmware.
[F1]
Para configurar o teclado e o rato para utilizar o modo SPC para
que funcionem em sistemas operativos especiais como teclado
(104 teclas) e rato comum.
[F2] Ativa a emulação do teclado Mac.
[F4]
Imprimir as definições atuais do comutador através de um
editor ou processador de texto.
[F10] Ativa a emulação do teclado Windows.
Vista posterior
1
Porta DCC (Controlo de Ligação em
Cadeia)
2
Secção de portas de consola
3
Secção de portas KVM
4
Tomada de alimentação
5
Porta de periféricos USB 3.1 de 1ª
geração
6
Interruptor DCC
A
製品各部名称
フロントパネル
1
LED ステータスパネル
2
ポート選 択ボタン
3
モード選 択ボタン
4
オー ディオポート
5
USB 3.1 Gen 1 周辺機器ポート
B
ハードウェアのセットアップ
1
本製品のリアパネルにある USB コンソールポートに USB キーボード・USB マウ
スを 接 続してください 。
2
本製品のリアパネルにある DisplayPort コンソールポートにモニターを接続し、モ
ニターの電源を ON にしてください。
3
本製品のフロントパネルにあるコンソールマイク・スピーカーのジャックに、マイク・
スピーカーを接続してください。 この接続には、CPU 側にオーディオケーブルが必
要となります。
4
本製品のリアパネルにあるオーディオコンソールポートにマイク・スピーカーを接続
してください 。 フロントパネルに接 続されたマイク・スピーカー は 、リアパネルに接 続
されたものよりも優先的に使用されます。
5
DisplayPort ケーブルを使用して、本製品の KVM ポートセクションにある利用
可能な DisplayPort「A」ソケットに DisplayPort コネクターを接続し (CPU 1、
CPU 2 など )、対応するソケットに USB 3.0 ケーブル、マイク・スピーカーケーブル
を接続してください。 別の DisplayPort ケーブルを使い、同じ KVM ポートセクシ
ョンにある DisplayPort「B」ソケットに DisplayPort ケーブルのコネクターを接続
してください 。
6
手順 4 で使用したケーブルの反対側にあるマイクおよびスピーカーケーブルを、コ
ンピューター側の対応するポートに接続してください。
7
手順 5 で使用した DisplayPort ケーブルと USB 3.0 ケーブルの反対側にある
DisplayPort ケーブルを、コンピューター側の対応するポートに接続してください。
セットアップするデュアルディスプレイの PC システムそれぞれに、手順 5、6、7 を繰
り返してください 。
8
(オプション)フロントまたはリアパネルにある USB 周辺機器ポートに USB 周辺
機器を接続してください。
9
本製品に同梱されている電源アダプターを AC 電源コンセントに接続してから、電
源アダプターのケーブルを本製品の電源ジャックに接続してください。
10
コンピューターの電源を ON にしてください。
操作方法
手動によるポート切替
ポート全て ( オーディオ、KVM 操作、お よ び USB) を切り替えるには 、a) 切替先と
なるコンピューターに対応するポート選択ボタンを押すか、b) モードボタンを 1 回押
してから(モードアイコンが点滅)、切替先となるコンピューターに対応するポート選択
ボタンを押してください。 3 つあるポートアイコン全てが 点 灯します。
マウスによる切替
マウスでポートを選択する場合、 USB マウスのスクロールホイールをダブルクリック
してください。ポートが順に切り替わります。
注 意:
1. マウス切替機能は、USB 3 ボタンスクロールマウスのみ対応しています。
2. マウス切替機能は、デフォルトでは無効になっています *。
3. マウス切替機能は、マウスエミュレーションが有効の場合のみ対応します。
* 本機能を有効にする方法については、「ホットキーセッティングモード」セクションを
参 照してください 。
ホットキーによる切替
ホットキーによるポート切替はすべて、[Scroll Lock] キーを 2 度押しすることから始
まります。 ホットキーの組み合わせとその機能は下表の通りです。
注 意: [Scroll Lock] キーがコンピューターで実行中の他のプログラムと競合する場
合は、代わりに [Ctrl] キーを使用できます。
3
ホットキー切替
ホットキー 操作
1. [Scroll Lock] [Scroll
Lock] [Enter]
現在の KVM 、USB ハブ、オーディオへのフォーカスを、
現在のポートからスイッチの次のポートに切り替えます
(CS1942DP の場合:1 → 2、2 → 1。 CS1944DP
の場
合:1 → 2、2 → 3 、3 → 4 、4 → 1) 。
2. [Scroll Lock] [Scroll
Lock] [n] [Enter]
KVM 操作、USB ハブ、およびオーディオを、指定したポ
ート ID に対応するポートに接続されたコンピューター
へ切り替えます。
注 意: [n] はコンピューターのポート ID 番号 (CS1942DP: 1, 2; CS1944DP: 1、2、
3、4) を表します。
ホットキーセッティングモード (HSM)
ホットキーセッティングモード(HSM)を使用して、本製品の機能を設定することがで
きます。 HSM を起動してから、下表に記載したキーを押してください。 HSM を起動
す る に は 、下 記 を 行 っ て く だ さ い 。
1. [Num Lock] キーを押したままにしてください。
2. [-](マイナス)キーを押してすぐに離してください。
3. [Num Lock] キーから指を離してください。
ホットキーセッティングモード (HSM) 一覧表
キー 機能
[H] HSM キーをデフォルトキーと代替キーとに切り替えます。
[R] [Enter] ホットキ ー の 設 定 をデフォルト 値 にリセットします。
[T]
ポート切替キーをデフォルト ([Scroll Lock] [Scroll Lock]) と
代替 ([Ctrl] [Ctrl]) とに切り替えます。
[u] [p] [g] [r] [a]
[d] [e] [Enter]
ファームウェアアップグレードモードを起動します。
[F1]
キーボードとマウスを特殊な OS の下で標準 (104 キー ) キーボ
ード・マウスとして使用するために、キーボードとマウスを SPC モ
ードに設 定します。
[F2] Mac キーボードエミュレーションを有効にします。
[F4]
テキストエディターまたはワープロソフトを使用して、本製品の現
在 の 設 定 をプリントアウトします。
[F10] Windows キーボードエミュレーションを有効にします。
リアパネル
1
DCC ポート(デイジーチェーン制御)
2
コンソールポートセクション
3
KVM ポートセクション
4
電 源 ジャック
5
USB 3.1 Gen 1 周辺機器ポート
6
DCC スイッチ
A
하드웨어 리뷰
전면
1
LED 상태 패널
2
포트 선택 푸시 버튼
3
모드 선택 푸시 버튼
4
오디오 포트
5
USB 3.1 Gen 1 주변장치 포트
B
하드웨어 설치
1
장비의 후면 패널에 있는 USB 콘솔 포트에 USB 키보드와 USB 마우스를
꽂으세요 .
2
모니터를 장치 후면 패널에 있는 DisplayPort 콘솔 포트에 연결한 다음
모니터를 켭니다 .
3
장치 전면 패널에 있는 콘솔 마이크 잭과 스피커 잭에 마이크와 스피커를
연결합니다 . 이렇게 연결하려면 CPU 측에 오디오 케이블이 있어야 합니다 .
4
마이크와 스피커를 장치 후면 패널에 있는 콘솔 오디오 포트에 연결합니다 .
전면 패널에 연결된 마이크와 스피커가 후면 패널에 연결된 마이크와
스피커보다 우선순위가 높습니다 .
5
DisplayPort 케이블을 이용해서 DisplayPort 커넥터를 스위치의 KVM 포트
구역에 있는 사용 가능한 DisplayPort “A” 소켓에 연결한 다음 (CPU 1,
CPU 2 등 ), USB 3.0 케이블과 마이크 / 스피커 케이블을 해당 소켓에
연결합니다 . 다른 DisplayPort 케이블을 이용해서 DisplayPort 케이블
커넥터를 스위치의 동일한 KVM 포트 구역에 있는 DisplayPort 소켓 B 에
연결합니다 .
6
4 단계의 케이블의 다른 한쪽 끝에서 마이크 / 스피커 케이블을 컴퓨터의 해당
포트에 연결합니다 .
7
5 단계의 DisplayPort 케이블과 USB 3.0 케이블에서 DisplayPort 케이블을
컴퓨터의 해당 포트에 연결합니다 . 설치 중인 듀얼 스크린 PC 시스템마다 5,
6, 7 단계를 반복합니다 .
8
( 옵션 ) 전면이나 후면 USB 주변장치 포트에 USB 주변장치를 연결합니다 .
9
스위치와 함께 제공된 전원 어댑터를 AC 전원에 연결한 다음 전원 어댑터
케이블을 스위치의 전원 잭에 끼웁니다 .
10
컴퓨터에 전원을 켭니다 .
동작
수동으로 포트 전환하기
전체 포커스 ( 오디오 , KVM 및 USB) 를 컴퓨터로 불러오려면 다음 중 하나를
수행해야 합니다 .a) 해당 컴퓨터의 포트 선택 푸시 버튼을 누르거나 b) 모드
푸시 버튼을 한 번 누른 다음 ( 모드 아이콘이 깜박거림 ) 해당 컴퓨터의 포트
선택 푸시 버튼을 누릅니다 . 포트 아이콘 세 개 모두 불이 들어옵니다 .
마우스로 전환하기
포트를 마우스로 선택하려면 : USB 마우스의 스크롤 휠을 더블 클릭해서 포트
간에 순환합니다 .
주의 :
1. 마우스를 이용한 전환 방법은 USB 3- 키 스크롤 휠 마우스에서만
지원됩니다 .
2. 마우스를 이용한 전환은 기본으로 비활성화되어 있습니다 .*
3. 마우스를 이용한 전환은 마우스 에뮬레이션 기능이 활성화되어 있을 때만
지원됩니다 .
* 마우스를 이용한 전환을 활성화하는 방법은 핫키 설정 모드 절을
참조하십시오 .
핫키로 전환하기
Scroll Lock 키를 두 번 클릭하면 모든 핫키 포트 전환이 시작됩니다 . 아래
표에는 각 조합이 수행하는 동작에 대한 설명이 나와 있습니다 .
주의 : Scroll Lock 키 사용이 컴퓨터에서 실행되고 있는 다른 프로그램과 충돌할
경우 Ctrl 키를 대신 사용하면 됩니다 .
3
핫키로 전환하기
핫키 동작
1. [Scroll Lock] [Scroll
Lock] [Enter( 엔터 )]
KVM, USB 허브 및 오디오 포커스를 현재 포트에서
다음 포트로 이동시킵니다 (CS1942DP 의 경우 1 에
서 2 나 2 에서 1 로 )(CS1944DP 의 경우 1 에서 2
로 , 2 에서 3 으로 , 3 에서 4 로 , 4 에서 1 로 ).
2. [Scroll Lock] [Scroll
Lock] [n] [Enter( 엔
터 )]
KVM, USB 허브 및 오디오 포커스를 지정된 포트 ID
에 해당되는 포트에 연결되어 있는 컴퓨터로 불러올
수 있습니다 .
주의 : n 은 컴퓨터의 포트 ID 번호 (CS1942DP: 1, 2; CS1944DP: 1,2,3 또는
4) 를 의미합니다 .
핫키 설정 모드 (HSM)
핫키 설정 모드는 스위치에 있는 각종 기능을 설정하는 데 사용됩니다 . HSM 을
불러온 다음 아래 표에 있는 키 하나를 누르십시오 . HSM 을 불러와서 해당
기능을 수행하려면 다음 순서를 따르십시오 .
1. Num Lock 키를 누르고 있습니다 .
2. 마이너스 (-) 키를 눌렀다가 손을 뗍니다 .
3. Num Lock 키에서 손을 뗍니다 .
HSM 요약 표
키 기능
[H] HSM 호출 기본 키와 대체 키 간을 전환합니다 .
[R] [Enter( 엔터 )] 핫키 설정을 해당 키의 기본값으로 초기화합니다 .
[T]
포트 전환 기본 키 ([Scroll Lock] [Scroll Lock]) 와 대체
키 ([Ctrl] [Ctrl]) 간을 전환합니다 .
[u][p][g][r][a][d]
[e][Enter( 엔터 )]
펌웨어 업그레이드 모드 호출 .
[F1]
특정 운영 체제에서 작동될 수 있도록 키보드와 마우스를
SPC 모드를 사용해서 표준 (104 키 ) 키보드와 마우스로
설정할 수 있습니다 .
[F2] Mac 키보드 에뮬레이션 기능을 활성화합니다 .
[F4]
텍스트 편집기나 워드 프로세서를 이용해서 스위치의 현재
설정을 인쇄할 수 있습니다 .
[F10] Windows 키보드 에뮬레이션 기능을 활성화할 수 있습니다 .
후면
1
DCC 포트 ( 데이지 체인 제어 )
2
콘솔 포트 선택
3
KVM 포트 선택
4
전원 잭
5
USB 3.1 Gen 1 주변장치 포트
6
DCC 스위치
A
硬件检视
前视图
1
LED 状态面板
2
连接端口选择按键
3
模式选择按键
4
音频连接端口
5
USB 3.1 Gen 1 外围设备连接端口
B
硬件安装
1
请将 USB 键盘及鼠标,插入 KVM 切换器后方的 USB 控制端连接端口。
2
将控制端屏幕连接至位于 KVM 切换器后方面板的 DisplayPort 的控制端连接端
口,并且开启屏幕电源。
3
将麦克风和扬声器分别插入设备前面板上的控制端麦克风和扬声器插孔。 为了
此连接能够工作,CPU 端需使用音频线。
4
将麦克风和扬声器分别插入设备后面板上的音频控制端连接端口。 前面板上插
入的麦克风和扬声器优先于后面板上插入的麦克风和扬声器。
5
使用 DisplayPort 线,将 DisplayPort 接头插入切换器的 KVM 连接端口区
域中可用的 DisplayPort “A”插口(CPU 1、CPU 2 等),然后将 USB 3.0
线、麦克风 / 扬声器线分别插入对应插口。 使用另一条 DisplayPort 线,将
DisplayPort 线接头插入切换器的同一 KVM 连接端口区域中的 DisplayPort B
插口。
6
在步骤 4 的线缆的另一端,将麦克风 / 扬声器线分别插入电脑上的对应连接端
口。
7
在步骤 5 的 DisplayPort 线和 USB 3.0 线的另一端,将 DisplayPort 线插入电脑
上的对应连接端口。 对您安装的每个双屏幕 PC 系统,重复步骤 5、6 和 7。
8
(选择性步骤)将 USB 外围设备插入前部或后部 USB 外围设备连接端口。
9
将包装所附的电源适配器,插至 AC 电源,并将电源适配器另外一端,插到
KVM 切换器上的电源插孔。
10
开启电脑电源。
操作
手动切换连接端口
完全集中(音频、 KVM 和 USB)电脑:a) 按与该电脑相对应的连接端口选择按键;
或者:b) 按 一次模式按键(模式图标闪烁),然后按连接端口选择按钮(与该电
脑相对应)。 所有三个连接端口图标点亮。
鼠标切换
鼠标连接端口选择: 按两下 USB 鼠标的滚轮,在各连接端口之间循环切换。
注意:
1. 鼠标切换仅支持 USB 3 键滚轮鼠标。
2. 鼠标切换在默认情况下停用。*
3. 仅当启用了鼠标仿真时,支持鼠标切换。
* 请参见“热键设置模式”部分,了解如何启用鼠标切换。
热键切换
按两下 Scroll Lock 键后,所有热键连接端口开始切换。 下表介绍每个组合所执行
的操作。
注 意: 如果使用 Scroll Lock 键时与电脑中运行的其他程序冲突,可以改用 Ctrl 键。
3
热键切换
热键 操作
1. [Scroll Lock] [Scroll
Lock] [Enter]
将当前端口的 KVM、USB 集线器和音频信号切换至切
换器上的下一个端口(CS1942DP 为 1 至 2 和 2 至 1)
(CS1944DP 为 1 至 2、2 至 3、3 至 4 和 4 至 1)。
2. [Scroll Lock] [Scroll
Lock] [n] [Enter]
KVM、USB 外围、音频切换到指定连接端口所对应的
电脑。
注意:n 代表电脑的连接端口 ID 编号(CS1942DP: 1、2;CS1944DP: 1、2、
3 或 4)。
热键设置模式 (HSM)
热键设置模式用于设置切换器的功能。 激活 HSM,然后按下表中的一个键。 如要
激活 HSM 并执行相应的功能,请执行下述步骤:
1. 按住 Num Lock 键不放。
2. 再按 [-] 键后放开。
3. 最后放开 Num Lock 键。
HSM 摘要表
按键 功能
[H] 切换默认和备用的 HSM 激活热键。
[R] [Enter] 将热键设定恢复至默认状态。
[T]
切换默认的 ([Scroll Lock] [Scroll Lock]) 和备用的 ([Ctrl]
[Ctrl]) 连接端口切换键。
[u] [p] [g] [r] [a]
[d] [e] [Enter]
激活固件升级模式。
[F1]
将键盘和鼠标设置成使用 SPC 模式,以便在特殊操作系统中
作为标准(104 键)键盘和鼠标使用。
[F2] 启用 Mac 键盘仿真。
[F4] 通过文本编辑器或文字处理器打印切换器的当前设定。
[F10] 启用 Windows 键盘仿真。
后视图
1
DCC 连接端口(菊式串接控制)
2
控制端连接端口区域
3
KVM 连接端口区域
4
电源插孔
5
USB 3.1 Gen 1 外围设备连接端口
6
DCC 开关
A
硬體檢視
CS1942DP / CS1944DP 前視圖
1
LED 切埠狀態面板
2
電腦連接埠選擇按鍵
3
切埠模式選擇按鍵
4
音訊連接埠
5
USB 3.1 Gen1 週邊連接埠
B
硬體安裝
1
將 USB 鍵盤及滑鼠,連接至 KVM 多電腦切換器背面的 USB 鍵盤及滑鼠控制端
連接埠。
2
將螢幕連接至 KVM 多電腦切換器背面的 DisplayPort 控制端連接埠後,再開啟
螢幕電源。
3
為了使音訊功能能夠正常運作,PC 端需接上音訊線材。 請將麥克風和喇叭用
音訊線材插入 KVM 多電腦切換器前面的麥克風和喇叭插孔。
4
將麥克風和喇叭用音訊線材插入位於 KVM 多電腦切換器背面的音訊控制端連接
埠。 此時 KVM 多電腦切換器前面所接的麥克風跟喇叭,相較 KVM 多電腦切換
器背面所接的麥克風和喇叭,擁有優先使用權。
5
將 DisplayPort 線材的一端接頭連接至 KVM 電腦連接埠區域中 CPU 1 電腦連接
埠的 DisplayPort “A”插孔,然後再將 USB 3.0 線材、麥克風和喇叭音訊線材
分別連接至各電腦連接埠中的對應插孔。 之後再使用另外的 DisplayPort 線材,
將該 DisplayPort 線材的一端接頭連接至 KVM 電腦連接埠區域中的 DisplayPort
B 插孔。
6
將在步驟 4 中使用的麥克風和喇叭音訊線材的另一端,連接至 CPU 1 電腦的音
訊插孔。
7
將步驟 5 中使用的 DisplayPort 線材和 USB 3.0 線材的另一端,連接至 CPU 1 管
理的電腦上的 DisplayPort 和 USB 3.0 插孔。 請重覆步驟 5、6 和 7,進行 CPU 2、
CPU 3 和 CPU 4 的電腦連接線材安裝。
8
(選擇性步驟)將 USB 週邊設備插入 KVM 多電腦切換器前面或背後的 USB 週
邊設備連接埠。
9
將包裝所附的電源變壓器插至 AC 電源,並將電源變壓器另外一端,連接至
KVM 多電腦切換器上的電源插孔。
10
開啟電腦電源。
操作方法
手動切換電腦連接埠
如欲一次切換操作使用某電腦的 KVM, 音訊和 USB 週邊裝置,可直接按下該電腦
對應的電腦連接埠選擇按鍵,或先按一次切埠模式按鍵(此時各切埠模式 LED 閃
爍),然後再按下該電腦對應的電腦連接埠選擇按鍵, 此時該電腦連接埠的 KVM,
音訊和 USB 週邊裝置狀態的 LED 皆會恆亮。
滑鼠切換電腦連接埠
使用者僅需快速點擊 USB 滑鼠的中鍵兩下,即可依序循環切換電腦連接埠。
提醒:
1. 只有 USB 三鍵滑鼠可支援滑鼠切換電腦連接埠功能。
2. 滑鼠切換功能預設值為關閉 *。
3. 當滑鼠模擬功能為開啟時,才能透過熱鍵啟用滑鼠切換功能。
* 請參閱「熱鍵設定模式」部分內容,以進行熱鍵啟用 / 關閉滑鼠切換功能。
熱鍵切換電腦連接埠
快速點擊控制端所接鍵盤上的 Scroll Lock 按鍵兩次,即可依序切換電腦連接埠。
下表為熱鍵說明。
注意 : 如 Scroll Lock 鍵與電腦上其它執行程式使用熱鍵衝突時,可利用熱鍵設定
模式修改使用熱鍵為點擊 Ctrl 按鍵兩次。
3
快速切換電腦連接埠熱鍵
熱鍵 執行工作
1. [Scroll Lock] [Scroll
Lock] [Enter]
將 KVM、音訊及 USB 週邊裝置訊號由當下的電腦連接
埠切換至下一個電腦連接埠 (CS1942DP 為 1 至 2、2
至 1;CS1944DP 為 1 至 2、2 至 3、3 至 4、4 至 1)。
2. [Scroll Lock] [Scroll
Lock] [n] [Enter]
將 KVM、音訊及 USB 週邊裝置訊號切換到指定的電腦
連接埠。
注意 : n 代表電腦的 ID 號碼 (CS1942DP: 1, 2; CS1944DP: 1, 2, 3 或 4)。
熱鍵設定模式(HSM)
如果需要設定 CS1942DP/CS1944DP 的功能時, 請先啟動熱鍵設定模式。 當熱鍵
設定模式啟動後,請參考下表的功能鍵以執行需要操作的功能。
1. 按住【Num Lock】鍵不放。
2. 並且按下【-】鍵後,再放開【-】鍵。
3. 最後再放開【Num Lock】鍵。
熱鍵功能表
Key Function
[H] 切換欲用以啟動熱鍵設定模式的組合鍵。
[R] [Enter] 將功能設定恢復為出廠預設值。
[T]
設定快速切換電腦連接埠熱鍵的組合鍵。預設值為 [Scroll
Lock] [Scroll Lock],替代值為 [Ctrl] [Ctrl]。
[u][p][g][r][a][d][e]
[Enter]
執行韌體升級模式。
[F1]
將鍵盤及滑鼠設定使用 SPC 模式。在特殊的作業系統下,可將
控制端的鍵盤和滑鼠視為標準鍵盤 (104 鍵 ) 及滑鼠。
[F2] 啟動 Mac 鍵盤模擬。
[F4]
透過文字編輯應用程式,在文字編輯應用程式文本中列出多電
腦切換器目前的功能設定。
[F10] 執行 Windows 鍵盤模擬。
CS1942DP / CS1944DP 背視圖
1
DCC 菊鏈串接連接埠
2
控制端連接埠區
3
電腦連接埠區
4
電源插孔
5
USB 3.1 Gen1 週邊連接埠
6
DCC 滑動式按鍵
-
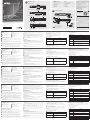 1
1
-
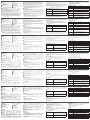 2
2
in altre lingue
- français: ATEN CS1942DP-AT-U Guide de démarrage rapide
- español: ATEN CS1942DP-AT-U Guía de inicio rápido
- português: ATEN CS1942DP-AT-U Guia rápido
- 日本語: ATEN CS1942DP-AT-U クイックスタートガイド