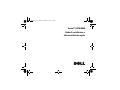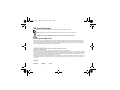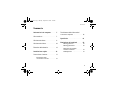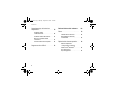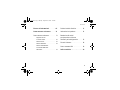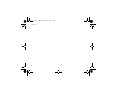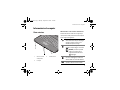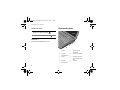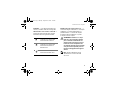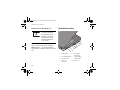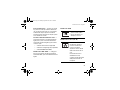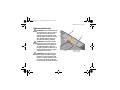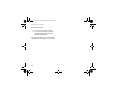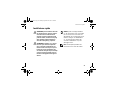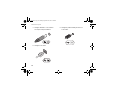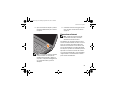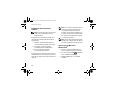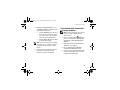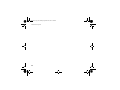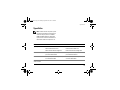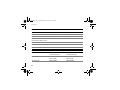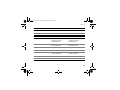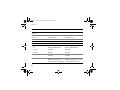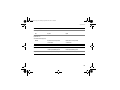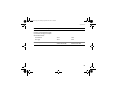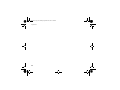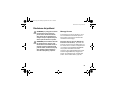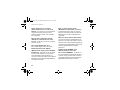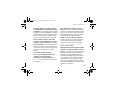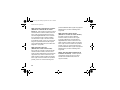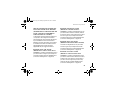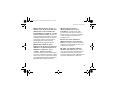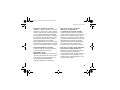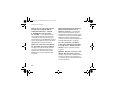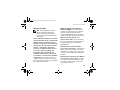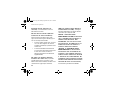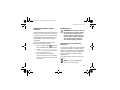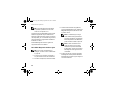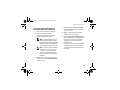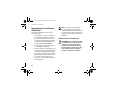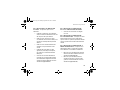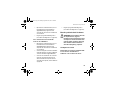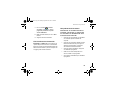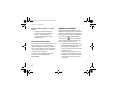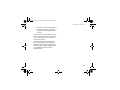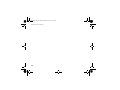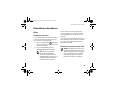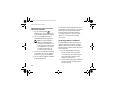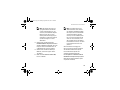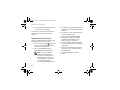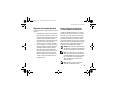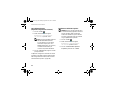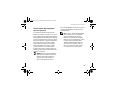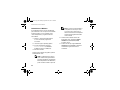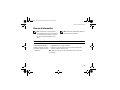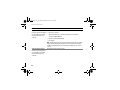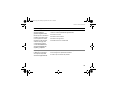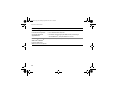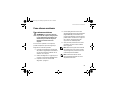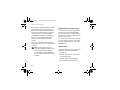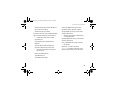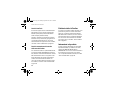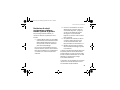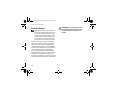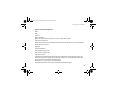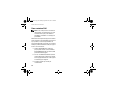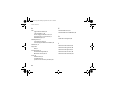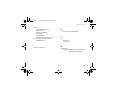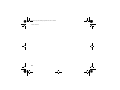Vostro™ | A840/A860
Guida di installazione e
alla consultazione rapida
book.book Page 1 Monday, September 22, 2008 3:02 PM

N.B., Avvisi e Attenzione
N.B.: Un N.B. indica informazioni importanti che contribuiscono a migliorare l'utilizzo del computer.
AVVISO: un AVVISO indica un danno potenziale all'hardware o perdita di dati e spiega come evitare il problema.
ATTENZIONE: Un messaggio di ATTENZIONE indica un rischio di danni materiali, lesioni personali o morte.
Avviso sul prodotto Macrovision
Questo prodotto incorpora una tecnologia di protezione del copyright tutelata da protezioni di processo di taluni brevetti statunitensi, nonché
da altri diritti di proprietà intellettuale di Macrovision Corporation e di altri soggetti detentori di diritti. L'uso di tale tecnologia di protezione deve
essere autorizzato da Macrovision Corporation ed è previsto in ambito privato e per altri scopi limitati, salvo diversa autorizzazione da parte di
Macrovision Corporation. È vietato decodificare o disassemblare il prodotto.
_________________
Le informazioni contenute nel presente documento sono soggette a modifiche senza preavviso.
© 2008 Dell Inc. Tutti i diritti riservati.
È severamente vietata la riproduzione, con qualsiasi strumento, senza l'autorizzazione scritta di Dell Inc.
Marchi commerciali utilizzati in questo testo: Dell, il logoDELL, Vostro, Wi-Fi Catcher e DellConnect sono marchi commerciali di Dell Inc.; Bluetooth
è un marchio registrato di proprietà di Bluetooth SIG, Inc. ed è utilizzato su licenza da Dell; Intel, Pentium, Core e Celeron sono marchi commerciali
di Intel Corporation negli Stati Uniti e in altri paesi; Microsoft, Windows, Windows Vista e il logo del pulsante Start di Windows Vista sono marchi
o marchi registrati di Microsoft Corporation negli Stati Unti e/o in altri paesi.
Nel presente documento possono essere utilizzati altri marchi e nomi commerciali sia in riferimento alle aziende che rivendicano tali marchi e nomi
che ai prodotti stessi. Dell Inc. nega qualsiasi partecipazione di proprietà relativa a marchi commerciali e nomi commerciali diversi da quelli di
sua proprietà.
PP37L,PP38L
Agosto 2008 N/P R859H Rev. A02
book.book Page 2 Monday, September 22, 2008 3:02 PM

Sommario
3
Sommario
Informazioni sul computer . . . . 7
Vista anteriore
. . . . . . . . . . . . . 7
Vista laterale destra
. . . . . . . . . . 8
Vista laterale sinistra
. . . . . . . . . 10
Rimozione della batteria
. . . . . . . . 13
Installazione rapida
. . . . . . . . 15
Connessione a Internet
. . . . . . . . 17
Impostazione della
connessione a Internet
. . . . . . . 18
Trasferimento delle informazioni
a un nuovo computer
. . . . . . . . . 19
Specifiche
. . . . . . . . . . . . . . 21
Risoluzione dei problemi
. . . . 35
Messaggi di errore . . . . . . . . . 35
Messaggi di sistema
. . . . . . . . 45
Risoluzione dei problemi
software e hardware
. . . . . . . . 47
Dell Diagnostics
. . . . . . . . . . 47
book.book Page 3 Monday, September 22, 2008 3:02 PM

Sommario
4
Suggerimenti per la risoluzione
dei problemi
. . . . . . . . . . . . . . . 50
Problemi relativi
all'alimentazione
. . . . . . . . . . 50
Problemi relativi alla memoria
. . . 52
Blocchi e problemi relativi
al software
. . . . . . . . . . . . . 53
Servizio Dell Technical Update
. . . 56
Supporto tecnico di Dell. . . . . . . . 56
Reinstallazione del software
. . 59
Driver
. . . . . . . . . . . . . . . . . . 59
Identificazione dei driver . . . . . . 59
Reinstallazione dei driver
e delle utilità
. . . . . . . . . . . . 59
Ripristino del sistema operativo . . 63
Utilizzo di Ripristino
configurazione di sistema
di Microsoft
®
Windows
®
. . . . . . 63
Uso del supporto
Operating System
. . . . . . . . . . 65
book.book Page 4 Monday, September 22, 2008 3:02 PM

Sommario
5
Ricerca di informazioni . . . . . . 67
Come ottenere assistenza
. . . . 71
Come ottenere assistenza
. . . . . . 71
Supporto tecnico
e servizio clienti
. . . . . . . . . . 72
Servizi in linea
. . . . . . . . . . . 72
Servizio AutoTech
. . . . . . . . . 74
Servizio automatizzato
di controllo dello stato
dell'ordine
. . . . . . . . . . . . . 74
Problemi relativi all'ordine . . . . . . 74
Informazioni sul prodotto
. . . . . . . 74
Restituzione di articoli
per riparazione o rimborso
durante il periodo di garanzia
. . . . . 75
Prima di chiamare
. . . . . . . . . . . 76
Come contattare Dell
. . . . . . . . . 78
Indice analitico. . . . . . . . . . . . . . 79
book.book Page 5 Monday, September 22, 2008 3:02 PM

Sommario
6
book.book Page 6 Monday, September 22, 2008 3:02 PM

Informazioni sul computer
7
Informazioni sul computer
Vista anteriore
INDICATORI DI STATO DELLA PERIFERICA
Gli indicatori luminosi collocati sul supporto per
i polsi presente sulla parte anteriore del computer
hanno il seguente significato:
1 indicatori di stato
del dispositivo
2 connettori audio
3 touchpad
1
3
2
Indicatore di alimentazione: si accende
all'accensione del computr e lampeggia
quando il computer si trova in una
modalità di risparmio energia.
Indicatore del disco rigido: si accende
quando il computer legge o scrive dati.
AVVISO: per evitare la perdita
di dati, non spegnere mai il
computer mentre l'indicatore
lampeggia.
Indicatore dello stato della batteria:
è acceso o lampeggia per indicare lo
stato del livello di carica della batteria.
Indicatore dello stato WiFi: è acceso
quando è attivata una rete senza fili.
book.book Page 7 Monday, September 22, 2008 3:02 PM

Informazioni sul computer
8
CONNETTORI AUDIO
TOUCHPAD —
Garantisce le funzionalità di un mouse.
Vista laterale destra
Collegare le cuffie al connettore .
Collegare il microfono al connettore .
1 schermo 2 indicatori di stato
della tastiera
3 connettore
dell'adattatore c.a.
4 connettore del modem
5 tastiera 6 pulsante di espulsione
del cassetto dell'unità
ottica
7 indicatore
dell'unità ottica
8 unità ottica
2
3
1
6
7
8
5
4
book.book Page 8 Monday, September 22, 2008 3:02 PM

Informazioni sul computer
9
SCHERMO — Per ulteriori informazioni sullo
schermo, consultare Guida alla tecnologia Dell.
INDICATORI DI STATO DELLA TASTIERA —
Gli indicatori verdi situati sulla parte superiore
della tastiera hanno le seguenti funzionalità:
CONNETTORE DELL'ADATTATORE C .A . —
Consente di collegare un adattatore c.a. al computer
.
l'adattatore c.a. converte l'alimentazione c.a.
nell'alimentazione c.c. richiesta dal computer.
È possibile collegare l'adattatore c.a. quando
il computer è acceso o spento.
ATTENZIONE: l'adattatore c.a. è compa-
tibile con le prese elettriche di qualsiasi
paese. I connettori di alimentazione e le
ciabatte variano invece da paese a paese.
L'utilizzo di un cavo incompatibile o non
correttamente collegato alla presa multipla
o alla presa elettrica potrebbe provocare
incendi o il danneggiamento dell'apparec-
chiatura.
N.B.: collegare saldamente il cavo di
alimentazione e accertarsi che il LED
sia acceso.
L'indicatore si accende quando
si attiva la tastiera numerica.
L'indicatore si accende quando
si attiva la funzione di blocco
delle maiuscole.
L'indicatore si accende quando
si attiva la funzione Bloc Scorr.
9
A
book.book Page 9 Monday, September 22, 2008 3:02 PM

Informazioni sul computer
10
CONNETTORE DEL MODEM (RJ-11)
T
ASTIERA — Per ulteriori informazioni sull'unità
ottica, consultare la Guida alla tecnologia Dell.
UNITÀ OTTICA — Per ulteriori informazioni
sull'unità ottica, consultare la Guida alla tecnologia
Dell.
Vista laterale sinistra
Collega la linea telefonica
al connettore del modem.
Per informazioni sull'uso
del modem, consultare la
documentazione in linea
relativa al modem fornita
con il computer.
1 slot per PC Card 2 slot per lettore
di schede 3 in 1
3 connettore IEEE 1394a 4 connettori USB (2)
5 connettore di rete 6 connettore VGA
7 slot per cavo
di sicurezza
8 prese d'aria
1
2
4
7
8
5
6
3
book.book Page 10 Monday, September 22, 2008 3:02 PM

Informazioni sul computer
11
SLOT PER PC CARD — Supporta una scheda
PC, quale una scheda per modem o adattatore di
rete. Il computer viene fornito con una protezione
installata nello slot per impedire che materiali
estranei penetrino all'interno del computer quando
non è installata una scheda.
LETTORE SCHEDA MULTIMEDIALE 3 IN 1—
Consente di visualizzare e condividere fotografie
digitali, musica, video e documenti memorizzati
sulle schede di memoria digitali seguenti in modo
comodo e rapido:
• Scheda di memoria Secure Digital (SD)
• Scheda Secure Digital High Capacity (SDHC)
• Scheda MultiMediaCard (MMC)
CONNETTORE IEEE 1394A — Collega peri-
feriche che richiedono velocità di trasferimento
elevate IEEE 1394a, quali certi modelli di fotocamere
digitali.
CONNETTORI USB
C
ONNETTORE DI RETE (RJ-45)
Consentono di collegare
periferiche USB, quali un
mouse, una tastiera, una
stampante, e così via.
Questo connettore consente
di collegare il computer a
una rete. I due indicatori
accanto al connettore
segnalano lo stato e l'attività
delle connessioni di rete via
cavo.
Per informazioni sull'uso
dell'adattatore di rete,
consultare la guida dell'utente
della periferica fornita con
il computer.
book.book Page 11 Monday, September 22, 2008 3:02 PM

Informazioni sul computer
12
CONNETTORE VGA
S
LOT PER CAVO DI SICUREZZA —
Consente di collegare al computer un dispositivo
antifurto reperibile in commercio.
PRESE D 'ARIA — Il computer utilizza una
ventola interna per creare un flusso di aria attra-
verso le prese di ventilazione, in modo da prevenire
surriscaldamenti. La ventola si accende auto-
maticamente quando il computer si surriscalda.
ATTENZIONE: non ostruire le prese d'aria,
non introdurvi oggetti ed evitare l'accumulo
di polvere. Non conservare il computer
Dell™ in un ambiente con ventilazione
insufficiente, come una valigetta chiusa,
quando è in esecuzione. La limitazione del
flusso d'aria potrebbe provocare incendi o
il danneggiamento del computer Il rumore
della ventola è normale e non indica alcun
problema relativo alla ventola o al computer
.
Collega le periferiche video,
come un monitor.
book.book Page 12 Monday, September 22, 2008 3:02 PM

Informazioni sul computer
13
Rimozione della batteria
ATTENZIONE: prima di effettuare interventi
sui componenti interni, leggere le informa-
zioni sulla sicurezza fornite assieme al
computer. Per ulteriori informazioni sulle
protezioni ottimali, consultare l'home page
sulla conformità normativa all'indirizzo
www.dell.com/regulatory_compliance.
ATTENZIONE: l'uso di batterie incompa-
tibili può provocare incendi o esplosioni.
Sostituire la batteria esclusivamente con
una compatibile acquistata dalla Dell.
La batteria è progettata per funzionare con
il computer Dell™. Non usare una batteria
proveniente da altri computer.
ATTENZIONE: prima di effettuare tali pro-
cedure, spegnere il computer, scollegare
l'adattatore c.a. dalla presa elettrica e dal
computer, scollegare il modem dal connet-
tore a parete e dal computer, quindi rimuo-
vere eventuali altri cavi esterni dal computer.
1 batteria 2 chiusure a scatto
della batteria (2)
1
2
book.book Page 13 Monday, September 22, 2008 3:02 PM

Informazioni sul computer
14
Per rimuovere la batteria:
1 Accertarsi che il computer sia spento.
2 Far scorrere le due chiusure a scatto sul
fondo del computer, quindi rimuovere la
batteria dall'alloggiamento.
Per sostituire la batteria, fare scorrere la batteria
nell’alloggiamento fino a quando non scatta a posto.
book.book Page 14 Monday, September 22, 2008 3:02 PM

Installazione rapida
15
Installazione rapida
ATTENZIONE: prima di effettuare interventi
sui componenti interni, leggere le informa-
zioni sulla sicurezza fornite assieme al
computer. Per ulteriori informazioni sulle
protezioni ottimali, consultare l'home page
sulla conformità normativa all'indirizzo
www.dell.com/regulatory_compliance.
ATTENZIONE: l'adattatore c.a. è compati-
bile con le prese elettriche di qualsiasi
paese. I connettori di alimentazione e le
ciabatte variano invece da paese a paese.
L'utilizzo di un cavo incompatibile o non
correttamente collegato alla presa multipla
o alla presa elettrica potrebbe provocare
incendi o il danneggiamento dell'apparec-
chiatura.
AVVISO: quando si scollega l'adattatore
c.a. dal computer, fare presa sul connettore
(non sul cavo) e tirare con decisione ma
delicatamente, per non danneggiare il cavo.
Quando si avvolge il cavo dell’adattatore
c.a., accertarsi di seguire l'angolo del
connettore sull’adattatore c.a. per non
danneggiare il cavo.
N.B.: alcuni dispositivi potrebbero non
essere inclusi se non sono stati ordinati.
book.book Page 15 Monday, September 22, 2008 3:02 PM

Installazione rapida
16
1 Collegare l'adattatore c.a. al connettore
sul computer e alla presa elettrica.
2 Collegare il cavo di rete.
3 Collegare le periferiche USB, quali un mouse
o una tastiera.
book.book Page 16 Monday, September 22, 2008 3:02 PM

Installazione rapida
17
4 Aprire lo schermo del computer e premere
il pulsante di alimentazione per accendere
il computer.
N.B.: è consigliabile accendere e spegnere
il
computer almeno una volta prima di
installare
eventuali schede o collegare il
computer a un dispositivo di alloggiamento
o a un dispositivo esterno, quale una
stampante.
5 Connettersi a Internet. Per maggiori informa-
zioni, consultare “Connessione a Internet”
a pagina 17.
Connessione a Internet
N.B.: i provider di servizi Internet (o ISP,
Internet Service Provider) e le relative
offerte variano da Paese a Paese.
Per effettuare una connessione Internet, è
neces-
saria una connessione modem o di rete e un account
presso un provider di servizi Internet (ISP). Se si
utilizza una connessione di accesso remoto, colle-
gare una linea telefonica al connettore del modem
sul computer e a quello a muro del telefono prima di
impostare la connessione a Internet. Se si utilizza
una connessione modem DSL o via cavo/satellitare,
rivolgersi all'ISP o al servizio telefonico cellulare
per le istruzioni di installazione.
book.book Page 17 Monday, September 22, 2008 3:02 PM

Installazione rapida
18
Impostazione della connessione
a Internet
N.B.: le istruzioni riportate in questa sezione
si riferiscono solo al sistema operativo
Windows Vista
®
.
Per impostare una connessione a Internet con un
collegamento sul desktop fornito dal fornitore di
servizi Internet:
1 Salvare e chiudere eventuali file aperti e
uscire da eventuali programmi in esecuzione
.
2 Fare doppio clic sull'icona dell'ISP
nel desktop di Microsoft
®
Windows
®
.
3 Seguire le istruzioni visualizzate
per completare l'impostazione.
Se sul desktop non è presente l'icona di un ISP o se
si desidera impostare una connessione Internet con
un ISP diverso, eseguire la procedura nella sezione
seguente.
N.B.:
se non si riesce a connettersi a Internet
,
vedere la Guida alla tecnologia Dell. Se ci
si è collegati correttamente in passato,
il fornitore di servizi Internet potrebbe avere
un'interruzione del servizio. Contattare l'ISP
per verificare lo stato del servizio o ripetere
la connessione in seguito.
N.B.:
tenere a portata di mano le informazioni
dell’ISP. Se non si dispone di un ISP, utilizzare
la procedura guidata Connessione a Internet.
Sistema operativo Microsoft
®
Windows Vista
®
1 Salvare e chiudere eventuali file aperti e
uscire da eventuali programmi in esecuzione
.
2 Fare clic sul pulsante Start di Windows
Vista→ Pannello di controllo
3 In Rete e Internet, fare clic su Connetti
a Internet.
book.book Page 18 Monday, September 22, 2008 3:02 PM

Installazione rapida
19
4 Nella finestra Connetti a Internet , fare clic
su Banda larga (PPPoE) o su Remota, in base
alla modalità di connessione:
• Scegliere Banda larga se si utilizza una
connessione con modem DSL, satelli-
tare, di TV via cavo o una connessione
con tecnologia senza fili Bluetooth.
• Scegliere Dial-up (Remota) se si utilizza
un modem remoto o ISDN.
N.B.:
se non si conosce il tipo di connessione
selezionata, fare clic su Aiutami a scegliere
o contattare il proprio fornitore di servizi
Internet.
5 Seguire le istruzioni visualizzate e utilizzare
le informazioni di installazione fornite
dall’ISP per completare l'installazione.
Trasferimento delle informazioni
a un nuovo computer
N.B.: le istruzioni riportate in questa sezione
si riferiscono solo al sistema operativo
Windows Vista
®
.
1 Fare clic sul pulsante Start di Windows
Vista e successivamente su Trasferisci file
e impostazioni→ Avvia Trasferimento dati
Windows.
2 Nella finestra di dialogo Controllo account
utente, fare clic su Continua.
3 Fare clic su Avvia nuovo trasferimento
o Continua un trasferimento in corso.
4 Seguire le istruzioni visualizzate fornite dalla
procedura guidata Windows Easy Transfer
(Trasferimento dati Windows).
book.book Page 19 Monday, September 22, 2008 3:02 PM

Installazione rapida
20
book.book Page 20 Monday, September 22, 2008 3:02 PM
La pagina si sta caricando...
La pagina si sta caricando...
La pagina si sta caricando...
La pagina si sta caricando...
La pagina si sta caricando...
La pagina si sta caricando...
La pagina si sta caricando...
La pagina si sta caricando...
La pagina si sta caricando...
La pagina si sta caricando...
La pagina si sta caricando...
La pagina si sta caricando...
La pagina si sta caricando...
La pagina si sta caricando...
La pagina si sta caricando...
La pagina si sta caricando...
La pagina si sta caricando...
La pagina si sta caricando...
La pagina si sta caricando...
La pagina si sta caricando...
La pagina si sta caricando...
La pagina si sta caricando...
La pagina si sta caricando...
La pagina si sta caricando...
La pagina si sta caricando...
La pagina si sta caricando...
La pagina si sta caricando...
La pagina si sta caricando...
La pagina si sta caricando...
La pagina si sta caricando...
La pagina si sta caricando...
La pagina si sta caricando...
La pagina si sta caricando...
La pagina si sta caricando...
La pagina si sta caricando...
La pagina si sta caricando...
La pagina si sta caricando...
La pagina si sta caricando...
La pagina si sta caricando...
La pagina si sta caricando...
La pagina si sta caricando...
La pagina si sta caricando...
La pagina si sta caricando...
La pagina si sta caricando...
La pagina si sta caricando...
La pagina si sta caricando...
La pagina si sta caricando...
La pagina si sta caricando...
La pagina si sta caricando...
La pagina si sta caricando...
La pagina si sta caricando...
La pagina si sta caricando...
La pagina si sta caricando...
La pagina si sta caricando...
La pagina si sta caricando...
La pagina si sta caricando...
La pagina si sta caricando...
La pagina si sta caricando...
La pagina si sta caricando...
La pagina si sta caricando...
La pagina si sta caricando...
La pagina si sta caricando...
La pagina si sta caricando...
La pagina si sta caricando...
-
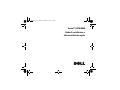 1
1
-
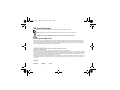 2
2
-
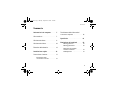 3
3
-
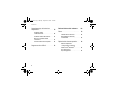 4
4
-
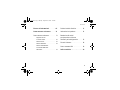 5
5
-
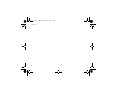 6
6
-
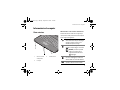 7
7
-
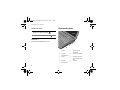 8
8
-
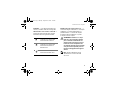 9
9
-
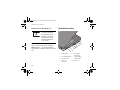 10
10
-
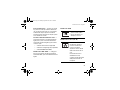 11
11
-
 12
12
-
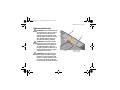 13
13
-
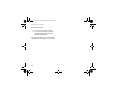 14
14
-
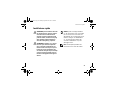 15
15
-
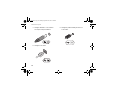 16
16
-
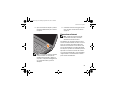 17
17
-
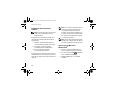 18
18
-
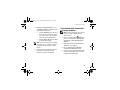 19
19
-
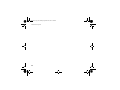 20
20
-
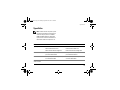 21
21
-
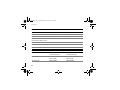 22
22
-
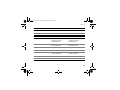 23
23
-
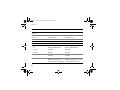 24
24
-
 25
25
-
 26
26
-
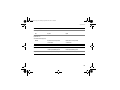 27
27
-
 28
28
-
 29
29
-
 30
30
-
 31
31
-
 32
32
-
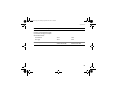 33
33
-
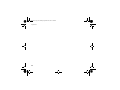 34
34
-
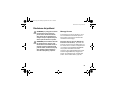 35
35
-
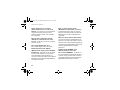 36
36
-
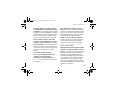 37
37
-
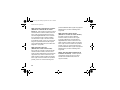 38
38
-
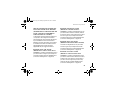 39
39
-
 40
40
-
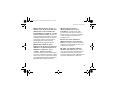 41
41
-
 42
42
-
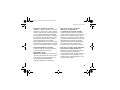 43
43
-
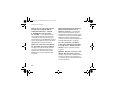 44
44
-
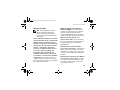 45
45
-
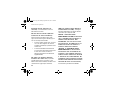 46
46
-
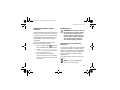 47
47
-
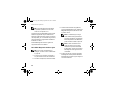 48
48
-
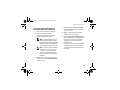 49
49
-
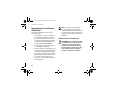 50
50
-
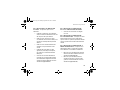 51
51
-
 52
52
-
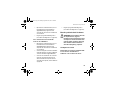 53
53
-
 54
54
-
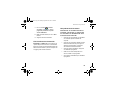 55
55
-
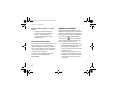 56
56
-
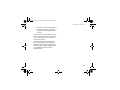 57
57
-
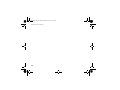 58
58
-
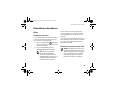 59
59
-
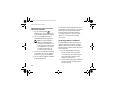 60
60
-
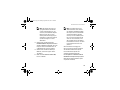 61
61
-
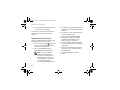 62
62
-
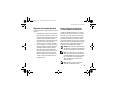 63
63
-
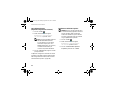 64
64
-
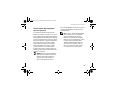 65
65
-
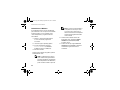 66
66
-
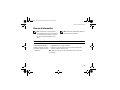 67
67
-
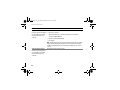 68
68
-
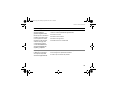 69
69
-
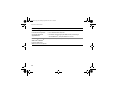 70
70
-
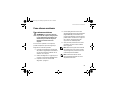 71
71
-
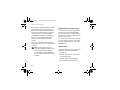 72
72
-
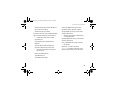 73
73
-
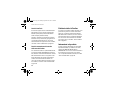 74
74
-
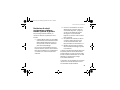 75
75
-
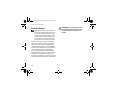 76
76
-
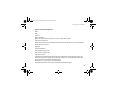 77
77
-
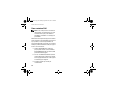 78
78
-
 79
79
-
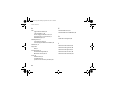 80
80
-
 81
81
-
 82
82
-
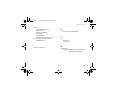 83
83
-
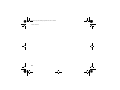 84
84
Dell Vostro A840 Guida Rapida
- Tipo
- Guida Rapida
- Questo manuale è adatto anche per
Documenti correlati
-
Dell Inspiron 14R 5420 Manuale del proprietario
-
Dell Vostro A840 Manuale del proprietario
-
Dell Adamo 13 Guida Rapida
-
Dell OptiPlex 760 Guida Rapida
-
Dell Vostro A840 Manuale utente
-
Dell Latitude E4200 Guida Rapida
-
Dell Vostro A840 Manuale utente
-
Dell Vostro 220 Guida Rapida
-
Dell Latitude XT2 Guida Rapida
-
Dell Latitude XT2 Manuale del proprietario