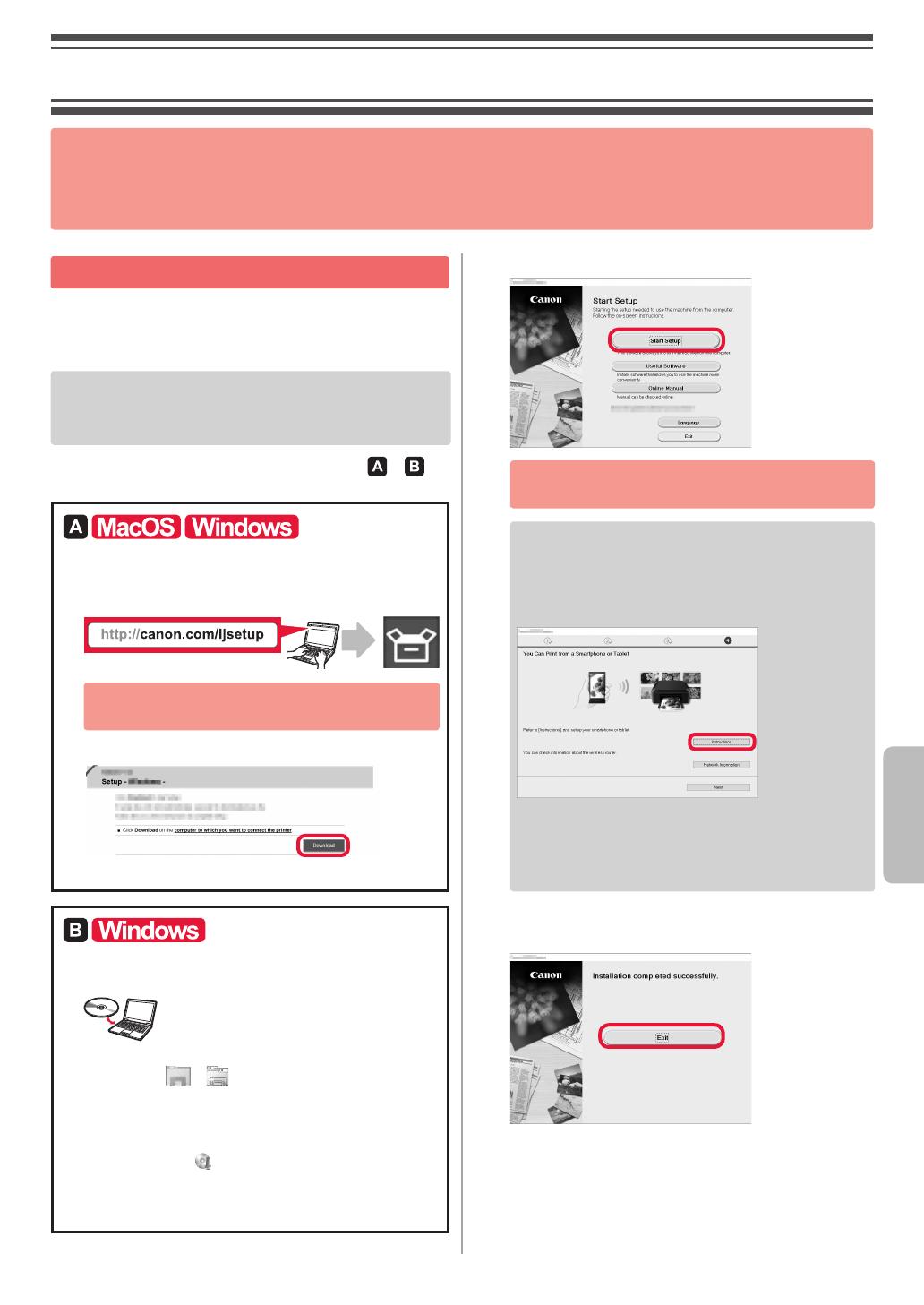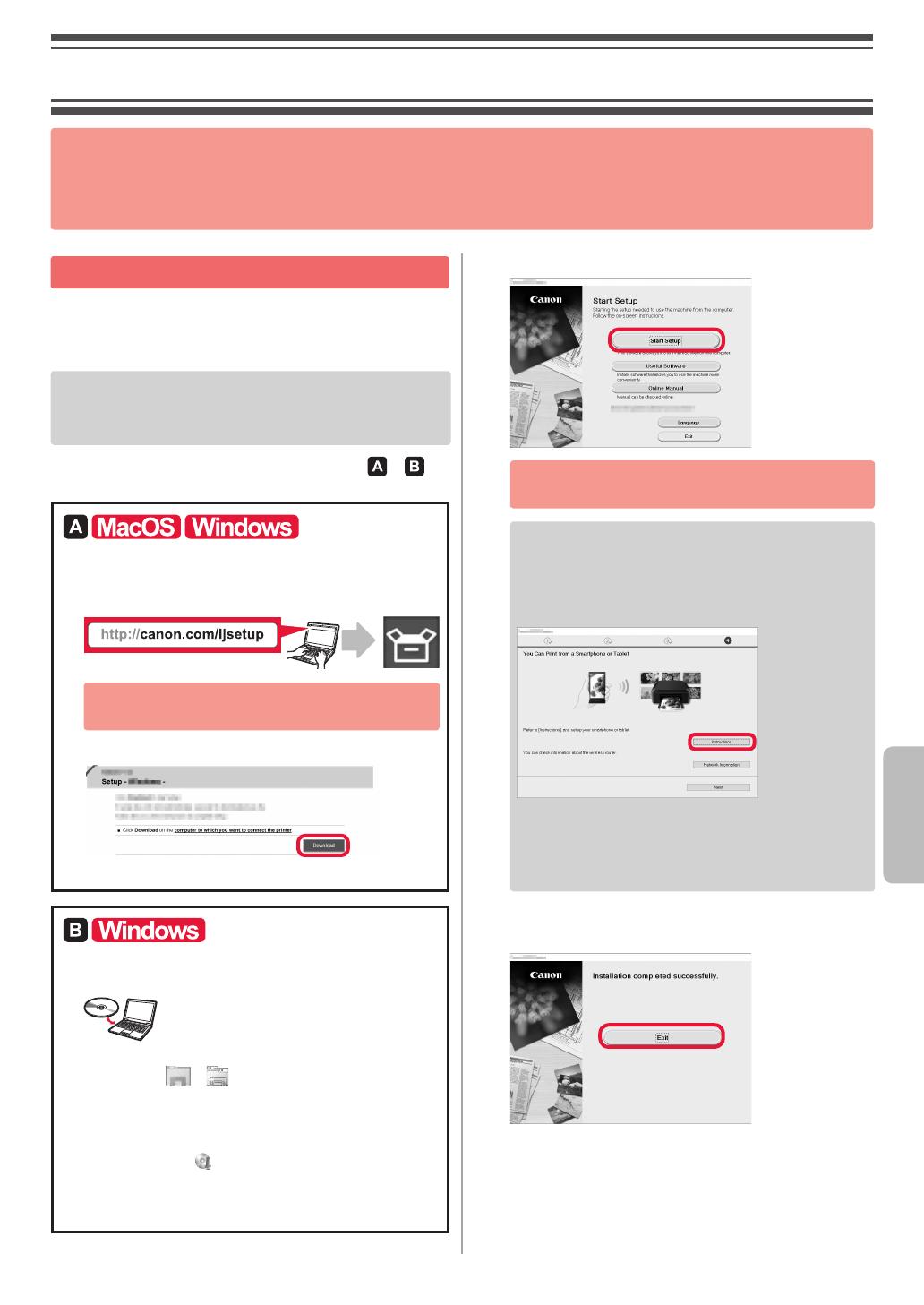
5
ITALIANO
Connessione tramite computer
È necessario impostare la connessione per ciascun computer.
Procedere con l'impostazione dal passo 1 per ciascun computer.
Di seguito sono descritte le procedure per Windows e Mac OS.
Se si utilizza un computer diverso da Windows o Mac OS
come Chrome OS, accedere a "http://canon.com/ijsetup",
quindi seguire le istruzioni sul sito Web di Canon per
congurare il computer.
1
Selezionare uno dei seguenti passaggi o
per avviare il le di congurazione.
Accesso al sito Web di Canon
aVisitare il sito Web di Canon riportato di seguito e
fare clic su Impostazione.
Seguire le istruzioni a video per procedere con
l'impostazione.
bSe viene visualizzata questa schermata, fare clic su Scarica.
cAvviare il le scaricato.
Utilizzo del CD di impostazione
aInserire il CD di impostazione nel computer.
Quando si utilizza Windows 10, Windows 8.1 o Windows 8:
bFare clic su o File Explorer sulla barra delle
applicazioni.
cSelezionare Questo PC (This PC) o Computer sul
lato sinistro della nestra visualizzata.
dFare doppio clic
sull'icona del CD-ROM sul lato
destro della nestra.
* Se viene visualizzato il contenuto del CD-ROM, fare
doppio clic su MSETUP4.EXE.
2
Fare clic su Avvia impostazione (Start Setup).
Seguire le istruzioni a video per procedere con
l'impostazione.
È possibile impostare lo smartphone a metà
della procedura.
Nella seguente schermata fare clic su Istruzioni
(Instructions) per procedere con l'impostazione
dello smartphone.
* A seconda delle impostazioni, la schermata sopra
potrebbe non essere visualizzata. In tal caso, fare
riferimento alla sezione "Connessione tramite
smartphone" a pagina 6 dopo aver completato la
connessione al computer.
3
Se viene visualizzata questa schermata, fare clic
su Esci (Exit).
La connessione con il computer è ora
completata. È possibile stampare dal
computer.
2. Connessione con computer e smartphone/tablet
Se si intende connettere la stampante sia al computer che allo smartphone, connetterla
innanzitutto al computer.
Per connettere la stampante solo allo smartphone, fare riferimento alla sezione
"Connessione tramite smartphone" a pagina 6.