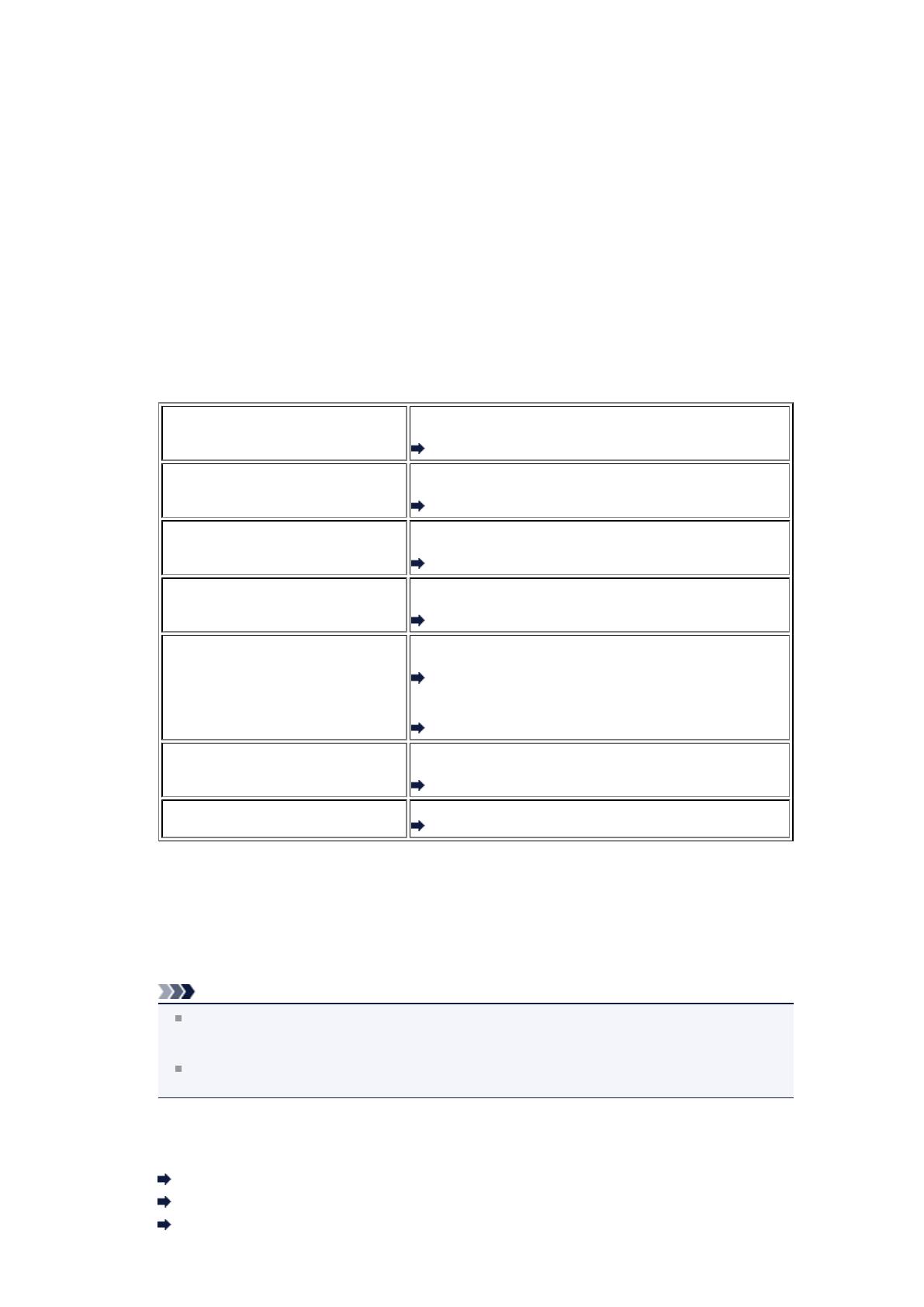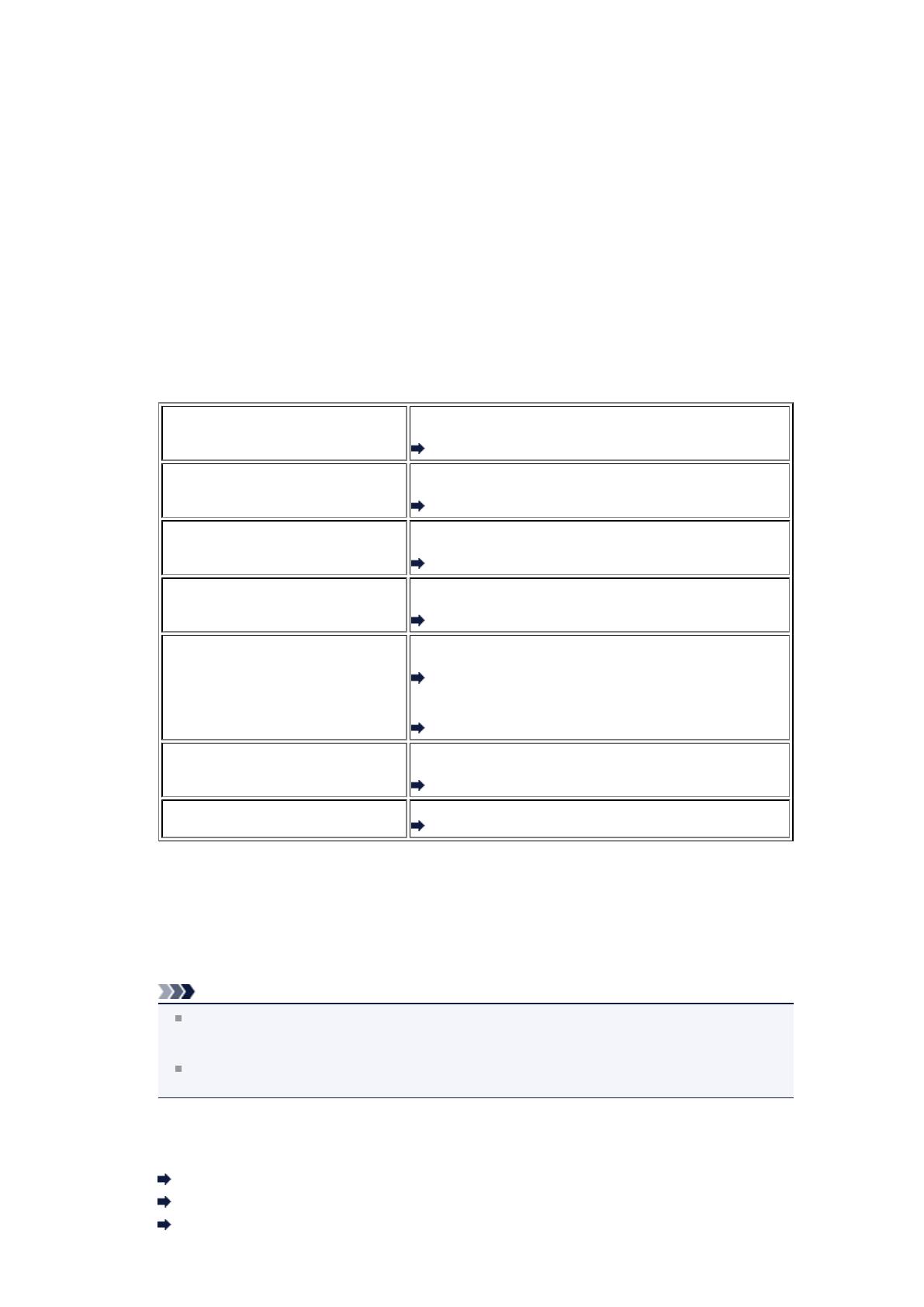
Risultati di stampa non soddisfacenti
Se i risultati di stampa non sono soddisfacenti a causa di striature bianche, linee non allineate o colori non
uniformi, verificare in primo luogo le impostazioni della carta e della qualità di stampa.
• Controllo 1: verificare che le impostazioni del formato pagina e del tipo
di supporto corrispondano al formato e al tipo della carta caricata.
Se queste impostazioni non sono corrette, non è possibile ottenere risultati di stampa soddisfacenti.
Se si stampa una fotografia o un'illustrazione, eventuali impostazioni non corrette del tipo di carta
possono ridurre la qualità dei colori stampati.
Inoltre, se si stampa con un'impostazione non corretta del tipo di carta, la superficie stampata può
risultare graffiata.
Con la funzione Stampa senza bordo, a seconda della combinazione dell'impostazione del tipo di carta
e della carta caricata, la distribuzione del colore può risultare non uniforme.
Il metodo di conferma della carta e delle impostazioni della qualità di stampa è diverso a seconda delle
operazioni effettuate con la macchina.
Per copiare mediante il funzionamento
della macchina
Confermare mediante il pannello dei comandi sulla
macchina.
Impostazione delle voci
Per copiare foto mediante il
funzionamento della macchina
Confermare mediante il pannello dei comandi sulla
macchina.
Copia delle foto
Per stampare dall'unità flash USB
utilizzando la macchina
Confermare mediante il pannello dei comandi sulla
macchina.
Impostazione delle voci
Per stampare una foto in un album
online utilizzando la macchina
Confermare mediante il pannello dei comandi sulla
macchina.
Stampa di foto in un album fotografico online
Per stampare da un dispositivo
compatibile con PictBridge
Confermare mediante l'utilizzo del dispositivo compatibile
con PictBridge.
Informazioni su Impostazioni stampa PictBridge
Confermare mediante il pannello dei comandi sulla
macchina.
Impostazioni stampa PictBridge
Per avviare la stampa dal telefono
cellulare
Confermare mediante il pannello dei comandi sulla
macchina.
Impost. stampa cellulare
Stampare dal computer
Effettuare la verifica del driver della stampante.
Stampa con Installazione facilitata
•
Controllo 2: assicurarsi che sia stata selezionata la qualità di stampa
appropriata facendo riferimento alla tabella riportata nel Controllo 1.
Selezionare un'opzione della qualità di stampa adatta alla carta caricata e all'immagine da stampare.
Se si notano sfocature o colori non uniformi, scegliere un'impostazione della qualità di stampa migliore
e provare di nuovo a stampare.
Nota
Quando si stampa da un dispositivo compatibile con PictBridge, impostare l'opzione della qualità
di stampa mediante il pannello dei comandi sulla macchina.
Non è possibile effettuare questa impostazione da un dispositivo compatibile con PictBridge.
Non è possibile modificare l'impostazione della qualità di stampa quando si stampa da un
telefono cellulare.
• Controllo 3: se il problema persiste, ricercare altrove le cause.
Consultare anche le sezioni riportate di seguito:
Impossibile stampare completamente il lavoro
Parte della pagina non viene stampata
Stampa non eseguita/Stampa sfocata/Colori non appropriati/Striature bianche
16