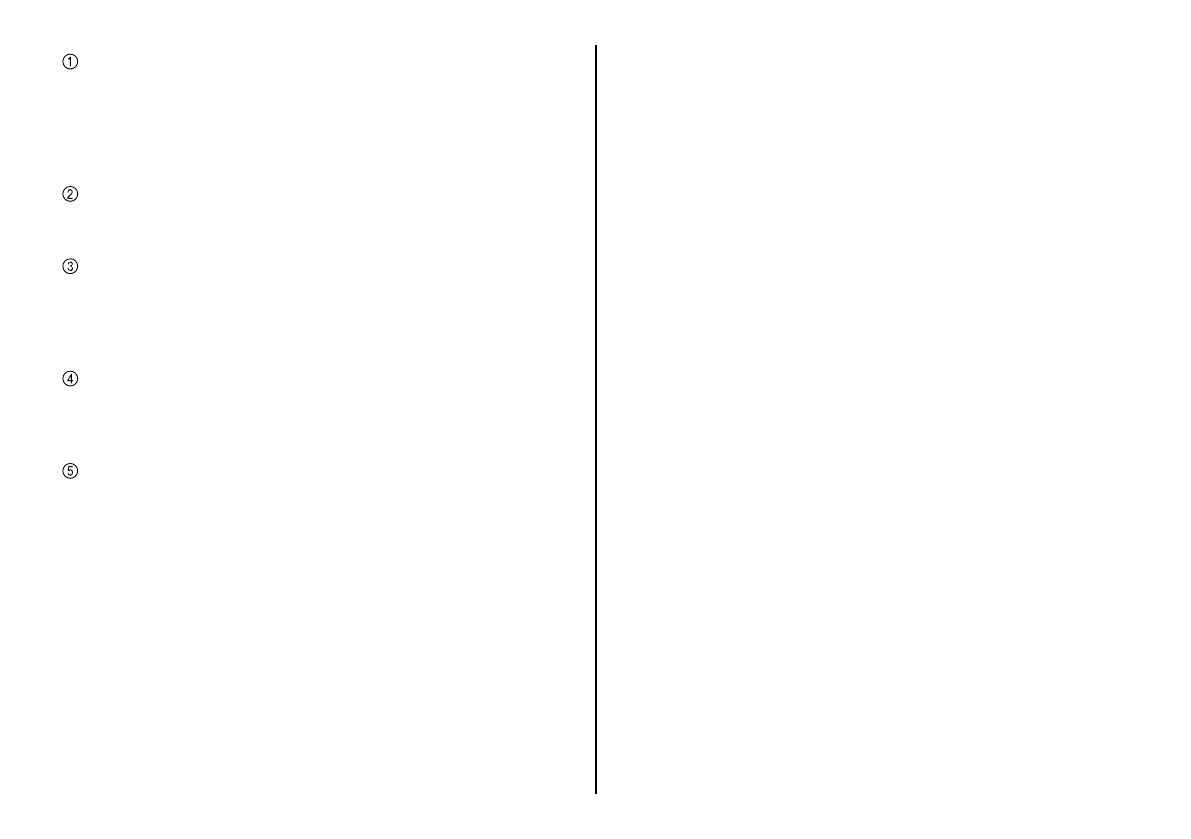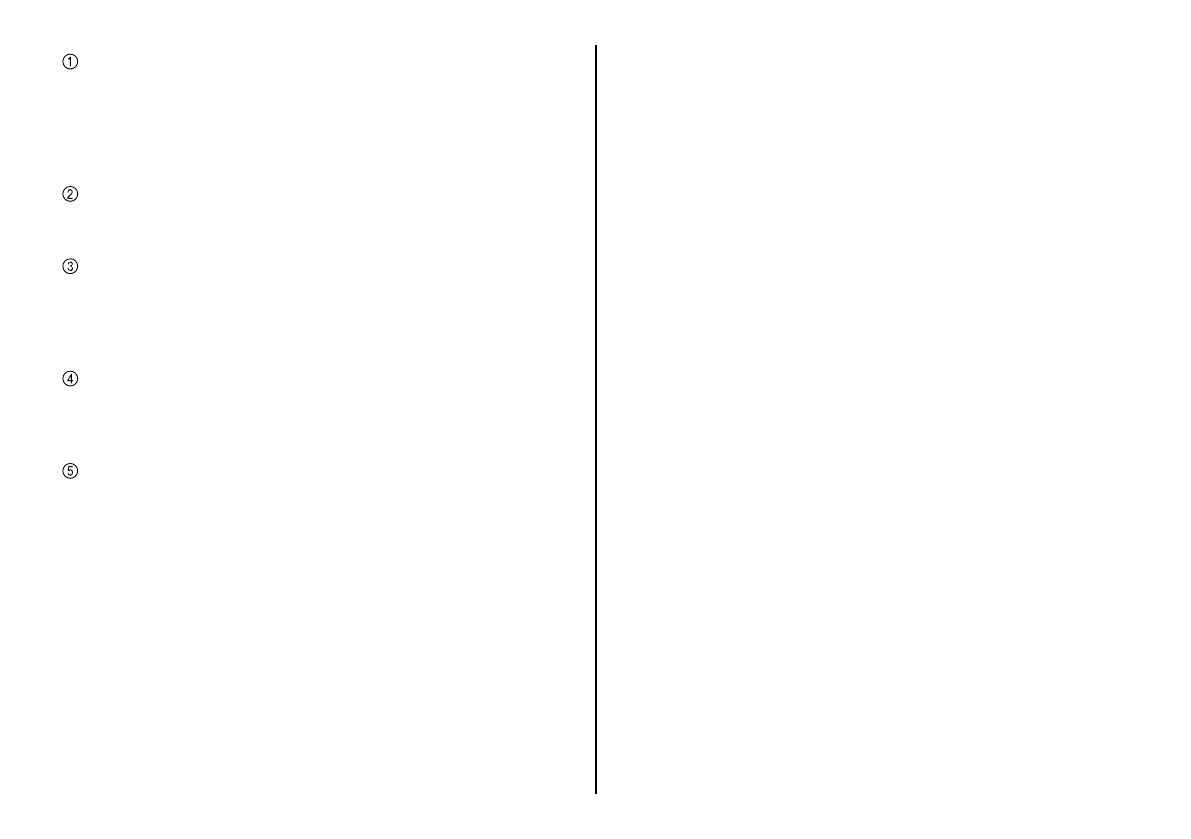
11
Barra dei menu
Questi sono i menu delle funzioni di modifi ca. È possibile accedere a
quasi tutte le funzioni visualizzate sui menu anche usando i pulsanti
nell’area di modifi ca e sul pannello di controllo.
Per i dettagli su ciascuna delle voci dei menu, consultare la sezione
successiva (“Barra dei menu”).
Guida
Visualizza un testo che spiega che cosa è possibile fare sulla
schermata attualmente visualizzata.
Area di modifi ca
Mostra le liste per la selezione di timbri, immagini o oggetti,
un’immagine di anteprima della facciata di timbro, ecc. Il contenuto
visualizzato dipende dalla funzione selezionata e dalle condizioni
attuali.
Pannello di controllo
Mostra i pulsanti e le voci di impostazione per la modifi ca delle
facciate di timbro. Il contenuto visualizzato dipende dalla funzione
selezionata e dalle condizioni attuali.
Comandi di navigazione
Mostra una lista di pulsanti che rappresentano le operazioni che
devono essere eseguite. Il pulsante (l’operazione) attualmente
selezionato è evidenziato. Facendo clic su un pulsante per
un’operazione precedente si ritornerà all’operazione che era stata
eseguita usando quel pulsante.
Barra dei menu
Questa sezione spiega le funzioni su ciascuno dei menu inclusi sulla
barra dei menu.
Importante!
Le funzioni che possono essere eseguite dalla barra dei menu
dipendono dall’attività in fase di esecuzione e dal suo stato attuale.
I nomi delle funzioni che non possono essere eseguite per qualche
ragione sono in grigio sul menu.
È possibile accedere a quasi tutte le funzioni che possono essere
selezionate con la barra dei menu anche usando i pulsanti nell’area di
modifi ca e sul pannello di controllo.
Menu File (F) (File)
Home (H) (Home)
Annulla l’attività attuale e riporta alla schermata iniziale.
Exit (X) (Esci)
Chiude l’Applicazione STC-PC10. Un messaggio di conferma
apparirà se sulla schermata ci sono modifi che non salvate per una
facciata di timbro.
Menu Edit (E) (Modifi ca)
Undo (U) (Annulla)
Annulla l’ultima operazione che è stata eseguita. Notare che
alcune operazioni non possono essere annullate.
Redo (R) (Rifai)
Ripristina l’ultima operazione che era stata annullata con il
comando Undo (Annulla). Alcune operazioni non possono essere
ripristinate.
Copy (C) (Copia)
Copia l’oggetto attualmente selezionato (testo, oggetto).
Delete (D) (Elimina)
Elimina l’oggetto attualmente selezionato (testo, oggetto o
cornice). Durante l’esecuzione di un disegno a mano libera, elimina
tutte le linee che sono state tracciate.
■
•
•
●
●