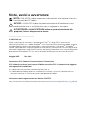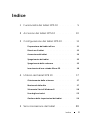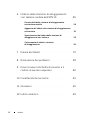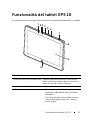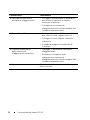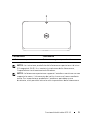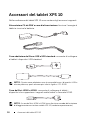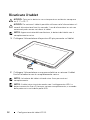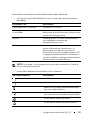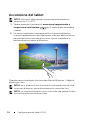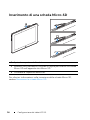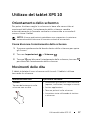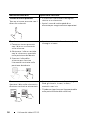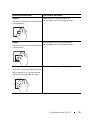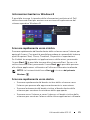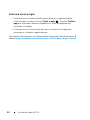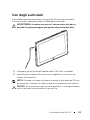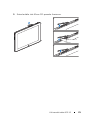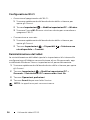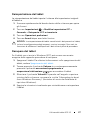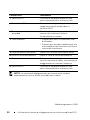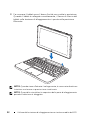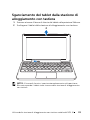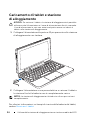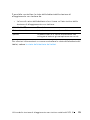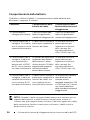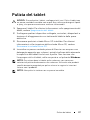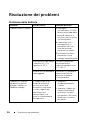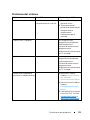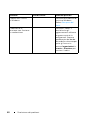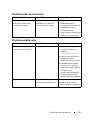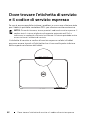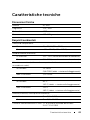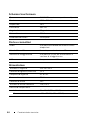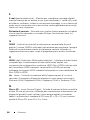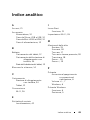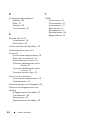Tablet XPS 10
Manuale dell'utente
COMMENT

Note, avvisi e avvertenze
NOTA: UNA NOTA indica importanti informazioni che aiutano a fare un
uso ottimale del PC tablet.
AVVISO: UN AVVISO indica un potenziale danno all'hardware o una
perdita di dati che si verificherà se non si seguono le istruzioni.
AVVERTENZA: UN AVVERTENZA indica un potenziale danno alle
proprietà, lesioni alle persone o morte.
____________________
©2012DellInc.
Marchi commerciali utilizzati in questo testo: Dell
™
e il logo DELL sono marchi
commerciali di Dell Inc.; Adobe Acrobat
®
è un marchio commerciale di Adobe Systems
Incorporated che può essere registrato in certe giurisdizioni; Microsoft
®
, Windows
®
,
Excel
®
, Powerpoint
®
e Internet Explorer
®
sono marchi commerciali o marchi registrati di
Microsoft Corporation negli Stati Uniti e/o in altri paesi; Bluetooth
®
è un marchio registrato
di proprietà di Bluetooth SIG, Inc. ed è utilizzato da Dell per concessione di licenza.
Maggio 2013. Rev. A01
Informativa FCC (Federal Communications Commission)
Il PC tablet è conforme con la parte 15 delle normative FCC. L'operazione è soggetta
alle seguenti due condizioni:
1) il tablet non può causare interferenze dannose, e
2) il tablet deve accettare qualsiasi interferenza ricevuta, incluse le interferenze che
possono causare un funzionamento indesiderato del tablet.
Informativa delle regolamentazioni Mexico COFETEL
http://www.dell.com/downloads/global/corporate/environ/comply/Mexico_all_pdf.pdf

Indice 3
Indice
1 Funzionalità del tablet XPS 10 . . . . . . . . . . . 5
2 Accessori del tablet XPS 10 . . . . . . . . . . . . 10
3 Configurazione del tablet XPS 10 . . . . . . . . . 11
Preparazione del tablet all'uso. . . . . . . . . . . . . . 11
Ricaricare il tablet . . . . . . . . . . . . . . . . . . . . . 12
Accensione del tablet
. . . . . . . . . . . . . . . . . . . 14
Spegnimento del tablet
. . . . . . . . . . . . . . . . . . 15
Spegnimento dello schermo. . . . . . . . . . . . . . . 15
Inserimento di una scheda Micro-SD
. . . . . . . . . . 16
4 Utilizzo del tablet XPS 10 . . . . . . . . . . . . . . 17
Orientamento dello schermo . . . . . . . . . . . . . . 17
Movimenti delle dita . . . . . . . . . . . . . . . . . . . 17
Schermata Start di Windows 8
. . . . . . . . . . . . . . 20
Uso degli auricolari
. . . . . . . . . . . . . . . . . . . . 23
Gestione delle impostazioni del tablet . . . . . . . . . 24
5 Sincronizzazione del tablet . . . . . . . . . . . . 28

4 Indice
6 Utilizzo della stazione di alloggiamento
con tastiera mobile dell'XPS 10
. . . . . . . . . 29
Funzionalità della stazione di alloggiamento
con tastiera mobile . . . . . . . . . . . . . . . . . . . . 29
Aggancio del tablet sulla stazione di alloggiamento
con tastiera
. . . . . . . . . . . . . . . . . . . . . . . . 31
Sganciamento del tablet dalla stazione di
alloggiamento con tastiera
. . . . . . . . . . . . . . . 33
Caricamento di tablet e stazione
di alloggiamento
. . . . . . . . . . . . . . . . . . . . . 34
7 Pulizia del tablet . . . . . . . . . . . . . . . . . . . . 37
8 Risoluzione dei problemi . . . . . . . . . . . . . . 38
9 Dove trovare l'etichetta di servizio e il
codice di servizio espresso . . . . . . . . . . . . 42
10 Caratteristiche tecniche. . . . . . . . . . . . . . . 43
11 Glossario . . . . . . . . . . . . . . . . . . . . . . . . . . 45
12 Indice analitico . . . . . . . . . . . . . . . . . . . . . 49

Funzionalità del tablet XPS 10 5
Funzionalità del tablet XPS 10
In questa sezione vengono descritte le funzionalità disponibili sul tablet.
Caratteristica Funzionalità
1 Sensore della luce ambientale Regola automaticamente la luminosità
della retroilluminazione dello schermo in
base al livello di luce circostante.
2 Luce di stato della fotocamera Indica l'attività della fotocamera.
3 Fotocamera anteriore • Consente di cattura l'immagine e di
riprendere video dalla parte anteriore
del tablet.
• Consente di effettuare videochiamate
utilizzando applicazioni per Internet,
come Skype.
10
1
2
3
4
6
5
9
8
7

6 Funzionalità del tablet XPS 10
NOTA: La risoluzione predefinita della fotocamera anteriore è di circa
0,9 megapixel (16:9). Se si cambia la risoluzione della fotocamera,
l'impostazione sarà mantenuta da Windows.
NOTA: La fotocamera anteriore non supporta lo zoom, il rilevamento
dei volti o la messa a fuoco mediante tocco.
Modello regolatore: J42A
4 Microfono anteriore 1 • Cattura l'audio.
• Registra la voce per le chiamate
effettuate da applicazioni per Internet,
come Skype.
5 Copertura dello slot Consente di accedere allo slot della
scheda Micro-SD.
6 Microfono anteriore 2 • Cattura l'audio.
• Registra la voce per le chiamate
effettuate da applicazioni per Internet,
come Skype.
7 Pulsante di accensione/
spegnimento e sospensione/
riattivazione
• Tenere premuto per accendere e
spegnere il tablet.
• Premere per spegnere e riaccendere il
touchscreen.
8 Luce di stato della batteria Indica lo stato di carica della batteria.
9 Schermo touchscreen Toccare i controlli sullo schermo (pulsanti,
voci di menu, tastiera a schermo) per
eseguire le diverse azioni.
10 Pulsante Windows • Premere per aprire la schermata Start di
Windows.
• Premere per accedere rapidamente alle
ultime applicazioni utilizzate o all'ultima
schermata visualizzata.
Caratteristica Funzionalità

Funzionalità del tablet XPS 10 7
Caratteristica Funzionalità
1 Porta audio (3,5 mm) Consente di collegare auricolari, microfoni
e altre apparecchiature audio per ascoltare
audio e musica, registrare audio o
effettuare chiamate.
2 Pulsante di volume + • Premere per aumentare il volume di
un livello.
• Tenere premuto per aumentare il
volume in modo continuato.
3 Pulsante di volume - • Premere per diminuire il volume di un livello.
• Tenere premuto per diminuire il volume
in modo continuato.
4 Altoparlante Uscita audio nella riproduzione di video e
brani musicali.
5 Copertura della porta
della stazione di
alloggiamento rimovibile
• Protegge la porta della stazione
di alloggiamento.
• Rimuovere la copertura per
collegare una stazione di
alloggiamento con tastiera mobile Dell
(venduta separatamente).
1
2
3
4
5
6
7
8
9

8 Funzionalità del tablet XPS 10
6 Porta per alimentatore/
stazione di alloggiamento
• Collegare l'alimentatore in dotazione
per fornire la corrente al tablet e
ricaricare la batteria.
• Collegare una stazione di
alloggiamento con tastiera mobile Dell
(venduta separatamente).
7 Porta Micro-USB • Collegare dispositivi USB per trasferire
dati, musica, foto, video e cosi via.
• Collegare il cavo USB per ricaricare
la batteria.
• In grado di erogare una potenza di
1 ampere.
8 Copertura della porta
della stazione di
alloggiamento rimovibile
• Protegge la porta della stazione di
alloggiamento.
• Rimuovere la copertura per
collegare una stazione di
alloggiamento con tastiera mobile Dell
(venduta separatamente).
9 Altoparlante Uscita audio nella riproduzione di video e
brani musicali.
Caratteristica Funzionalità

Funzionalità del tablet XPS 10 9
NOTA: La risoluzione predefinita della fotocamera posteriore è di circa
0,9 megapixel (16:9). Se si cambia la risoluzione della fotocamera,
l'impostazione sarà mantenuta da Windows.
NOTA: La fotocamera posteriore supporta l'autofocus continuo ma non
supporta lo zoom, il rilevamento dei volti o la messa a fuoco mediante
tocco. Per impostazione predefinita l'autofocus potrebbe essere
disattivato, ma è possibile attivarlo nelle impostazioni della fotocamera.
Caratteristica Funzionalità
1 Fotocamera posteriore Cattura immagini e riprende video.
1

10 Accessori del tablet XPS 10
Accessori del tablet XPS 10
Nella confezione del tablet XPS 10 sono contenuti gli accessori seguenti:
Alimentatore CA da 30W e cavo di alimentazione: fornisce l'energia al
tablet e ricarica la batteria.
Cavo adattatore da Micro-USB a USB standard: consente di collegare
al tablet i dispositivi USB standard.
NOTA: Questo cavo adattatore non è compatibile con i dispositivi USB a
elevata potenza, quali ad esempio i dischi rigidi o i CD-ROM.
Cavo da Mini-HDMI a HDMI: consente di collegare al tablet i
dispositivi che supportano i segnali audio/video in formato HDMI.
NOTA: Il cavo da Mini-HDMI a HDMI viene fornito a corredo della stazione
di alloggiamento con tastiera mobile XPS 10 (venduto separatamente).

Configurazione del tablet XPS 10 11
Configurazione del tablet XPS 10
In questa sezione viene spiegato come configurare il tablet XPS 10 per
il primo uso.
AVVERTENZA: Prima di iniziare qualsiasi operazione di quelle
descritte in questa sezione, leggere le informazioni per la sicurezza
fornite con il tablet. Per ulteriori informazioni sulle pratiche ottimali,
vedere www.dell.com/regulatory_compliance.
Preparazione del tablet all'uso
Collegare l'alimentatore CA e il cavo di alimentazione
1 Collegare il cavo di alimentazione e l'alimentatore forniti a corredo.

12 Configurazione del tablet XPS 10
Ricaricare il tablet
AVVISO: Caricare la batteria a una temperatura ambiente compresa
tra 0 °C e 35 °C.
AVVISO: Per caricare il tablet è possibile utilizzare solo l'alimentatore e il
cavo di alimentazione forniti a corredo. L'uso di alimentatori e cavi non
autorizzati può causare seri danni al tablet.
NOTA: Appena estratto dalla confezione, la batteria del tablet non è
completamente carica.
1 Collegare l'alimentatore alla porta a 40 pin presente sul tablet.
2 Collegare l'alimentatore a una presa elettrica e caricare il tablet
finché la batteria non è completamente carica.
NOTA: La batteria del tablet richiede circa 4 ore per caricarsi
completamente.
NOTA: Il tablet viene ricaricato anche con il collegamento USB. La
batteria necessita fino a 24 ore per caricare completamente, a seconda
della potenza in uscita della porta USB.

Configurazione del tablet XPS 10 13
È possibile controllare lo stato della batteria del tablet da:
• La luce di carica della batteria che si trova nella parte anteriore
del tablet:
NOTA: Avviando il sistema operativo è possibile controllare il livello di
carica esatto della batteria.
• Icona della batteria visualizzato sullo schermo:
Attività del LED Descrizione
Colore bianco fisso acceso La batteria è in carica.
Lampeggia velocemente (4 volte
al secondo)
Il sistema di sta spegnendo a seguito
dell'azione di tenere premuto il pulsante di
accensione/spegnimento.
Spento La batteria non è in carica (alimentatore
non collegato o batteria già
completamente carica).
Temporaneamente spento La batteria è in carica ma non ha ancora
carica sufficiente per l'accensione. Se
durante questo stato viene premuto il
pulsante di accensione/spegnimento, il LED
si spegne temporaneamente. Continuare a
caricare la batteria o collegare l'alimentatore
per accendere immediatamente.
Icona della batteria Descrizione
La batteria è completamente carica.
La batteria si sta caricando con l'alimentatore.
Il tablet è in funzione prelevando energia
dalla carica della batteria.
Il tablet è collegato ma la batteria non è
stata rilevata o non funziona correttamente.
La carica della batteria è bassa.
La carica della batteria è quasi esaurita.

14 Configurazione del tablet XPS 10
Accensione del tablet
NOTA: Utilizzare il tablet quando la temperatura dell'ambiente è
compresa tra 0°C e 35°C.
1 Tenere premuto il pulsante di accensione/spegnimento e
sospensione/riattivazione per 2 secondi per accendere
il tablet.
2 Se viene visualizzata l'immagine della schermata di blocco,
scorrere rapidamente il dito dalla parte inferiore dello schermo
per passare alla schermata di accesso, quindi immettere la
password per accedere a Windows.
Quando viene visualizzata la schermata Start di Windows, il tablet è
pronto per l'uso.
NOTA: Se in Windows 8 non è attivata la schermata di accesso, dalla
schermata di blocco si passa direttamente alla schermata Start.
NOTA: La schermata di blocco viene visualizzata solo quando il tablet
torna attivo dallo stato di sospensione.

Configurazione del tablet XPS 10 15
Spegnimento del tablet
• Uso del pulsante di accensione/spegnimento:
Per spegnere il tablet, tenere premuto il pulsante di
accensione/spegnimento e sospensione/riattivazione per
almeno 4 secondi.
• Uso degli Accessi:
1 Scorrere rapidamente dal bordo destro dello schermo per
aprire gli Accessi.
2 Toccare Impostazioni → Arresta → Arresta il sistema
per spegnere il tablet.
Spegnimento dello schermo
• Uso del pulsante di accensione/spegnimento:
Premere il pulsante accensione/spegnimento e
sospensione/riattivazione per spegnere lo schermo.
• Uso degli Accessi:
1 Scorrere rapidamente dal bordo destro dello schermo per
aprire gli Accessi.
2 Toccare Impostazioni → Arresta → Sospendi per
spegnere lo schermo.
NOTA: Se il tablet è in uno stato di sospensione (il tablet è acceso, ma lo
schermo è spento), premere il pulsante accensione/spegnimento e
sospensione/riattivazione
o il pulsante Windows una volta
per accendere lo schermo.

16 Configurazione del tablet XPS 10
Inserimento di una scheda Micro-SD
Per ulteriori informazioni sulla rimozione della scheda Micro-SD,
vedere Rimuovere la scheda Micro-SD.
1 Aprire la copertura dello slot.
2 Attenersi alle indicazioni illustrate in figura per inserire la scheda
Micro-SD nell'apposito slot Micro-SD.
3 Chiudere la copertura dello slot.
1
2
3

Utilizzo del tablet XPS 10 17
Utilizzo del tablet XPS 10
Orientamento dello schermo
Per poter sfruttare meglio lo schermo in base alle necessità e ai
movimenti del tablet, l'orientamento dello schermo cambia
automaticamente in formato verticale o orizzontale a seconda di
come si tiene il tablet.
NOTA: Alcune applicazioni potrebbero non supportare la rotazione
automatica dello schermo in formato verticale o orizzontale.
Come bloccare l'orientamento dello schermo
1 Scorrere rapidamente dal bordo destro dello schermo per aprire
gli Accessi.
2 Toccare Impostazioni → Schermo .
3 Toccare per bloccare l'orientamento dello schermo, toccare
per sbloccare l'orientamento dello schermo.
Movimenti delle dita
Il tablet è dotato di uno schermo multi-touch. Il tablet si utilizza
toccando lo schermo.
Movimento delle dita Operazione correlata:
Toccare
Toccare delicatamente sullo
schermo con un dito.
• Selezionare gli elementi sullo schermo
(opzioni, immissioni, immagini e icone).
• Avviare applicazioni.
• Toccare pulsanti sullo schermo.
• Immettere testo utilizzando la tastiera
a schermo.

18 Utilizzo del tablet XPS 10
Toccare e tenere premuto
Toccare e tenere premuto con il
dito sullo schermo.
• Visualizzare informazioni dettagliate
relative a un elemento.
• Aprire il menu di scelta rapida di un
elemento per eseguire ulteriori operazioni.
Trascinare
1 Toccare e tenere premuto
con il dito su un elemento
sullo schermo.
2 Mantenere il dito a contatto
con lo schermo e spostarlo
nella posizione desiderata.
3 Staccare il dito dallo
schermo per rilasciare
l'elemento trascinato nella
posizione desiderata.
• Spostare elementi sullo schermo, quali
immagini e icone.
Scorrere
Spostare il dito sullo schermo in
direzione verticale o orizzontale.
• Scorrere nella schermata Start, le pagine
Web, gli elenchi, le voci, le foto, i
contatti e così via.
• Chiudere un'app (scorrere l'app portandola
nella parte inferiore dello schermo).
Movimento delle dita Operazione correlata:

Utilizzo del tablet XPS 10 19
Zoom +
Toccare lo schermo con due dita
e allontanarle.
Ingrandire la visualizzazione di
un'immagine o di una pagina Web.
Zoom -
Toccare lo schermo con due dita
e avvicinarle.
Rimpicciolire la visualizzazione di
un'immagine o di una pagina Web.
Ruotare
Toccare lo schermo con due o più
dita e spostarle in senso orario o
antiorario compiendo un arco.
Ruotare un oggetto di 90 gradi.
Movimento delle dita Operazione correlata:

20 Utilizzo del tablet XPS 10
Schermata Start di Windows 8
La schermata Start di Windows 8 visualizza l'elenco dei Riquadri
animati predefiniti o personalizzati, che agiscono da collegamenti per
Pannello di controllo, Esplora risorse, app Meteo, RSS, Windows Store,
Internet Explorer e altre applicazioni installate.
I Riquadri animati presenti nella schermata Start cambiano e si
aggiornano in tempo reale così da visualizzare informazioni sempre
aggiornate, ad esempio notizie o sport, controllare quali amici sono
online e consultare le ultime previsioni meteo.
L'interfaccia grafica basata sui riquadri consente all'utente di accedere
direttamente ad applicazioni utilizzate più di recente, e-mail, foto,
brani musicali, video, contatti, aggiornamenti di Facebook e Twitter, siti
Web visualizzati frequentemente. È possibile ancorare le app
desiderate o preferite come Riquadri animati per personalizzare la
schermata Start.
È anche possibile personalizzare la schermata Start impostando
l'immagine preferita come sfondo.
NOTA: È possibile aggiungere o rimuovere Riquadri animati utilizzando
le opzioni Aggiungi o Rimuovi .
Come accedere alla schermata Start
È possibile accedere alla schermata Start in due modi:
• Premere il pulsante Windows .
• Scorrere rapidamente dal bordo destro dello schermo per aprire
gli Accessi, quindi toccare l'icona Start .
La pagina si sta caricando...
La pagina si sta caricando...
La pagina si sta caricando...
La pagina si sta caricando...
La pagina si sta caricando...
La pagina si sta caricando...
La pagina si sta caricando...
La pagina si sta caricando...
La pagina si sta caricando...
La pagina si sta caricando...
La pagina si sta caricando...
La pagina si sta caricando...
La pagina si sta caricando...
La pagina si sta caricando...
La pagina si sta caricando...
La pagina si sta caricando...
La pagina si sta caricando...
La pagina si sta caricando...
La pagina si sta caricando...
La pagina si sta caricando...
La pagina si sta caricando...
La pagina si sta caricando...
La pagina si sta caricando...
La pagina si sta caricando...
La pagina si sta caricando...
La pagina si sta caricando...
La pagina si sta caricando...
La pagina si sta caricando...
La pagina si sta caricando...
La pagina si sta caricando...
-
 1
1
-
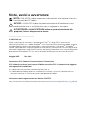 2
2
-
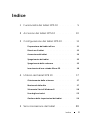 3
3
-
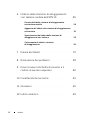 4
4
-
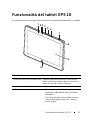 5
5
-
 6
6
-
 7
7
-
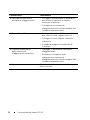 8
8
-
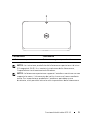 9
9
-
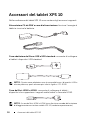 10
10
-
 11
11
-
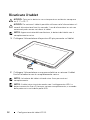 12
12
-
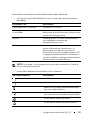 13
13
-
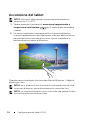 14
14
-
 15
15
-
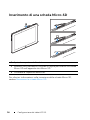 16
16
-
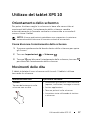 17
17
-
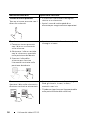 18
18
-
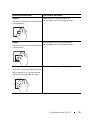 19
19
-
 20
20
-
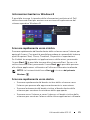 21
21
-
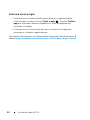 22
22
-
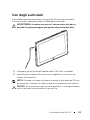 23
23
-
 24
24
-
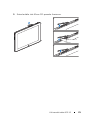 25
25
-
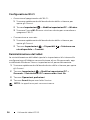 26
26
-
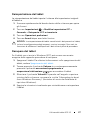 27
27
-
 28
28
-
 29
29
-
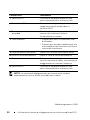 30
30
-
 31
31
-
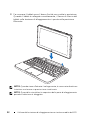 32
32
-
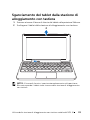 33
33
-
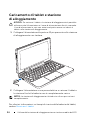 34
34
-
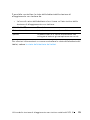 35
35
-
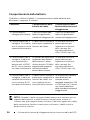 36
36
-
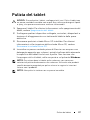 37
37
-
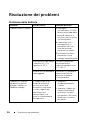 38
38
-
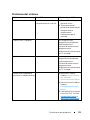 39
39
-
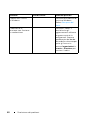 40
40
-
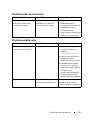 41
41
-
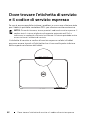 42
42
-
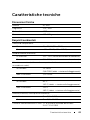 43
43
-
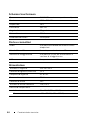 44
44
-
 45
45
-
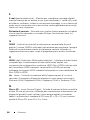 46
46
-
 47
47
-
 48
48
-
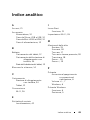 49
49
-
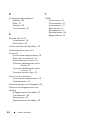 50
50
Documenti correlati
-
Dell XPS 12 9250 Guida utente
-
Dell Venue 5830 Pro Guida utente
-
Dell Latitude 7350 2-in-1 Guida utente
-
Dell Venue 5055 Pro Manuale del proprietario
-
Dell Venue 7130 Pro/7139 Pro Guida utente
-
Dell Venue 7130 Pro/7139 Pro Guida utente
-
Dell Venue 7140 Pro Guida utente
-
Dell Venue 5130 Pro (32Bit) Guida utente
-
Dell Latitude 7202 Rugged Guida utente
-
Dell XPS 8920 Guida di riferimento