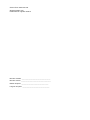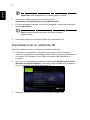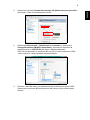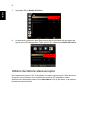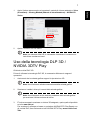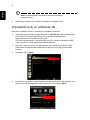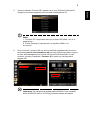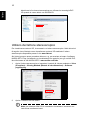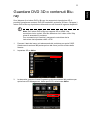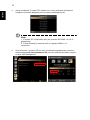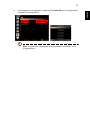Proiettori Acer
con tecnologia 3D
Guida rapida

Numero modello: __________________________________
Numero di serie: ___________________________________
Data di acquisto: ________________________________
Luogo di acquisto: ________________________________
© 2012 Tutti i diritti riservati.
Guida proiettori Acer
Pubblicazione originale: 8/2012
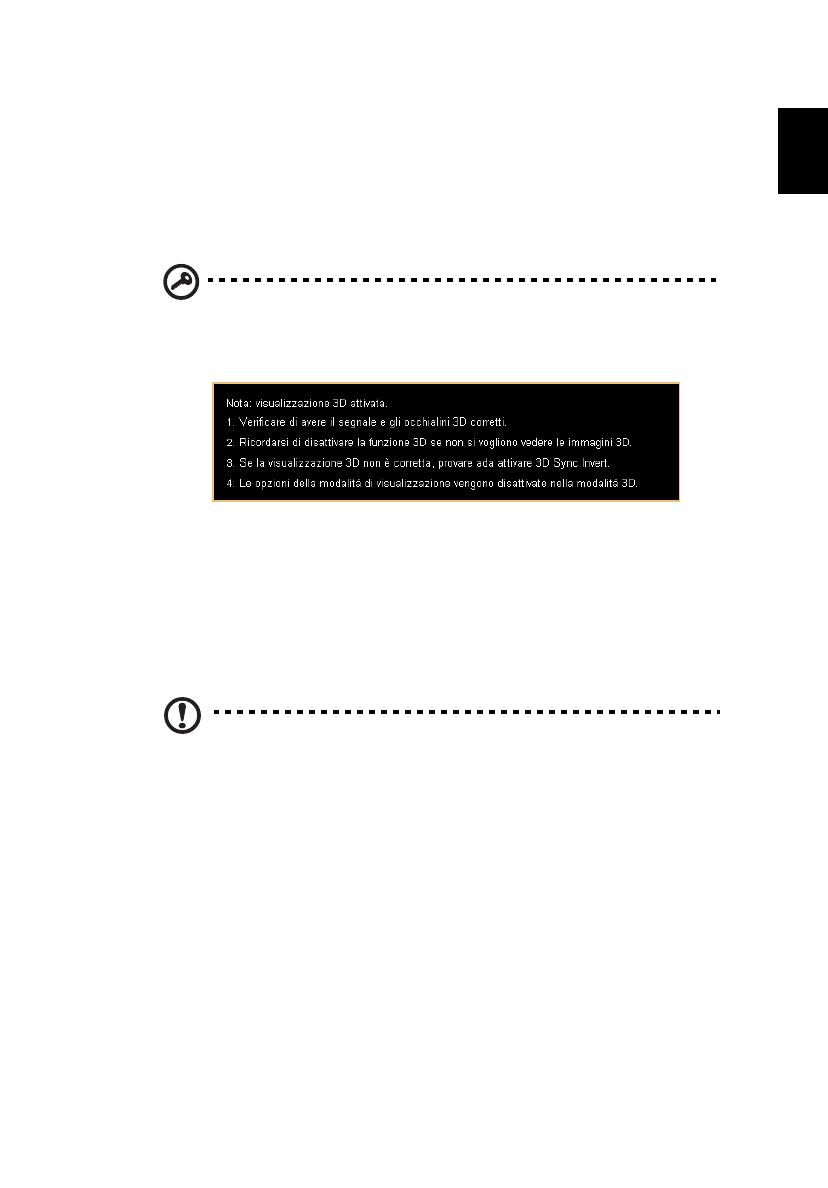
3
Italiano
Il proiettore Acer acquistato dispone di tecnologia DLP e NVIDIA 3D (opzionale).
Se il proiettore è stato collegato al computer, leggere le sezioni "Uso della tecnologia
NVIDIA 3D Vision" a pagina 3 o "Uso della tecnologia DLP 3D / NVIDIA 3DTV Play"
a pagina 7.
Se il proiettore è stato collegato a un lettore DVD o Blu-ray, leggere "Guardare DVD
3D o contenuti Blu-ray" a pagina 11.
Importante: Quando si attiva la tecnologia 3D viene visualizzato un
promemoria che ricorda che il 3D è attivato. Se non si desidera
visualizzare contenuti 3D, è necessario disattivarlo altrimenti
l'immagine non verrà visualizzata con la luminosità completa.
Utilizzo di occhiali 3D
Gli occhiali NVIDIA 3D Vision e DLP 3D sono alimentati. Per incrementare la durata
della batteria, si spengono dopo qualche minuto di inattività. Prima di visualizzare
contenuti 3D, è necessario assicurarsi che gli occhiali siano accesi. In molti casi, è
possibile premere un interruttore di alimentazione su una delle astine e un LED
indica se gli occhiali sono accesi o meno.
Nota: fare riferimento alla documentazione in dotazione con gli
occhiali per istruzioni su come accenderli e come modificare la
batteria.
Uso della tecnologia NVIDIA 3D
Vision
Disponibile solo con proiettori certificati NVIDIA 3D Vision quando si usano gli
occhiali 3D NVIDIA.
Prima di usufruire della tecnologia NVIDIA 3D
Vision, è necessario effettuare le
seguenti operazioni.
1 Assicurarsi che la scheda grafica sia support
ata. Visitare il sito
www.nvidia.com/object/3D_Vision_Requirements.html per vedere se la
scheda grafica si trova nell'elenco. Se non si è certi, vi è uno strumento
automatico nella parte superiore della pagina in grado di aiutare l'utente.

4
Italiano
Importante: sono supportate solo schede grafiche NVIDIA.
2 Scaricare e installare driver 3D e lettore 3D dal sito
www.nvidia.com/object/3D_Drivers_Downloads.html.
3 È inoltre necessario scaricare un lettore 3D
adeguato, quale quello disponibile
sul sito www.3dtv.at.
Nota: potrebbe essere necessario acquistare software
supplementare.
4 Assicurarsi di disporre di occhiali NVIDIA 3D e trasmettitore IR.
Impostazione di un ambiente 3D
Dopo aver installato i driver, è necessario impostare l'ambiente.
1 Posizionare il trasmettitor
e a infrarossi in modo da ottenere la massima
copertura. Il trasmettitore controlla gli occhiali 3D ed è necessario per la visione
di contenuti 3D. Collegare il cavo USB ad una porta USB disponibile sul
computer.
2 Fare clic con il tasto destro sul desktop e selezionare NVIDIA Co
ntrol Panel
(Pannello di controllo NVIDIA). In tal modo si apre l'installazione guidata, se
non si è previamente impostato l'ambiente 3D.
3 Osservare le istruzioni su schermo per impostare l'ambiente 3D.

5
Italiano
4 Selezionare l'opzione Enable Stereoscopic 3D (Abilita stereoscopico 3D) e
selezionare il tipo di visualizzazione corretto.
5 Nell'elenco Select a task... (Selezionare un comando...), selezionare
Change Resolution (Modifica risoluzione). Impostare la frequenza di
aggiornamento su 100/120 Hz (dal menu a discesa adeguato).
Se si sta visualizzando un contenuto B
lu-ray 3D su una connessione HDMI
1.4a o superiore, verrà impostata automaticamente.
6 Premere il tasto del menu sul telecomando del proiettore per aprire l'OSD.
Selezionare la sezione 3D (sesta opzione del menu) sul lato sinistro della
finestra.

6
Italiano
7 Impostare 3D su Nvidia 3D Vision.
8 In alternativa, premere il tasto Empowering del telecomando del proiettore per
aprire Acer e3D Management. Dalle opzioni 3D, selezionare Nvidia 3D Vision.
Utilizzo del lettore stereoscopico
Per visualizzare contenuti 3D, è necessario un lettore stereoscopico. Nelle istruzioni
di seguito viene illustrato come visualizzare contenuti 3D mediante il lettore
stereoscopico disponibile presso il sito www.3dtv.at. Per gli altri lettori, le procedure
potrebbero essere diverse.

7
Italiano
1 Aprire il lettore stereoscopico e impostare il metodo di visione andando su View
(Visualizza) > Viewing Method (Metodo di visualizzazione) > NVIDIA 3D
Vision.
2 Aprire i contenuti 3D nel lettore.
Nota: per ottenere effetti 3D, è necessario visualizzare i contenuti con
risoluzione a schermo intero.
Uso della tecnologia DLP 3D /
NVIDIA 3DTV Play
Richiede occhiali DLP 3D.
Prima di utilizzare la tecnologia DLP 3D, è necessario effettuare le seguenti
operazioni.
1 Assicurarsi che la scheda grafica supp
orti la riproduzione 3D.
Nota: fare riferimento alla documentazione della scheda grafica.
2 Scaricare e installa i driver più recenti della scheda grafica.
Nota: fare riferimento al sito web del produttore della scheda grafica
per scaricare l'ultima versione dei driver.
3 È inoltre necessario scaricare un lettore 3D adeguato, quale quello disponibile
sul sito www.3dtv.at.
Per scaricare il software ed usare un proiettore
NVIDIA 3DTV Play Ready con
gli occhiali DLP, fare riferimento al sito NVIDIA 3DTV Play: www.nvidia.com/
3dtv.

8
Italiano
Nota: potrebbe essere necessario acquistare software
supplementare.
4 Assicurarsi di disporre di occhiali 3D adeguati compatibili DLP.
Impostazione di un ambiente 3D
Dopo aver installato i driver, è necessario impostare l'ambiente.
1 Impostare la frequenza di aggiornamento su 10
0/120 Hz nella scheda grafica
per formati 3D Frame/Field Sequential. Impostare la frequenza di
aggiornamento che richiede contenuti 3D.
Se si sta visualizzando un contenuto B
lu-ray 3D su una connessione HDMI
1.4a o superiore, verrà impostata automaticamente.
2 Premere il tasto del menu sul telecomando del proiettore per aprire l'OSD.
Selezionare la sezione 3D (sest
a opzione del menu) sul lato sinistro della
finestra.
3 Impostare 3D su Att
iva.
4 In alternativa, premere il tasto Empowering del telecomando del proiettore per
aprire Acer e3D Management. Nelle opzioni 3D, selezionare
Attiva
.

9
Italiano
5 Viene visualizzato "Formato 3D" quando non vi sono sufficienti informazioni.
Scegliere un formato adeguato per la corretta visualizzazione 3D.
Nota:
1. "Formato 3D" è disponibile solo per proiettori 3D HDMI 1.4 o di 2ª
generazione.
2. "Frame Packing" è presente solo su ingresso HDMI 1.4 o
su
ccessivo.
6 Se si trova che i contenuti 3D non sono visualizzati correttamente, provare a
se
lezionare Inverti sincronizzazione 3D nel menu OSD del proiettore, oppure
su Acer e3D Management per formati 3D Frame/Field Sequential. In caso
contrario, provare a cambiare il Formato 3D in modo che corrisponda al
se
gnale 3D.
Importante: Se si dispone di scheda grafica NVIDIA e sono installati i
driver NVIDIA 3D Vision/ 3DTV Play, potrebbe essere necessario

10
Italiano
disattivare la funzione stereoscopica per utilizzare la tecnologia DLP
3D quando si usano lettori non NVIDIA 3D.
Utilizzo del lettore stereoscopico
Per visualizzare contenuti 3D, è necessario un lettore stereoscopico. Nelle istruzioni
di seguito viene illustrato come visualizzare contenuti 3D mediante il lettore
stereoscopico disponibile presso il sito www.3dtv.at.
Altri lettori possono avere procedure diverse, e.g. per
scariare ed usare il software
NVIDIA 3DTV Play (includendo un visualizzatore foro gratuito) con gli occhiali DLP,
fare riferimento al sito NVIDIA 3DTV: www.nvidia.com/3dtv.
1 Aprire il lettore stereoscopico e impost
are il metodo di visione andando su View
(Visualizza) > Viewing Method (Metodo di visualizzazione) > Software
pageflipping.
2 Aprire i contenuti 3D nel lettore.
Nota: per ottenere effetti 3D, è necessario visualizzare i contenuti con
risoluzione a schermo intero.

11
Italiano
Guardare DVD 3D o contenuti Blu-
ray
Se si dispone di un lettore DVD o Blu-ray che supporta la riproduzione 3D, è
possibile visualizzare contenuti DVD 3D mediante il proiettore 3D Acer. Collegare il
lettore DVD o Blu-ray al proiettore utilizzando uno dei formati di ingresso disponibili.
Nota: Se il lettore DVD o Blu-ray supporta 3D su HDMI 1.4a,
controllare che le opzioni 3D siano attivate e che il video utilizzi 24p
prima di accendere il proiettore.
Con connessioni più vecchie è necessario controllare che la
riso
luzione sia impostata a 480i o 576i.
1 Premere il tasto del menu sul telecomando del proiettore per aprire l'OSD.
Selezionare la sezione 3D (sest
a opzione del menu) sul lato sinistro della
finestra.
2 Impostare 3D su Att
iva.
3 In alternativa, premere il tasto Empowering del telecomando del proiettore per
aprire Acer e3D Management. Nelle opzioni 3D, selezionare
Attiva
.

12
Italiano
4 Viene visualizzato "Formato 3D" quando non vi sono sufficienti informazioni.
Scegliere un formato adeguato per la corretta visualizzazione 3D.
Nota:
1. "Formato 3D" è disponibile solo per proiettori 3D HDMI 1.4 o di 2ª
generazione.
2. "Frame Packing" è presente solo su ingresso HDMI 1.4 o
su
ccessivo.
5 Se si trova che i contenuti 3D non sono visualizzati correttamente, provare a
se
lezionare Inverti sincronizzazione 3D nel menu OSD del proiettore, oppure
su Acer e3D Management.

13
Italiano
6 Se l'immagine non è migliorata, modificare il Formato 3D per far corrispondere
il segnale inviato dal lettore.
Nota: "Formato 3D" è disponibile solo per proiettori 3D HDMI 1.4 o di
2ª generazione.
-
 1
1
-
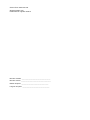 2
2
-
 3
3
-
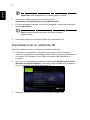 4
4
-
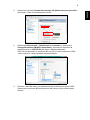 5
5
-
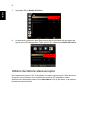 6
6
-
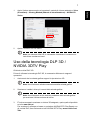 7
7
-
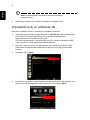 8
8
-
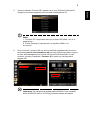 9
9
-
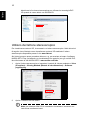 10
10
-
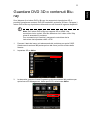 11
11
-
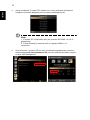 12
12
-
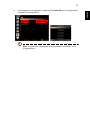 13
13