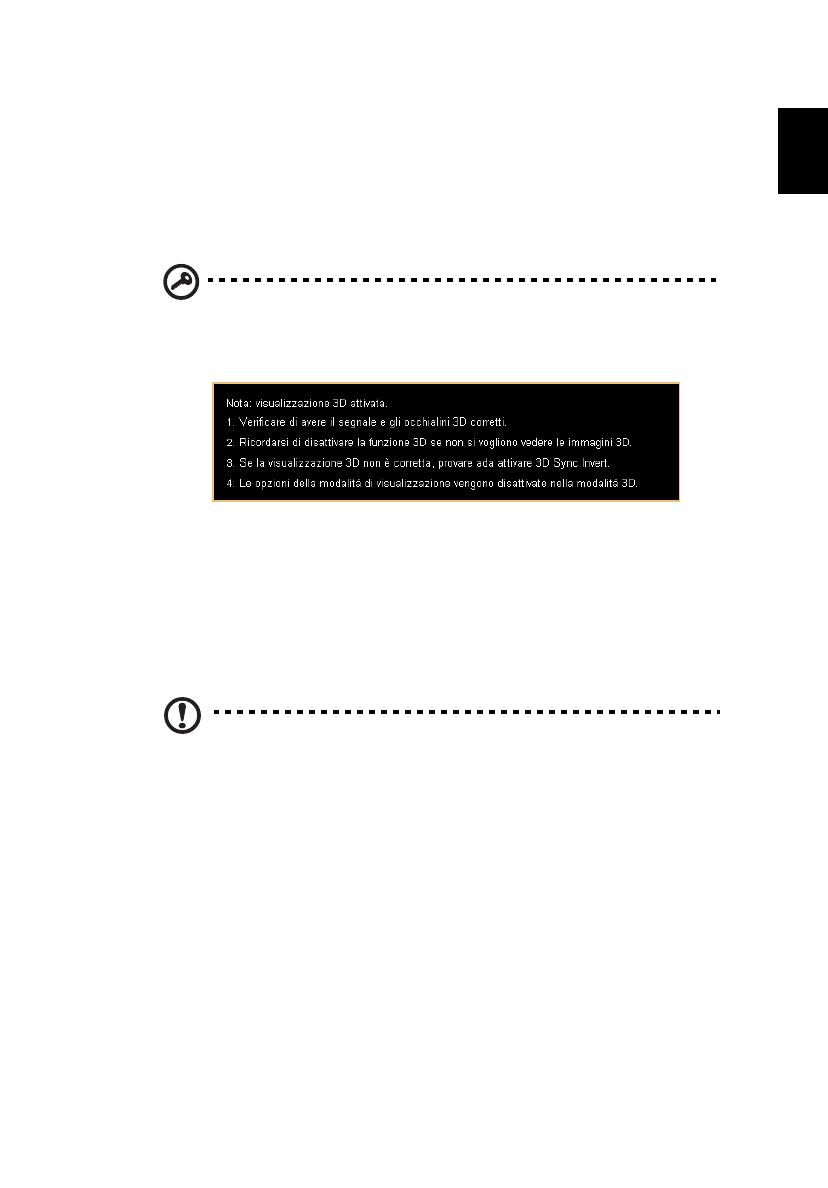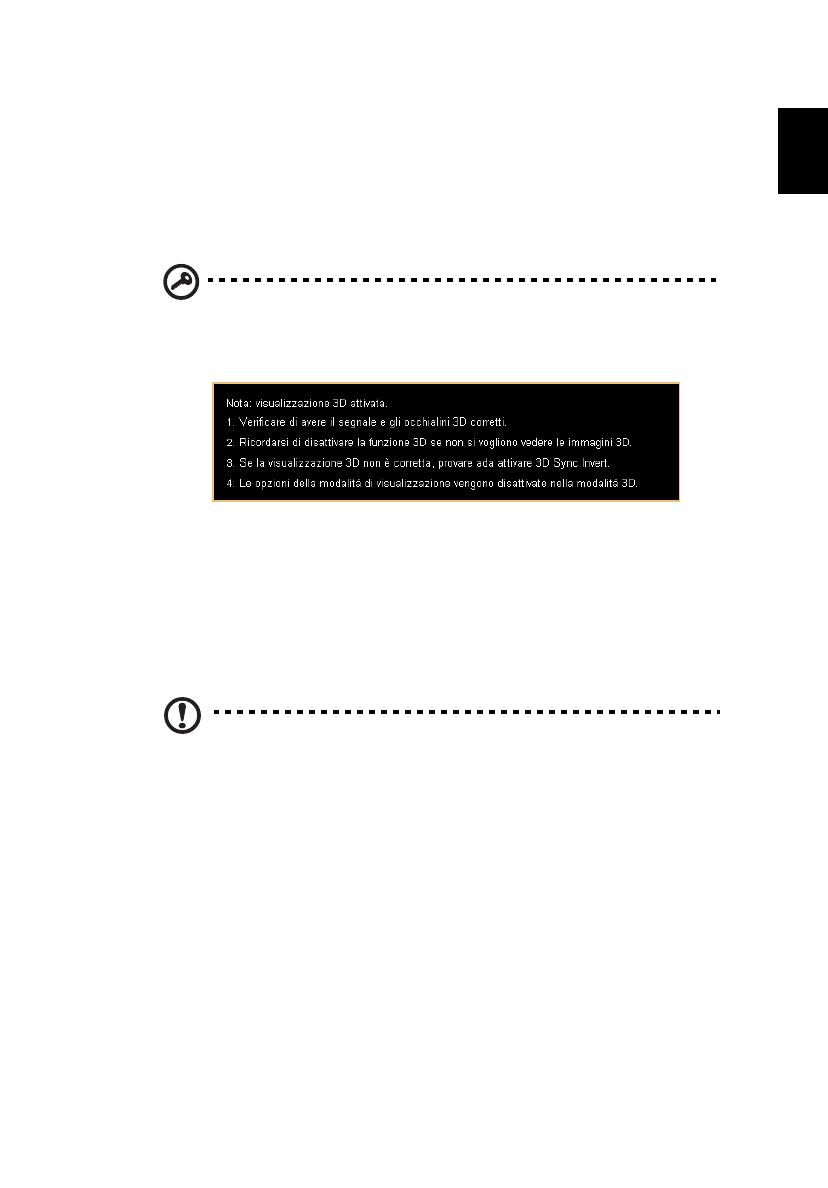
3
Il proiettore Acer acquistato dispone di tecnologia DLP e NVIDIA 3D (opzionale).
Se il proiettore è stato collegato al computer, leggere le sezioni "Uso della tecnologia
NVIDIA 3D Vision" a pagina 3 o "Uso della tecnologia DLP 3D / NVIDIA 3DTV Play"
a pagina 7.
Se il proiettore è stato collegato a un lettore DVD o Blu-ray, leggere "Guardare DVD
3D o contenuti Blu-ray" a pagina 11.
Importante: Quando si attiva la tecnologia 3D viene visualizzato un
promemoria che ricorda che il 3D è attivato. Se non si desidera
visualizzare contenuti 3D, è necessario disattivarlo altrimenti
l'immagine non verrà visualizzata con la luminosità completa.
Utilizzo di occhiali 3D
Gli occhiali NVIDIA 3D Vision e DLP 3D sono alimentati. Per incrementare la durata
della batteria, si spengono dopo qualche minuto di inattività. Prima di visualizzare
contenuti 3D, è necessario assicurarsi che gli occhiali siano accesi. In molti casi, è
possibile premere un interruttore di alimentazione su una delle astine e un LED
indica se gli occhiali sono accesi o meno.
Nota: fare riferimento alla documentazione in dotazione con gli
occhiali per istruzioni su come accenderli e come modificare la
batteria.
Uso della tecnologia NVIDIA 3D
Vision
Disponibile solo con proiettori certificati NVIDIA 3D Vision quando si usano gli
occhiali 3D NVIDIA.
Prima di usufruire della tecnologia NVIDIA 3D
Vision, è necessario effettuare le
seguenti operazioni.
1 Assicurarsi che la scheda grafica sia support
ata. Visitare il sito
www.nvidia.com/object/3D_Vision_Requirements.html per vedere se la
scheda grafica si trova nell'elenco. Se non si è certi, vi è uno strumento
automatico nella parte superiore della pagina in grado di aiutare l'utente.