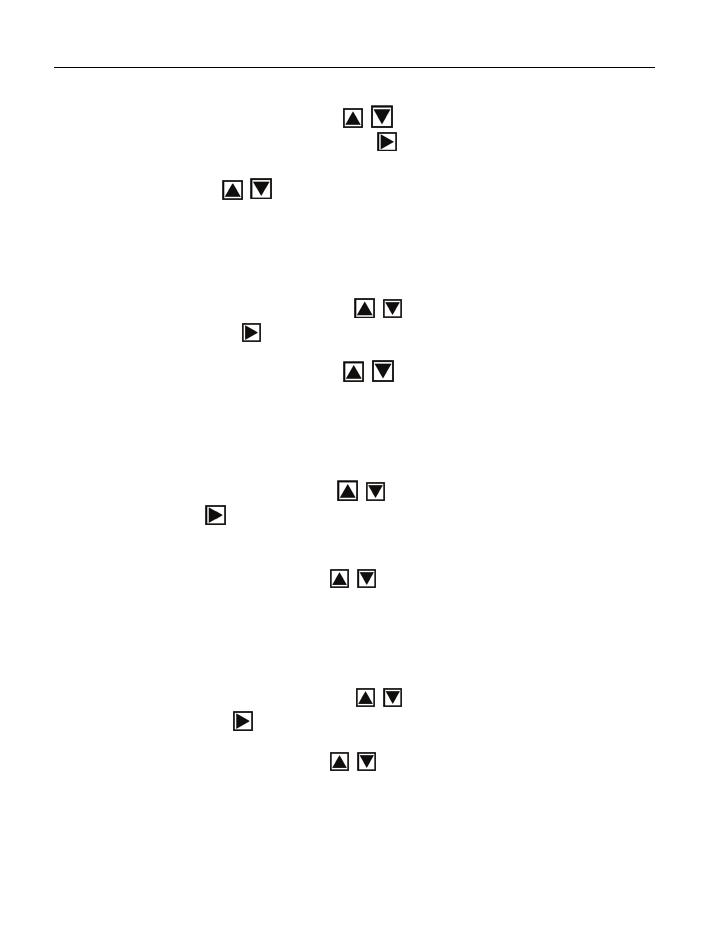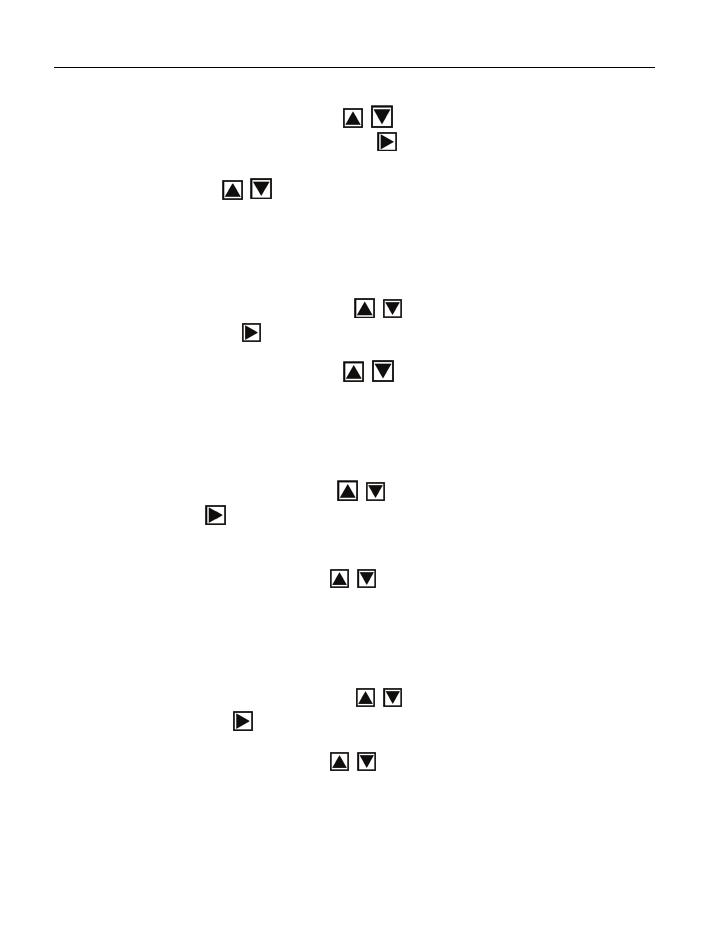
English
4
A. Resolution:
a) Press the UP or DOWN button
to select the “resolution” mode,
then press the RIGHT button
for 5 options :2592x1944 ,
2048x1536 , 1600x1200, 1280x960,
640x480. Press the UP or
DOWN button
to select the resolution .
b) press the “OK” button to confirm and press “MENU” button to exit.
B. Quality:
a) Press the UP or DOWN button to select “Quality” and press
the RIGHT button
for 3 options: “Super”, “Fine”, “Normal”.
b) Press the UP or DOWN button to select the image quality.
c) Press the OK button to confirm and press the MENU button to exit.
C. White Balance:
a) Press the UP or DOWN button to select “White Balance”, press
the RIGHT button
for 5 options: Auto, Day Light, Tungsten, Fluorescent,
and Cloudy;
b) Press the UP or DOWN button
to select the proper mode;
c) Press the “OK” button to confirm and press the MENU button to exit;
D. Color Effect:
a) Press the UP or DOWN button to select “Color Effect”, press
the RIGHT button
for 3 options: “Color”, “Sepia”, “Monochrome”;
b) Press the UP or DOWN button to select the color you desired;
c) Press the “OK” to confirm and press the MENU button to exit.