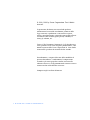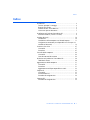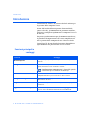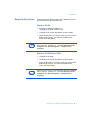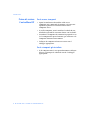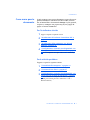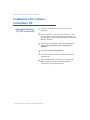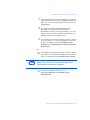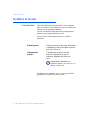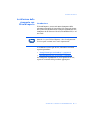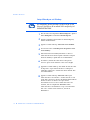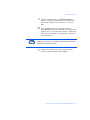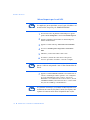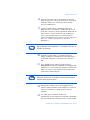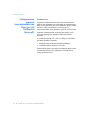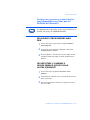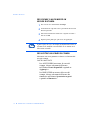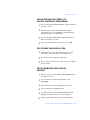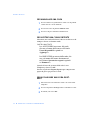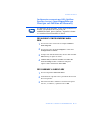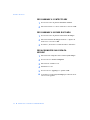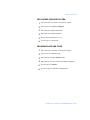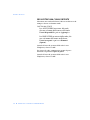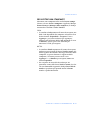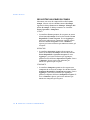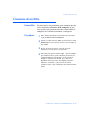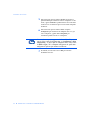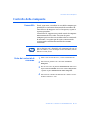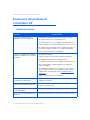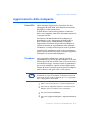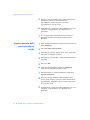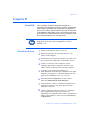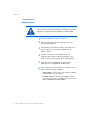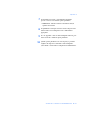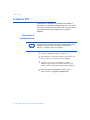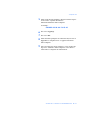Xerox CentreDirect - External Print Server Guida utente
- Tipo
- Guida utente

GUIDA PER L’UTENTE DI CENTREWARE DP ❖ 1
Guida per l’utente di
CentreWare DP
"La tua guida ad una gestione produttiva della stampante"
Versione 4.0.2

2 ❖ GUIDA PER L’UTENTE DI CENTREWARE DP
© 1998, 1999 by Xerox Corporation. Tutti i diritti
riservati.
La protezione dei diritti riservati include qualsiasi
informazione brevettabile attualmente permessa dalla
legge statutaria o giudiziaria o consentita in seguito,
inclusi, senza limitatione, i materiali generati dai software
visualizzati sullo schermo, quali gli stili, i modelli, le
icone, gli schermi, ecc.
Xerox ®, The Document Company ®, la X digitalizzata e
tutti i prodotti Xerox citati in questa pubblicazione, sono
marchi registrati della Xerox Corporation ®. Sono anche
riconosciuti i prodotti ed i marchi di altre aziende.
Periodicamente, vengono effettuate delle modifiche al
presente documento. I cambiamenti, le imprecisioni
tecniche e gli errori tipografici saranno corretti nelle
edizioni successive. Gli aggiornamenti di carattere tecnico
saranno inclusi nelle edizioni successive.
Stampato negli Stati Uniti d'America

Indice
GUIDA PER L’UTENTE DI CENTREWARE DP ❖ 3
Indice
Introduzione ......................................................................... 4
Funzioni principali e vantaggi ............................................ 4
Requisiti del sistema .......................................................... 5
Prima di avviare CentreWare DP ........................................ 6
Come usare questo documento .......................................... 7
Installazione del software CentreWare DP ............................. 8
Microsoft Windows (TUTTE le versioni) .............................. 8
NetWare di Novell .............................................................. 10
Introduzione ................................................................... 10
Installazione della stampante con Wizard Imposta .......... 11
Configurazione avanzata (non disponibile con Client per reti
NetWare di Microsoft) ..................................................... 16
Creazione di un filtro .......................................................... 27
Generalità ....................................................................... 27
Procedura ....................................................................... 27
Controllo della stampante ................................................... 29
Generalità ....................................................................... 29
Stato dei materiali di consumo ........................................ 29
Risoluzione dei problemi di CentreWare DP ......................... 30
Tabella dei sintomi .......................................................... 30
Aggiornamento della stampante ......................................... 31
Generalità ....................................................................... 31
Procedura ....................................................................... 31
Aggiornamento della porta parallela o seriale .................. 32
Scoperta IP ......................................................................... 33
Generalità ....................................................................... 33
Procedura di avvio ........................................................... 33
Procedura di configurazione ............................................ 34
Scoperta IPX ....................................................................... 36
Procedura di configurazione ............................................ 36

Introduzione
4 ❖GUIDA PER L’UTENTE DI CENTREWARE DP
Introduzione
CentreWare DP Xerox è un software di facile utilizzo per
la gestione delle stampanti Xerox.
Grazie alla facilità della navigazione Point-and-click
(punta e fai clic), gli amministratori potranno installare,
collegare e configurare rapidamente le stampanti Xerox su
di una rete.
Progettate specificatamente per gli amministratori di reti,
le procedure di impostazione sono state semplificate ed
ora la gestione delle stampanti di rete è davvero facile.
CentreWare DP ha una Guida elettronica disponibile in
ogni momento alla pressione dei tasti F1 o Aiuto.
Funzioni principali e
vantaggi
Funzione Vantaggi
Wizard imposta
Guida passo passo per impostare rapidamente la stampante su
una rete.
Configurazione avanzata Si desidera servire più file server e code contemporaneamente?
Questo diventerà il vostro strumento di scelta.
Configurazione avanzata non è disponibile quando
si usa Client per reti NetWare di Microsoft.
Stato attuale Mentre CentreWare DP è in esecuzione, selezionare una
stampante dall’elenco per conoscerne lo stato corrente.
Configurazione e gestione remote Restare seduti! Molte impostazioni e controlli possono essere fatti
dalla stazione di lavoro.
Diagnostica Questa funzione permette di risolvere i problemi dalla propria
postazione.
Aggiornamenti della stampante Se la vostra stampante è dotata di flash ROM, gli aggiornamenti
possono essere effettuati direttamente da CentreWare DP.

Introduzione
GUIDA PER L’UTENTE DI CENTREWARE DP ❖ 5
Requisiti del sistema
I requisiti elencati qui di seguito sono i minimi necessari
per l’installazione di CentreWare DP:
Windows 95/98
• 8 Megabyte di RAM (Windows 95)
16 Megabyte di RAM (Windows 98)
• 10 Megabyte di spazio disponibile sul disco rigido.
• Client IntranetWare™ Novell o Client per reti NetWare
di Microsoft caricato. (Per ulteriori informazioni,
vedere il file LEGGIMI)
Windows NT/Windows 2000
• 12 Megabyte di RAM.
• 10 Megabyte di spazio disponibile sul disco rigido.
• Client IntranetWare™ Novell o Client per reti NetWare
di Microsoft caricato. (Per ulteriori informazioni,
vedere il file LEGGIMI)
Quando si usa Client per reti di Microsoft, non sono disponibili
tutte le funzioni. Consultare le sezioni Installazione della
stampante con Wizard Imposta e Configurazione
avanzata.
Quando si usa Client per reti di Microsoft, non sono disponibili
tutte le funzioni. Consultare le sezioni Installazione della
stampante con Wizard Imposta e Configurazione
avanzata.

Introduzione
6 ❖ GUIDA PER L’UTENTE DI CENTREWARE DP
Prima di avviare
CentreWare DP
Per le nuove stampanti
• Aprire la confezione ed installare sulla vostra
stampante tutti i materiali di consumo e gli accessori
opzionali seguendo le istruzioni fornite con la
stampante stessa.
• Se, nella stampante, non è installata la scheda di rete,
installarla seguendo le istruzioni fornite con la scheda.
• Accendere la stampante ed esaminare la pagina d’avvio
(se la stampante ha questa funzione) per verificare se la
stampante funziona correttamente.
• Collegare la stampante ad una rete attiva con il
cablaggio appropriato.
Per le stampanti già installate
• Se la stampante non è stata precedentemente collegata
alla rete, aggiungere la scheda di rete ed il cablaggio
appropriato.

Introduzione
GUIDA PER L’UTENTE DI CENTREWARE DP ❖ 7
Come usare questo
documento
Si può stampare tutto questo documento o parte di esso in
qualsiasi momento con Adobe Acrobat reader, facendo
clic sul menu File e selezionando Stampa. Si può, quindi,
scegliere se stampare una pagina singola, un gruppo di
pagine o l'intero documento.
Per l’installazione iniziale
1
Leggere e seguire le seguenti sezioni:
2
“Installazione del software CentreWare DP” a
pagina 8
3
“Installazione della stampante con Wizard
Imposta” a pagina 11
4
“Configurazione avanzata (non disponibile con
Client per reti NetWare di Microsoft)” a pagina
16 (Se la stampante serve più di una coda o fileserver).
Per le attività quotidiane
Leggere e seguire le seguenti sezioni:
1
“Controllo della stampante” a pagina 29
2
“Creazione di un filtro” a pagina 27
3
“Configurazione avanzata (non disponibile con
Client per reti NetWare di Microsoft)” a pagina
16 (Per cambiare la configurazione della stampante
perché possa servire più code o fileserver o code o
fileserver diversi).

Installazione del software CentreWare DP
8 ❖ GUIDA PER L’UTENTE DI CENTREWARE DP
Installazione del software
CentreWare DP
Microsoft Windows
(TUTTE le versioni)
1
Caricare il CD-ROM del software di gestione della
stampante.
2
Se il PC è regolato a “Autorun (Auto esecuzione”, verrà
lanciato un programma d’utilità per la navigazione del
CD. Altrimenti, eseguire CDNAV\SETUP.EXE. Selezionare
la lingua desiderata. .
3
Dal navigatore del CD-ROM, selezionare Software di
gestione della stampante (Printer Management
Software).
4
Selezionare Installa CentreWare DP.
5
Il software rileverà la versione di Windows ed inizierà
l’installazione.
6
Dopo qualche istante, verrà caricato il Wizard Install
Shield. Apparirà una nuova schermata di dialogo
contenente le opzioni di installazione.

Installazione del software CentreWare DP
GUIDA PER L’UTENTE DI CENTREWARE DP ❖ 9
7
Per installare qualsiasi software in una directory diversa da
quella di default, fare clic sul tasto Sfoglia e selezionare la
directory su cui si desidera installare il software. Fare clic
su Successivo>.
8
Si consiglia di stampare il file LEGGIMI per avere
informazioni circa l’installazione del software
IntranetWare di Novell (se non già installato) o su come
ottenere i file necessari per utilizzare il Client per le reti
NetWare di Microsoft in Windows 95/98.
9
Per configurare la stampante perché possa essere collegata
ad un solo fileserver o coda, fare riferimento alla sezione
di questo documento intitolata Installazione della
stampante con il Wizard Imposta (Printer Install with
Setup Wizard).
O
10
Per configurare la stampante perché possa essere collegata
a fileserver o code multipli, fare riferimento alla sezione di
questo documento intitolata Configurazione avanzata.
11
Per lanciare CentreWare DP, fare clic su
Avvio/Programmi/Xerox DocuPrint/Servizi
CentreWare DP.
Quando si usa Client per le reti NetWare di Microsoft, la
Configurazione avanzata non è disponibile.

NetWare di Novell
10 ❖ GUIDA PER L’UTENTE DI CENTREWARE DP
NetWare di Novell
Introduzione
Con CentreWare DP, la gestione delle vostre stampanti
sulle reti NetWare è resa semplice e tutti gli strumenti da
utilizzare sono raggruppati insieme!
Occorre solo decidere quale metodo di configurazione
utilizzare per il proprio ambiente di rete.
Questa sezione del documento descrive i seguenti
strumenti:
Per impostare la stampante in rete, usare la procedura
appropriata contenuta in questa sezione.
Wizard Imposta Guida passo passo per impostare rapidamente
la stampante su una rete collegata ad una sin-
gola coda o fileserver.
Configurazione
avanzata
Configurazione avanzata è uno stru-
mento per impostazioni di rete più
complesse riguardanti più fileserver o
code.
Cofigurazione avanzata non è
disponibile quando si usa Client per reti
NetWare di Microsoft..

NetWare di Novell
GUIDA PER L’UTENTE DI CENTREWARE DP ❖ 11
Installazione della
stampante con
Wizard Imposta
Introduzione
Il Wizard Imposta, situato nel menu Stampante della
schermata principale di CentreWare DP, consiste di alcuni
brevi punti che permettono di collegare rapidamente una
stampante ad un fileserver Novell (solo modalità IPX) e ad
una coda.
A seconda del vostro tipo di rete, selezionare una delle
seguenti procedure:
• “
Setup Wizard per reti Bindery” a pagina 12
• “
Wizard Imposta per le reti NDS” a pagina 14
Per configurare rapidamente la vostra periferica in rete,
seguire le istruzioni della procedura approrpiata.
Quando si esegue il Wizard Imposta, i dati di configurazione
vecchi vengono sostituiti con le nuove impostazioni.

NetWare di Novell
12 ❖ GUIDA PER L’UTENTE DI CENTREWARE DP
Setup Wizard per reti Bindery
1
Fare clic una volta sul pulsante Wizard Imposta o aprire il
menu Stampante e selezionare Wizard Imposta.
2
Appare la schermata di benvenuto di Wizard Imposta;
cliccare su Successivo
>.
3
Appare la casella di dialogo Seleziona server NetWare.
4
Cliccare una volta su Installa questo dispositivo su un
server bindery.
5
Selezionare un server bindery dall'elenco a discesa o
selezionare un server NDS al quale si desidera collegarsi
nel modo Bindery e quindi fare clic su Successivo>.
6
Se richiesto, inserire un nome utente e una parola
d’accesso per il server desiderato e fare clic su Login.
7
Apparirà la casella di dialogo che chiede di dare un nome
al dispositivo. Si può inserire un nuovo nome per la
stampante selezionata o ritenere il nome di default. Fare
clic su Successivo>.
8
Appare la casella di dialogo Seleziona coda. Si può
selezionare una coda esistente o crearne una nuova. Per
creare una coda nuova, cliccare sul pulsante Crea coda ed
inserire un nuovo nome di coda e poi cliccare
nuovamente su Crea coda. Per selezionare una coda
esistente, fare clic sul pulsante Seleziona coda e
selezionare una coda dall’elenco. Dopo aver selezionato
una coda o averne creata una nuova, cliccare su
Successivo >.
Per completare questa procedura, occorre Login ad un
fileserver NetWare o ad un albero NDS con privilegi di
AMMINISTRATORE
.

NetWare di Novell
GUIDA PER L’UTENTE DI CENTREWARE DP ❖ 13
9
Apparirà la casella di dialogo Conferma selezione e
saranno visualizzate le informazioni fornite dall’utente
(nome della stampante, nome della coda). Cliccare su
Fine.
10
Dopo qualche istante, appare la casella di dialogo
Congratulazioni. Fare clic su Chiudi. Verrà stampata una
pagina di prova. Controllare questa pagina e verificare che
i nomi dei server primario e di stampa siano quelli scelti
in Wizard Imposta.
11
Stampare una stampa di prova da un’applicazione e
verificare il funzionamento della stampante.
Gli utenti di Client per reti NetWare di Microsoft non hanno
l’opzione della pagina di prova.

NetWare di Novell
14 ❖ GUIDA PER L’UTENTE DI CENTREWARE DP
Wizard Imposta per le reti NDS
1
Cliccare una volta sul pulsante Wizard Imposta oppure
aprire il menu Stampante e selezionare Wizard Imposta.
2
Appare la schermata di benvenuto di Wizard Imposta;
cliccare su Successivo>.
3
Appare la casella di dialogo Seleziona Server NetWare.
4
Cliccare su Installa questo dispositivo su un albero
NDS.
5
dall’elenco, selezionare l’albero NDS voluto.
6
Se richiesto, inserire un nome utente e una parola
d’accesso per l’albero desiderato e cliccare su Login.
7
Appare la casella Seleziona contesto e sarà visualizzato il
contesto di default per l’albero prescelto. Per configurare
la vostra stampante per questo contesto, cliccare su
Successivo >. Per selezionare un contesto diverso, cliccare
su Cambia contesto, selezionare un nuovo contesto dalla
lista, cliccare su OK e poi su Successivo >.
Per completare questa procedura, occorre Login a NetWare o ad
un albero NDS con privilegi di AMMINISTRATORE.
Questo è richiesto solo quando si usa il Client IntranetWare di
Novell.
Per gli utenti di Client per reti NetWare di Microsoft non sarà
visualizzato un contesto di default. L’utente deve digitare una
sequenza di contesto valida. Non è disponibile una verifica.

NetWare di Novell
GUIDA PER L’UTENTE DI CENTREWARE DP ❖ 15
8
Apparirà la casella di dialogo da utilizzare per dare un
nome al dispositivo. Si può inserire un nuovo nome per la
stampante selezionata o ritenere il nome di default.
Cliccare su Successivo >.
9
Appare la casella di dialogo Seleziona coda. Si può
selezionare una coda esistente o crearne una nuova. Per
creare una coda nuova, cliccare sul pulsante Crea coda. In
questo dialogo, cliccare su Seleziona un volume per la
nuova coda ed inserire un nuovo nome di coda, poi
cliccare nuovamente su Crea coda. Dopo aver selezionato
una coda o averne creata una nuova, cliccare su
Successivo >.
10
Apparirà la casella di dialogo Conferma selezione e
saranno visualizzate le informazioni fornite dall’utente
(nome della stampante, nome della coda). Cliccare su
Fine.
11
Dopo qualche istante, appare la casella di dialogo
Congratulazioni. Fare clic su Chiudi. Verrà stampata una
pagina di prova. Controllare questa pagina e verificare che
l’albero, il contesto e il nome del server di stampa siano
quelli scelti in Wizard Imposta.
12
Stampare una stampa di prova da un’applicazione e
verificare il funzionamento della stampante. Se Client di
Microsoft è installato, la stampa di prova non sarà
stampata.
13
Con Client per reti NetWare di Microsoft,
l’amministratore deve utilizzare PCONSOLE o NWADMIN
per creare/selezionare/configurare server e code di stampa.
Questa funzione non è disponibile se è installato Client per reti
NetWare di Microsoft.
Gli utenti di Client per reti NetWare di Microsoft non hanno
l’opzione della pagina di prova.

NetWare di Novell
16 ❖ GUIDA PER L’UTENTE DI CENTREWARE DP
Configurazione
avanzata
(non disponibile con
Client per reti
NetWare di
Microsoft)
Introduzione
L’opzione Configurazione avanzata di CentreWare DP
fornisce uno strumento per controllare la configurazione
delle vostre periferiche nel vostro ambiente di rete Novell
NetWare. Questo strumento è necessario per la
connessione della vostra periferica a più file server o code.
L'opzione Configurazione avanzata può inoltre essere
usata per aggiungere o eliminare dalla coda utenti e
operatori.
A seconda del tipo di rete a cui si è collegati, selezionare
una delle procedure seguenti:
• Configurazione avanzata in Modalità Bindery
• Configurazione avanzata per reti NDS
Seguire una di queste procedure (in funzione della vostra
versione di NetWare) per configurare velocemente la
vostra periferica in rete.

NetWare di Novell
GUIDA PER L’UTENTE DI CENTREWARE DP ❖ 17
Configurazione avanzata in modalità Bindery
(non disponibile con Client per reti
NetWare di Microsoft)
PER AVVIARE CONFIGURAZIONE AVAN-
ZATA
1
Cliccare una volta su un server di stampa nell’Elenco
delle stampanti.
2
Cliccare una volta sul menu Stampante e selezionare
Configurazione avanzata.
3
Il server primario e il nome del server di stampa saranno
visualizzati nella parte superiore della cartellina Server
Bindery.
PER IMPOSTARE O CAMBIARE IL
SERVER PRIMARIO SERVITO DALLA
VOSTRA STAMPANTE
1
Cliccare una volta sul pulsante Seleziona server
primario.
2
CentreWare DP esplorerà la rete e presenterà una lista dei
fileserver presenti.
3
Selezionare un fileserver nella lista o digitare un nome e
fare clic su OK.
Per completare questa procedura, occorre Login ad un fileserver
NetWare con privilegi di AMMINISTRATORE.

NetWare di Novell
18 ❖ GUIDA PER L’UTENTE DI CENTREWARE DP
PER CREARE O AGGIUNGERE UN
SERVER DI STAMPA
1
Fare clic sul tasto Crea server di stampa.
2
CentreWare DP esplorerà la rete e presenterà una lista dei
fileserver presenti.
3
Selezionare un fileserver nella lista o digitare un nome e
fare clic su OK.
4
Ripetere questi punti per ogni server da aggiungere.
PER GESTIRE UN SERVER DI STAMPA
Selezionare un server primario e cliccare su Gestione del
server di stampa.
CARTELLINA UTENTE
Per AGGIUNGERE un utente al server di
stampa, cliccare sul nome dell’utente
nell’elenco Utenti disponibili e quindi su
Aggiungi>>.
Per RIMUOVERE un utente dal server di
stampa, cliccare sul nome dell’utente da
rimuovere nell’elenco Operatori assegnati
e quindi su Rimuovi>>.
Si può scegliere un server di stampa già definito dall’elenco ed
effettuare delle modifiche convenzionali che vi aiutino con le
convenzioni sui nomi.

NetWare di Novell
GUIDA PER L’UTENTE DI CENTREWARE DP ❖ 19
PER NOTIFICARE UN UTENTE (SE
QUESTA FUNZIONE È DISPONIBILE)
1
Fare clic sul pulsante Elenco Notifica. Appare la finestra
di dialogo Notifica.
2
Evidenziare un nome d’utente nell’elenco Utenti
Disponibili e fare clic su Aggiungi. Il nome dell’utente
apparirà nell’elenco Notifica utenti.
3
Fare clic sul pulsante Intervallo. Appare la finestra di
dialogo Intervallo di notifica.
4
Impostare gli intervalli di notifica e fare clic su OK.
PER CREARE UNA NUOVA CODA
1
Evidenziare i file server disponibili facendo clic sulla
freccia giù e selezionare un file server dall’elenco.
2
Cliccare una volta sul pulsante Crea coda.
3
Inserire il nome desiderato per la nuova coda di stampa e
cliccare su OK.
PER AGGIUNGERE UNA CODA DA
SERVIRE
1
Selezionare un file server dalla lista Disponibili facendo
clic sulla freccia Giù.
2
Cliccare sulla freccia alla destra dell’elenco Code
Disponibili.
3
Selezionare una coda che la stampante deve servire.
4
Cliccare sul pulsante Aggiungi coda.
5
Controllare l’elenco delle Code servite dal server di
stampa e verificare che la coda sia stata aggiunta.
6
Ripetere questi punti per le altre code da aggiungere.

NetWare di Novell
20 ❖ GUIDA PER L’UTENTE DI CENTREWARE DP
PER ANNULLARE UNA CODA
1
Cliccare sulla freccia giù nell’elenco delle code disponibili
e selezionare la coda da eliminare.
2
Cliccare una volta sul pulsante Elimina coda.
3
Cliccare su Sì per confermare l’eliminazione.
PER GESTIRE UNA CODA ESISTENTE
Selezionare una coda nell’elenco Code servite dal server di
stampa e cliccare su Gestisci coda.
CARTELLINA UTENTE
Per AGGIUNGERE un utente alla coda,
cliccare sul nome dell’utente nell’elenco
Utenti disponibili e quindi su
Aggiungi>>.
Per RIMUOVERE un utente dalla coda, clic-
care sul nome dell’utente da rimuovere
nell’elenco Operatori assegnati e quindi
su Rimuovi>>.
Quando il lavoro di gestione della coda è stato
completato, cliccare su OK.
cliccare sul pulsante Pagina di prova per stampare una
pagina di prova per provare la coda.
PER SCOLLEGARE UNA CODA ESIST-
ENTE
1
Selezionare una coda dall’elenco delle code servite dalla
stampante.
2
Cliccare sul pulsante Scollega coda e confermare la scelta.
3
Al termine, fare clic su OK.
La pagina si sta caricando...
La pagina si sta caricando...
La pagina si sta caricando...
La pagina si sta caricando...
La pagina si sta caricando...
La pagina si sta caricando...
La pagina si sta caricando...
La pagina si sta caricando...
La pagina si sta caricando...
La pagina si sta caricando...
La pagina si sta caricando...
La pagina si sta caricando...
La pagina si sta caricando...
La pagina si sta caricando...
La pagina si sta caricando...
La pagina si sta caricando...
La pagina si sta caricando...
-
 1
1
-
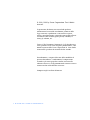 2
2
-
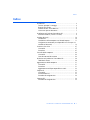 3
3
-
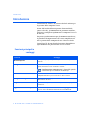 4
4
-
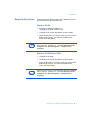 5
5
-
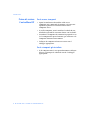 6
6
-
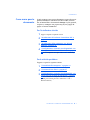 7
7
-
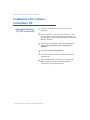 8
8
-
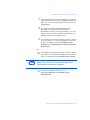 9
9
-
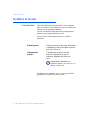 10
10
-
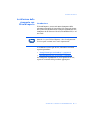 11
11
-
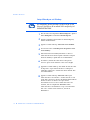 12
12
-
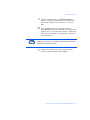 13
13
-
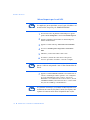 14
14
-
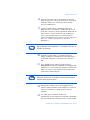 15
15
-
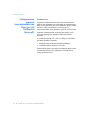 16
16
-
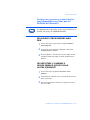 17
17
-
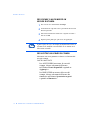 18
18
-
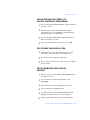 19
19
-
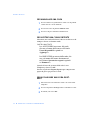 20
20
-
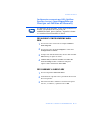 21
21
-
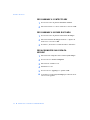 22
22
-
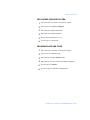 23
23
-
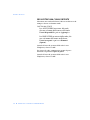 24
24
-
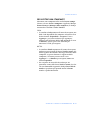 25
25
-
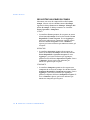 26
26
-
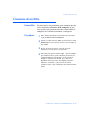 27
27
-
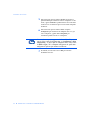 28
28
-
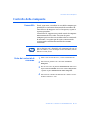 29
29
-
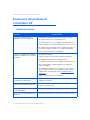 30
30
-
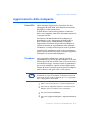 31
31
-
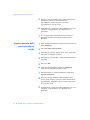 32
32
-
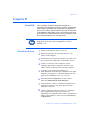 33
33
-
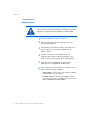 34
34
-
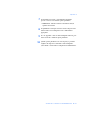 35
35
-
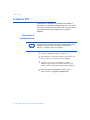 36
36
-
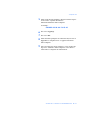 37
37