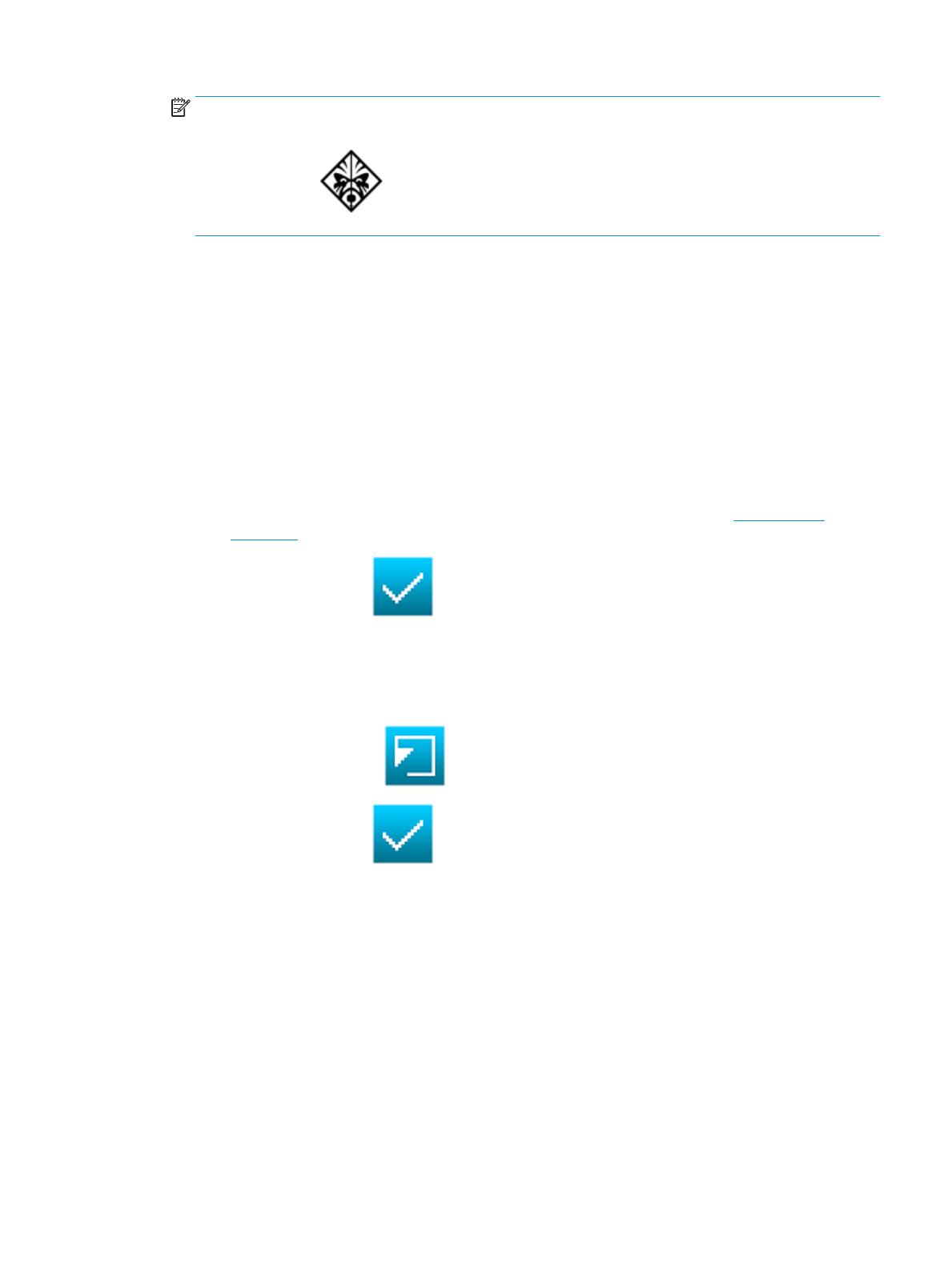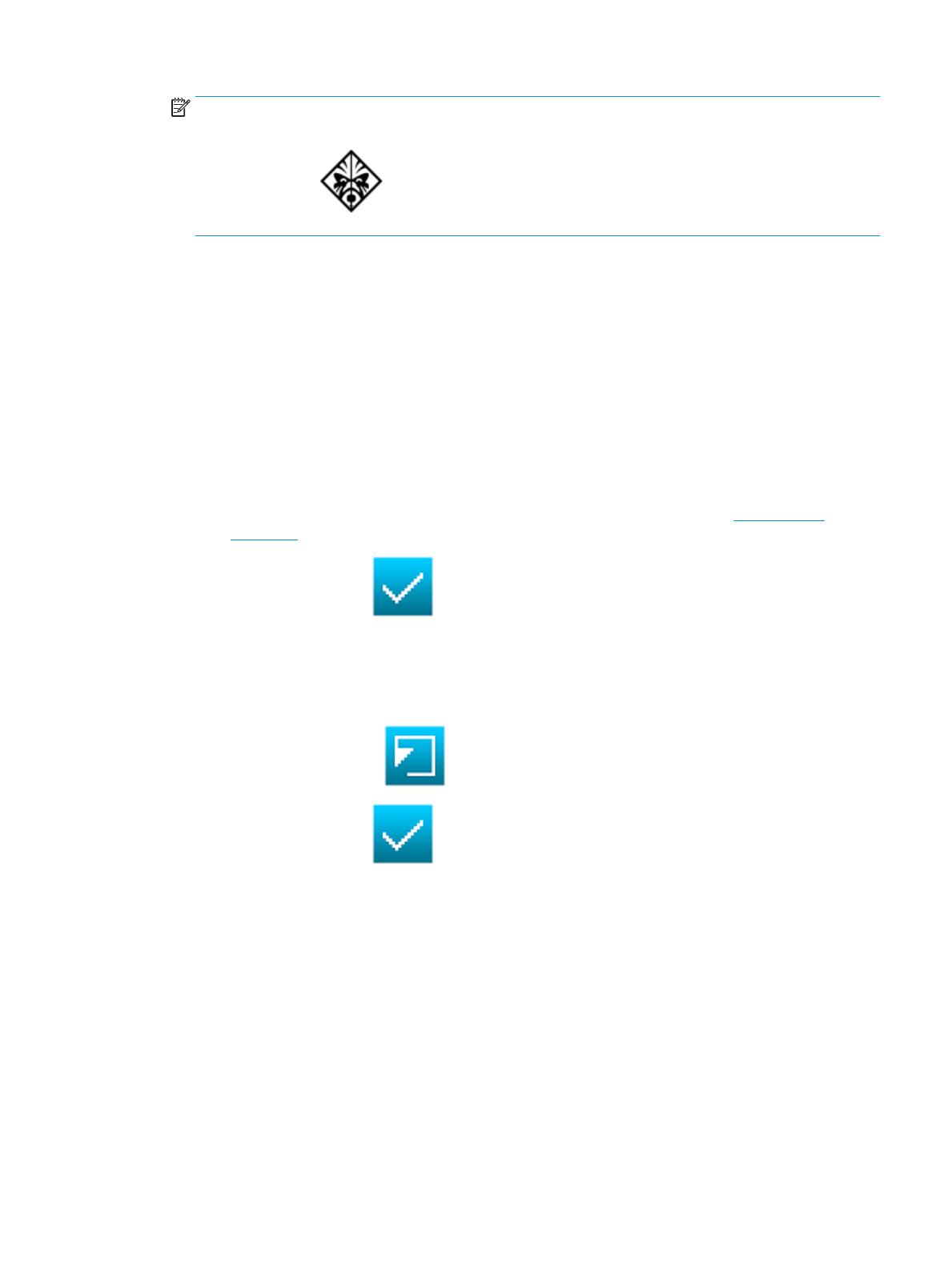
NOTA: Se si seleziona una nuova azione per un tasto, quel tasto eseguirà l'azione selezionata in tutti i
programmi. Non dipende dal sistema operativo.
Premere fn+OMEN per passare dalla modalità normale alla modalità gaming e viceversa. In
questo modo è più facile immettere le password e altre informazioni importanti.
●
Keyboard (Tastiera): consente di selezionare un'azione tasto. Trascinare la nuova azione tasto e
rilasciarla sulla casella [KEYS] (TASTI) accanto al menu a discesa delle azioni.
●
Mouse: consente di selezionare un'azione mouse, per esempio Left (Sinistra) per un clic con il
pulsante sinistro.
●
Media/apps (Contenuti/app): consente di selezionare un'azione per controllare i contenuti
multimediali del computer, per esempio Next track (Traccia successiva) per riprodurre la traccia
musicale successiva oppure Calculator (Calcolatrice) per aprire l'app calcolatrice.
●
Key combo (Combinazione tasti): consente di selezionare una combinazione di un massimo di tre
azioni tasto. Trascinare ogni azione tasto e rilasciarla sulla casella [KEYS] (TASTI) accanto al menu
a discesa delle azioni. Tutte le azioni tasto selezionate vengono eseguite contemporaneamente,
perciò l'ordine è irrilevante.
●
Macro: consente di selezionare una macro. Per ulteriori informazioni, vedere Scheda Macro
a pagina 3.
4.
Selezionare l'icona applica per salvare le modiche.
Per ripristinare un'azione tasto alle impostazioni predenite:
1. Selezionare Gaming mode (Modalità gaming).
2. Selezionare un tasto.
3.
Selezionare l'icona ripristina per ripristinare l'azione predenita.
4.
Selezionare l'icona applica per salvare le modiche.
Scheda Macro
Una macro è una sequenza di keystroke eseguita quando si preme un tasto.
Selezionare la scheda MACRO per creare o modicare una macro.
È possibile salvare no a cinque macro, da Macro 1 a Macro 5. Ogni macro ha un limite di 47 azioni.
Scheda Macro 3