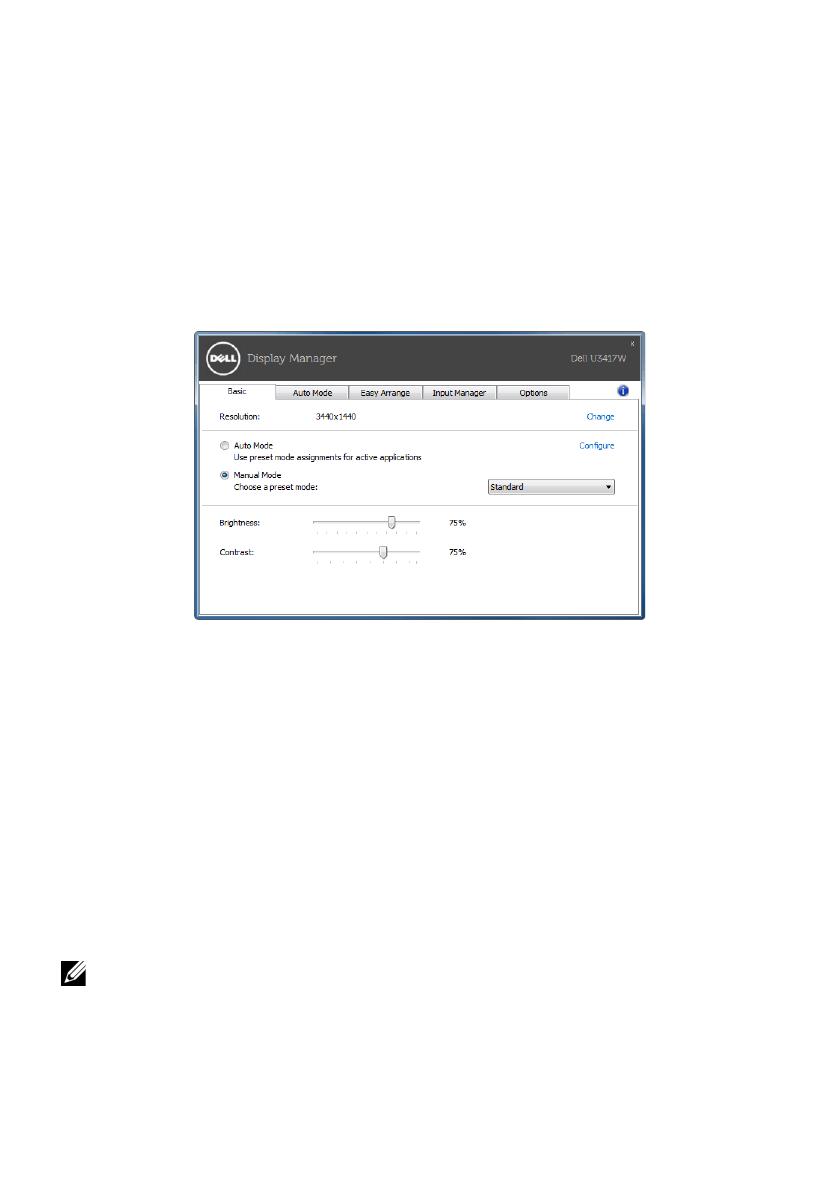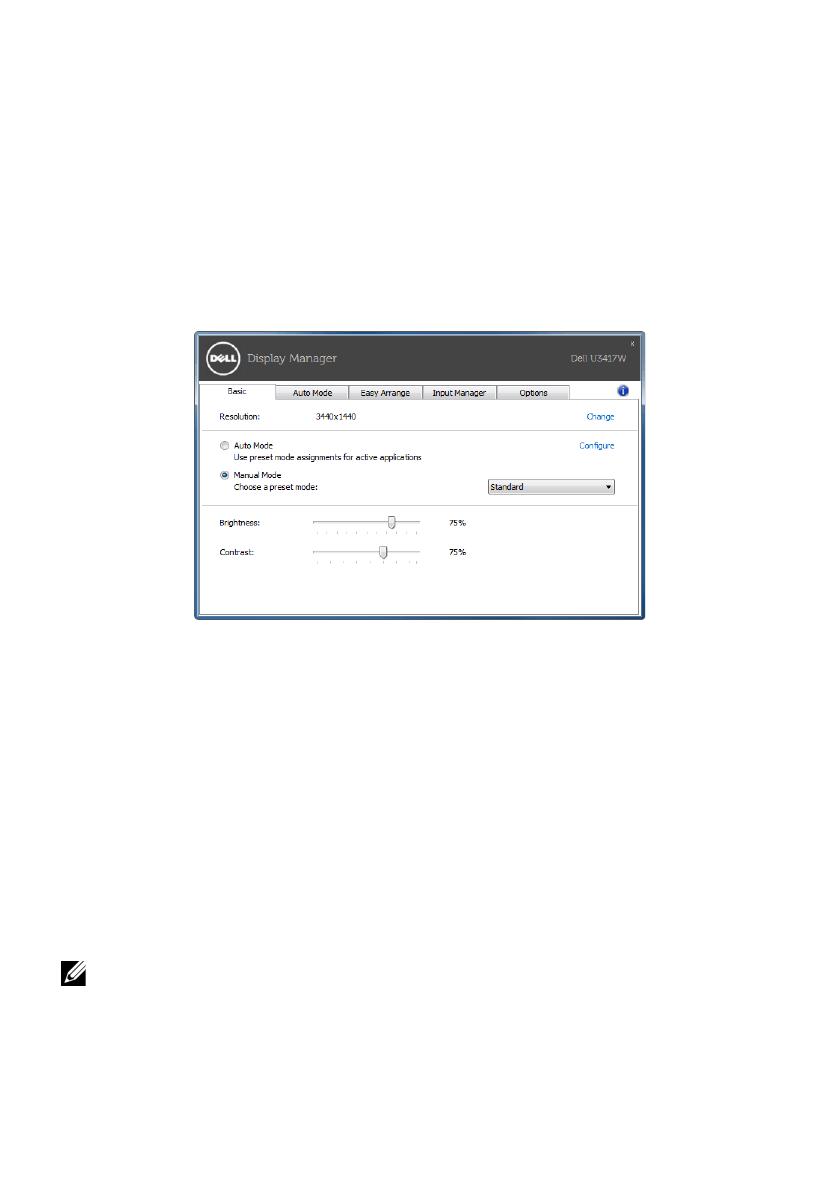
2 | Guida dell'utente di Dell Display Manager
La finestra di dialogo Impostazioni rapide consente inoltre di accedere all'interfaccia
utente avanzata di Dell Display Manager utilizzata per regolare le funzioni di base,
configurare la modalità automatica e accedere ad altre funzioni.
Impostare la funzioni di visualizzazione di base
È possibile selezionare manualmente una modalità predefinita o selezionare Auto Mode
(Modalità automatica) per applicare la modalità predefinita in relazione all’applicazione
attiva. Tutte le volte che la Preset Mode (Modalità predefinita) cambia, sullo schermo
viene visualizzato un messaggio per breve tempo. La Brightness (Luminosità) e il
Contrast (Contrasto) del monitor selezionato possono anche essere regolate
direttamente dalla scheda Basic (Di base).
Assegnare le Modalità predefinite alle applicazioni
La scheda Auto Mode (Modalità automatica) consente di associare una Preset Mode
(Modalità predefinita) specifica con un'applicazione specifica e di applicarla
automaticamente. Quando la Auto Mode (Modalità automatica) è attiva, Dell Display
Manager passa automaticamente alla Preset Mode (Modalità predefinita)
corrispondente tutte le volte che viene attivata l'applicazione associata. La Preset Mode
(Modalità predefinita) assegnata ad una particolare applicazione può essere la stessa su
ciascuna monitor collegato, o può variare da monitor a monitor.
Dell Display Manager è preconfigurato per molte delle applicazioni più conosciute. Per
aggiungere una nuova applicazione all'elenco assegnazioni, è sufficiente trascinare
l'applicazione dal desktop, menu Start di Windows o altro posto, e trascinarla nell'elenco
corrente.
NOTA: Le assegnazioni della Preset Mode (Modalità predefinita) su batch di file,
script, loader e file non eseguibili, ad esempio archivi zip o file di pacchetto, non
sono supportate.