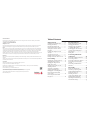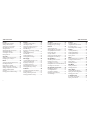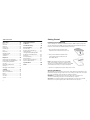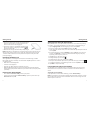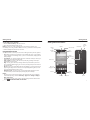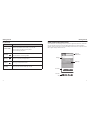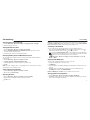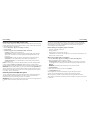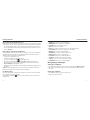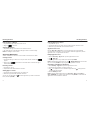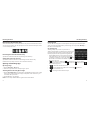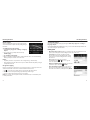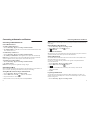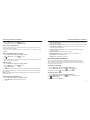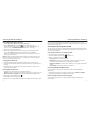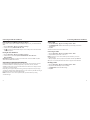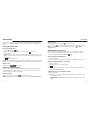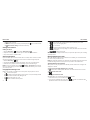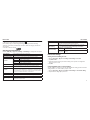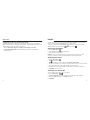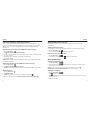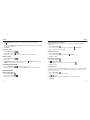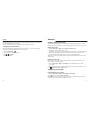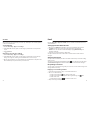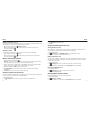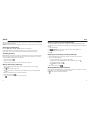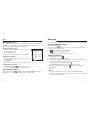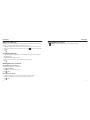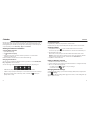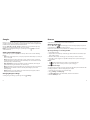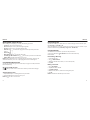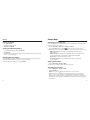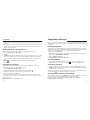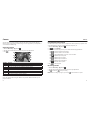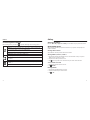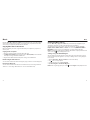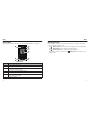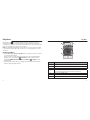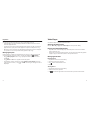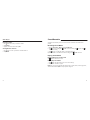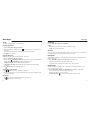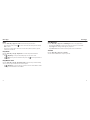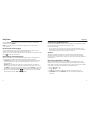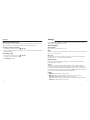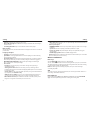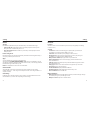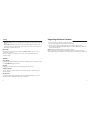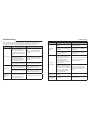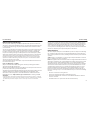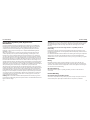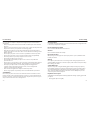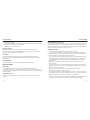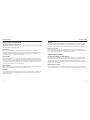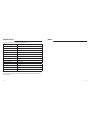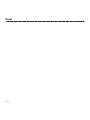ZTE Atrium Z793C Manuale utente
- Categoria
- Smartphone
- Tipo
- Manuale utente

Z8090175000MT
USER
MANUAL
The Features, Flexibility,
AND Fun You Want
ZTEUSA.COM
Z793C

Getting Started .................................. 5
Installing a microSDHC™ Card ................. 5
Charging the Battery ................................... 5
Extending the Battery Life......................... 6
Powering Your Phone On/O ................... 6
Setting Up Your Phone for the
First Time ......................................................... 7
Locking/Unlocking the Screen
and Keys ........................................................... 7
Using the Touch Screen .............................. 8
Getting to Know Your Phone.................... 9
Getting to Know the Home Screen ........ 11
Personalizing ...................................... 12
Changing the System Language ............ 12
Setting the Date and Time ........................ 12
Changing the Ringtone and
Notication Sound ....................................... 12
Turning Touch Sounds On/O ................. 12
Adjusting Volumes ....................................... 12
Switching to Silent Mode .......................... 13
Applying New Wallpapers ......................... 13
Changing the Screen Brightness ............ 13
Protecting Your Phone With
Screen Locks ................................................... 14
Protecting Your Phone With
Encryption....................................................... 14
1
About This Manual
Thank you for choosing this ZTE mobile device. In order to keep your device in its best condition, please read this
manual and keep it for future reference.
Copyright © 2015 ZTE CORPORATION
All rights reserved.
No part of this publication may be quoted, reproduced, translated or used in any form or by any means, electronic or
mechanical, including photocopying and microlm, without the prior written permission of ZTE Corporation.
Notice
ZTE Corporation reserves the right to make modications on print errors or update specications in this manual with-
out prior notice. This manual has been designed with the utmost care to ensure the accuracy of its content. However,
all statements, information and recommendations contained therein do not constitute a warranty of any kind, either
expressed or implied. Please refer to chapter For Your Safety to be sure to use your phone properly and safely.
We oer self-service for our smart terminal device users. Please visit the ZTE ocial website (at www.ztedevice.com) for
more information on self-service and supported product models. Information on the website takes precedence.
Disclaimer
ZTE Corporation expressly disclaims any liability for faults and damages caused by unauthorized modications of the
software.
Images and screenshots used in this manual may dier from the actual product. Content in this manual may dier from
the actual product or software.
Trademarks
ZTE, Atrium, and the ZTE logos are trademarks of ZTE Corporation.
Google and Android are trademarks of Google, Inc.
The Bluetooth® trademark and logos are owned by the Bluetooth SIG, Inc. and any use of such trademarks by
ZTE Corporation is under license.
The microSDHC logo is a trademark of SD-3C, LLC.
Qualcomm and Snapdragon are trademarks of Qualcomm Incorporated, registered
in the United States and other countries. Used with permission.
Other trademarks and trade names are the property of their respective owners.
Edition Time: May 2015
Table of Contents
Knowing the Basics .......................... 16
Monitoring the Phone Status ................... 16
Managing Notications .............................. 17
Managing Apps and Widgets ................... 19
Organizing With Folders ............................ 20
Rearranging the Favorites Tray ................ 22
Opening and Switching Apps .................. 22
Entering Text .................................................. 23
Editing Text ..................................................... 25
Connecting to Networks
and Devices .......................................... 26
Connecting to Mobile Networks............. 26
Connecting to Wi-Fi® ................................... 26
Connecting to Bluetooth® Devices ......... 29
Connecting to Your Computer
via USB .............................................................. 31
Connecting to Virtual Private
Networks ......................................................... 32
Phone Calls ........................................... 34
Placing and Ending Calls ........................... 34
Answering or Rejecting Calls ................... 34
Working With the Call History .................. 35
Calling Your Contacts .................................. 36
Checking Voicemail ..................................... 36
Using Options During a Call ..................... 36
Managing Multi-party Calls ...................... 37
Adjusting Your Call Settings ..................... 38
Internet Call Settings................................... 39

Google+™ .............................................. 60
Getting Started With Google+ ................. 60
Changing Google+ Settings ..................... 60
Browser .................................................. 61
Opening the Browser .................................. 61
Working With an Opened Page ............... 62
Using Multiple Browser Tabs .................... 62
Downloading Files ....................................... 63
Using Bookmarks .......................................... 63
Viewing Your Browsing History ............... 64
Changing Browser Settings ...................... 64
Google Maps™ .................................... 65
Activating Location Services .................... 65
Getting Your Location ................................. 65
Searching for a Location ............................ 65
Getting Directions to Your Destination 66
Searching for Local Places ......................... 66
Google Now™ and Search ............. 67
Enabling Google Now ................................. 67
Searching With Text ..................................... 67
Searching by Speaking ............................... 67
Changing Search and Voice
Search Settings.............................................. 67
3
People ..................................................... 41
Checking Contact Details .......................... 41
Adding a New Contact ............................... 41
Setting Up Your Own Prole ..................... 41
Importing, Exporting, and
Sharing Contacts .......................................... 42
Working With Favorite Contacts ............. 43
Working With Groups .................................. 43
Searching for a Contact .............................. 44
Editing Contacts ........................................... 44
Accounts ................................................ 47
Adding or Removing Accounts ............... 47
Conguring Account Sync ........................ 47
Email ........................................................ 49
Setting Up the First Email Account ........ 49
Checking Your Emails .................................. 49
Responding to an Email ............................. 49
Writing and Sending an Email ................. 50
Adding a Signature to Your Emails ......... 50
Adding and Editing Email
Accounts .......................................................... 51
Changing General Email Settings ........... 51
2
Table of ContentsTable of Contents
Gmail™ .................................................... 52
Opening Your Gmail Inbox ........................ 52
Switching Accounts ..................................... 52
Writing and Sending a Message ............. 52
Adding a Signature to Your
Gmail Messages ............................................ 53
Replying to, Forwarding, or Printing
a Message ........................................................ 53
Working With Received
Attachments ................................................... 53
Working With Labels ................................... 54
Changing Gmail Settings ........................... 54
Messaging ............................................ 55
Opening the Messaging Screen .............. 55
Sending a Text Message ............................. 55
Replying to a Message ................................ 56
Forwarding a Message ............................... 56
Deleting Messages or Threads ................. 56
Changing Message Settings ..................... 57
Calendar ................................................ 58
Viewing Your Calendars and Events ...... 58
Creating an Event ......................................... 59
Editing or Deleting an Event .................... 59
Changing Calendar Settings .................... 59
Camera ................................................... 68
Capturing a Photo ........................................ 68
Using Manual Camera Mode .................... 69
Recording a Video ........................................ 69
Customizing Camera Settings ................. 70
Gallery .................................................... 71
Opening the Gallery .................................... 71
Working With Albums ................................. 71
Working With Pictures ................................ 72
Playing Videos ............................................... 73
Music ....................................................... 74
Copying Music Files to Your Phone ........ 74
Viewing Your Music Library....................... 75
Playing Music ................................................. 76
Managing Playlists ....................................... 77
Play Music ............................................. 78
Playing Your Music ....................................... 78
Managing Playlists ....................................... 80
Video Player ......................................... 81
Opening the Video Library ........................ 81
Playing and Controlling Videos ............... 81
Managing Video Files .................................. 81
Sound Recorder ................................. 83
Recording a Voice Memo ........................... 83
Playing a Voice Memo ................................. 83

Installing a microSDHC Card
You have the option to install a microSDHC card of up to 32GB to expand your phone’s
storage capacity. The microSDHC card can be installed and removed while the phone is
turned on. Unmount the microSDHC card before removing it.
1. Place your nger in the slot at the bottom
of the back cover to lift and remove the cover.
2. Hold your microSDHC card with the metal
contacts facing down and slide it into the
microSDHC card slot
.
NOTE: Some applications may require a microSDHC
card to work normally or may store certain data on it.
Therefore, it is recommended that you keep a microSDHC
card installed and not remove or replace it randomly.
3. Press the cover gently back into place until you hear a click
.
Charging the Battery
When you rst get your new phone you’ll need to charge the battery. If the battery is low,
there will be a pop-up message on the screen. As you charge your phone, the screen will
tell you the exact battery level each time you wake up your phone.
WARNING! Use only ZTE-approved chargers and cables. The use of unapproved
accessories could damage your phone or cause the battery to explode.
CAUTION: Do not change the built-in rechargeable battery in your phone by yourself.
The battery can only be changed by ZTE or ZTE authorized service provider.
More Apps ............................................ 84
Clock.................................................................. 84
Calculator ........................................................ 85
Chrome™ ......................................................... 85
Downloads ...................................................... 85
File Manager ................................................... 85
Note ................................................................... 86
Play Books ....................................................... 86
Play Movies & TV ........................................... 86
Task Manager ................................................. 87
YouTube™ ........................................................ 87
Play Store .............................................. 88
Browsing and Searching Apps ................. 88
Downloading and Installing Apps ......... 88
Creating a Google Wallet™
Account ............................................................ 89
Requesting a Refund for a
Paid App .......................................................... 89
Managing Your Downloads ...................... 90
Settings .................................................. 91
General Settings ........................................... 91
Wireless and Networks ............................... 93
Device ............................................................... 94
Personal ........................................................... 95
Accounts .......................................................... 96
System .............................................................. 96
Table of Contents
4
Getting Started
5
Upgrading the Phone
Software ................................................ 97
Troubleshooting ................................ 98
For Your Safety ................................ 101
General Safety ........................................... 101
Radio Frequency (RF) Energy ............... 102
FCC Compliance ........................................ 103
Hearing Aid Compatibility (HAC)
Regulations for Mobile Phones ........... 104
Distraction................................................... 105
Product Handling ..................................... 105
Electrical Safety ......................................... 108
Radio Frequency Interference ............. 110
Explosive Environments ......................... 111
Specications ................................... 112
Notes .................................................... 113

Getting Started
6
Getting Started
7
1.
Connect the adapter to the charging port. Ensure that the
adapter is inserted with the correct orientation. Do not
force the connector into the charging port.
2. Connect the charger to a standard AC wall outlet. If the
phone is on, you’ll see a charging icon, such as or ,
appear in the Status Bar.
3. Disconnect the charger when the battery is fully charged.
NOTE: If the battery is extremely low, you may be unable to power on the phone even
when it is being charged. In this case, try again after charging the phone for at least
10 minutes. Contact customer service if you still cannot power on the phone after
prolonged charging.
Extending the Battery Life
Active applications, screen brightness levels, Bluetooth and Wi-Fi usage, and GPS
functionality can drain your battery. You can follow the helpful tips below to conserve
your battery power:
• Reduce the screen backlight time.
• Lower the screen brightness.
• Turn auto-sync, Wi-Fi, and Bluetooth o when not in use.
• Disable the GPS function when not in use. Most applications using this function
will periodically query the GPS satellites for your current location; each query drains
your battery.
Powering Your Phone On/O
• Press and hold the Power/Lock Key to turn on your phone.
• To turn it o, press and hold the Power/Lock Key to open the options menu. Tap
Power o and then tap OK.
Setting Up Your Phone for the First Time
When you rst power on your phone after you purchase it or reset it to factory settings
(see Settings – Personal – Backup and Reset), you may need to set it up before using it.
1. Tap the language eld, select the language you want, and tap Start.
2. Connect to a Wi-Fi network and tap Next. Otherwise, tap Skip.
3. Set the date, time, and time zone, or use date and time data provided by the network.
Then tap Next.
4. If you have a Google™ account, tap Existing to sign in. Tap New to create a Google
account or tap Not now to set up an account later. The following steps may vary
depending on which option you choose.
5. Tap OK to agree to the terms of service.
6. Congure backup options and tap .
7. Congure the Google location options and tap Next.
8. Enter your name, which the phone uses to personalize some apps, and then tap .
9. You will be prompted to accept the Google terms of service. Tap Next to continue.
10. Tap Finish to complete the setup.
Locking/Unlocking the Screen and Keys
Your phone allows you to quickly lock the screen and keys (put the phone into Sleep
mode) when not in use, and also to turn the screen back on and unlock it when you
need it.
To lock the screen and keys:
To quickly turn the screen o and lock the keys, press the Power/Lock Key.
NOTE: To save battery power, the phone automatically turns o the screen after a certain
period of time when you leave it idle. You will still be able to receive messages and calls
while the phone screen is o.

8 9
Getting to Know Your Phone
To unlock the screen and keys:
1. Press the Power/Lock Key to turn the screen on.
2. Press and hold a blank area of the screen.
NOTE: If you have set an unlock pattern, PIN, or password for your phone (see
Personalizing – Protecting Your Phone With Screen Locks), you’ll need to draw the pattern
or enter the PIN/password to unlock your screen.
Using the Touch Screen
Your phone’s touch screen lets you control actions through a variety of touch gestures.
• Tap – When you want to type using the on-screen keyboard, select on-screen items
(such as application and settings icons), or press on-screen buttons, simply tap them
with your nger.
• Tap and Hold – To open the available options for an item (for example, a message or
link in a web page), tap and hold the item.
• Swipe or Slide – To swipe or slide means to quickly drag your nger vertically or
horizontally across the screen.
• Drag – To drag, press and hold your nger with some pressure before you start to
move your nger. While dragging, do not release your nger until you have reached
the target position.
• Pinch – In some apps (such as Maps, Browser, and Gallery), you can zoom in and out
by placing two ngers on the screen at once and pinching them together (to zoom
out) or spreading them apart (to zoom in).
• Rotate the screen – For most screens, you can automatically change the screen
orientation from portrait to landscape by turning the phone sideways.
NOTES:
• The Auto-rotate screen check box needs to be selected for the screen orientation
to automatically change. Press the Home Key > Apps icon > Settings > Display >
Auto-rotate screen.
• You can also access the screen rotation control by sliding down the status bar and
tapping > ROTATION LOCKED / AUTO ROTATE.
Getting Started Getting Started
Earpiece
3.5mm
Headset
Jack
Touch Screen
Back Key
Volume
Up/Down Key
Recent
Apps Key
Front
Camera
Power/Lock Key
MicrophoneHome Key
Micro USB
Charging Port
Back Camera
Speaker
Battery Cover
Flash
Indicator
Light
Proximity
Sensor

Getting Started
10
Getting Started
11
Key Description
Power/Lock Key
Press and hold to turn Airplane mode on or o, restart, enable
silent mode/vibration mode/sound, or to power o.
Press to change your phone to Sleep mode.
Press to wake up your phone.
Home Key
Press to return to the home screen from any application or screen.
Press and hold to access Google Now.
Recent
Apps Key
Press to see recently used applications.
Back Key
Press to go to the previous screen.
Volume Up/
Down Key
Press or hold to turn the volume up or down.
Key Functions
Getting to Know the Home Screen
The home screen is the starting point for your phone’s applications, functions, and menus.
You can customize your home screen by adding application icons, shortcuts, folders,
widgets, and more. Your home screen extends beyond the initial screen. Swipe the screen
left or right to display additional screens.
Widget
Shortcuts
Favorites
Tray
Status &
Notications
Wallpaper

13
Personalizing
12
NOTE: You can adjust the media volume when a media application is in use by pressing
the Volume Up/Down Key. If no media application is active, press the Volume Up/Down
Key to adjust ringtone volume (or the earpiece volume during a call).
Switching to Silent Mode
You can set the phone to silent mode by using one of the following methods:
• Press and hold the Power/Lock Key and then tap to enable silent mode, tap to
enable silent
mode with vibration, or tap to disable silent mode.
• Keep pressing the Volume Down Key when no media application is active. When the
icon appears in the Status Bar, the phone is set to silent mode with vibration. When
the icon appears in the Status Bar, the phone is in silent mode.
• Press the Home Key > Apps icon > Settings > Sound > Silent mode, and tap O,
Vibrate, or Mute.
Applying New Wallpapers
You can set the wallpaper for the home screen or lock screen.
1. Tap and hold any blank area of a home screen.
2. Tap Wallpaper.
3. Select a wallpaper source (Gallery, Wallpapers, Live Wallpapers, or Photos) and choose
an image.
4. For Gallery images, tap OK at the top of the screen. For Live or Wallpapers, tap
Set wallpaper. For Photos, tap SET WALLPAPER.
NOTE: Live Wallpapers and Photos are not available for the lock screen.
Changing the Screen Brightness
1. Press the Home Key > Apps icon > Settings > Display > Brightness.
2. Tap AUTO to make the phone adjust the screen brightness automatically, or drag the
slider to adjust the brightness manually.
Changing the System Language
1. Press the Home Key > Apps icon > Settings > Language & input > Language.
2. Select the language you need.
Setting the Date and Time
1. Press the Home Key > Apps icon > Settings > Date & time.
2. Uncheck Automatic date & time and Automatic time zone if you want to set the
date, time, and time zone by yourself.
3. Set the date, time, time zone, and date/time format.
Changing the Ringtone and Notication Sound
You can customize the default ringtone for incoming calls and the default notication
sound quickly.
1. Press the Home Key > Apps icon > Settings > Sound.
2. Tap Phone ringtone or Default notication sound.
3. Scroll through the list and select the ringtone you’d like to use.
4. Tap OK.
NOTE: See People – Editing Contacts – Setting a Ringtone for a Contact for how to assign a
special ringtone to an individual contact.
Turning Touch Sounds On/O
1. Press the Home Key > Apps icon > Settings > Sound.
2. Check or uncheck Touch sounds.
Adjusting Volumes
1. Press the Home Key > Apps icon > Settings > Sound > Volumes.
2. Drag the sliders to adjust the volume for each type of audio.
3. Tap OK to save.
Personalizing

Protecting Your Phone With Screen Locks
You can protect your phone by creating a screen lock. When enabled, you need to long
press the blank area of home screen, draw a pattern or enter a numeric PIN or password
to unlock the phone’s screen and keys.
1. Press the Home Key > Apps icon > Settings > Security.
2. Tap Screen lock.
3. Tap None, Long press, Face Unlock, Pattern, PIN, or Password.
• Tap None to disable screen lock protection.
• Tap Long press to enable screen lock and allow unlocking with a “tap and hold”
gesture. You can unlock the screen by tapping and holding a blank area on the
lock screen.
• Tap Face Unlock to set up your phone to unlock when it recognizes your face.
• Tap Pattern to create a pattern that you must draw to unlock the screen.
• Tap PIN or Password to set a numeric PIN or a password that you must enter to
unlock the screen.
NOTE: Screen lock options are listed in the approximate order of the strength of their
security, starting with None and Long press, which provide no security. A pattern
provides minimal security, although it can be more convenient than the stronger options.
IMPORTANT: If you forget the pattern you set, try ve times and tap Forgot Pattern to
sign in to the Google account you have added on the phone and reset the screen lock.
You will need an active Internet connection. You can also upgrade the phone software
(see Settings – System – About Phone).
Protecting Your Phone With Encryption
You can encrypt all the data on your phone: Google accounts, application data, music
and other media, downloaded information, and more. If you do, you must enter a
numeric PIN or password each time you power on your phone.
WARNING! Encryption is irreversible. The only way to revert to an unencrypted phone is
to perform a factory data reset, which erases all your data.
Encryption provides additional protection in case your phone is stolen, and may be
required or recommended in some organizations. Consult your system administrator
before turning it on. In many cases the PIN or password you set for encryption is
controlled by the system administrator.
Before turning on encryption, prepare as follows:
• Set a lock screen PIN or password.
• Charge the battery.
• Keep the phone connected to the charger.
• Schedule an hour or more for the encryption process. You must not interrupt it or you
will lose some or all of your data.
When you’re ready to turn on encryption:
1. Press the Home Key > Apps icon > Settings > Security > Encrypt phone.
2. Read the information about encryption carefully.
The Encrypt phone button is dimmed if your battery is not charged or your phone
is not plugged in. If you change your mind about encrypting your phone, press the
Back Key.
WARNING! If you interrupt the encryption process, you will lose data.
3. Tap Encrypt phone.
4.
Enter your lock screen PIN or password and tap Next.
5. Tap Encrypt phone again.
The encryption process starts and displays its progress. Encryption can take
an hour or more, during which time your phone may restart several times.
When encryption is complete, you’ll be prompted to enter your PIN or password.
Subsequently, you must enter your PIN or password each time you power on your phone
to decrypt it.
PersonalizingPersonalizing
14 15

17
Knowing the Basics
16
Monitoring the Phone Status
The Status Bar at the top of the home screen provides phone and service status icons on
the right side. Below are some of the icons you may see.
Indicators and Icons
Indicator What it means
3G connected
No signal
Signal strength
Battery low
Battery partially drained
Battery full
/
Battery charging
Ringer o
Indicator What it means
Vibrate mode
Alarm set
Flight mode
Bluetooth on
Connected to a Wi-Fi
network
Wi-Fi in use
Wired headset connected
Knowing the Basics
Managing Notications
The Status Bar at the top of the home screen provides notication icons on the left side.
Below are some of the icons you may see.
Indicator What it means
microSDHC card
unexpectedly removed
microSDHC card
unmounted
Upcoming event
Downloading data
Sending data
GPS on
USB connected
/
Song is playing
Indicators and Icons
Indicator What it means
New SMS
New MMS
New email
New Gmail message
Updates available
Problem with SMS/MMS
delivery
Missed call
Call in progress

Opening/Closing the Notication Panel
Notications report the arrival of new messages, calendar events, and alarms, as well as
ongoing events. You can open the Notication Panel to view the details of notications.
• To open the Notication Panel, swipe your nger down from the top of the screen.
• To close the Notication Panel, swipe your nger up
from the bottom of the screen or
press the Back Key.
Responding to or Removing a Notication
In the Notication Panel, you can respond to a notication or remove the notications.
The Notication Panel also supports expandable notications that let you perform
additional actions right from the notication itself.
• To respond to a notication, tap it.
• To remove a notication, swipe it left or right.
• To remove all notications, tap in the top right corner.
• Tap and hold a notication and then tap App info to identify the application
that created it. To turn o notications from that application if needed, uncheck
Show notications in the App info screen.
• Most apps that send notications, such as Gmail, have notication settings that you
can adjust.
NOTE: If you turn o notications for an app, you may miss its important alerts and
updates. The notications of some apps cannot be turned o.
Use Quick Settings
The Quick Settings in the notication panel make it convenient to view or change the
most common settings for your phone.
In the Notication Panel, tap at the top of the notications list to get to the quick
settings menu.
18
Knowing the Basics
19
Knowing the Basics
• OWNER: Tap to add your personal information.
• BRIGHTNESS: Tap to adjust the screen brightness.
• SETTINGS: Tap to go to the settings menu.
• WI-FI: Tap to turn on or o Wi-Fi.
• DATA: Tap to enable or disable data access over the mobile network.
• AUTO ROTATE: Tap to turn on or o the Auto-rotate feature.
• BATTERY: Tap to see the battery information.
• AIRPLANE: Tap to turn on or o the airplane mode.
• BLUETOOTH: Tap to turn on or o Bluetooth.
• LOCATION: Tap to turn on or o the GPS function.
• SOUND: Tap to switch between silence and sound.
• SYNC: Tap to turn on or o account synchronization.
• FLASHLIGHT: Tap to turn on or o the ashlight.
Managing Apps and Widgets
Adding Apps and Widgets
1. Tap and hold an empty place on the home screen, and then tap Widgets or Apps.
2. Tap and hold an item and drag it to a home screen thumbnail at the bottom of
the screen.
Moving Apps or Widgets
1. Tap and hold a widget or app on the home screen.
2. Drag it to the place you need.

Knowing the Basics
20
Knowing the Basics
21
Removing Apps from a Folder
1. Tap a folder to open it.
2. Tap and hold the app you want to remove and then drag it to the home screen.
3. Release the app and it will be removed from the folder.
Application List Screen
Press the Home Key > Apps icon to access the application list screen and nd all
your applications on the phone. You can uninstall or disable the applications, hide the
application icons, or organize them into folders.
Hiding Application Icons
1. Press the Home Key > Apps icon to open the application list screen.
2. Tap > Hide apps.
3. Tap the application icons you want to hide and then tap DONE.
NOTE: To nd the hidden application icons, tap > Display hidden apps. You can then
tap an icon and tap DONE to display it again in the application list screen.
Uninstalling or Disabling an Application
1. Press Home Key > Apps icon to open the application list screen.
2. Tap and hold an application icon and then release it.
3. Tap on an application icon to uninstall the application. Tap on an application
icon to disable the application.
4. Press the Back Key to nish.
NOTE: To nd the disabled applications, press Home Key > Apps icon > Settings >
Apps > DISABLED. You can then tap an application and tap Enable to enable it. Not all
applications can be uninstalled or disabled.
Removing Apps or Widgets
1. Tap and hold a widget or app on the home screen.
2. Drag it to to remove it.
Adjusting Widget Size
1. Tap and hold a widget on the home screen and then release it.
2. An outline appears around the widget. Drag the outline to resize the widget.
NOTE: Not all widgets can be resized.
Organizing With Folders
You can create folders on the home screen and add several shortcuts in a folder.
Creating a Folder
1. Tap and hold the app on the home screen you want to add into a folder until
appears.
2. Drag the app to and release it. A new folder will be created and the app is
added to the folder.
Renaming a Folder
1. Tap a folder to open it.
2. Tap the folder name eld and enter a new name.
Adding Apps to a Folder
1. Tap and hold an app and then drag it onto a folder icon.
2. Release the app and it will be added into the folder.
You can also open the folder, tap , check the applications you want to add into the
folder, and then tap DONE.

22 23
Entering Text
You can enter text using the on-screen keyboard. Some apps open it automatically. In
others, you open it by tapping where you want to type. You can press the Back Key to
hide the on-screen keyboard.
Google Keyboard
The Google keyboard provides a layout similar to a
desktop computer keyboard. Turn the phone sideways and
the keyboard will change from portrait to landscape. The
landscape keyboard is not supported in all applications.
• Tap the alphabetic keys to enter letters. Tap and hold
some specic keys to enter associated accented letters
or numbers. For example, to enter è, tap and hold and
the available accented letters and number 3 appear.
Then slide to choose è.
• Tap to use uppercase. Double-tap to lock uppercase. This key also changes
to indicate the current case you are using: for lowercase, for uppercase, and
when locked in uppercase.
• Tap
to delete the text before the cursor.
• Tap to select numbers and symbols. You can then tap to nd more.
• Tap to enter miniature icons.
• Tap
to use Google’s networked voice input.
Rearranging the Favorites Tray
The
home screen
includes a customizable favorites tray at the bottom of all
home screen
s.
You can drag apps, folders, and other priority items in or out of the favorites tray for instant
access from any
home screen
.
Removing Items from the Favorites Tray
Tap and hold an item in the favorites tray and drag it out of the tray.
Adding Items to the Favorites Tray
Tap and hold an item on the home screen and drag it into the favorites tray.
If the favorites tray is full, you need to remove an item from the tray.
Opening and Switching Apps
Opening an App
1. Press the Home Key > Apps icon.
2. Slide left or right on the screen and tap an app to open it.
Switching Between Recently Opened Apps
1. Press the Recent Apps Key. A list of the names and thumbnails of apps you’ve recently
used opens. If you’ve been using more apps recently than can t on the screen, you
can scroll the list up and down.
2. Tap a thumbnail to open that app.
NOTE: You can swipe a thumbnail left or right to remove it from the list.
Knowing the Basics Knowing the Basics

Gesture Typing
The Google keyboard supports gesture typing feature.
You use this feature to input a word by sliding through
the letters.
To enable and use gesture typing:
1. Tap Home Key > Apps icon > Settings > Language
& input.
2. Tap next to Google Keyboard and then tap
Gesture Typing.
3. Check Enable gesture typing.
4. Move your nger from letter to letter on the keyboard to trace a word without lifting
the nger until you reach the end of the word.
NOTES:
• Tap when you want to. If you want to enter a single letter, go ahead and tap.
• Lift your nger at the end of the word. A space is added automatically when you begin
to input the next word.
Google Voice Typing
Google voice typing uses the Google voice recognition service to convert speech to text.
You must have a data connection on a mobile or Wi-Fi network to use it.
1. Tap to access the voice typing when you are using the Google keyboard.
2. When you see the microphone image, speak what you want to type.
3. You can continue entering text to keep it or to delete it.
NOTE: Say “comma,” “period,” “question mark,” “exclamation mark,” or “exclamation point”
to enter punctuation.
Touch Input Settings
Choose the touch input settings by pressing the Home Key > Apps icon > Settings >
Language & input.
In the KEYBOARD & INPUT METHODS section, you can set the default input method and
choose the settings for input methods.
Editing Text
• Move the insertion point: Tap where you want to type. The cursor blinks in the new
position, and a tab appears below it. Drag the tab to move the cursor.
• Select text: Tap and hold or double tap within
the text. The nearest word highlights, with a tab at
each end of the selection. Drag the tabs to change
the selection.
• Cut or copy: Select the text you want to
manipulate. Then tap
or
to cut or copy the
text to the clipboard.
• Replace text with the clipboard text: Select the text
you want to replace. Then tap
or PASTE.
• Insert text from the clipboard: Move the cursor to
the insertion point and then tap and hold the tab
below the cursor. Release your nger and tap PASTE.
Knowing the BasicsKnowing the Basics
24 25

2726
Connecting to Networks and Devices
Connecting to Mobile Networks
Control Mobile Data Use
To enable or disable data access:
1. Press the Home Key > Apps icon > Settings > Mobile networks.
2. Check Data enabled to enable data access over the mobile network. Clear the check
box to disable data access.
To enable always-on data access:
1. Press the Home Key > Apps icon > Settings > Mobile networks.
2. Check Always-on mobile data to allow applications to update data automatically.
NOTE: When you enable this option, more data trac will be generated for automatic
updates of applications data, and your phone will consume more power.
To get data services when roaming:
1. Press the Home Key > Apps icon > Settings > Mobile networks.
2. Check Data roaming.
NOTE: Data roaming may incur signicant roaming charges.
Connecting to Wi-Fi
Wi-Fi is a wireless networking technology that can provide Internet access at distances of
up to 100 meters, depending on the Wi-Fi router and your surroundings.
Turning Wi-Fi On and Connecting to a Wi-Fi Network
1. Press the Home Key > Apps icon > Settings > Wi-Fi.
2. Slide the Wi-Fi switch to the ON
position to turn on Wi-Fi.
3. Tap a network name to connect to it.
4. If the network is secured, enter the password and tap Connect.
NOTE: Your phone automatically connects to previously used Wi-Fi networks when they
are in range.
Getting Notied of Open Networks
1. Press the Home Key > Apps icon > Settings > Wi-Fi.
2. Slide the Wi-Fi switch to the ON
position.
3. Tap
> Advanced.
4. Check Network notication.
When Wi-Fi is on, you receive notications in the Status Bar when your phone detects an
open Wi-Fi network. Uncheck the option to turn o notications.
Adding a Wi-Fi Network
You can add a Wi-Fi network if the network does not broadcast its name (SSID) or add a
Wi-Fi network when you are out of range.
To connect to a secured network, you rst need to get the security details from the
network’s administrator.
1. Press the Home Key > Apps icon > Settings > Wi-Fi.
2. Slide the Wi-Fi switch to the ON
position.
3. Tap
.
4. Enter the network SSID (name). If necessary, enter security or other network
conguration details.
5. Tap Save.
Forgetting a Wi-Fi Network
You can make your phone forget the details of a Wi-Fi network that you added—for
example, if you don’t want the phone to connect to it automatically or if it is a network
that you no longer use.
1. Press the Home Key > Apps icon > Settings > Wi-Fi.
Connecting to Networks and Devices

28 29
• Network notication: Get notications in the Status Bar when Wi-Fi is on and an
open network is available.
• Keep Wi-Fi on during sleep: Choose whether or not to keep Wi-Fi on in Sleep mode.
• Scanning always available: Let Google’s location service and other apps scan for
networks, even when Wi-Fi is o.
• Avoid no internet connections: Only use a Wi-Fi network when the Internet
connection is good.
• Install certicates: Check the installed certicates.
• Wi-Fi optimization: Check to minimize battery usage when Wi-Fi is on.
• MAC address: Check the MAC address.
• IP address: Check the phone’s IP address.
Connecting to Bluetooth Devices
Bluetooth is a short-range wireless communication technology. Phones or other
devices with Bluetooth capabilities can exchange information wirelessly within a
distance of about 32 feet (10 meters). The Bluetooth devices must be paired before
the communication is performed.
Turning Bluetooth On/O
1. Press the Home Key > Apps icon > Settings > Bluetooth.
2. Slide the Bluetooth switch to the ON
or OFF
position.
When Bluetooth is on, the
icon will appear in the Status Bar.
Changing the Device Name
1. Press the Home Key > Apps icon > Settings > Bluetooth.
2. Slide the Bluetooth switch to the ON
position if Bluetooth is o.
3. Tap
> Rename phone.
4. Edit the name and tap Rename.
2. Slide the Wi-Fi switch to the ON
position.
3. Tap the Wi-Fi network name and then tap Forget.
Connecting to a WPS Network
Wi-Fi Protected Setup (WPS) is a feature that makes it easy to add your phone to the
access points which supply WPS.
You can use one of the following methods to connect your phone to a wireless network
using WPS.
Method one: WPS button (Recommended)
1. Press the Home Key > Apps icon > Settings > Wi-Fi.
2. Slide the Wi-Fi switch to the ON
position.
3. Tap .
4. Press the WPS button on the wireless router and the access point will recognize your
phone and add it to the network.
Method two: PIN
1. Press the Home Key > Apps icon > Settings > Wi-Fi.
2. Slide the Wi-Fi switch to the ON
position.
3. Tap
> WPS Pin Entry.
4. The WPS PIN displays on the screen. Enter the PIN into the access point’s setup page.
After entering the PIN, your phone automatically
nds the access point and congures
the connection.
NOTE: For detailed information about the WPS feature of access point, please refer to
its documentation.
Adjusting Advanced Wi-Fi Settings
1. Press the Home Key > Apps icon > Settings > Wi-Fi.
2. Tap
> Advanced to adjust the following settings.
Connecting to Networks and DevicesConnecting to Networks and Devices

Pairing With Another Bluetooth Device
1. Press the Home Key > Apps icon > Settings > Bluetooth.
2. Slide the Bluetooth switch to the ON
position if Bluetooth is o.
Your phone automatically scans for and displays the IDs of all available Bluetooth
devices in range. Tap SEARCH FOR DEVICES if you want to scan again.
3. Tap the device you want to pair with.
4. If necessary, conrm that the Bluetooth passkeys are the same between the two
devices and tap Pair. Alternately, enter a Bluetooth passkey and tap Pair.
Pairing is successfully completed when the other device accepts the connection or
the same passkey is entered.
NOTE: The Bluetooth passkey may be xed for certain devices, such as headsets and
hands-free car kits. You can try entering 0000 or 1234 (the most common passkeys) or
refer to the documents for that device.
Sending Data via Bluetooth
1. Open the appropriate application and select the le or item you want to share.
2. Select the option for sharing via Bluetooth. The method may vary by application and
data type.
3. Tap a Bluetooth device the phone has paired with or wait for it to search for new
devices and tap one of them.
Receiving Data via Bluetooth
1. Turn Bluetooth on before trying to receive data via Bluetooth.
NOTE: If the phone has not been paired with the sending device, you may need to tap
Bluetooth > Z793C in Settings to keep the phone detectable through Bluetooth.
2. Swipe down on the Status Bar and tap .
3. Tap Accept to start receiving the data.
Depending on your storage setting and whether a microSDHC card is installed, received
30 31
Connecting to Networks and DevicesConnecting to Networks and Devices
les are stored automatically in a dedicated folder (Bluetooth, for instance). You can
access them with the File Manager app. Received contacts (vCard les) are automatically
imported to your contact list.
Connecting to Your Computer via USB
You can connect your phone to a computer with a USB cable and transfer music, pictures,
and other les in both directions. Your phone stores these les in internal storage or on a
removable microSDHC card.
Connecting Your Phone to a Computer via USB
1. Connect your phone to the PC with a USB cable.
2. Open the Notication Panel and tap
(Connected as...).
3. Choose one of the following options:
• Charge only: Charge your phone via USB.
• Install driver: Select this option when features (Connect to PC software, Media
device) are enabled for the rst time, or when they’re unavailable.
•
Media device (MTP): Transfer media les on Windows®, or using Android File Transfer
on Mac®.
• Camera (PTP): Transfer photos using camera software.
Connecting with Windows Media® Player
You can sync music with your phone and your computer installed with Windows
Media Player.
1. Connect the phone with your computer via USB and choose Media device (MTP).
2. Open Windows Media Player and synchronize music les.
Disconnecting Your Phone From the Computer
To disconnect the phone from the computer, simply unplug the USB cable when
you’re nished.

Connecting to Networks and Devices
32 33
Removing the microSDHC Card From Your Phone
If you need to remove the microSDHC card while the phone is on, you should unmount
it rst.
1. Press the Home Key > Apps icon > Settings > Storage.
2. Scroll down and tap Unmount SD card > OK.
3. The icon appears in the Status Bar and you can now safely remove the microSDHC
card from the phone.
Erasing the microSDHC Card
1. Press the Home Key > Apps icon > Settings > Storage.
2. Scroll down the screen and tap Erase external SD card > Erase SD card >
Erase everything.
CAUTION: The formatting procedure erases all the data on the microSDHC card, after
which the les CANNOT be retrieved.
Connecting to Virtual Private Networks
Virtual private networks (VPNs) allow you to connect to the resources inside a secured
local network. VPNs are commonly deployed by corporations, schools, and other
institutions to let people access local network resources when not on campus, or when
connected to a wireless network.
Depending on the type of VPN you are using, you may be required to enter your login
credentials or install security certicates before you can connect to your VPN. You can get
this information from your network administrator.
NOTE: You need to set a lock screen pattern, PIN, or password before you using
credential storage.
Connecting to Networks and Devices
Adding a VPN
1. Press the Home Key > Apps icon > Settings > More > VPN.
2. Tap Add VPN prole and ll in the information provided by your network
administrator.
3. Tap Save.
The VPN is added to the list on the VPN screen.
Connecting to a VPN
1. Press the Home Key > Apps icon > Settings > More > VPN.
2. Tap the VPN that you want to connect to.
NOTE: You need to set a lock screen PIN or password before you can use
credential storage.
3. When prompted, enter any requested credentials and then tap Connect.
When you are connected, the VPN connected icon appears in the Status Bar.
Modifying a VPN
1. Press the Home Key > Apps icon > Settings > More > VPN.
2. Tap and hold the VPN that you want to modify.
3. Tap Edit prole and edit the VPN settings.
4. Tap Save.

3534
Rejecting a Call
When you receive a phone call, slide
up to reject the call.
You can also slide
up to reject the call and send a preset text message to the caller.
NOTE: To edit the text response from within the Phone app, tap
> Settings >
Quick responses.
Working With the Call History
The History is a list of all the calls you’ve placed, received, or missed. It provides a
convenient way to redial a number, return a call, or add a number to your Contacts.
To open the call History, press the Home Key >
> .
Placing a Call from the Call History
1. Open the call History.
2. Tap a number for more information about the call, or tap
beside it to call back.
Adding a Call History Number as a Contact
1. Open the call History.
2. Tap a number to view more call information.
3. Tap
.
4. To add the number to an existing contact, tap a contact in the list. To add a new
contact, tap Create new contact.
Taking Other Actions on a Call History Entry
1. Open the call History.
2. Tap a number to view more call information. While viewing the call details, you can:
• Tap the number to call it.
• Tap
> Edit number before call to edit the number in the dialer before calling it.
Phone Calls
You can place calls from the Phone app, the People app, or other apps or widgets that
display contact information. Wherever you see a phone number, you can usually tap it
to dial.
Placing and Ending Calls
Placing a Call by Dialing
1. Press the Home Key >
> .
2. Enter the phone number with the on-screen keypad. Tap to delete
incorrect digits.
NOTE: As you enter digits, your phone searches for contacts that match. If you see the
number you want to dial, tap it to place the call immediately without entering the rest
of the number.
3. Tap
below the keypad to dial.
NOTE: To make an international call, tap and hold the 0 Key to enter the plus (+) symbol.
Next, enter the country code followed by the city/area code and then the phone number.
Ending a Call
During a call, tap on the screen.
Answering or Rejecting Calls
When you receive a phone call, the Incoming Call screen opens, displaying the Caller
ID or the information about the caller that you’ve entered in People. You can answer or
reject the call, or reject it with a text message.
Answering a Call
When you receive a phone call, slide
down to answer the call.
NOTE: To silence the ringer before answering the call, press the Volume Up/Down Key.
Phone Calls

36 37
• Tap
to make another call separately from the rst call, which is put on hold.
• Tap
to go to your messaging inbox.
• Tap
to go to contacts.
• Tap
to merge the separate calls into a single conference call.
• Tap
to put the caller you are speaking to on hold, and switch to the other call that
has been put on hold.
• Tap to end the current call.
WARNING! Because of higher volume levels, do not place the phone near your ear during
speakerphone use.
Managing Multi-party Calls
When the call waiting and three-way call features are available, you can switch between
two calls or set up a conference call.
NOTE: The call waiting and three-way call features need network support and may result
in additional charges. Please contact your service provider for more information.
Switching Between Current Calls
When you’re on a call, your phone screen informs you that another call is coming in and
displays the caller ID.
To respond to an incoming call while you’re on a call:
Tap to answer the call. This puts the rst caller on hold and answers the second call.
To switch between two calls:
Tap .
Setting Up a Conference Call
With this feature, you can talk to two people at the same time.
1. On the dialer screen, enter a number and tap .
2. Once you have established the connection, tap
and dial the second number. This
puts the rst caller on hold and dials the second number.
• Tap to send a message.
• If the number belongs to a contact you already have, tap
to view contact details.
• Tap > Remove from call log to delete the call history.
Calling Your Contacts
Calling a Contact
1. Press the Home Key >
and then tap the All Contacts tab
.
2. Swipe the screen up or down to view all your contacts with phone numbers.
3. Tap a contact name to call that contact.
Checking Voicemail
If you have set the phone to divert certain calls to voicemail, callers can leave voicemail
messages when they cannot reach you. Here’s how to check the messages they left.
1. Press the Home Key >
>
.
2. Tap and hold the 1 Key in the dialer. If prompted, enter your voicemail password.
3. Follow the voice prompts to listen to and manage your voicemail messages.
NOTE: To set your voicemail service, tap
> > Settings > Voicemail in the dialer and
tap the voicemail settings you want to change. For detailed information, please contact
your service provider.
Using Options During a Call
During a call, you will see a number of on-screen options. Tap an option to select it.
• Tap
to view all call options.
• Tap
to switch to the keypad when you need to enter a code (for example, the PIN
for your voicemail or bank account) during the call.
• Tap
to turn the speaker on or o.
• Tap
to mute or unmute the microphone.
Phone Calls
Phone Calls
La pagina si sta caricando...
La pagina si sta caricando...
La pagina si sta caricando...
La pagina si sta caricando...
La pagina si sta caricando...
La pagina si sta caricando...
La pagina si sta caricando...
La pagina si sta caricando...
La pagina si sta caricando...
La pagina si sta caricando...
La pagina si sta caricando...
La pagina si sta caricando...
La pagina si sta caricando...
La pagina si sta caricando...
La pagina si sta caricando...
La pagina si sta caricando...
La pagina si sta caricando...
La pagina si sta caricando...
La pagina si sta caricando...
La pagina si sta caricando...
La pagina si sta caricando...
La pagina si sta caricando...
La pagina si sta caricando...
La pagina si sta caricando...
La pagina si sta caricando...
La pagina si sta caricando...
La pagina si sta caricando...
La pagina si sta caricando...
La pagina si sta caricando...
La pagina si sta caricando...
La pagina si sta caricando...
La pagina si sta caricando...
La pagina si sta caricando...
La pagina si sta caricando...
La pagina si sta caricando...
La pagina si sta caricando...
La pagina si sta caricando...
La pagina si sta caricando...
La pagina si sta caricando...
-
 1
1
-
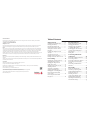 2
2
-
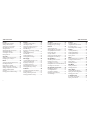 3
3
-
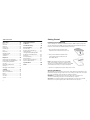 4
4
-
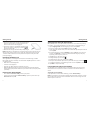 5
5
-
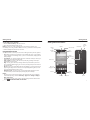 6
6
-
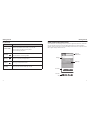 7
7
-
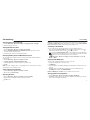 8
8
-
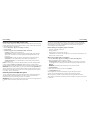 9
9
-
 10
10
-
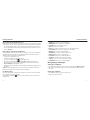 11
11
-
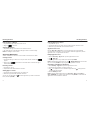 12
12
-
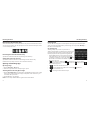 13
13
-
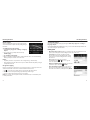 14
14
-
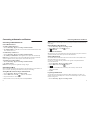 15
15
-
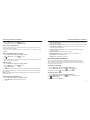 16
16
-
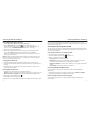 17
17
-
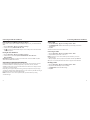 18
18
-
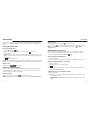 19
19
-
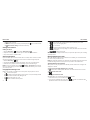 20
20
-
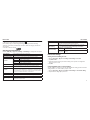 21
21
-
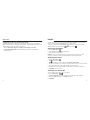 22
22
-
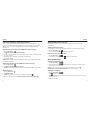 23
23
-
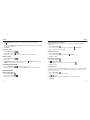 24
24
-
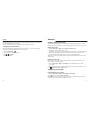 25
25
-
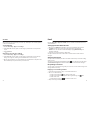 26
26
-
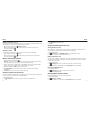 27
27
-
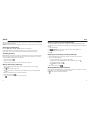 28
28
-
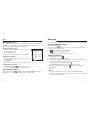 29
29
-
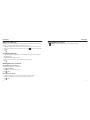 30
30
-
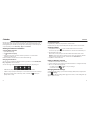 31
31
-
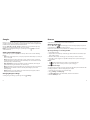 32
32
-
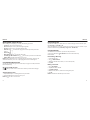 33
33
-
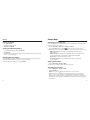 34
34
-
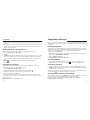 35
35
-
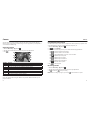 36
36
-
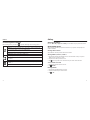 37
37
-
 38
38
-
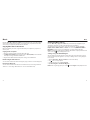 39
39
-
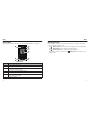 40
40
-
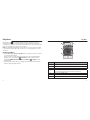 41
41
-
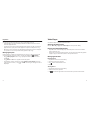 42
42
-
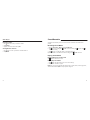 43
43
-
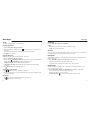 44
44
-
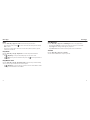 45
45
-
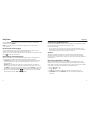 46
46
-
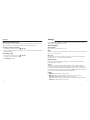 47
47
-
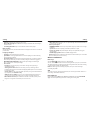 48
48
-
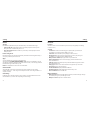 49
49
-
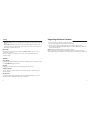 50
50
-
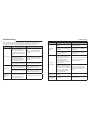 51
51
-
 52
52
-
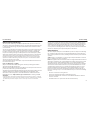 53
53
-
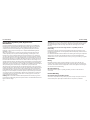 54
54
-
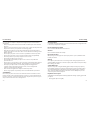 55
55
-
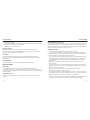 56
56
-
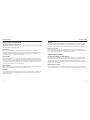 57
57
-
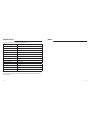 58
58
-
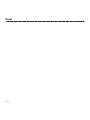 59
59
ZTE Atrium Z793C Manuale utente
- Categoria
- Smartphone
- Tipo
- Manuale utente
in altre lingue
- English: ZTE Atrium Z793C User manual
Documenti correlati
-
ZTE TELSTRA EASYTOUCH DISCOVERY 3 Manuale utente
-
ZTE KIS 3 Micro P Manuale utente
-
ZTE BLADE V7 LITE Manuale utente
-
ZTE Z815 Guida utente
-
ZTE Overture 3 Cricket Wireless Guida utente
-
ZTE KIS 3 EE Manuale utente
-
ZTE Z899VL Manuale utente
-
ZTE Maven 2 AT&T Guida utente
-
ZTE Maven 2 Manuale utente
-
ZTE Stratos LTE Z819L Manuale utente