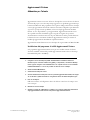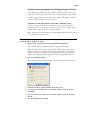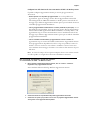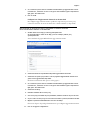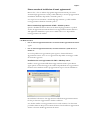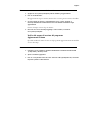Aggiornamenti Sistema
Addendum per l’utente
Numero parte: 45048474
24 gennaio 2005
2005
Electronics for Imaging, Inc.
Aggiornamenti Sistema è un servizio del server di stampa che consente di tenere il software
di sistema sul proprio server di stampa sempre aggiornato con gli ultimi aggiornamenti per
la sicurezza di Microsoft. Tale programma viene eseguito in background sul server di stampa
e ricerca gli aggiornamenti del sistema in maniera automatica collegandosi periodicamente
(ogni 24 ore per impostazione predefinita) ad un server degli aggiornamenti mediante
Internet. Se sono disponibili uno o più aggiornamenti, Aggiornamenti Sistema avverte
che è possibile scaricarli ed installarli oppure è in grado di eseguire tale operazione
automaticamente senza alcun intervento da parte dell’utente. È anche possibile disattivare
la funzione di ricerca automatica ed utilizzare Aggiornamenti Sistema per ricercare ed
installare gli aggiornamenti manualmente in qualsiasi momento.
Aggiornamenti Sistema funziona sui server di stampa che eseguono Microsoft Windows XPe.
Installazione del programma di utilità Aggiornamenti Sistema
Se il programma Aggiornamenti Sistema non è già stato installato insieme al software
di sistema, installarlo scaricando la patch di Aggiornamenti Sistema sul server di stampa.
Il nomefile della patch è
1-H23O1.ps
.
P
ER
INSTALLARE
IL
PROGRAMMA
DI
UTILITÀ
A
GGIORNAMENTI
S
ISTEMA
1. Collegarsi al server di stampa in qualità di amministratore mediante l’interfaccia
interfaccia per il controller avanzato Fiery (FACI), se disponibile, o la funzione Desktop
remoto oppure collegarsi come amministratore a un computer remoto su cui è installato
Command WorkStation® e da cui sia possibile accedere al server di stampa.
2. Avviare Command WorkStation.
3. Selezionare File>Importa>Lavoro.
4. Accedere all’ubicazione nella quale si trova la patch di Aggiornamenti Sistema, fare doppio
clic su tale file e quindi selezionare il collegamento diretto dal menu Stampante logica.
5. Fare clic su Importa.
Il file viene trasferito sul collegamento diretto ed elaborato come lavoro di stampa, senza
essere stampato.
6. Riavviare il server di stampa.
7. Stampare la pagina di configurazione e verificare se la sezione relativa alle informazioni
sugli aggiornamenti include il nome della patch di Aggiornamenti Sistema.

Pagina 2
Configurazione del programma di utilità Aggiornamenti Sistema
Per configurare Aggiornamenti Sistema, specificare le impostazioni per il server proxy
e selezionare il metodo di ricerca automatica che si desidera utilizzare (se disponibile).
Configurare Aggiornamenti Sistema dall’interfaccia FACI (se disponibile), da Desktop
remoto o da un browser Web in locale o in remoto.
Configurazione delle impostazioni proxy da FACI o da Desktop remoto
Se il server di stampa si collega a Internet mediante un server proxy, specificare le
informazioni necessarie per accedere al server proxy. In caso contrario, Aggiornamenti
Sistema utilizza le impostazioni di rete di Internet Explorer.
N
OTA
:
Aggiornamenti Sistema utilizza il protocollo SOAP (Simple Object Access Protocol)
e la porta 80 per collegarsi a Internet.
P
ER
SPECIFICARE
LE
IMPOSTAZIONI
PROXY
IN
A
GGIORNAMENTI
S
ISTEMA
DA
FACI
O
DA
D
ESKTOP
REMOTO
1. Dal menu Start, selezionare Programmi>Fiery>Aggiornamenti Sistema.
Viene visualizzata la finestra di dialogo Preferenze Aggiornamenti Sistema.
N
OTA
:
È anche possibile accedere a questa finestra di dialogo facendo clic sull’icona
di Aggiornamenti Sistema nella barra delle applicazioni di Windows e selezionando
Preferenze. Questa icona è visibile solo se sono disponibili nuovi aggiornamenti da
installare o se è disabilitata la funzione di ricerca automatica degli aggiornamenti.
2. Fare clic su Impostazioni Proxy.
Viene visualizzata la finestra di dialogo Impostazioni Proxy Aggiornamenti Sistema.
3. Selezionare Usa Proxy e digitare l’indirizzo IP del server proxy.
4. Se il server proxy non utilizza la porta predefinita, immettere il numero di porta
da utilizzare.
5. Se per accedere al server proxy sono necessari nome utente e password, immettere
tali dati.
6. Fare clic su OK, quindi ancora su OK.

Pagina 3
Configurazione della funzione di ricerca automatica da FACI o da Desktop remoto
È possibile configurare Aggiornamenti Sistema per ricercare gli aggiornamenti in
diversi modi:
•
Notifica
quando
sono disponibili
gli
aggiornamenti
: Se sono disponibili nuovi
aggiornamenti, appare un messaggio accanto all’icona Aggiornamenti Sistema nella
barra delle applicazioni di Windows su FACI (o in Desktop remoto). Facendo clic sul
messaggio si apre la finestra Aggiornamenti Sistema. Questa opzione richiede di scaricare
ed installare gli aggiornamenti manualmente.
•
Scarica
gli
aggiornamenti
automaticamente
e
notifica (installazione
più rapida)
: Se sono
disponibili nuovi aggiornamenti, appare un messaggio accanto all’icona Aggiornamenti
Sistema nella barra delle applicazioni di Windows su FACI (o su Desktop remoto). Gli
aggiornamenti vengono scaricati automaticamente, ma non installati. Facendo clic sul
messaggio si apre la finestra Aggiornamenti Sistema. Questa opzione richiede di installare
gli aggiornamenti manualmente.
•
Scarica
ed installa
automaticamente
gli aggiornamenti
e riavvia il
sistema
: Gli
aggiornamenti vengono scaricati ed installati automaticamente. Aggiornamenti Sistema
ricerca gli aggiornamenti disponibili in base all’ora e al giorno specificati, li scarica e li
installa e, nel caso in cui dovesse essere richiesto, reinizializza o riavvia il server. Non
viene visualizzato alcun messaggio di notifica e non è richiesto alcun intervento da parte
dell’utente.
N
OTA
:
Se il server di stampa e la fotocopiatrice/stampante devono essere riavviati secondo
un ordine specifico, si consiglia di non selezionare l’installazione automatica.
P
ER
CONFIGURARE
A
GGIORNAMENTI
S
ISTEMA
PER
RICERCARE
GLI
AGGIORNAMENTI
DA
FACI
O
DA
D
ESKTOP
REMOTO
1. Dal programma di utilità Aggiornamenti Sistema, fare clic su Start e selezionare
Programmi>Fiery>Aggiornamenti Sistema.
Viene visualizzata la finestra di dialogo Preferenze Aggiornamenti Sistema.
2. Selezionare Verifica la disponibilità di importanti aggiornamenti di sistema.
3. Selezionare un’opzione per specificare in che modo il programma Aggiornamenti Sistema
dovrà gestire i nuovi aggiornamenti disponibili.

Pagina 4
4. Se si seleziona l’opzione Scarica ed installa automaticamente gli aggiornamenti e riavvia
il sistema alle:, selezionare un orario ed un giorno della settimana oppure l’impostazione
Ogni giorno dai relativi menu.
5. Fare clic su OK.
Configurazione di Aggiornamenti Sistema da un browser Web
Per configurare Aggiornamenti Sistema, specificare le impostazioni per il server proxy
e selezionare il metodo di ricerca automatica che si desidera utilizzare (se disponibile).
P
ER
SPECIFICARE
LE
IMPOSTAZIONI
PROXY
E
CONFIGURARE
LA
MODALITÀ
DI
RICERCA
DEGLI
AGGIORNAMENTI
MEDIANTE
UN
BROWSER
W
EB
1. Su FACI: andare al sito http://localhost/systemupdates.htm.
Su un sistema remoto: andare al sito http://<server di stampa_indirizzo_IP>/
systemupdates.htm.
Viene visualizzata la pagina Web Preferenze Aggiornamenti Sistema.
2. Selezionare Verifica la disponibilità di importanti aggiornamenti di sistema.
3. Selezionare un’opzione per specificare come il programma Aggiornamenti Sistema dovrà
gestire i nuovi aggiornamenti disponibili.
Per ulteriori informazioni sulle opzioni, vedere pagina 3.
4. Se si seleziona l’opzione Scarica ed installa automaticamente gli aggiornamenti e riavvia
il sistema alle:, selezionare un orario ed un giorno della settimana oppure l’impostazione
Ogni giorno dai relativi menu.
5. Selezionare Usa Proxy.
6. Immettere l’indirizzo IP del server proxy.
7. Se il server proxy non utilizza la porta predefinita, immettere il numero di porta da usare.
8. Se per accedere al server proxy sono necessari nome utente e password, immettere tali dati.
9. Digitare la password dell’amministratore del server di stampa.
È necessario disporre dei privilegi di amministratore per configurare Aggiornamenti Sistema.
10. Fare clic su Aggiorna configurazione.

Pagina 5
Ricerca manuale ed installazione di nuovi aggiornamenti
Piuttosto che (o oltre a) utilizzare il programma Aggiornamenti Sistema per la ricerca
automatica degli aggiornamenti, è anche possibile utilizzarlo per ricercare gli aggiornamenti
manualmente da FACI (se disponibile) o da Desktop remoto.
Se si esegue la ricerca automatica o manuale degli aggiornamenti, è possibile installare
nuovi aggiornamenti da FACI o da Desktop remoto.
Ricerca manuale degli aggiornamenti da FACI o da Desktop remoto
Quando è disabilitata la funzione di ricerca automatica degli aggiornamenti, è possibile
accedere ad Aggiornamenti Sistema mediante l’icona Aggiornamenti Sistema nella barra
delle applicazioni di Windows. Questa icona è visibile anche se sono disponibili dei
nuovi aggiornamenti da installare.
P
ER
ESEGUIRE
LA
RICERCA
MANUALE
DEGLI
AGGIORNAMENTI
DA
FACI
O
DA
D
ESKTOP
REMOTO
•Fare clic sull’icona Aggiornamenti Sistema e selezionare Verifica aggiornamenti di sistema.
oppure
•Fare clic sull’icona Aggiornamenti Sistema, selezionare Preferenze e quindi fare clic su
Verifica ora.
Se sono disponibili nuovi aggiornamenti, questi appaiono elencati nella finestra
Aggiornamenti Sistema. Se non vi sono aggiornamenti disponibili, un messaggio notifica
che il sistema è aggiornato.
Installazione dei nuovi aggiornamenti da FACI o da Desktop remoto
Installare i nuovi aggiornamenti dalla finestra Aggiornamenti Sistema. Questa finestra
appare quando si fa clic sul messaggio che notifica la disponibilità di nuovi aggiornamenti.
La finestra viene visualizzata anche se gli aggiornamenti vengono ricercati manualmente.
Per visualizzare la descrizione di un aggiornamento nella finestra Aggiornamenti Sistema,
fare clic per selezionare l’aggiornamento desiderato nell’elenco.
Se si desidera installare i nuovi aggiornamenti in un secondo momento, fare clic su Esci
per chiudere la finestra. Per aprire nuovamente la finestra, fare clic sull’icona Aggiornamenti
Sistema e selezionare Verifica aggiornamenti di sistema.

Pagina 6
P
ER
INSTALLARE
NUOVI
AGGIORNAMENTI DA FACI O DA DESKTOP REMOTO
1. Spegnere la fotocopiatrice/stampante prima di installare gli aggiornamenti.
2. Fare clic su Installa tutto.
Gli aggiornamenti vengono scaricati (ammesso che non siano già stati scaricati) ed installati.
3. Se viene richiesto di riavviare o reinizializzare il server, il server di stampa si
riavvierà/reinizializzerà automaticamente una volta ultimata l’installazione degli
aggiornamenti.
Il server di stampa si riavvia dopo un minuto.
4. Una volta che il server di stampa raggiunge lo stato In attesa, accendere la
fotocopiatrice/stampante.
Verifica del numero di versione del programma
Aggiornamenti Sistema
È possibile verificare il numero di versione del programma Aggiornamenti Sistema installata
su server di stampa.
PER VERIFICARE IL NUMERO DI VERSIONE DI AGGIORNAMENTI SISTEMA
1. Collegarsi a server di stampa in qualità di amministratore mediante l’interfaccia FACI
(se disponibile) o Desktop remoto.
2. Aprire la cartella D:\sysupdates.
3. Fare clic con il pulsante destro del mouse sull’icona di file systemupdates.exe, selezionare
Proprietà e quindi la scheda Versione.
-
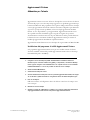 1
1
-
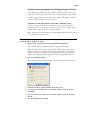 2
2
-
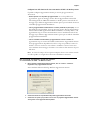 3
3
-
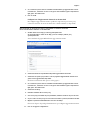 4
4
-
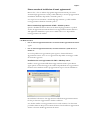 5
5
-
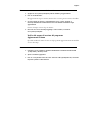 6
6
Documenti correlati
-
Xerox DocuColor 7002/8002 Guida d'installazione
-
Xerox 700i/700 Guida utente
-
Xerox Color 800/1000/i Guida utente
-
Xerox DocuColor 5000 Guida d'installazione
-
Xerox DocuColor 7000/8000 Guida d'installazione
-
Xerox 4112/4127 Guida d'installazione
-
Xerox EX7750 Configuration Guide
-
Xerox 700i/700 Guida d'installazione
-
Xerox EX7750 Guida d'installazione
-
Xerox 2101 ST Guida d'installazione